

Windows 上也有《快捷指令》,用这款软件,助你效率提升 200%
source link: https://www.36kr.com/p/1814449349084804
Go to the source link to view the article. You can view the picture content, updated content and better typesetting reading experience. If the link is broken, please click the button below to view the snapshot at that time.
在苹果生态里,存在一个名为《快捷指令》的 app——它能够将独立的操作组合起来,形成一个强大的快捷指令,通过该指令能够快速地执行其所包含的各项步骤,从而减少用户重复性的复杂操作。
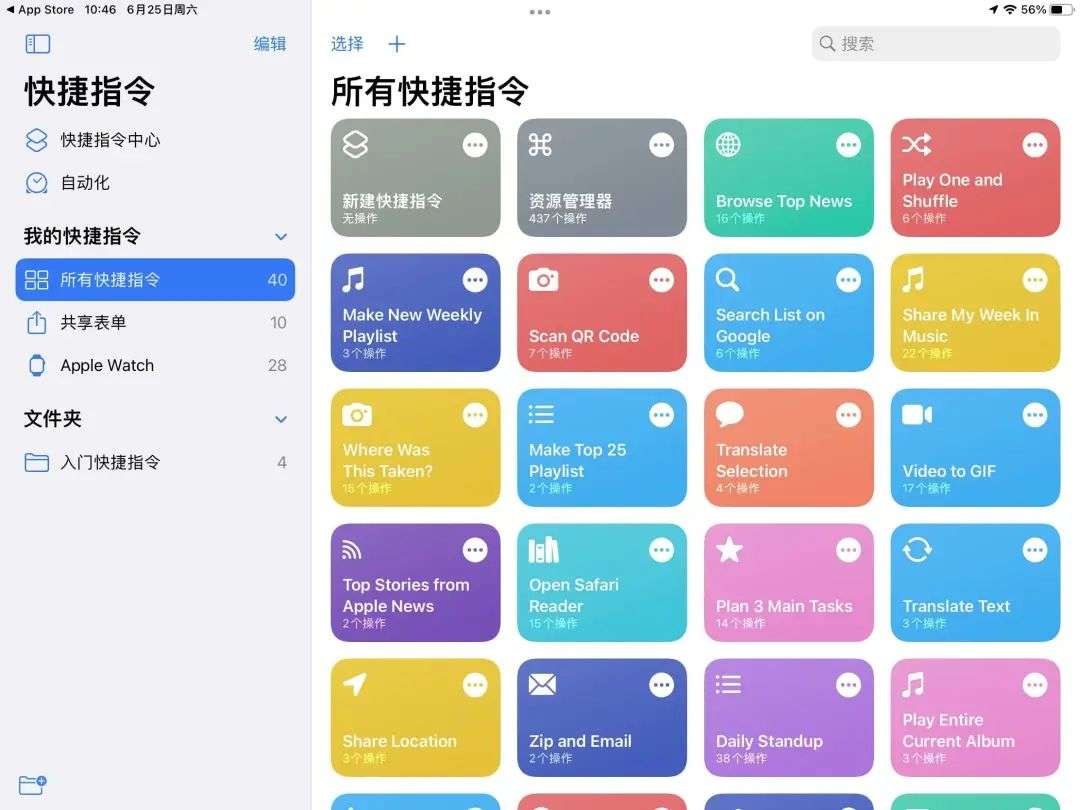
▲《快捷指令》界面
在 Windows 平台,也有这样一款类似的软件,它便是 Quicker。用户可以通过鼠标快速地唤醒 Quicker 面板,并选择一系列动作来执行,方便又高效。
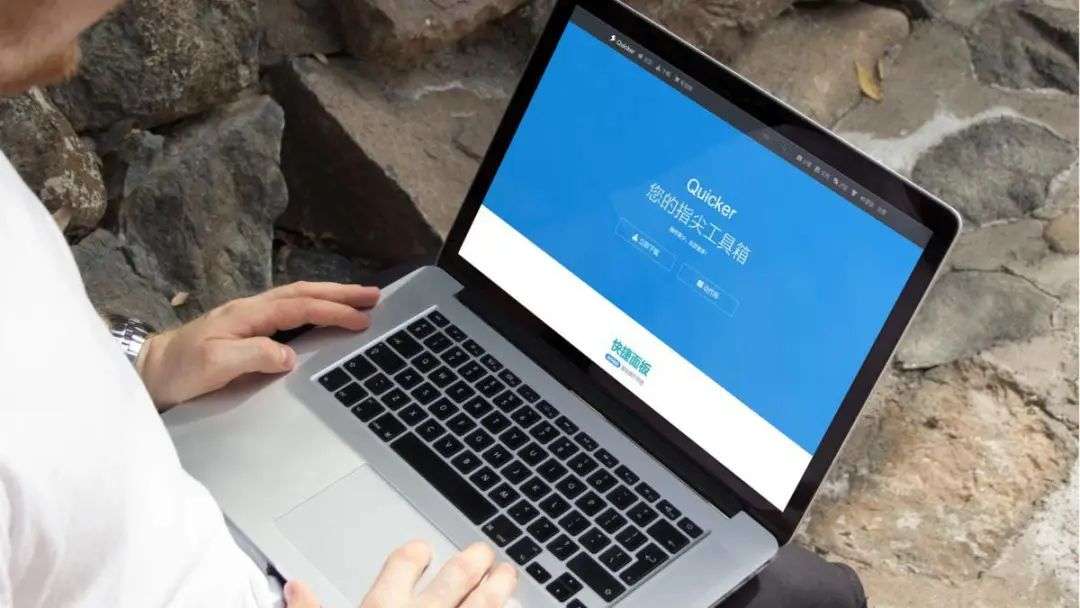
Quicker 基础功能
Quicker 默认使用鼠标中键启动动作面板。当我们在任意窗口按下鼠标中键,就能看到包含各个动作的面板。
动作面板上下分别为默认全局动作页和指定应用的动作页。全局动作页在所有应用中都可以调用执行,而下方的应用动作页会随着调用时应用窗口的改变提供不同的动作选项。未单独设置的应用中显示为默认动作,且会提示是否为当前窗口的应用添加动作场景。
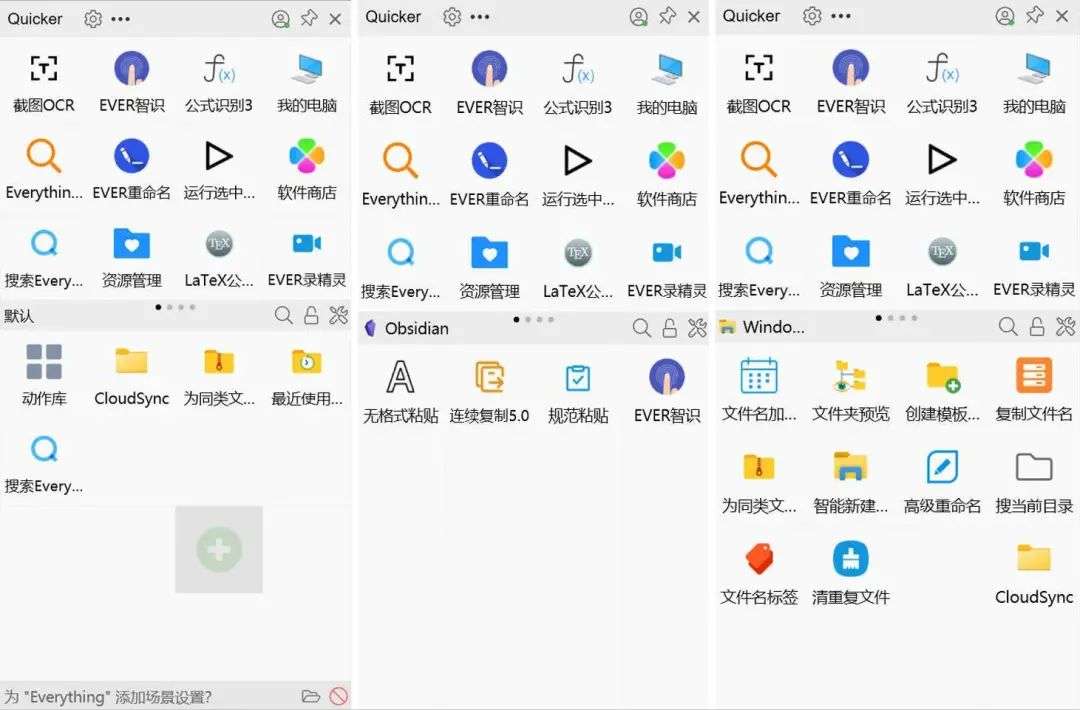
▲Quicker 面板,分为上下两个部分
动作页管理
全局面板窗口可放置 12 个动作,如果想要放置更多动作,可以点击动作面板上方的三个点图标,再选择「场景和动作」。
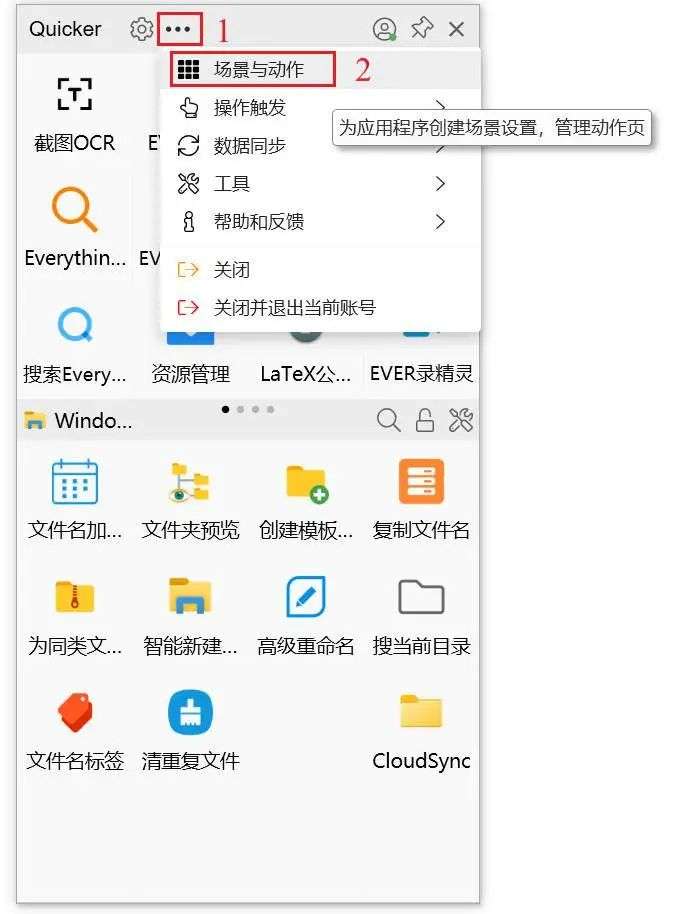
▲进入「场景和动作」菜单
场景和动作管理设置界面下,可以添加多个全局动作页,再次唤醒动作页面板后,使用鼠标滚轮滚动即可在多个动作页间切换。
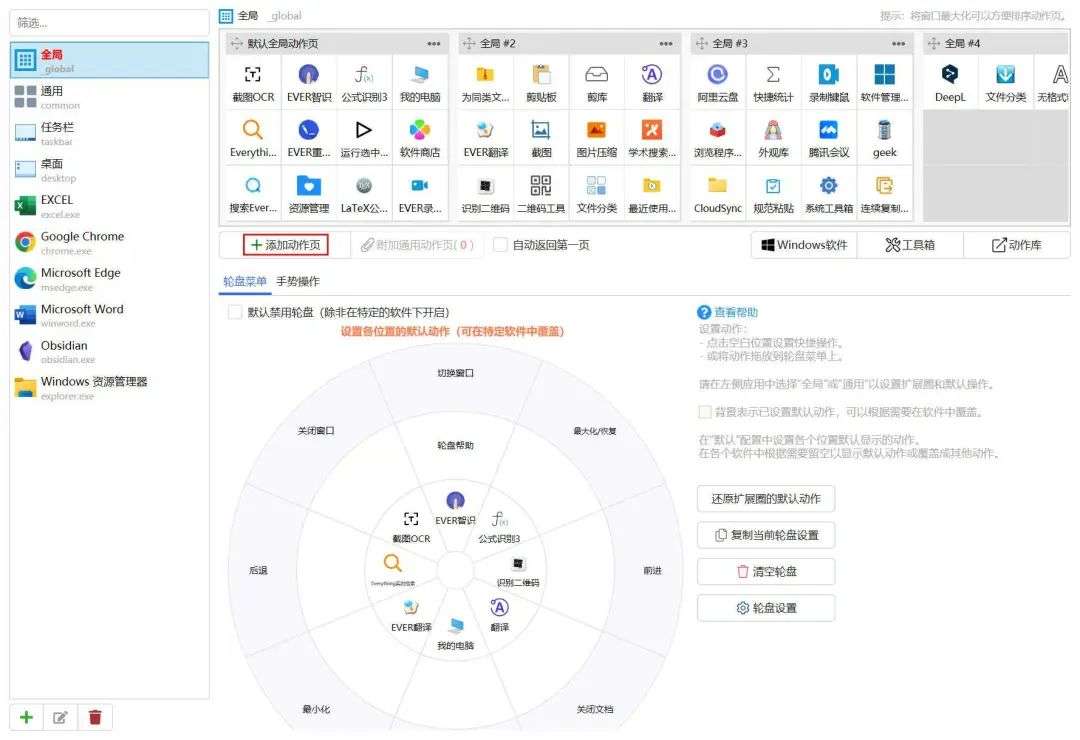
▲添加动作页
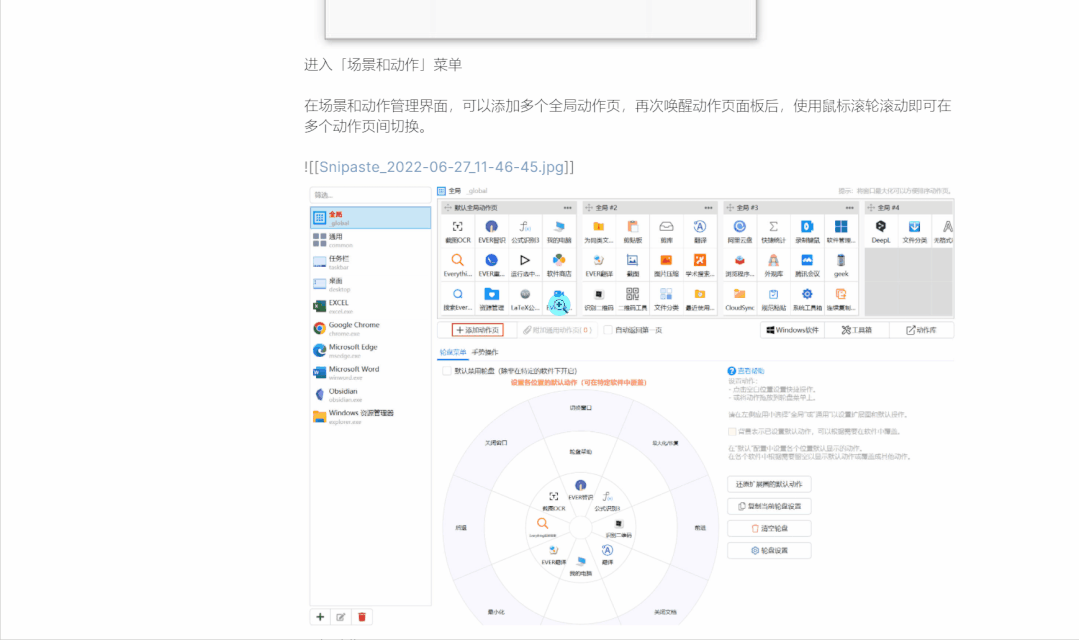
▲使用鼠标滚轮在多个动作页间切换
场景和动作管理下,也能查看和设置应用的动作页。点击左下角的加号,会弹出「添加场景」的选项,用户可以为当前打开但还未设置过的应用程序添加动作页。
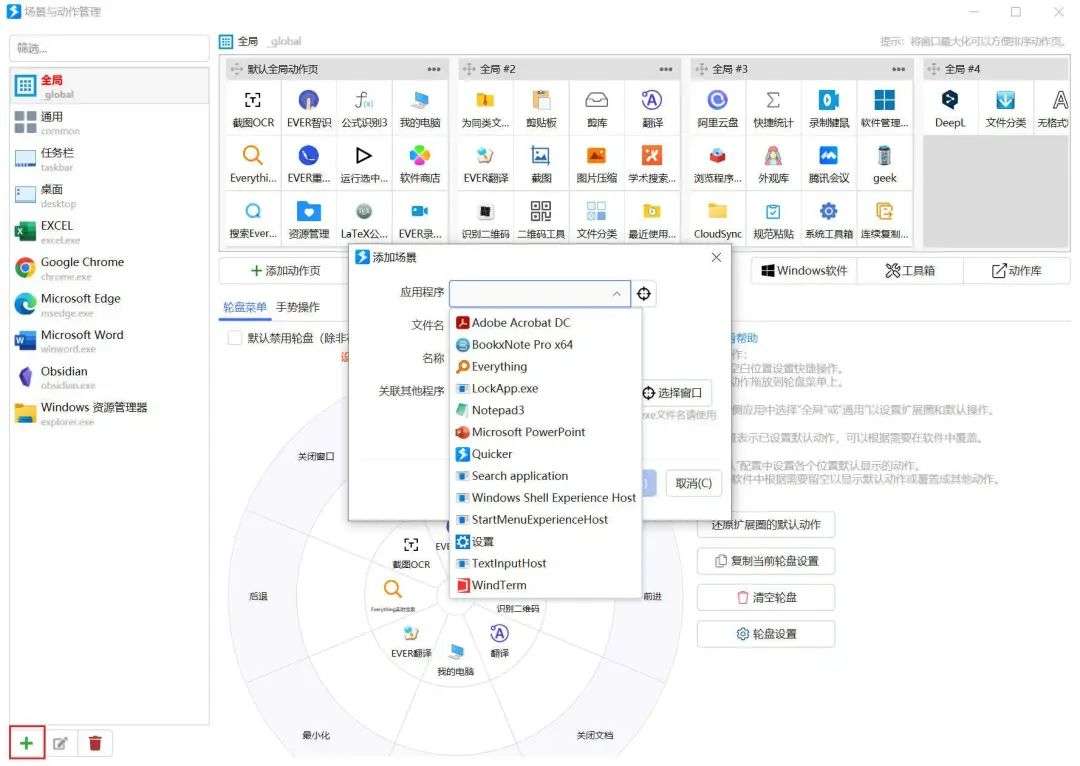
▲为已打开应用设定动作页
动作面板唤醒方式设置
用户可以在设置中改变动作面板的唤醒逻辑,例如更改默认的中键按下触发为其它的触发方式,同时也可以设置快捷键来唤醒动作面板。这样无论是通过鼠标还是键盘均可在任意场景快速触发面板。
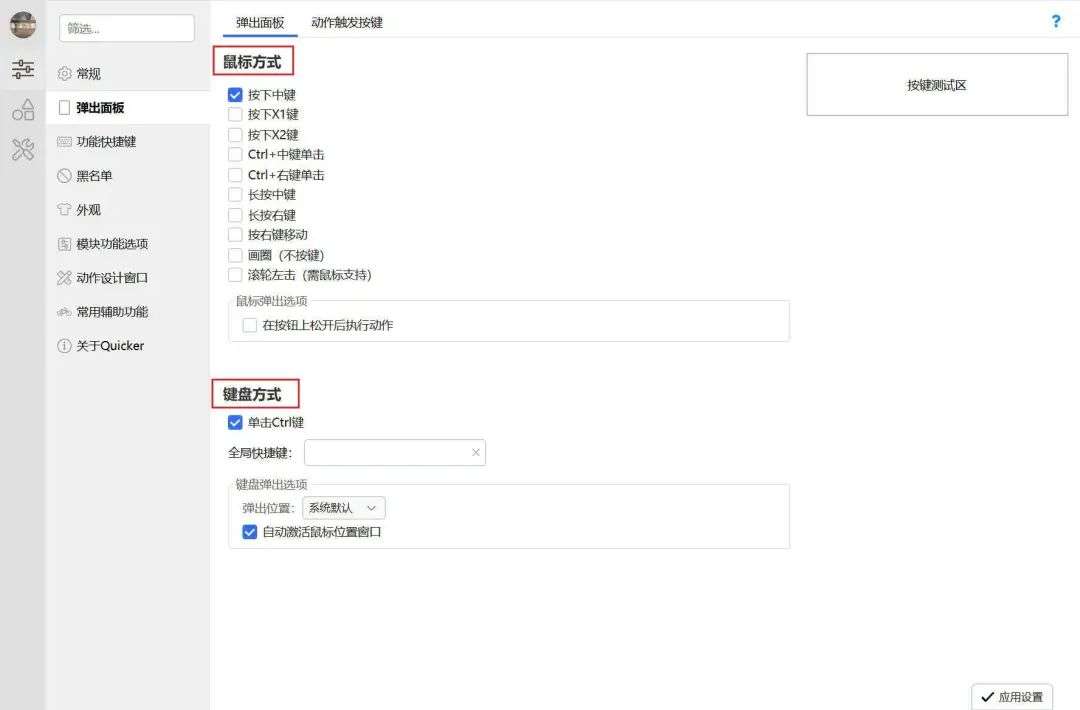
▲设置面板触发方式
动作的添加和使用
在动作面板中,在空白格子区域左右键点击都可唤醒设置动作的菜单,我们可以在此选择基础的一些动作,例如启动软件,打开文件或文件夹,网页和模拟按键等。
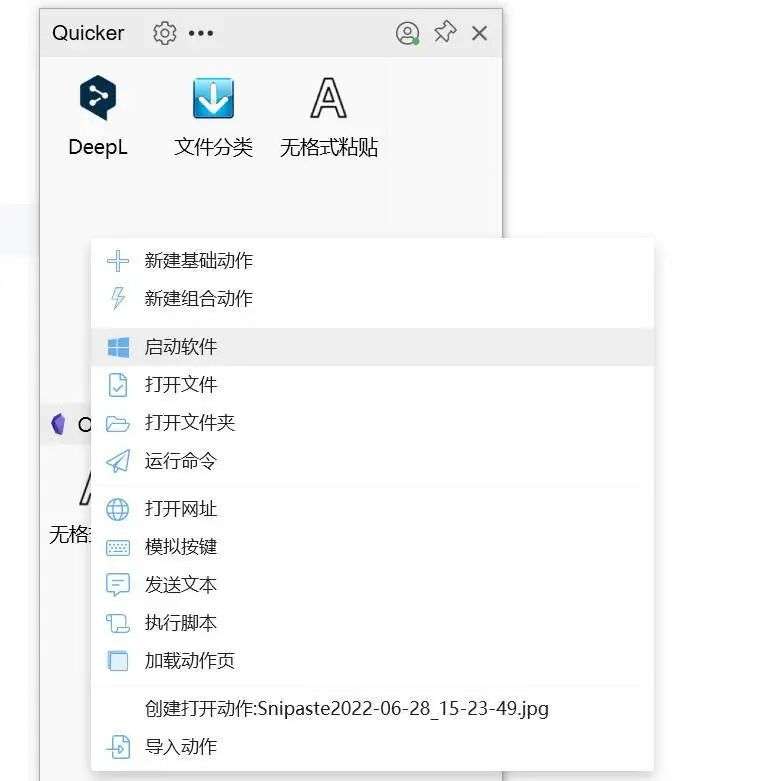
▲在面板中空白位置新建动作
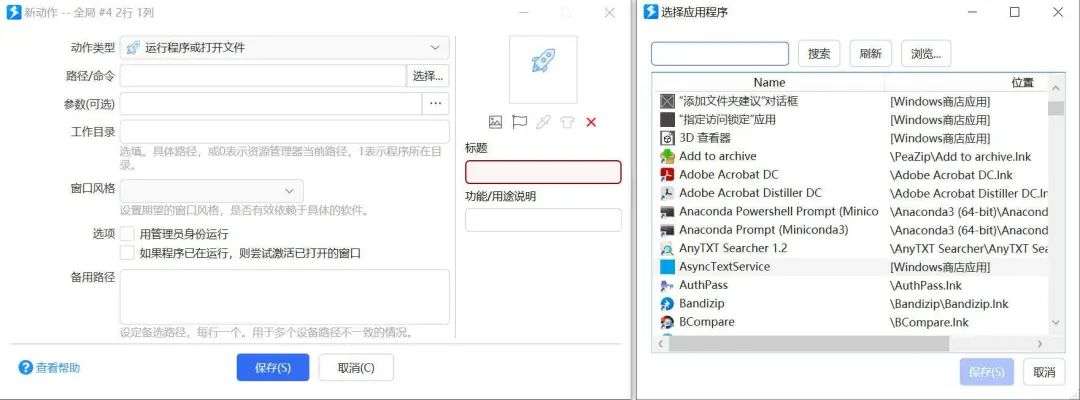
▲添加打开本地应用程序的动作
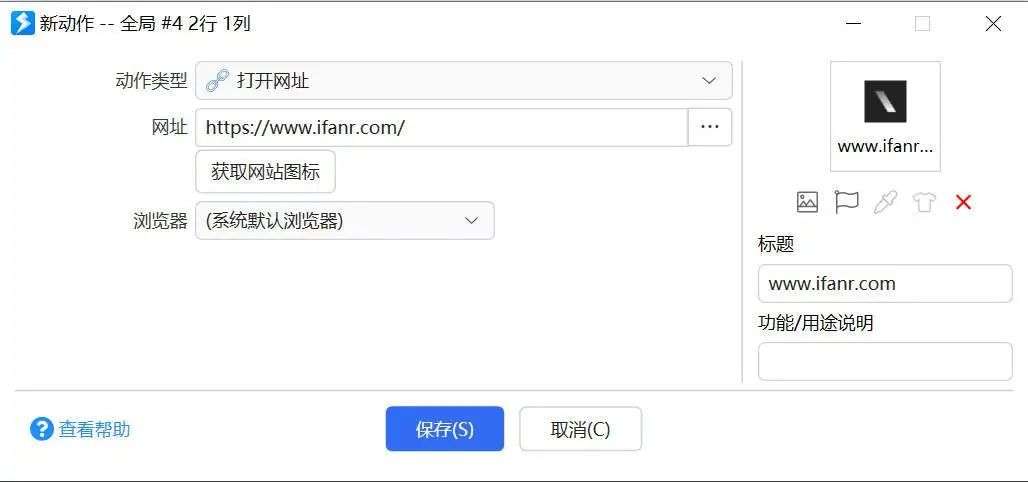
▲添加打开指定网页的动作,可同时提取网站图标
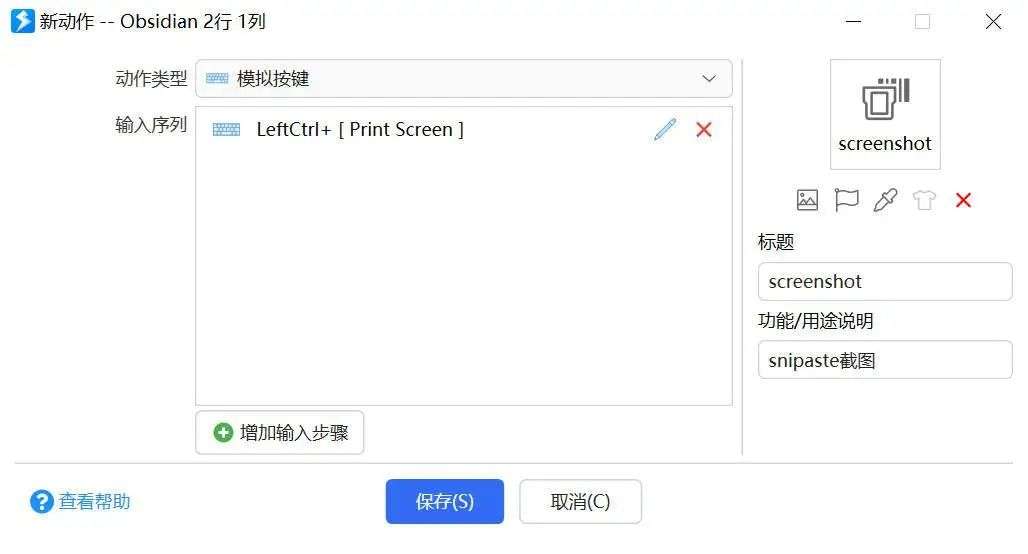
▲添加模拟快捷键的动作,例设置 Snipaste 的快速截屏为一个动作
Quicker 动作能够做到的当然不止以上简单的打开程序,文件或模拟快捷键这些操作,用户能够设置更加强大的的组合动作。
编写一个完善的动作往往需要涉及复杂的逻辑甚至编程知识,对于普通用户来说这无疑难度巨大。
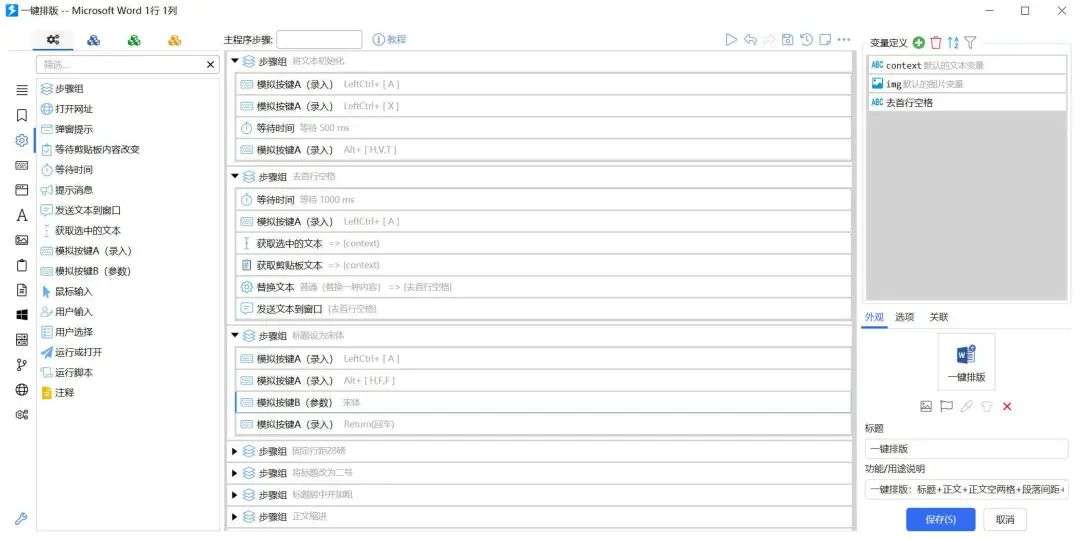
▲以动作一键排版为例,一个实用动作中可能包含大量步骤
因而 Quicker 提供了庞大的动作库,其中收集了用户分享的大量动作,普通用户只需复制动作网址在面白空白位置粘贴即可直接使用。
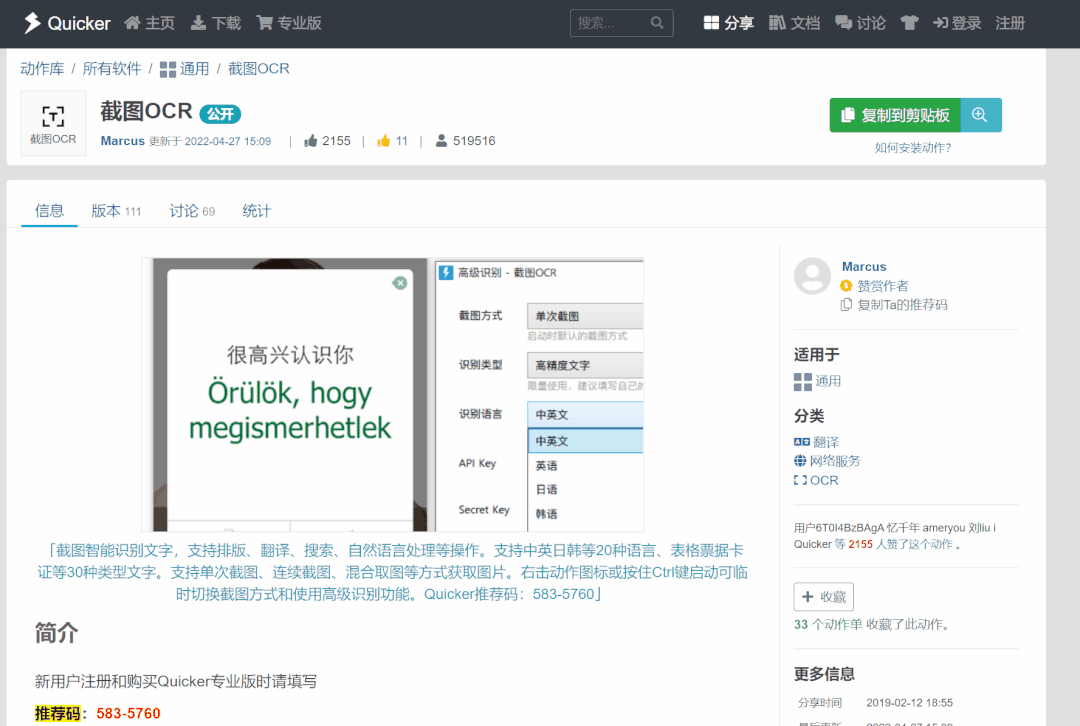
▲从 Quicker 动作库中复制动作网址,选择面板空白位置粘贴安装
在下方的应用程序动作页,也可以从右上角进入「工具箱」选项,将动作库中适用于该应用的动作拖拽至面板进行安装。
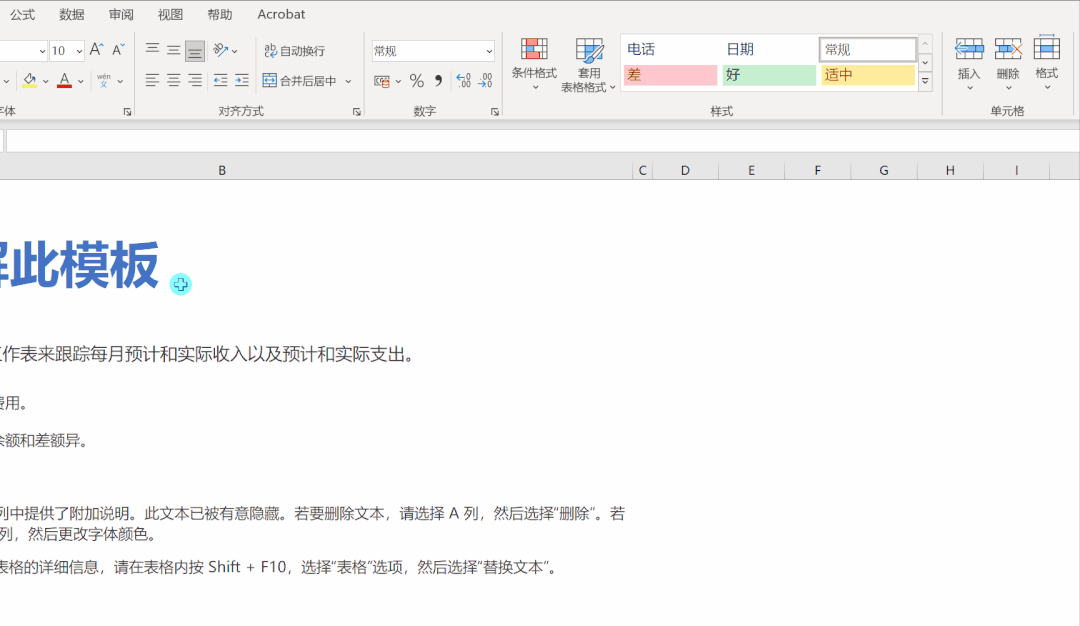
▲从工具箱中选择应用高频使用的动作安装
回到动作的使用上,非常直观地,我们只需要唤出动作面板后,左键点击相应的动作区域即可执行该动作。右键点击动作区域,则可以对动作的一些参数和接口进行修改。
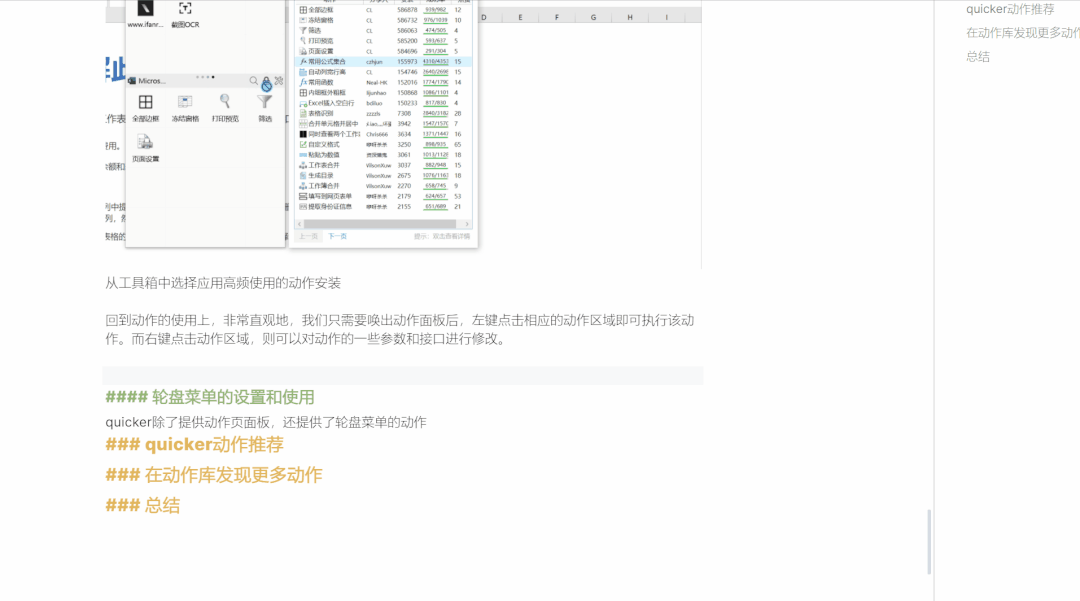
▲执行一个打开网页的动作
如果经常使用一个动作,那么我们也可以为该动作设置快捷键。这样用快捷键直接调用该动作,便省去了每次先调出动作面板再找到动作执行的步骤。
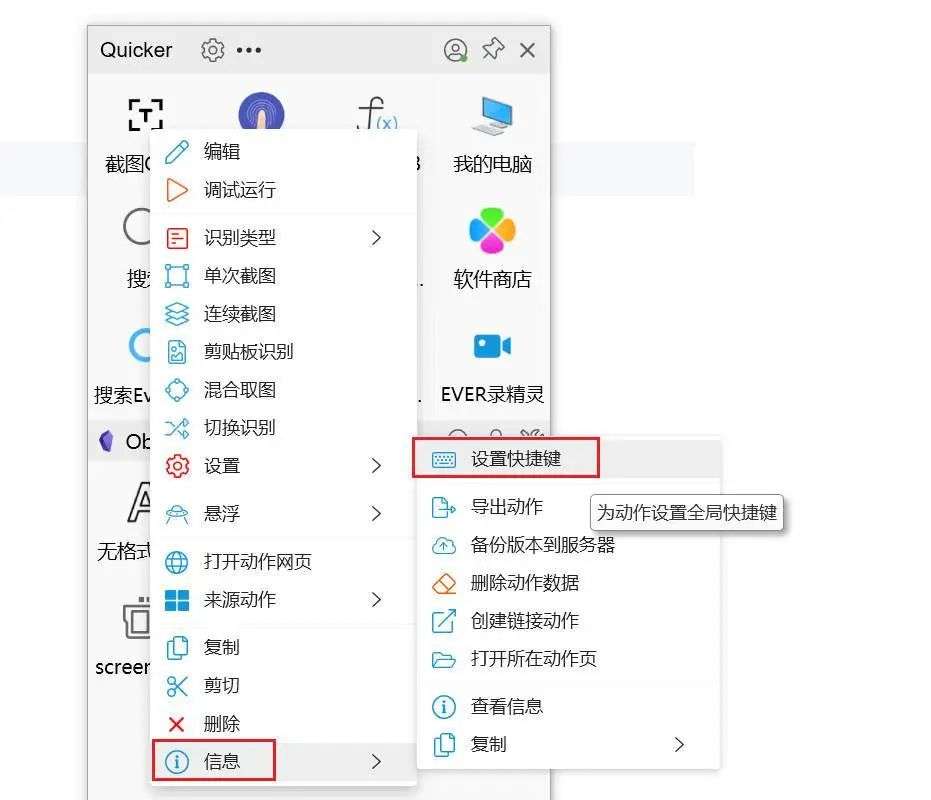
▲为高频动作设置快捷键
如果在某一段时间,我们需要经常使用某个动作,那么也可以在该动作区域右键按下并拖动到动作面板外面。这时,该动作便会固定为桌面的一个小图标,需要使用时点击该动作图标即可,使用完毕右键关闭即可。
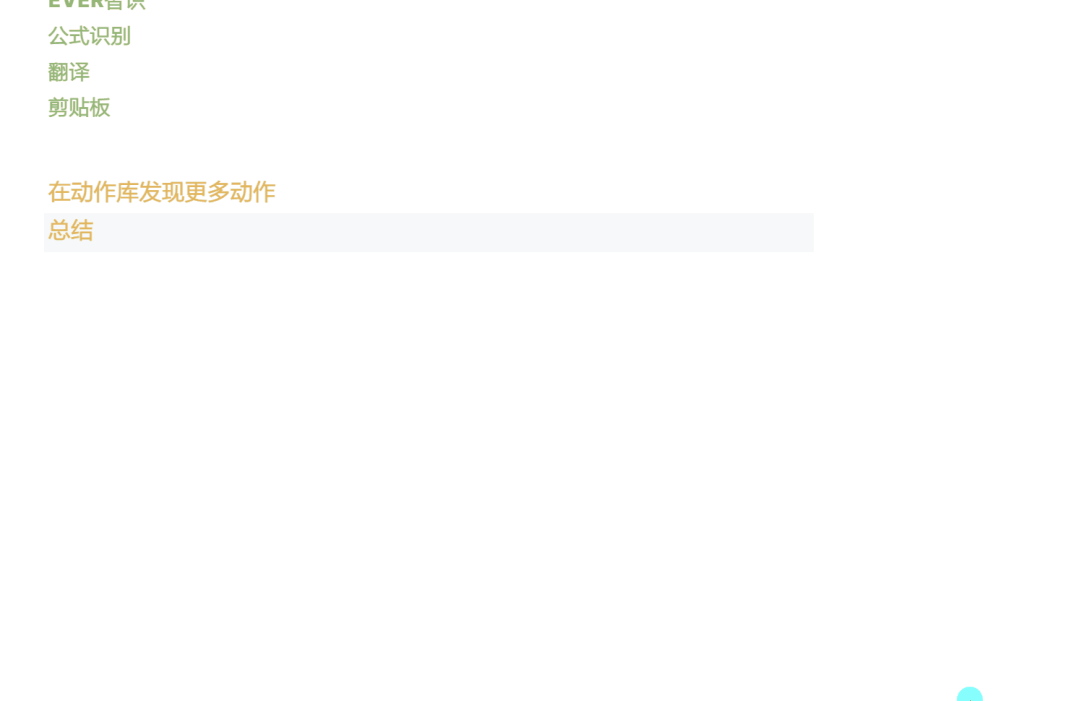
▲在动作区域右键长按并拖拽至面板外可暂时固定该动作,方便临时场景的高频使用
轮盘菜单的设置和使用
Quicker 除了提供动作面板,还提供了轮盘菜单的操作方式。相比矩形的动作页,圆形的轮盘菜单能够更快速地调用高频使用动作。用户仅需按下鼠标右键并快速移动便能唤出轮盘菜单,移动鼠标指针位置到想要执行的动作区域内,松开右键即可执行。
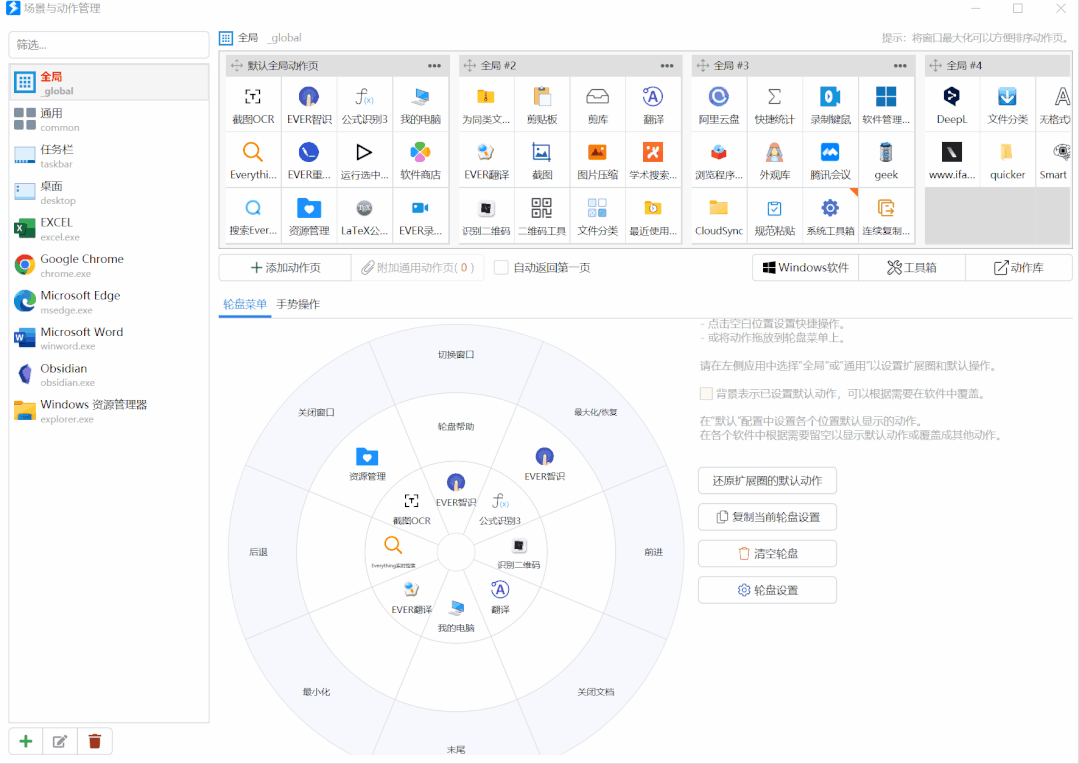
▲在场景与动作管理页面,将动作页内的动作拖拽复制到轮盘菜单中
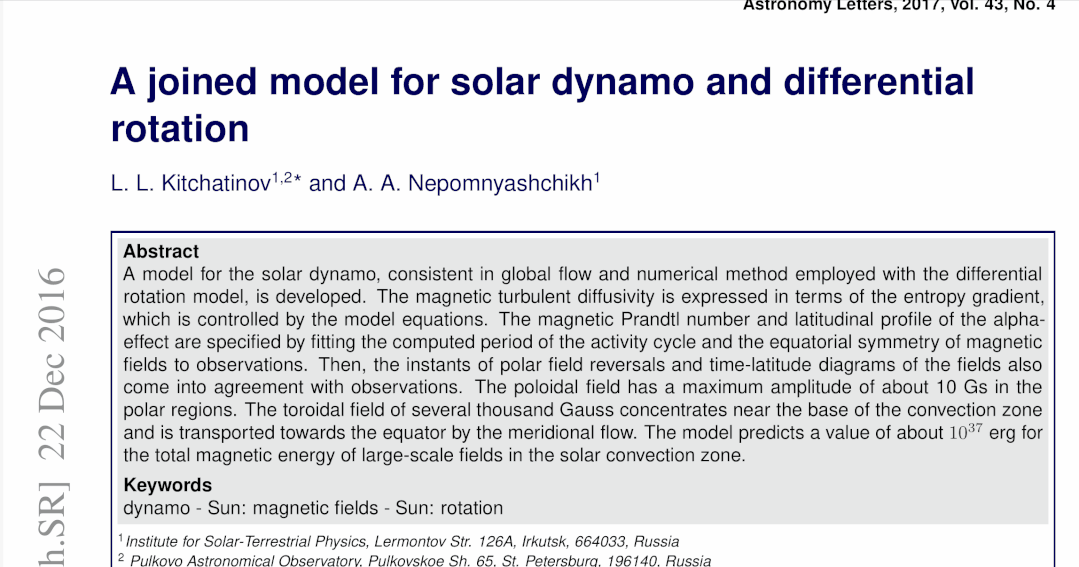
▲使用轮盘菜单快速调用翻译动作
Quicker 搜索功能演示
Quicker 自身还提供了非常强大的搜索功能,用户通过搜索框可以搜索已安装的动作,本地应用,文件,文件夹甚至浏览器历史记录。在动作面板点击搜索图标即可启动 Quicker 的搜索框。
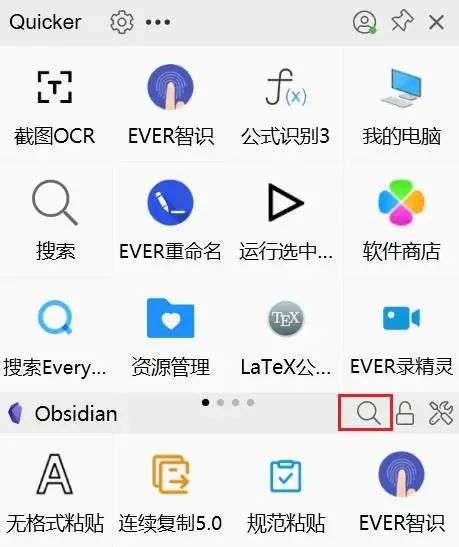
▲点击搜索图标启动搜索栏
用户也可以直接设置快捷键来快速调出搜索栏,例如设置组合键或通过快速双击按键(避免常用组合键的占用)的方式来调出搜索框。
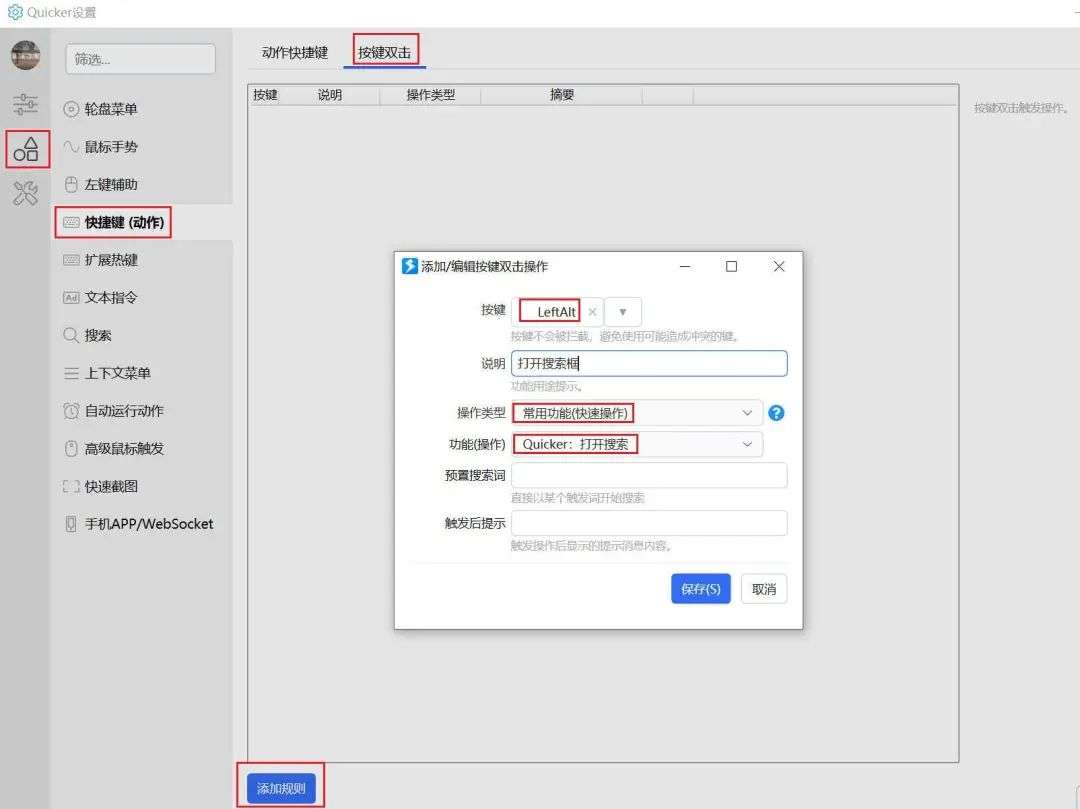
▲设置双击左侧 Alt 键打开 Quicker 搜索框
回到搜索框的使用上,我们可以使用关键字对不同类型的内容进行针对性搜索,例如#开头为搜索本地应用程序,f 加空格开头为通过 Everything 来搜索文件和文件夹,通过其它关键词则可搜索浏览器数据(需要安装浏览器插件)。
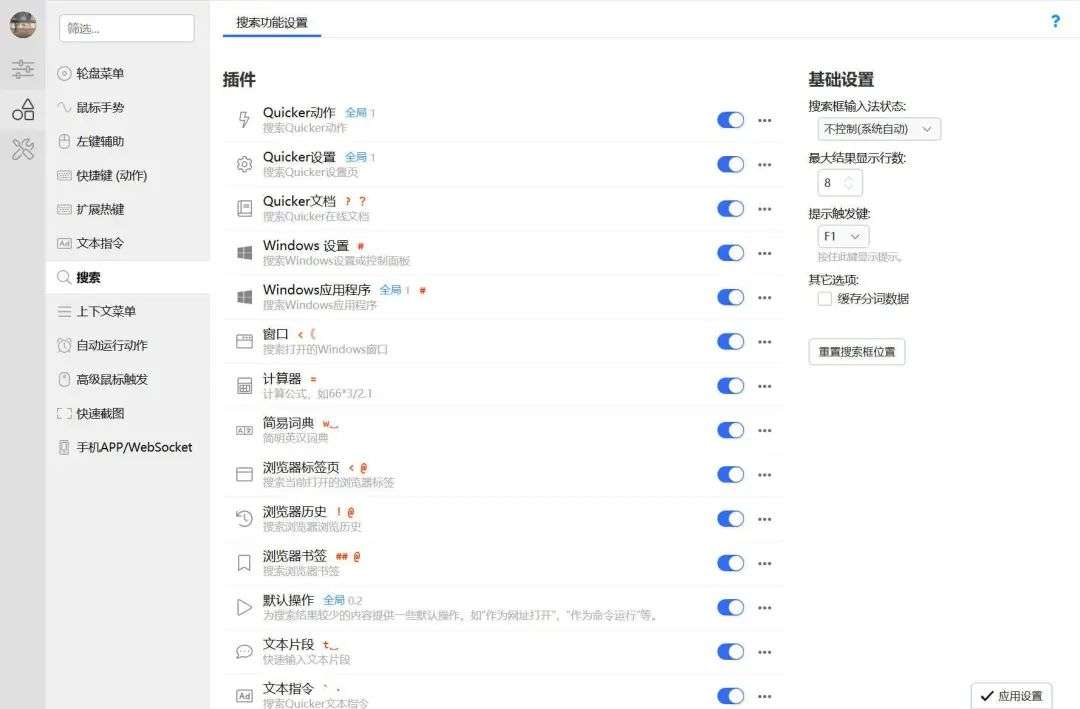
▲Quicker 搜索提供了丰富的搜索来源
Quicker 默认的关键词搜索不包含对本地应用和文件的索引,用户可以在搜索功能设置中将相应功能的搜索插件设置为「包含在全局搜索中」,即可实现对该类型内容的关键词搜索。
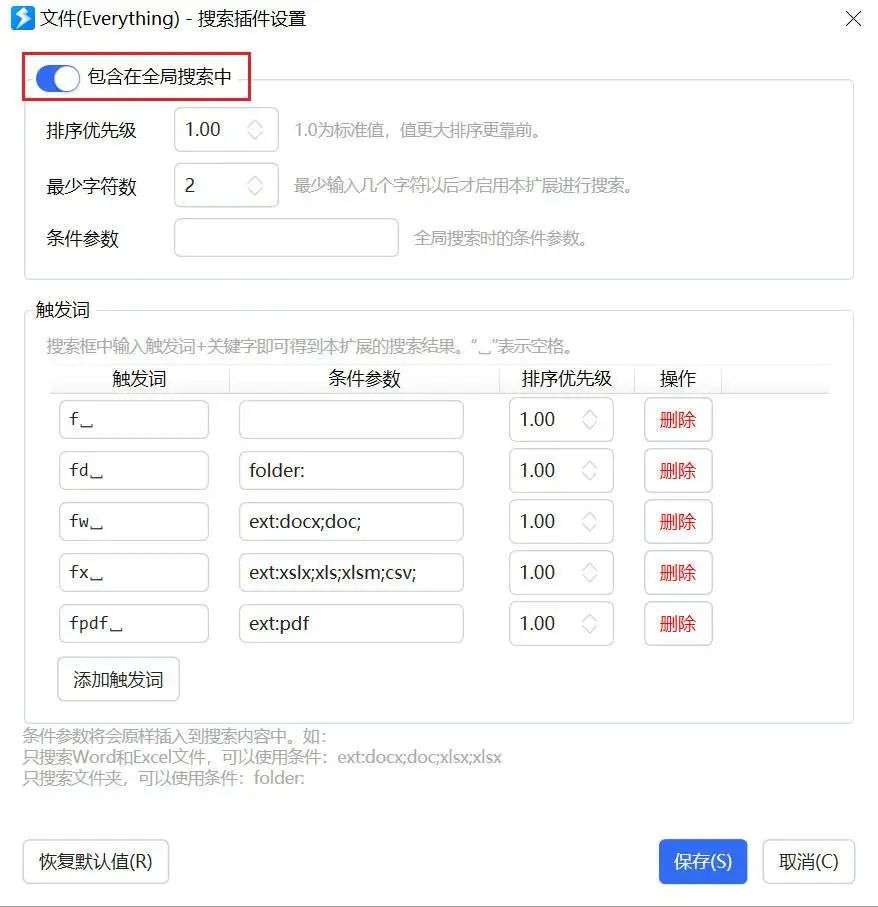
▲将文件搜索包含在全局搜索中,不使用提示词也可对本地文件进行搜索
相较 Windows 自带的搜索功能,使用 Quicker 模糊搜索的结果更为全面。例如搜索 Windows 自带的软件《便笺》,Windows 自带搜索使用拼音无法查询到结果。
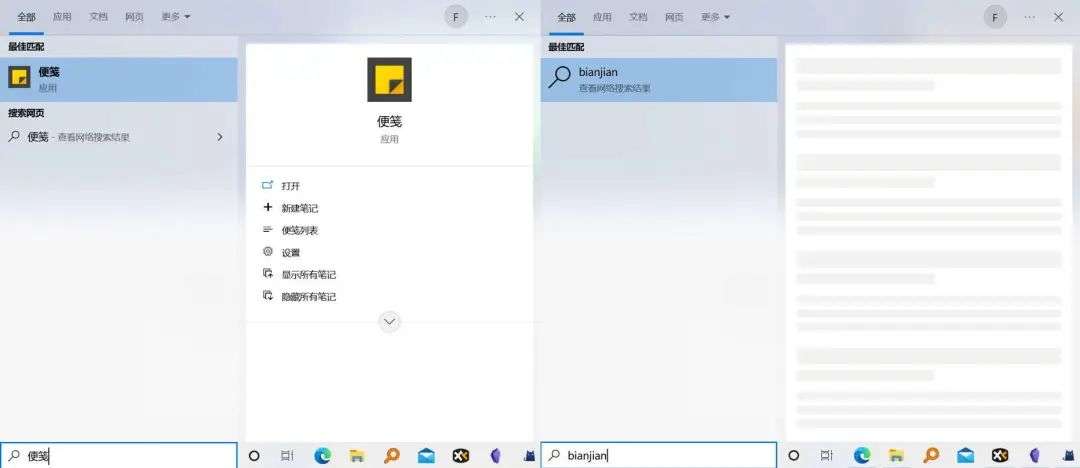
▲Windows 自带搜索功能示例,使用完整拼音也查询不到应用
Quicker 搜索无论是完整的拼音还是拼音首字母都能快速准确地帮我们找到应用程序,同时也可以搜索指定类型的文件,例如以 fpdf 开头便是搜索 PDF 格式的文件,其它更多用法可以在设置或 Quicker 的使用文档中查看。
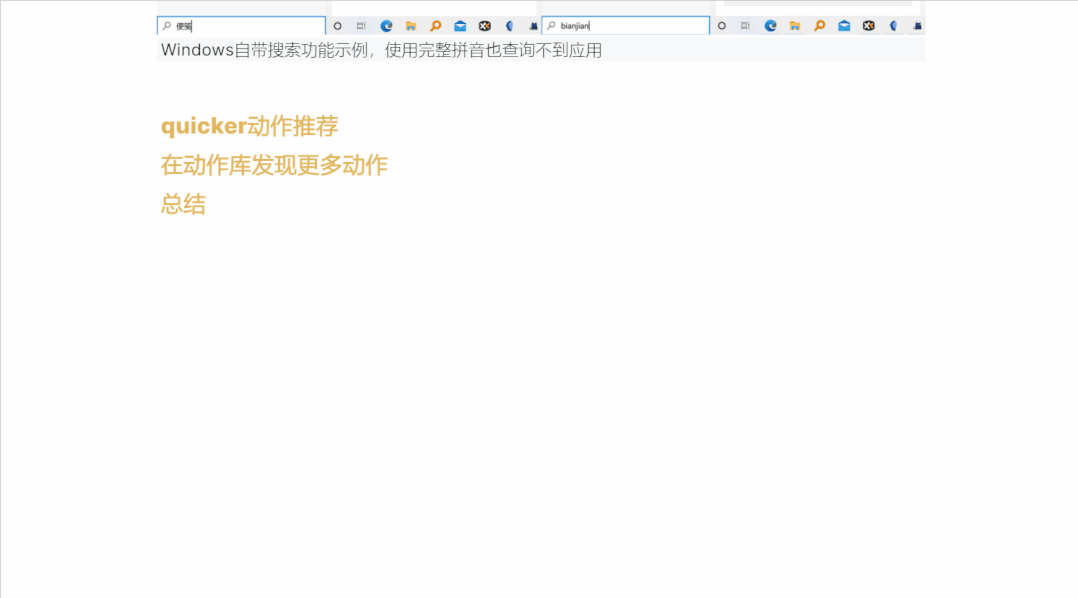
▲Quicker 搜索功能演示
Quicker 动作推荐
Quicker 动作库中包含数以万计的动作,A 君在此仅简单分享几个自己经常使用的实用动作。
截图 OCR
截图 OCR 是 Quicker 动作库中使用人数最多的动作之一,它提供了强大的 OCR 能力,能够方便的对图片中的文字进行 OCR 识别。
同时,用户也可以申请更高精度的百度,腾讯云识别接口,以满足对 OCR 识别精度的更高要求。另外,用户也可以在设置中通过向该动作开发者捐赠任意金额开通高精度识别接口并提高可用识别次数。就个人使用体验来说,截图 OCR 提供的普通识别已能满足绝大多数场景需求。
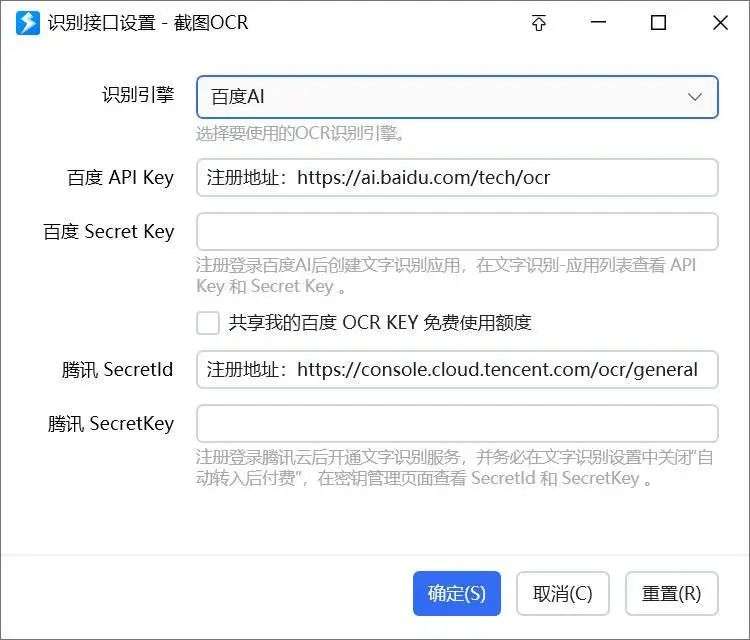
▲用户可自行申请百度或腾讯的 OCR 识别接口,填写相关接口信息后即可实现高精度识别
除了提供一般的中英文识别,在设置选项中我们还可以更改识别内容类型,识别语言。
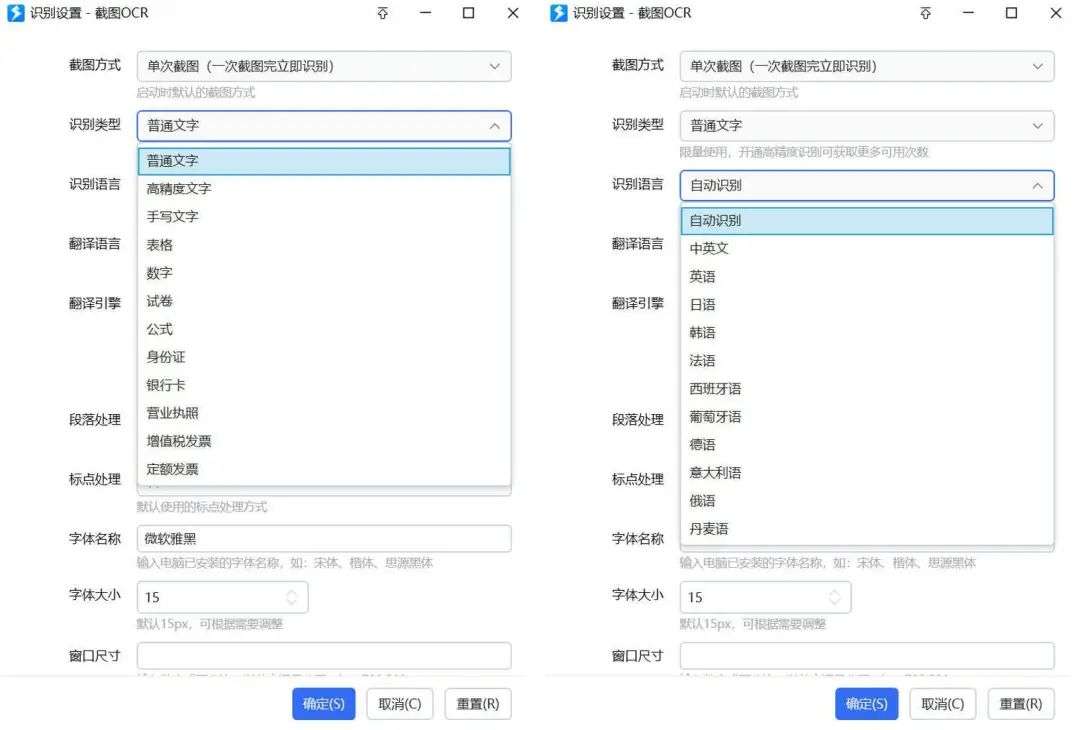
▲详细设置截图 OCR 的识别选项
例如识别年份较早的英文论文中的一段文本,我们调出 Quicker 面板点击截图 OCR,即可得到识别后的文本。进一步地,我们可以设置文本排版,切换中英文格式标点以及直接翻译得到的文本。
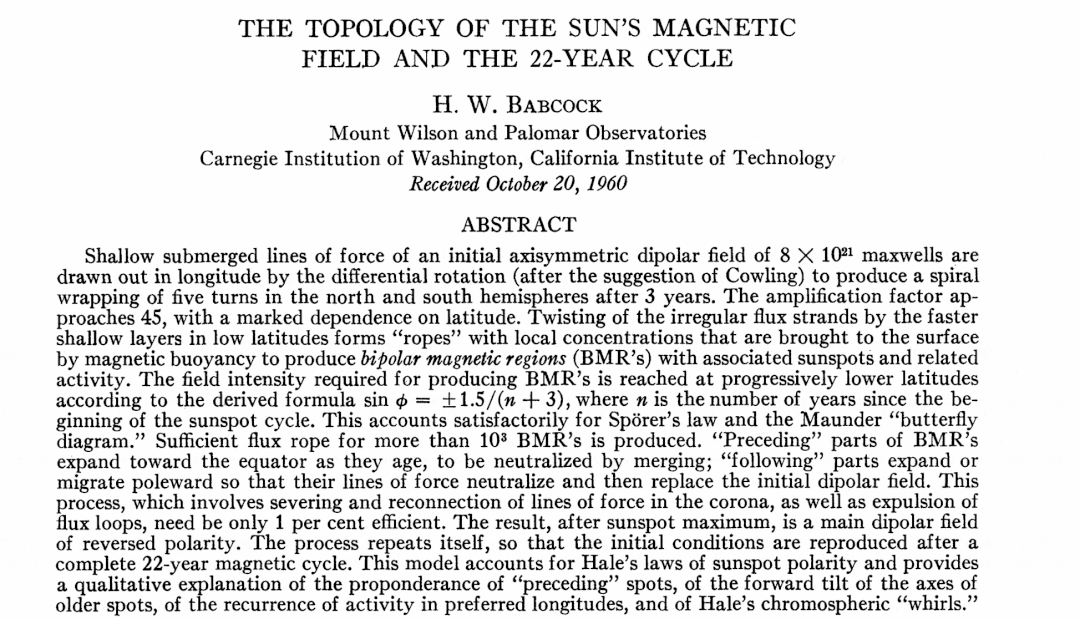
▲对论文中的英文段落进行 OCR 识别,得到文本后再进一步处理
Quicker 可以自动识别文字方向,我们不需要额外的设置便可以得到竖向或其它方向的文字。使用纠错功能,我们可以更改识别的类型和语言,从而不需要每次都单独在设置中切换。
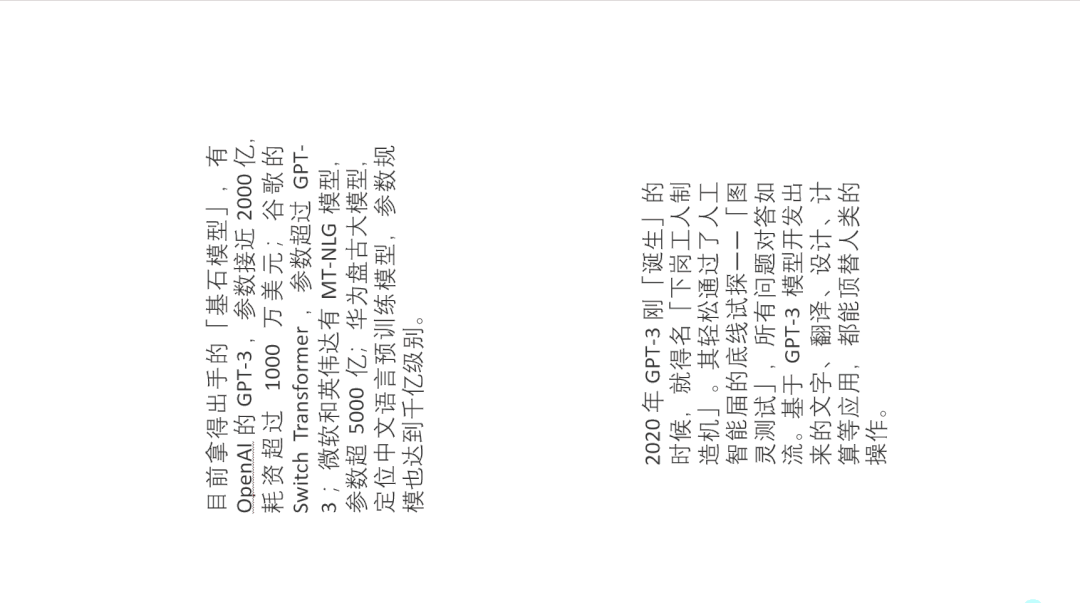
▲Quicker 识别不同方向的文本
EVER 智识
EVER 智识是一款能够识别不同类型文本并执行相应操作的动作。例如用户选中网址文本,点击动作可直接打开该网页;选中数学算式文本则会执行计算;选中网盘分享链接可直接填充密码打开分享的文件等等。
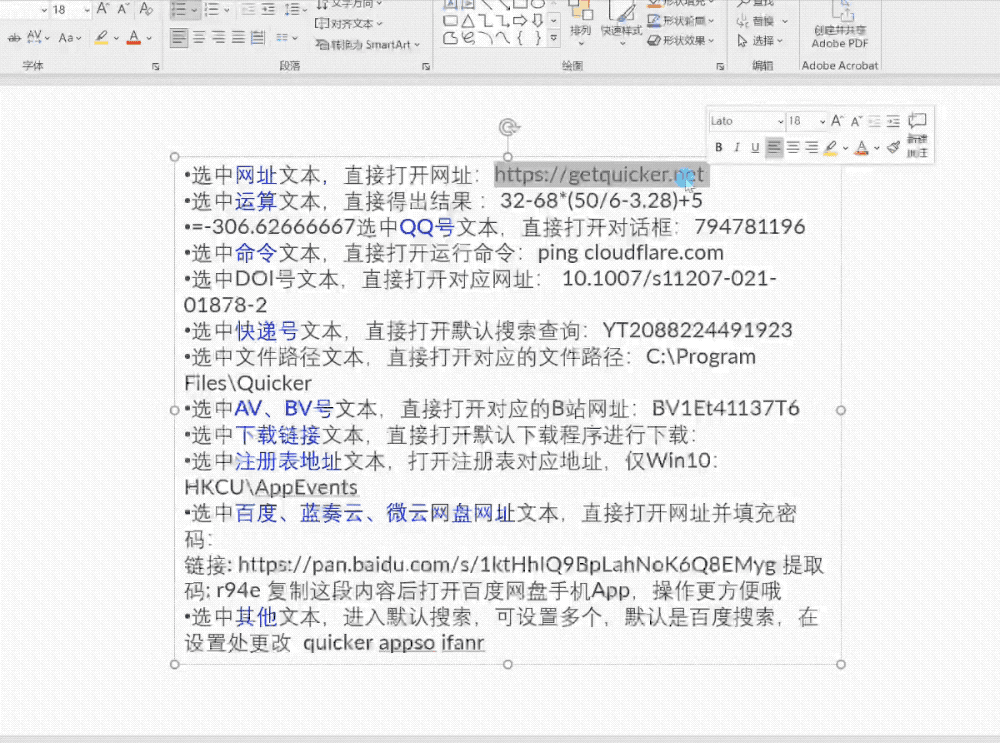
▲EVER 智识对不同类型文本执行不同操作
对于科研工作者和大学生来说,无论是使用 Word 或 LaTeX 写论文时输入复杂的公式都是相当耗时的事。对于其它论文中出现过的公式,OCR 显然是更快捷的方式。Mathpix 是当前公式识别最为准确的引擎,然而其对免费用户的使用限制一再收紧,如今免费用户额度已经从原来的每月 50 次下降到 10 次。
Quicker 的公式识别动作采用了微软和好未来的免费公式识别接口,从而用户可以使用该动作进行无限制的识别,识别后的 LaTeX 代码也可以进一步编辑。
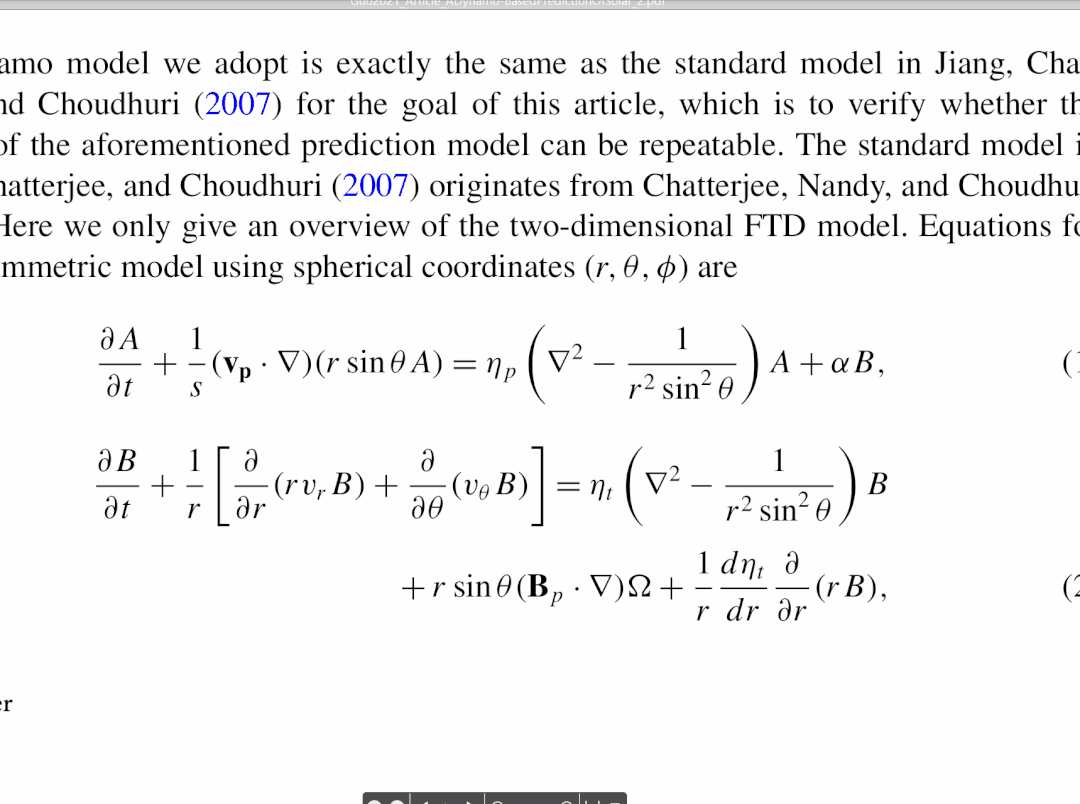
▲使用公式识别动作获得论文中的公式,可复制为 LaTeX 代码或直接粘贴至 Word 中
如果对这两个接口识别的效果不满意,用户也可以使用 Quicker 内置的 Mathpix 引擎,该功能需要付费,单词识别的价格约 3 分每次,如短期使用的话相当划算。
另外,你还可以注册 latexlive 网站的账号,通过该网站接口能够免费获得每天 30 次的 Mathpix 识别。
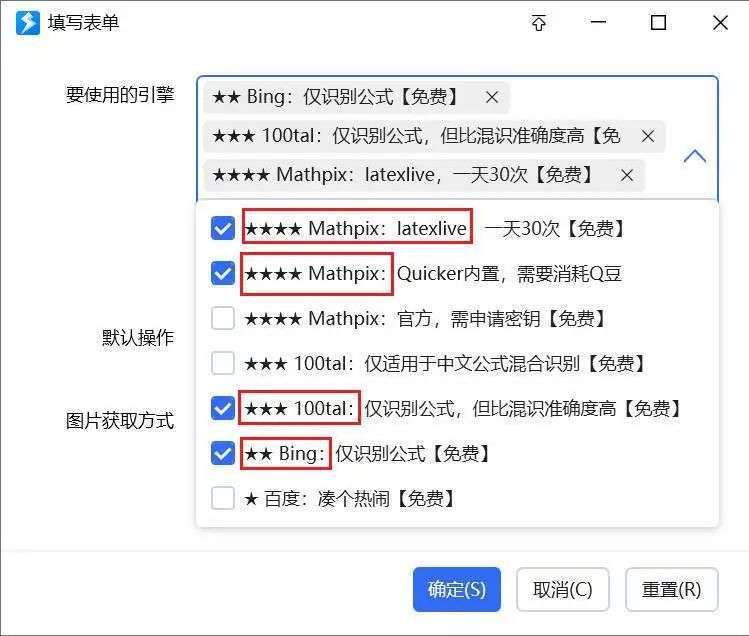
▲公式识别接口设置
在浏览器中可以安装各种翻译插件实现划词翻译,而对于浏览器之外的应用,我们往往需要安装专门的词典应用才能实现全场景的划词翻译。
而借助 Quicker 的翻译动作,我们便能实现全场景的翻译,且该动作同时提供了不同来源的翻译结果。
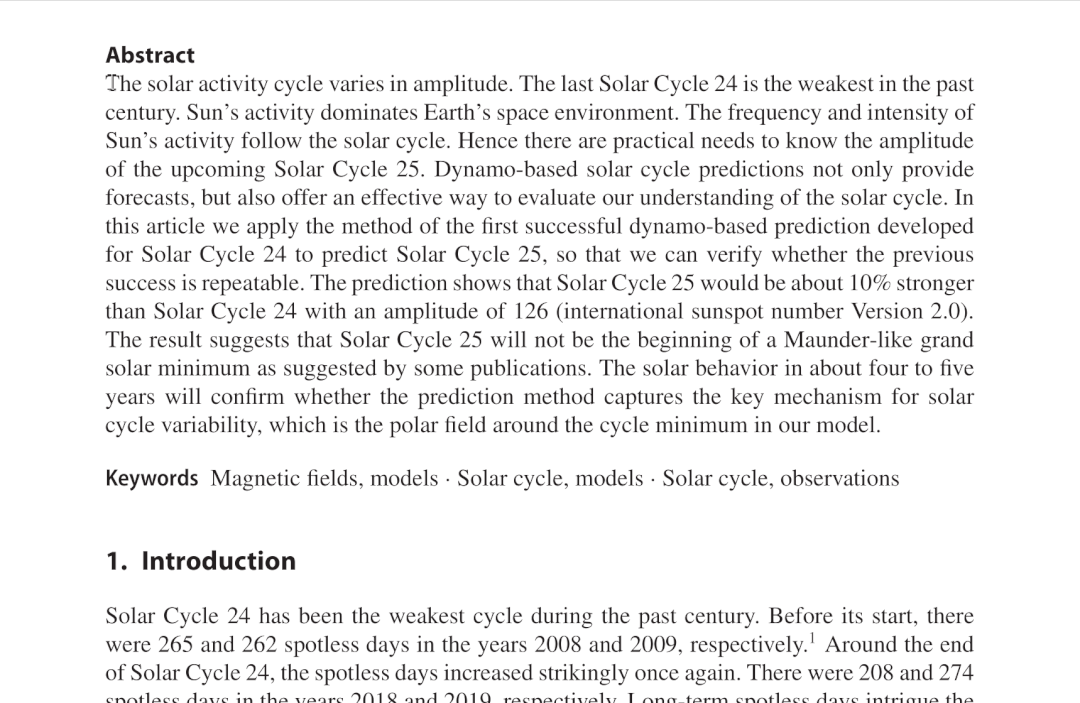
▲使用翻译动作对选中的文本进行翻译
Windows 自带的剪贴板需要在设置中激活使用,且每次重启后都会丢失内容,Quicker 的剪贴板动作则更易于使用。
开启该动作后,剪贴板默认折叠在左侧从而不会干扰其它窗口,当鼠标移动至最左侧,则会弹出剪贴内容面板。我们也可将该面板拖动至屏幕最右侧,这样其会在右侧折叠,其垂直位置和窗口大小也都可自由调节。
如果需要将某条剪贴板记录复制至当前工作文档中,仅需拖动该条目即可,对高频使用的条目可以将其固定至窗口最上方或右键收藏。

▲Quicker 剪贴板操作示例
在动作库发现更多动作
除了以上几个动作,Quicker 的动作库中还有大量优质的动作。你可以在 Quicker 的动作库网站根据动作类型或适用的应用来查询想要的动作。同时你也可以通过点赞排序查看最受大家欢迎的动作。
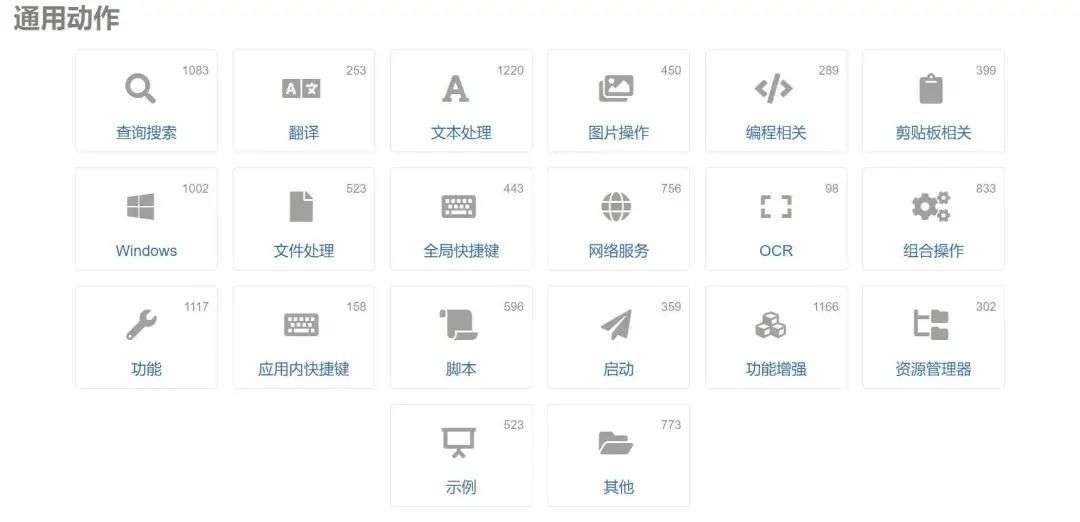
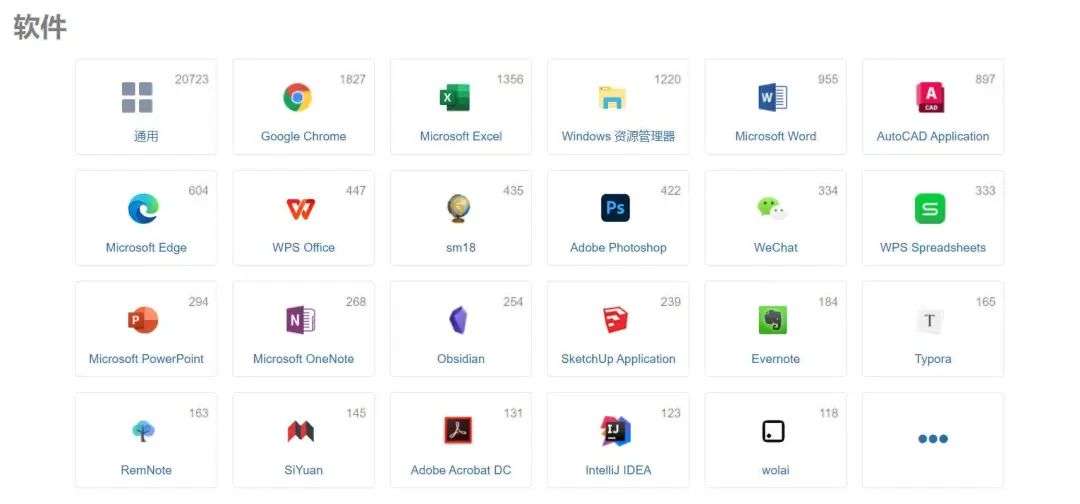
▲根据分类寻找动作
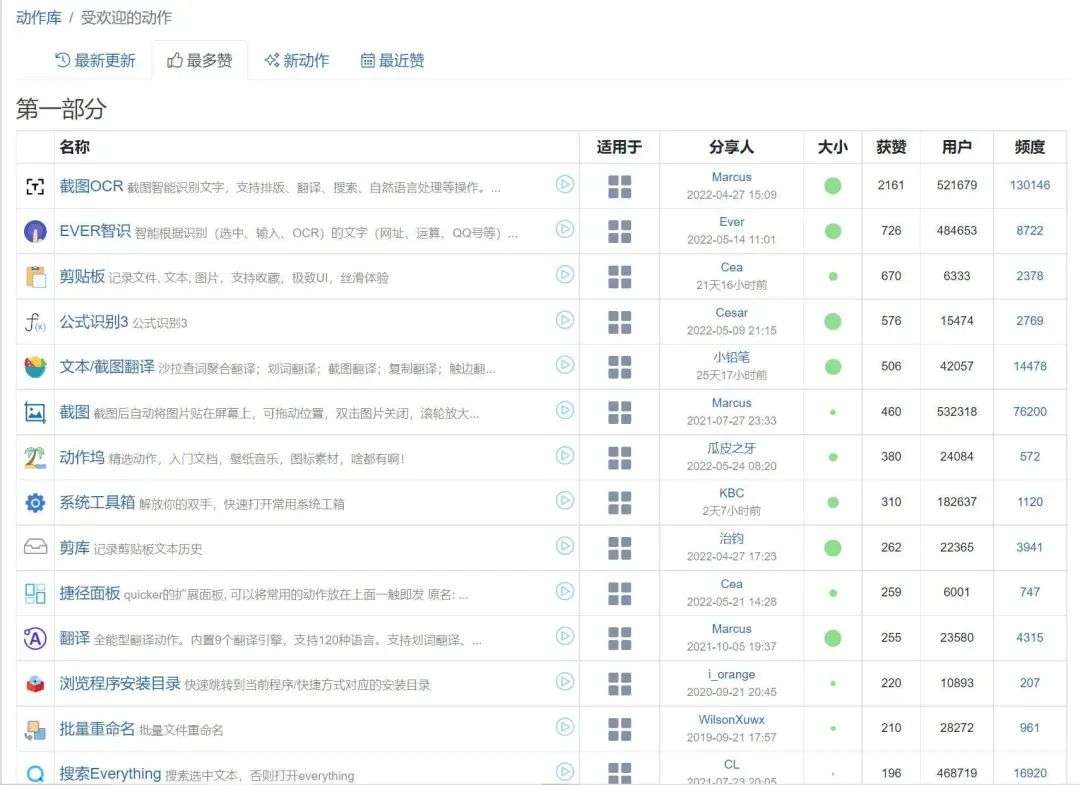
▲根据获赞数浏览受欢迎动作
Quicker 的功能十分强大,例如文本指令之类的许多功能限于篇幅不能够向大家一一介绍。选择适合自己的动作无疑会极大地提高我们工作学习的效率。
对于不想折腾的人,安装动作库中那些需要的受欢迎动作便能代替许多特定功能的软件;而对于进阶用户,Quicker 官网也提供了详细的动作编辑说明文档,用户可以查阅并编写适合自己应用场景的动作。
如果你对 Quicker 感兴趣,可以前往 Quicker 官网下载体验。免费版仅能使用有限功能,专业版价格为 57.6 元/年,两者具体的功能支持可以在 Quicker 官网查看。
本文来自微信公众号“APPSO”(ID:appsolution),作者:郭伟,36氪经授权发布。
该文观点仅代表作者本人,36氪平台仅提供信息存储空间服务。
Recommend
About Joyk
Aggregate valuable and interesting links.
Joyk means Joy of geeK