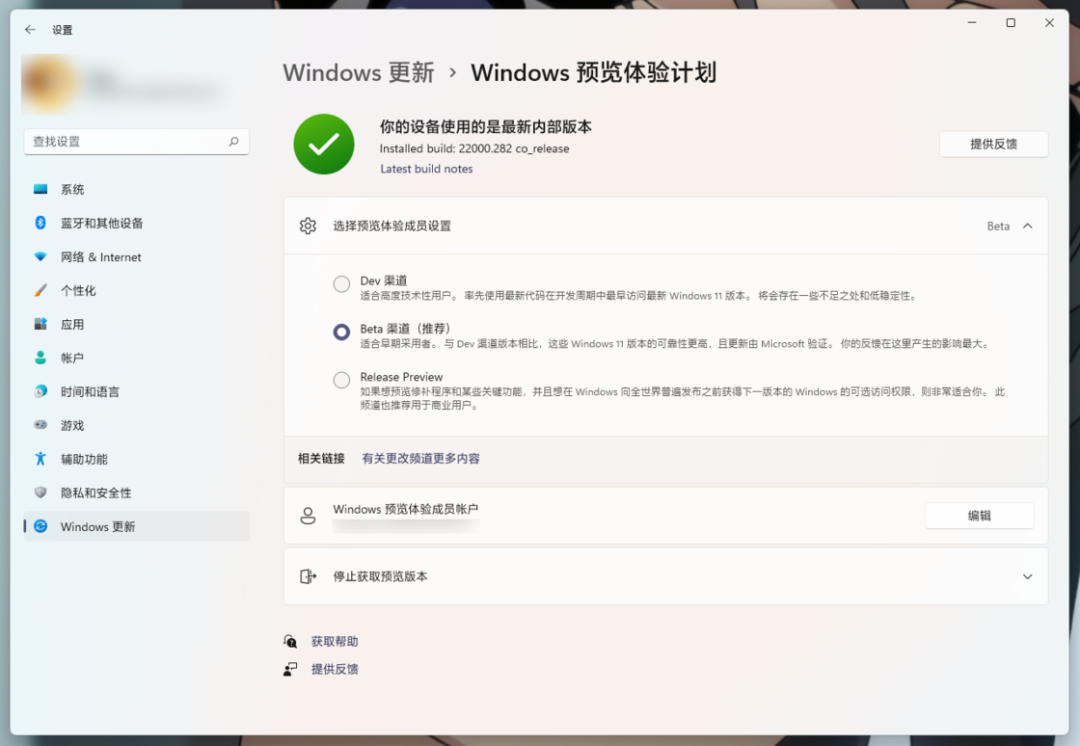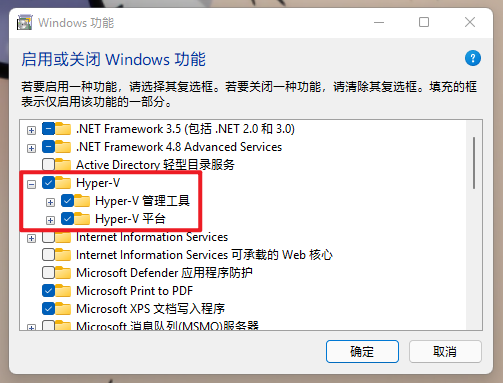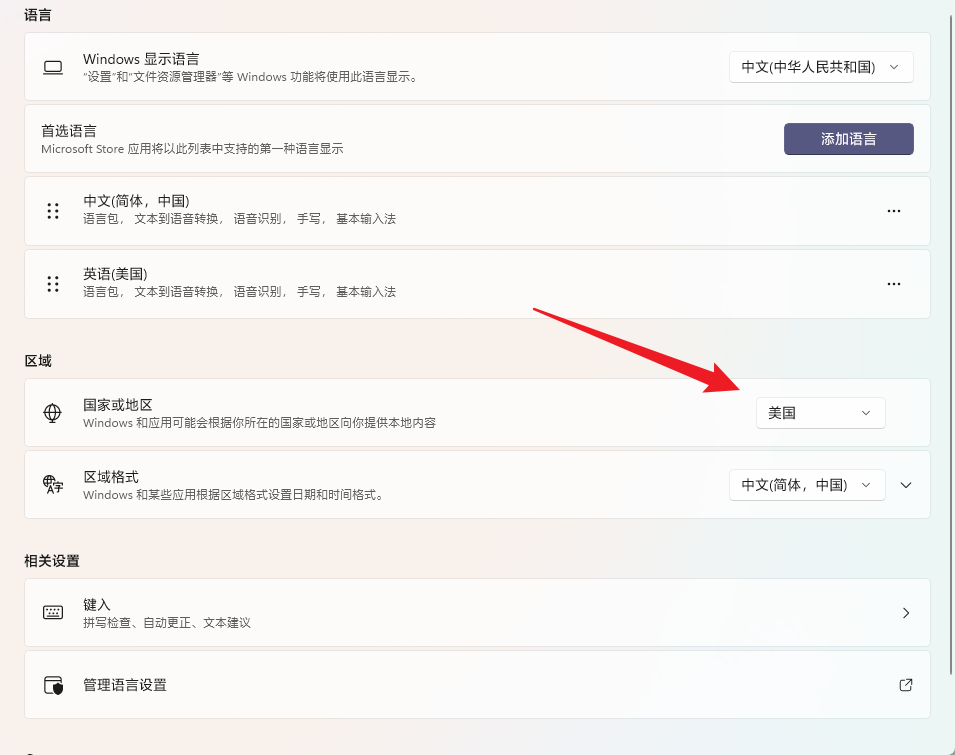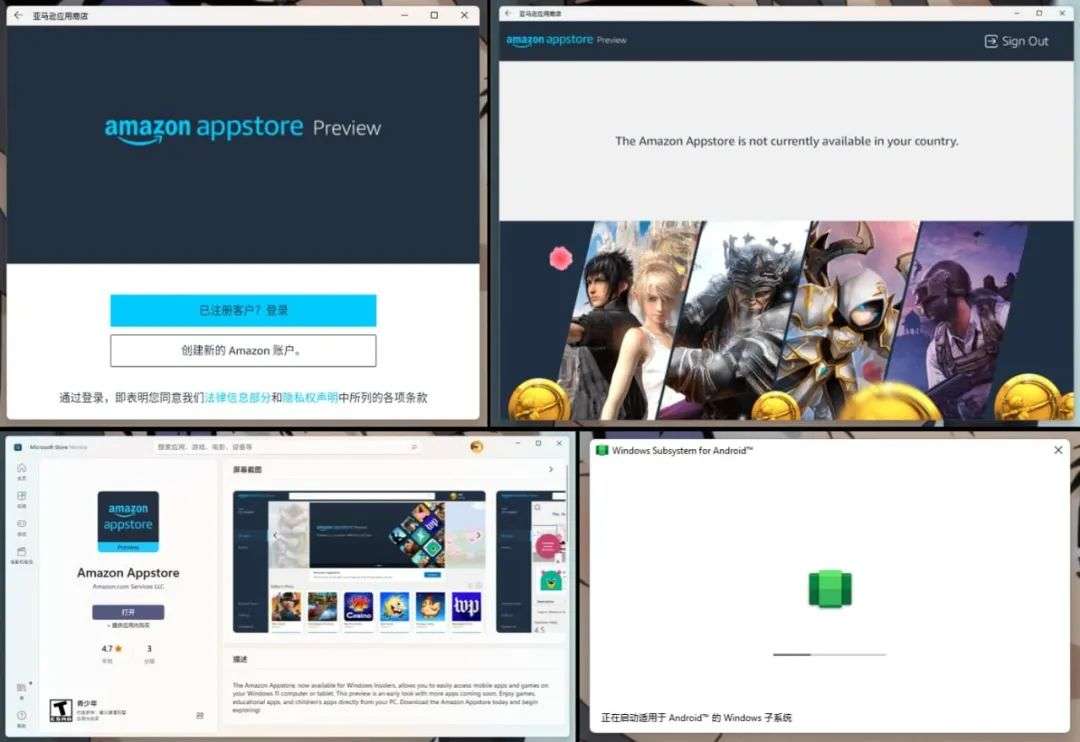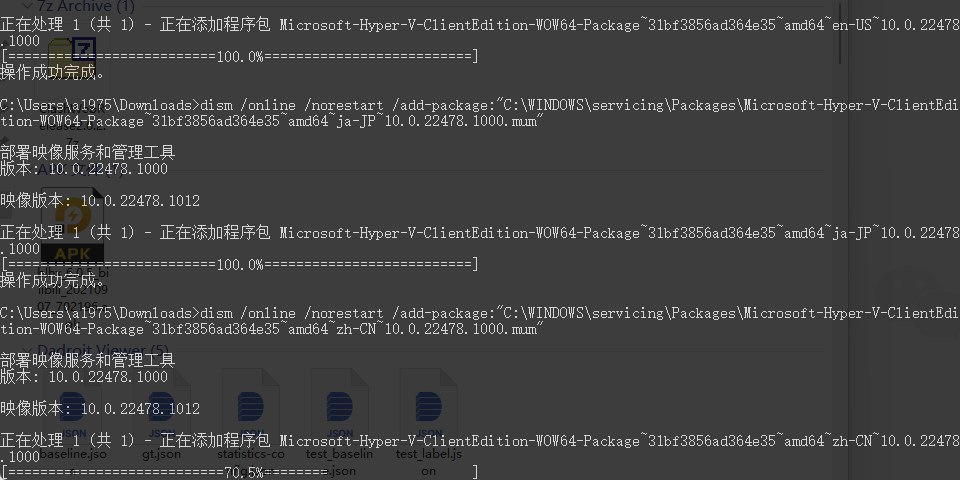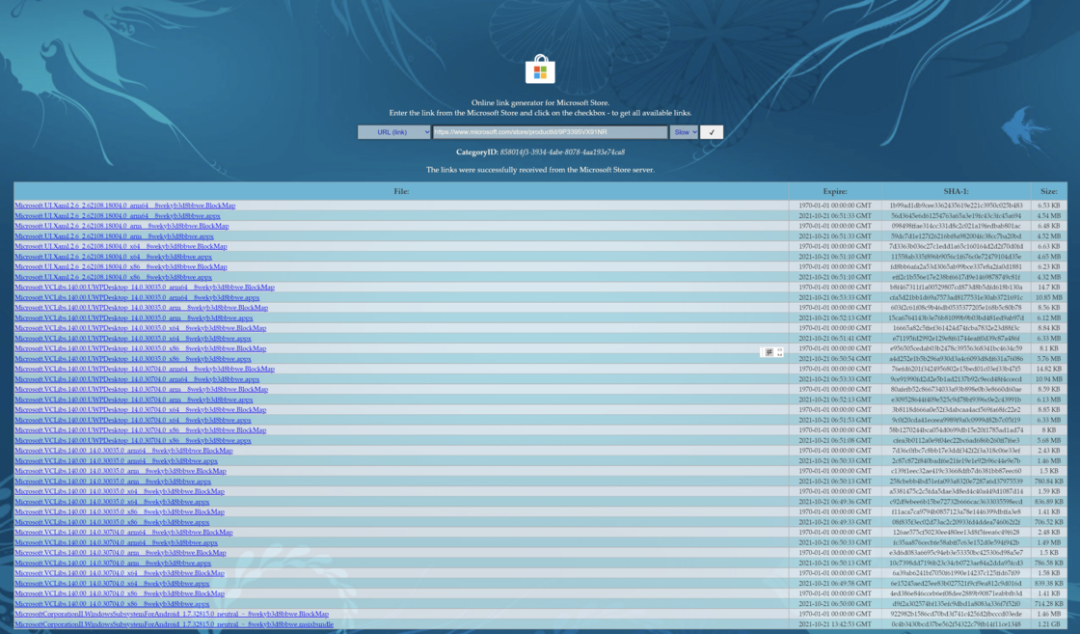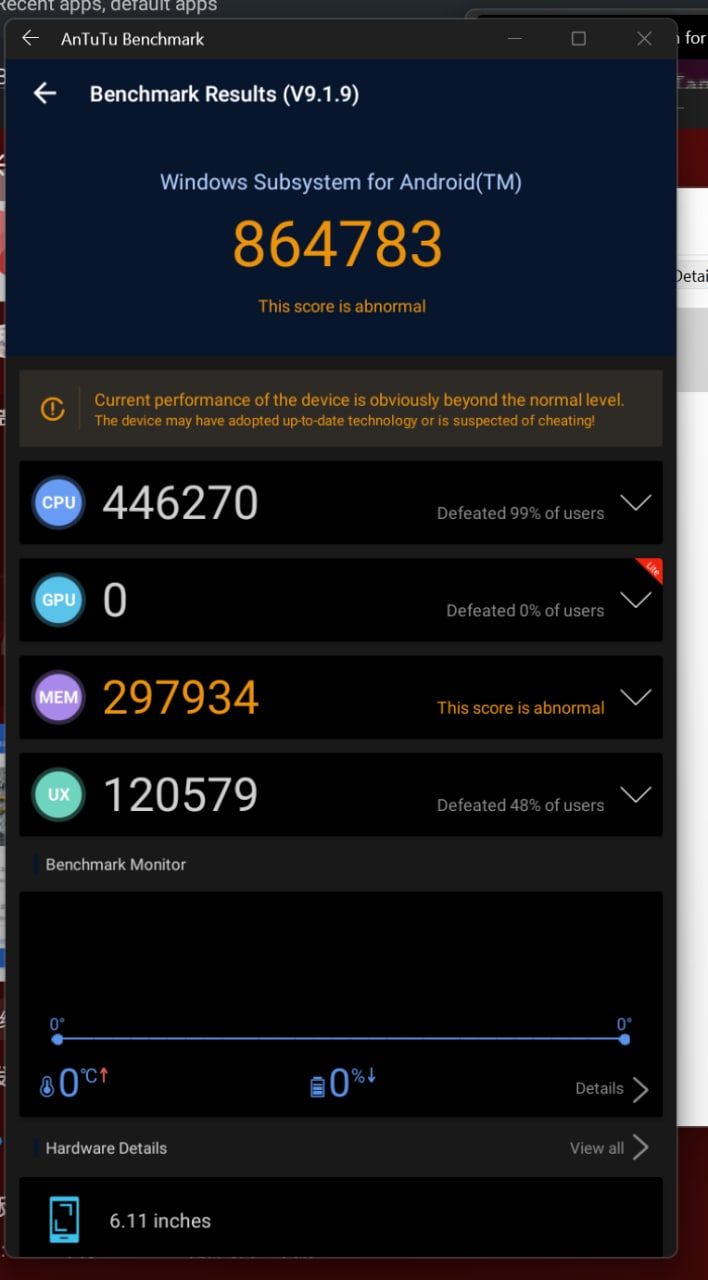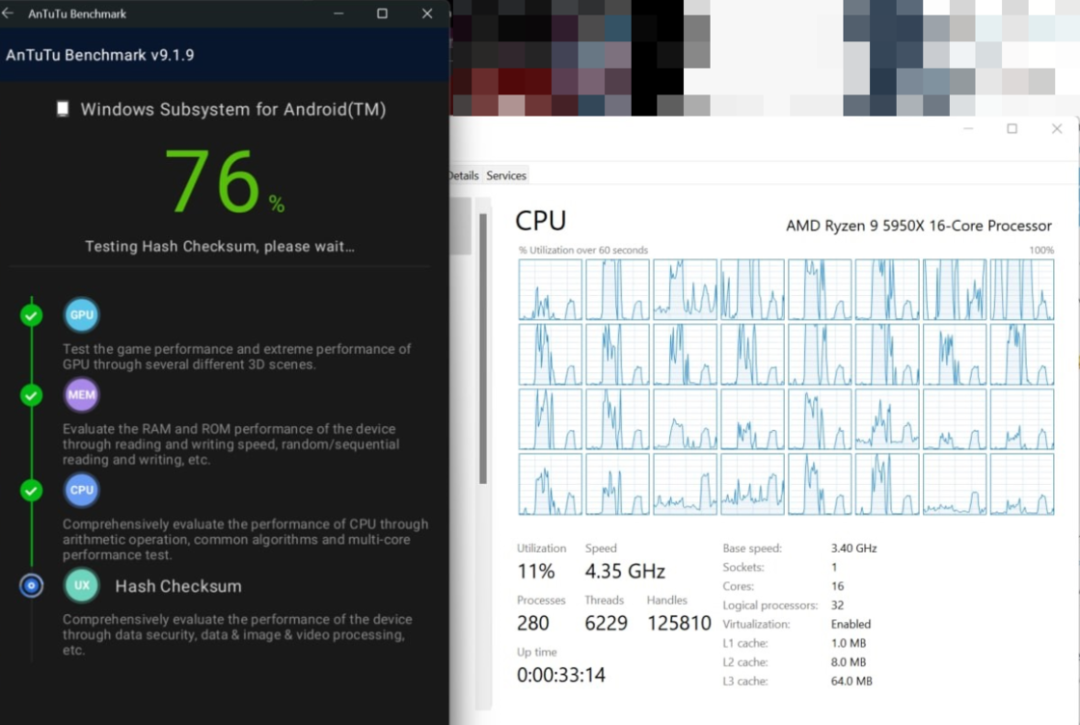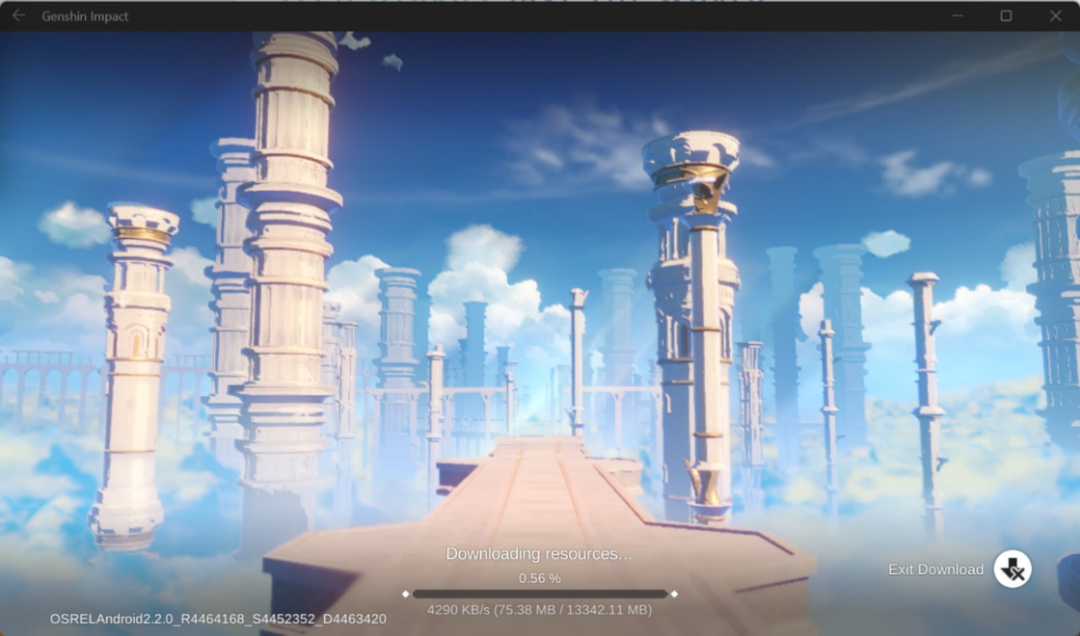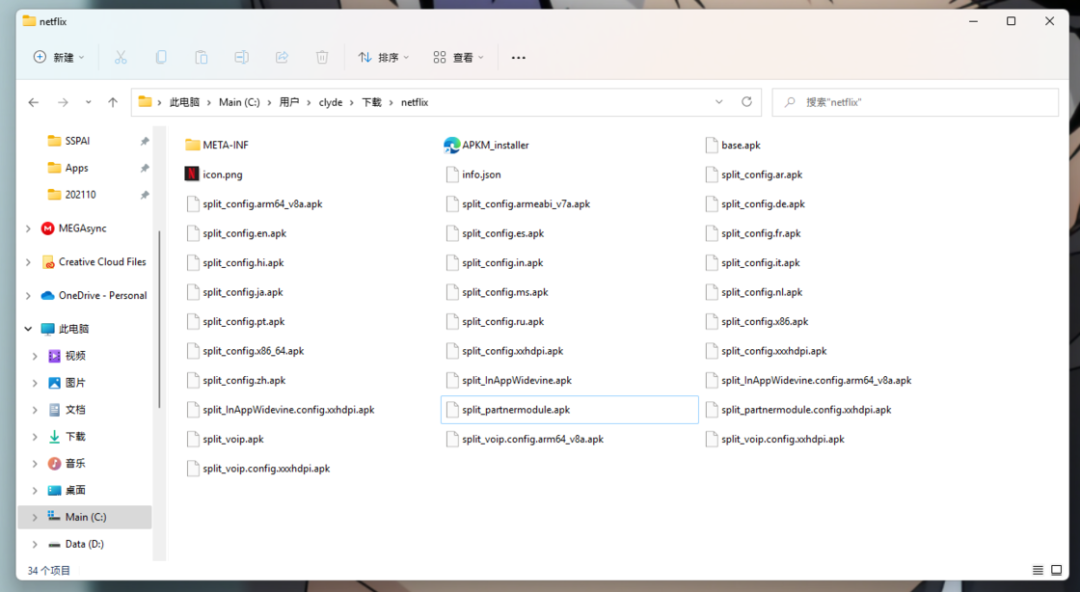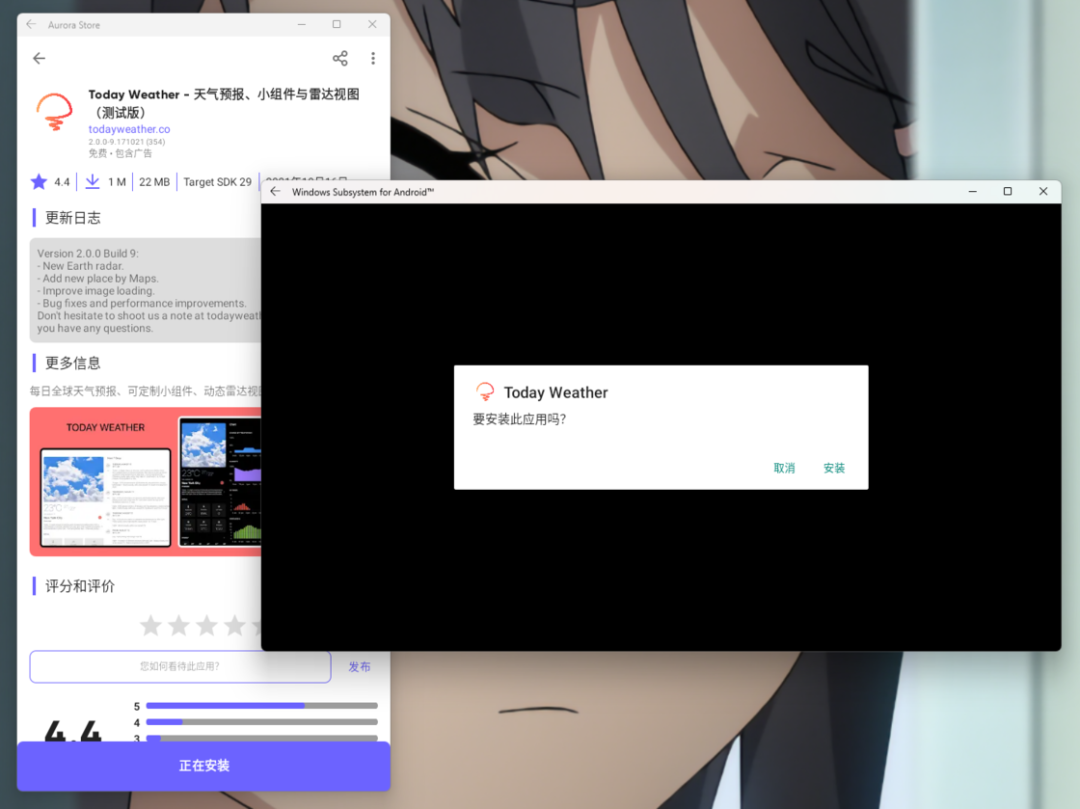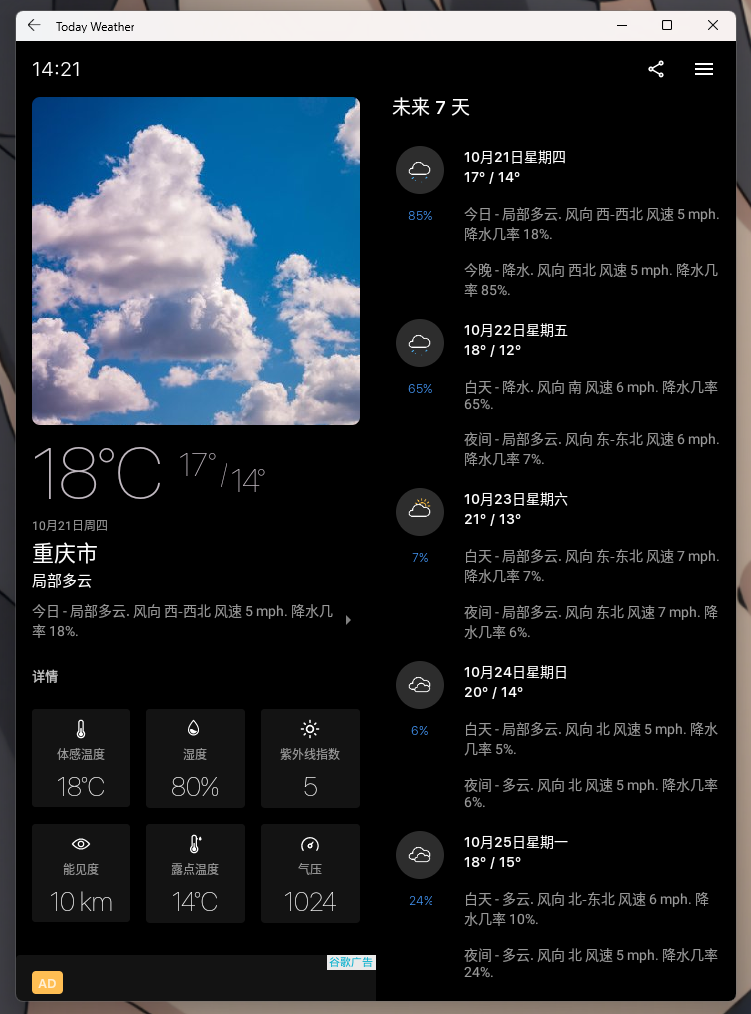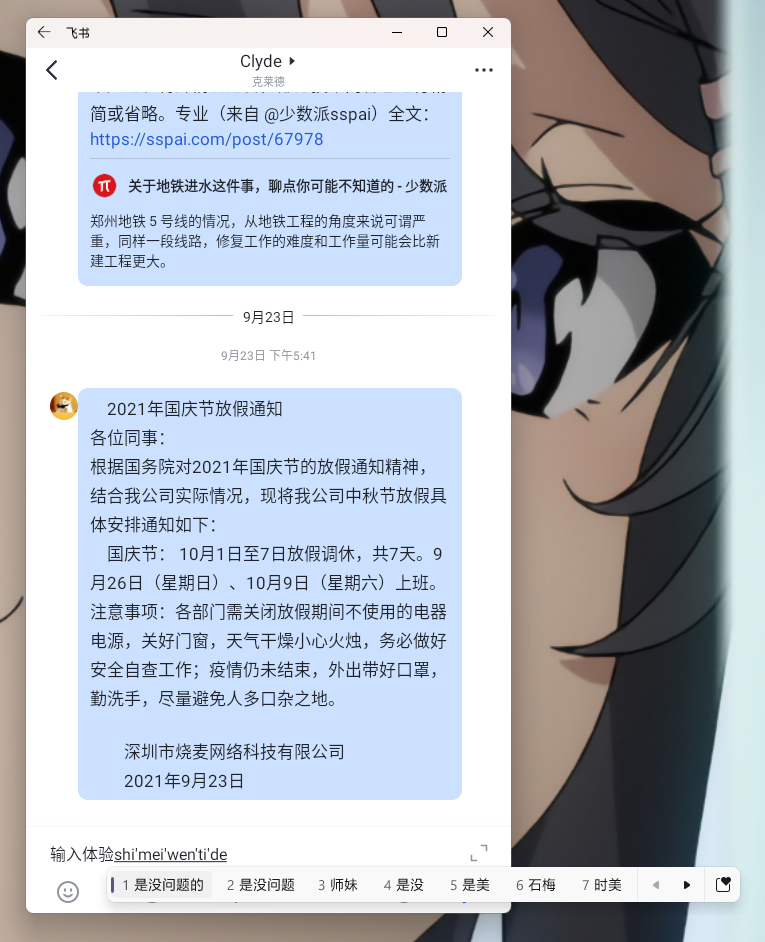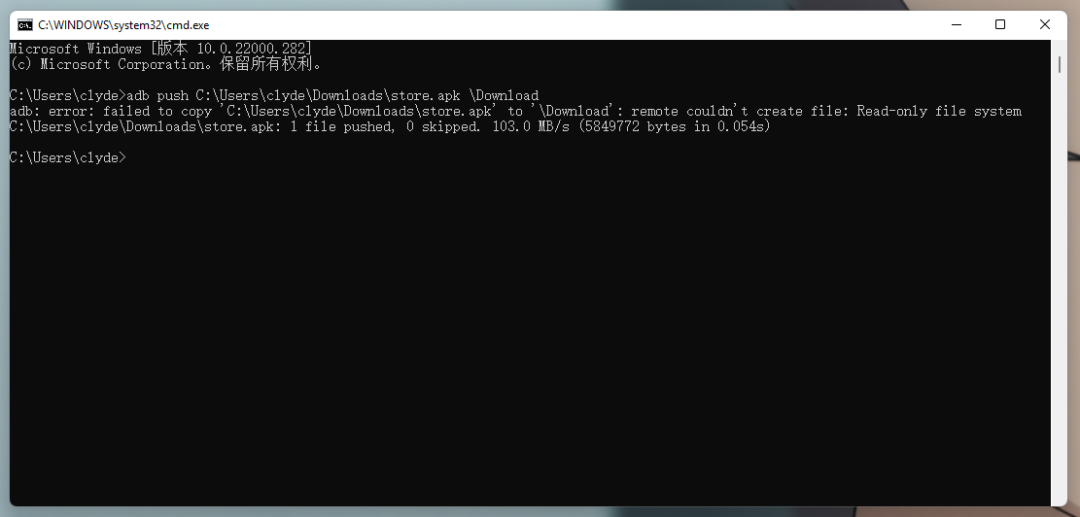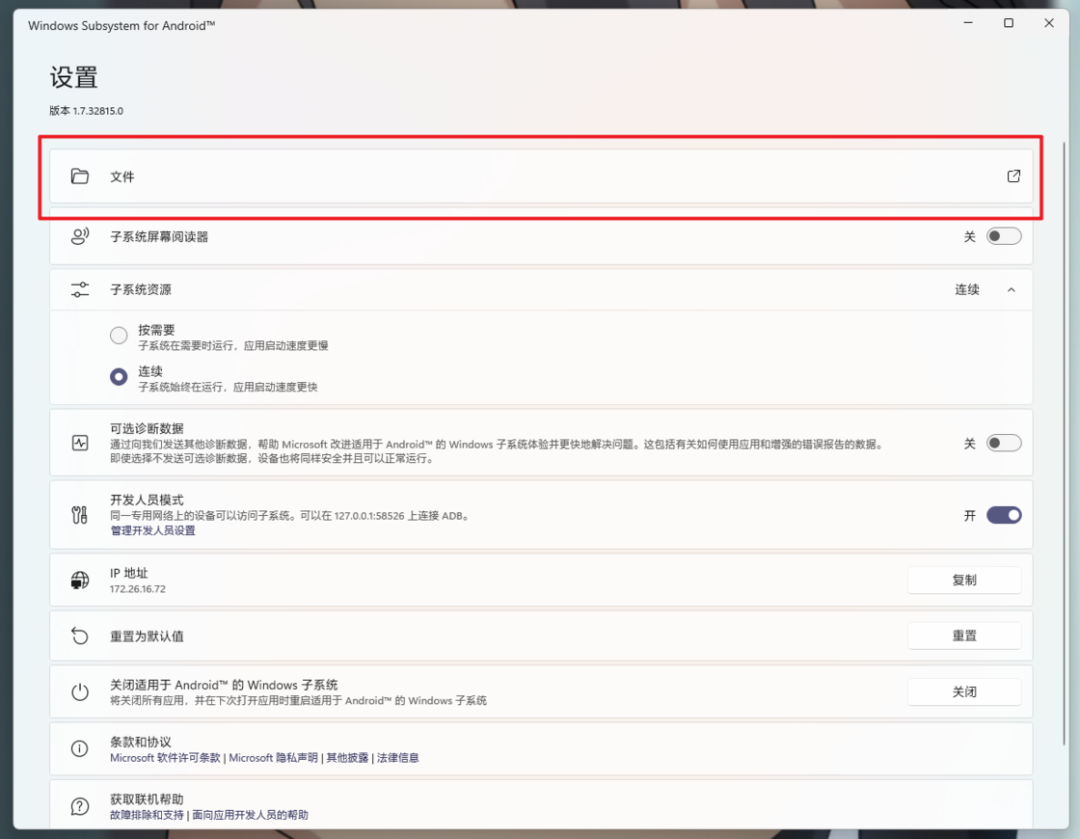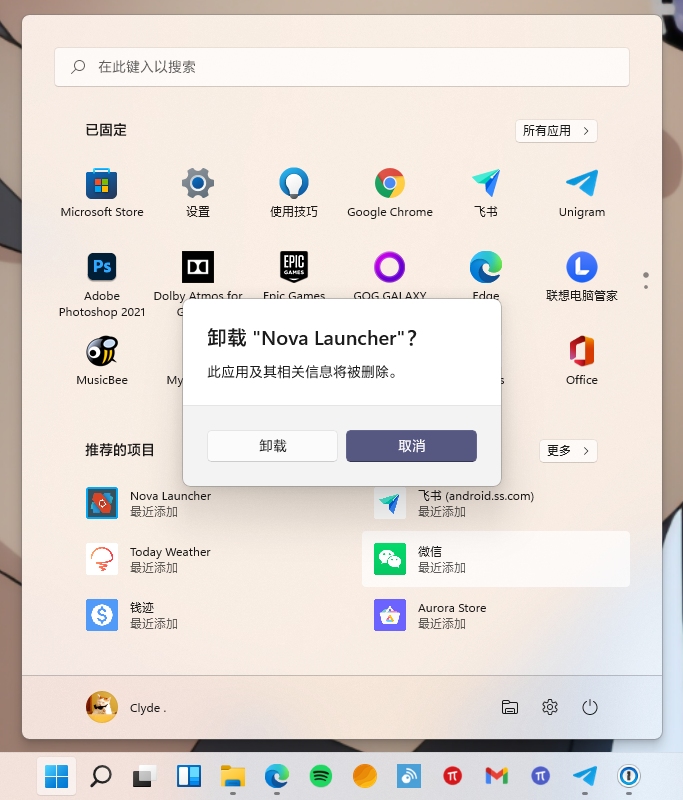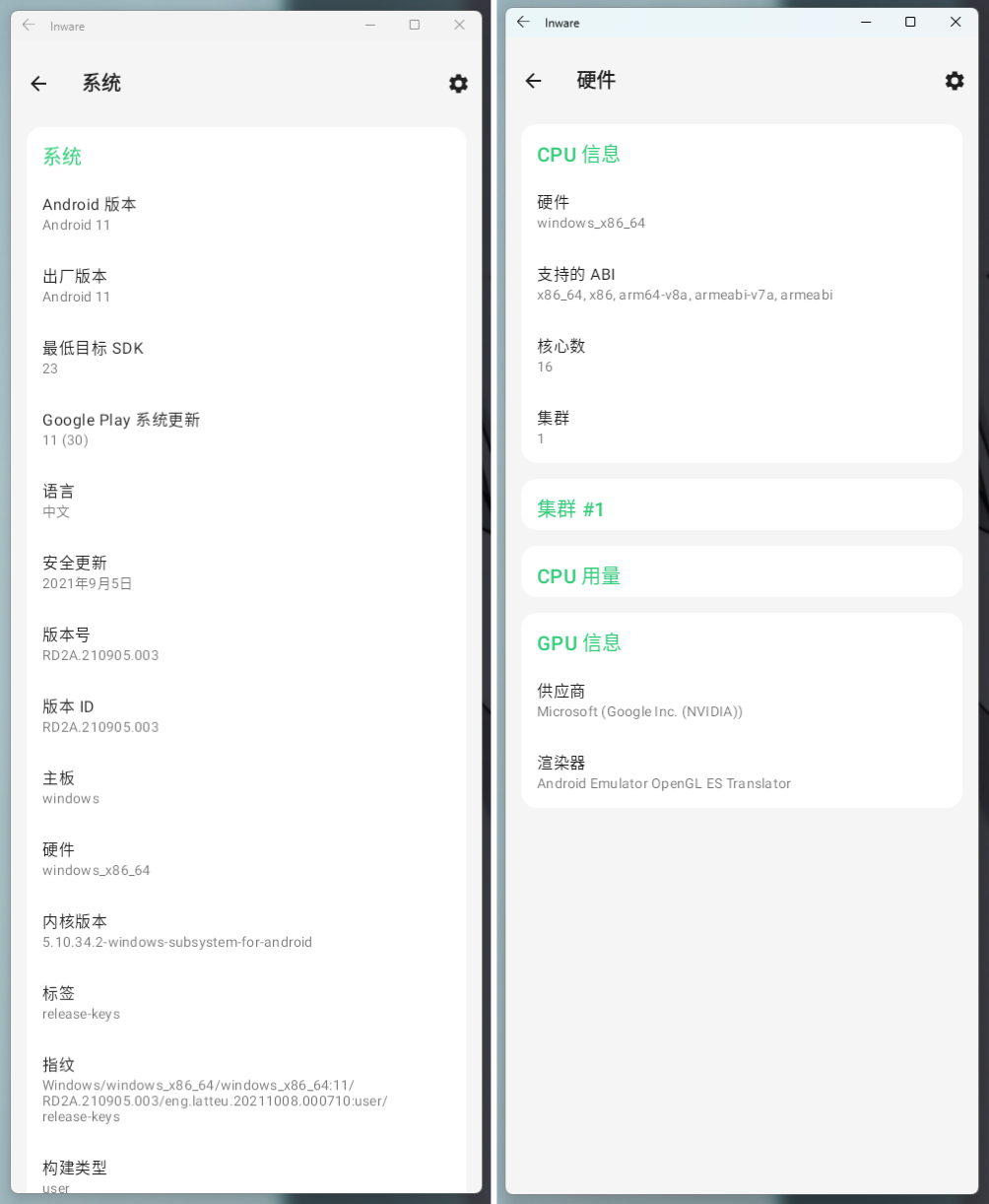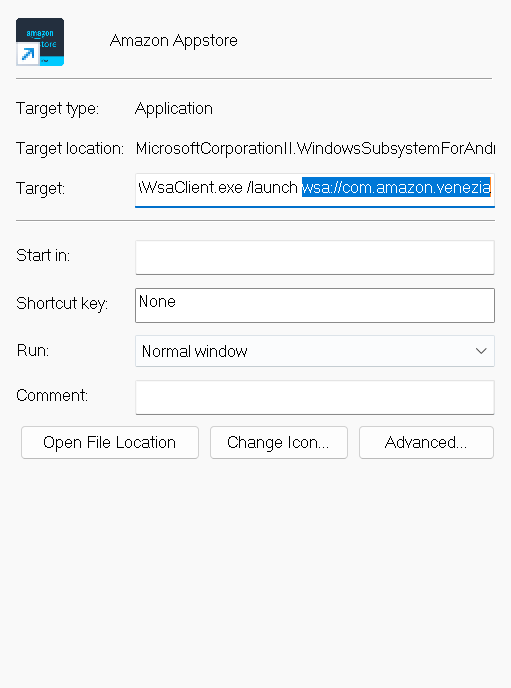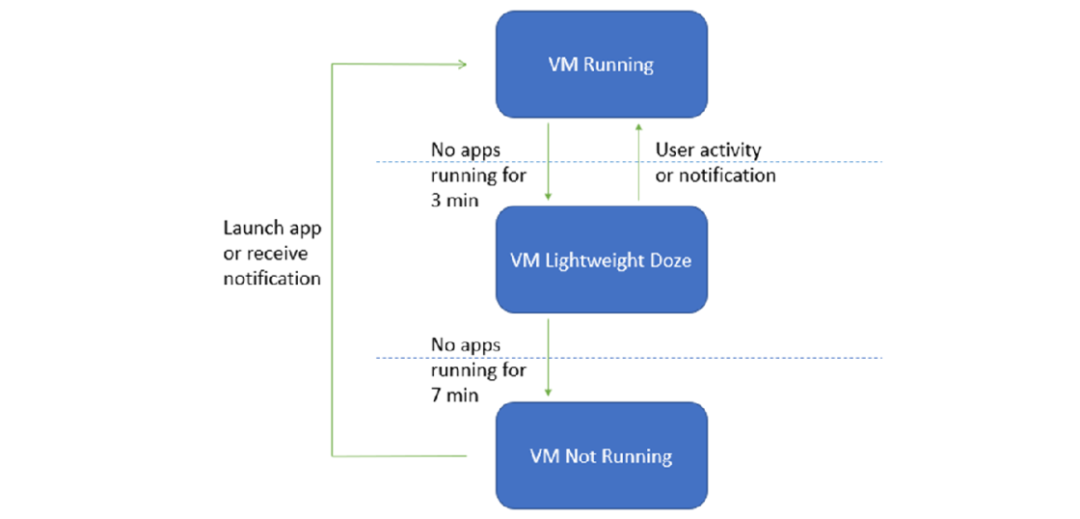Windows 可以装 Android 应用了,体验后我想聊聊好不好用、怎么用
source link: https://www.36kr.com/p/1451712123250564
Go to the source link to view the article. You can view the picture content, updated content and better typesetting reading experience. If the link is broken, please click the button below to view the snapshot at that time.
正式版推出半个多月后,Windows 11 最为重磅的新功能 —— Windows Subsystem for Android(以下简称 WSA)终于也于近期开启了公开测试。
关联阅读:Windows 11 正式版发布,升级后一定不要错过这 6 个新特性
在 Windows 11 上运行 Android 应用具体需要什么条件?实际使用体验怎么样?我们第一时间进行了配置和测试,希望本文能够为你解答这些问题。
必不可少的准备工作
尽管目前 Windows 11 正式版已经上线了,但想要在 Windows 11 中直接运行、体验 Android 应用,我们还需要满足一些额外的要求。
系统方面,本次测试向 Window 预览体验计划中的 Beta 渠道开放,建议大家在非主力设备上进行测试和体验。如果你的设备满足升级 Windows 11 的基本硬件要求,升级到 Windows 11 正式版后可以前往「设置 > Windows 更新 > Windows 预览体验计划」中选择加入 Beta 渠道。加入后重启进行系统更新即可。
与此同时,因为需要虚拟化技术支持,总共分为两部分:
BIOS 中的虚拟化开关
Windows 11 中的 Hyper-V 功能
BIOS 中的虚拟化开关,需要进入 BIOS 中设置,具体设置可能因主板厂商、OEM 厂商命名而有所不同,可以在搜索引擎中输入「主板/电脑的具体型号」「打开虚拟化」这样的关键词,通过官方文档指导打开。打开后你将能在「任务管理器 > 性能 > CPU」下找到虚拟化已打开的标志。
Hyper-V 功能则需要 Windows 系统本身是专业及以上版本。满足系统版本要求后,在 Windows 中搜索、打开「启用或关闭 Windows 功能」,找到并勾选 Hyper-V 功能,待 Windows 安装完成后重启即可。
注意:如果你满足系统版本要求但 Hyper-V 选项为不可勾选添加的状态,则可能需要跟随微软官方指南来做进一步的确认。另外如果本身你的电脑就是虚拟机,比如云电脑等,则需要检查电脑是否支持嵌套虚拟化技术,支持嵌套虚拟化的设备也可以使用 Windows Subsystem for Android™。
上述工作完成后,接下来就是软件环境方面的准备了。
首先,打开 Microsoft Store 并检查更新,保证 Microsoft Store 本身为最新版本。
然后在 Windows 11 系统设置中将「国家或地区」更改为「美国」。
最后点击 http://aka.ms/AmazonAppstore 跳转到 Amazon Appstore 的商店界面,点击打开,就能跳转到 Amazon Appstore 进行登录并下载、安装 Android 应用了(需要美区 Amazon 账号)。
如果你的设备「不受支持」
微软从 Windows 11 开始就有这样那样的奇怪「硬件要求」,这次的 Android 子系统也不例外。与之类似的,我们也可以通过一些特殊手段绕过上述限制。
在不受支持的系统上安装 Hyper-V
国内大部分情况下售出的 Windows 系列笔记本都是 Windows 家庭版,而 Hyper-V 至少需要 Windows 专业版才能打开,从家庭版升级到专业版需要额外再花费的 879.99 元,如果只使用 Windows Subsystem for Android™ 的话成本也未必太高了。
参考 XDA 给出的方法,我们也整理出了一个新方法帮助大家在 Windows 11 家庭版中打开 Hyper-V。
第一步:打开记事本并输入下列内容:
pushd "%~dp0"
dir /b %SystemRoot%\servicing\Packages\*Hyper-V*.mum >hv.txt
for /f %%i in ('findstr /i . hv.txt 2^>nul') do dism /online /norestart /add-package:"%SystemRoot%\servicing\Packages\%%i"
del hv.txt
Dism /online /enable-feature /featurename:Microsoft-Hyper-V-All /LimitAccess /ALL
pause
第二步:将文件保存为 Hyper-V.cmd,格式为所有格式。
第三步:右键该文件,选择以管理员身份运行。将会看到如下结果
等待所有的进度条走完,重启你的电脑即可。重启完毕后你将能在开始菜单中看到 Hyper-V。
在 Windows 11 Dev 通道上安装
如果这次你是因为 Windows 预览体验计划是 Dev 通道导致的不能使用 Windows Windows Subsystem for Android™,那我们可以通过侧载应用进行解决。
第一步,我们前往 https://store.rg-adguard.net/,在搜索框中输入 https://www.microsoft.com/store/productId/9P3395VX91NR,Channel 选择 Slow 再进行搜索。找到大小是 1.2GB 的名称类似MicrosoftCorporationII.WindowsSubsystemForAndroid_x.x.xxxxx.x_neutral_~_8wekyb3d8bbwe.msixbundle 的文件进行下载。
第二步,按下 win+x 选择 Windows Terminal(管理员)输入下列代码。
Add-AppxPackage -Path "C:\lincoln\download\wsa.msixbundle"(可以通过右键文件-复制为路径获得)
等待完成,稍后你也能在开始菜单中看到 Windows Windows Subsystem for Android™ 的图标了。
把「旗舰机」塞进 Windows
是 Android 怎么又能不跑个分看看速度呢,在 AMD 5950X 和 64G DDR4 3600Mhz 内存的加持下使用安兔兔简单对 Windows Windows Subsystem for Android™ 跑了一个分,最后结果如下图。
在 x86-64 模拟 arm64-v8a 的情况下,CPU 和内存得分均是当下旗舰手机的两倍,可以说非常恐怖了。
另外跑分时我还注意到了 5950X 其实并没有完全跑满,有不少核心的负载很低,我一开始怀疑是 Windows Windows Subsystem for Android™ 只跑在一部分的核心上,后续使用 adb shell&cat /proc/cpuinfo 命令检查 CPU 的时候才发现其实所有的核心都已经传递进去了,只是安兔兔跑分确实压榨不出所有的性能而已。
这个预装载界面都能感觉到时不时会掉帧一下
原神作为新晋性能测试软件,我们自然也试着安装了下,结论是可以安装,在 5950X 上中高画质还算的上流畅,只不过经常性的出现掉帧很难受,这里我很怀疑和 GPU 有关(可以看到安兔兔的 GPU 跑分为 0 分)。此外游戏体验也不算好,除了适配了 WSAD 方向键,其他均没有适配,如果打算在 Windows Windows Subsystem for Android™ 上游玩原神可能要失望了;微软官方也表示,键盘和鼠标右键的需要进行额外适配。
如何安装你想要的应用
值得一提的是,现阶段 Amazon Appstore 不仅对账号区域有着异常严格的要求,商店内提供的 Android 应用数量也十分有限。
既然在系统版本满足条件的前提下 Windows 11 已经具备了运行 Android 应用的基础,我们自然也可以通过 adb 指令旁加载(sideload)的方式来安装其它 Android 应用。
确保 Windows 系统 adb 环境配置正确后:
在 Windows 中搜索并运行 Windows Subsystem for Android
打开开发人员模式,此时设置下方还会提供用于无线 adb 调试的地址及端口
在终端工具中使用 adb connect 指令和上面获取到的地址、端口,完成 adb 连接
至此,我们就可以在终端中使用 adb 指令进行应用旁加载了。当前我们从网络上获取到的 Android 应用安装包一般分为 apk 文件和多 APK 文件两种格式。
针对 apk 文件,我们使用 adb install 指令一般就能进行安装。假设你下载好的安装包路径为 C:\clyde\store.apk,则进行安装完整指令为 adb install C:\clyde\store.apk。
当然,你也可以在输入 adb install 指令后直接拖拽 apk 文件进入终端然后回车执行。
针对多 APK 文件,如 APKMirror 下载的 apks、APKPure 下载的 xapk,我们需要首先更改其后缀为 .zip 进行解压,解压得到 apk 文件后,选择需要的文件使用 adb install-multiple指令进行安装。
这里需要安装的 apk 文件大体分为两部分,应用主体(一般为 base.apk)和配置文件(一般为 split_xxx.apk),前者为必选,后者根据机型和环境选择。
例如在上图展示的 Netflix 拆包文件中,我们一般会用到的 apk 文件除了 base.apk 还包括:
split_config.arm64_v8a.apk,针对 arm64_v8a 处理器架构的配置文件
split_config.zh.apk ,针对简体中文的语言包
split_config.xxxhdpi.ap k ,针对高分辨率设备的图形素材
split_InAppWidevine.config.arm64_v8a.apk ,针对 arm64_v8a 处理器架构的 Widevine 认证配置
split_voip.config.xxhdpi.apk,针对高分辨率设备的 VoIP 支持
因此完整的安装命令应该是:
adb install-multiple "base.apk" "split_config.arm64_v8a.apk" "split_config.zh.apk" "split_con
当然,因为输入比较繁琐,这里也建议大家通过重命名、拖拽等方式来简化安装流程。
超乎预期的融合体验
我们再把目光聚焦回 Android 应用上。
通过 Amazon Appstore 或旁加载安装好 Android 应用后,这些应用便会以图标的方式出现在 Windows 11 的开始菜单中了。
这里首先建议大家通过上面提到的旁加载方式安装一个应用商店,比如国内的 OPPO 软件商店、针对 Google Play 的 Aurora Store 等,这类应用商店能够极大程度地弥补 Amazon Appstore 在应用数量上的短板,同时绕开繁琐的旁加载流程。
实际使用体验方面,目前我们测试过的大部分 Android 应用,包括 Today Weather、钱迹、微信甚至原神都能正常运行,部分应用因为缺少 Google 服务框架,会有无法进行定位、或无法拉起内购的情况。
最令人印象深刻的是,在 Windows 中调整窗口大小时,适配了大屏设备的 Android 应用也能根据实际情况在移动版布局和平板布局之间灵活切换。
Android 应用与 Windows 11 系统之间的交互也融合得很好。比如一些应用中的下拉刷新行为,在手机上通过触屏操作非常直观,但在 Windows 中则变成了更贴合键鼠的交互——滚动到页面顶部后鼠标滚轮继续上滑即可;与之类似的,长按行为也可以通过鼠标右键单击触发。
跨平台体验方面,输入法和剪贴板在 Windows 11 和 Android 应用之间可以无缝衔接,直接使用 Windows 11 的输入法就能完成在 Android 应用中的文本输入,复制、剪切的文本内容也能通过快捷键直接完成。
总体而言,Andorid 应用目前在 Windows 11 上的使用和交互体验都很不错。微软也比较聪明,从相关开发者文档中可以看到微软在这一块调用了大量 Chrome OS 和 Android 的交互标准。
唯一比较麻烦的是文件传输,现阶段我们还不能像 MIUI+ 这类跨屏方案那样直接拖拽完成文件互传,在 Android 应用中发送文件时,也无法直接浏览到 Windows 11 中的存储空间——我们姑且可以将 Android 应用和 Windows 11 系统看作是两个完全独立的空间,并且不支持从计算机向「手机」中写入。
管理 Android 应用获取到的文件倒是简单一些,在 Windows Subsystem for Android 面板顶部找到「文件」并点击即可。
最后,Android 应用的卸载也可以直接通过开始菜单来完成,卸载体验与 Windows 原生应用无异:
其它细节
通过安装 Inware,我们也得到了关于 Android Subsystem for Windows 的更多细节,如系统版本为 Android 11、安全更新补丁级别为 9 月 5 日,内核版本则是 5.10.x。
再比如 WSA 支持的 ABI 非常多,涵盖包括 x86_64、x86、arm64-v8a/v7a 和 armeabi 在内的常见架构。所以在上文提到的多 APK 安装环节中,我们几乎可以选择任意版本的配置文件进行安装。
另外它也是支持 url scheme,可以从属性中看到通用的链接是 wsa://包名,因此理论上可以跟上具体的参数传递给特定 App,实现某些高级的自动化操作。
此外,根据微软官方文档,这套 Android 系统有自己独立的后台的生命周期,也就是「杀后台」的方式。
简单来说系统总共有三种状态:
轻量低电耗模式
如果没有任何 Android App 运行,系统将由运行状态变为轻量低电耗模式状态,在收到用户活动或者通知时会重新回到运行状态。否则 7 分钟后,继续没有 Android App 运行的情况下系统会变为不再运行的状态;直到用户重新启动 App 或是收到了新的通知,这时系统会再回到运行状态。这样理论上能很好的节约笔记本上的各项资源,不止运行得更多还能和以前一样流畅。
以上便是本次 Windows Subsystem for Android 测试中值得你关注的流程与细节,这样的体验能让你满意吗?你在 WSA 上还想见到哪些功能?欢迎在评论区留言分享。
本文来自微信公众号 “少数派”(ID:sspaime),作者: 广陵止息 克莱德,36氪经授权发布。
该文观点仅代表作者本人,36氪平台仅提供信息存储空间服务。
Recommend
About Joyk
Aggregate valuable and interesting links.
Joyk means Joy of geeK