

Why You Probably Shouldn't Install Windows 11 On Your Steam Deck Yet
source link: https://www.slashgear.com/861798/why-you-probably-shouldnt-install-windows-11-on-your-steam-deck-yet/
Go to the source link to view the article. You can view the picture content, updated content and better typesetting reading experience. If the link is broken, please click the button below to view the snapshot at that time.

Why You Probably Shouldn't Install Windows 11 On Your Steam Deck Yet
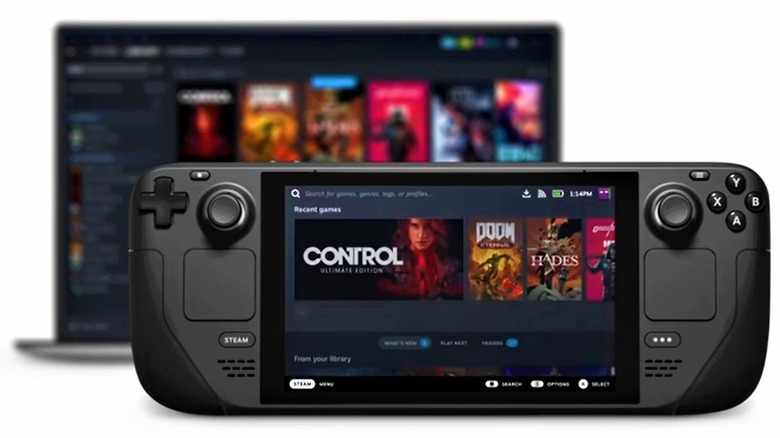
Steam Deck is capable of using Windows 11 in lieu of its built-in SteamOS operating system, but whether that's even worth doing is something you should seriously think over. When the Steam Deck was first released in February 2022, it came pre-installed with Valve's Linux-based SteamOS 3.0. While the OS made accessing Steam libraries and playing games convenient, its limitations can feel too restrictive for those looking for a full desktop experience.
Fortunately, Valve released Steam Deck drivers that support Windows 10 and soon after released Windows 11 support. This made it possible for Steam Deck users to utilize a full-blown desktop OS, enabling the console to do a lot more than just handheld gaming. After all, the Steam Deck comes with a 4-core AMD Zen 2 processor capable of reaching up to 3.5GHz clock speeds and 16GB of speedy LPDDR5 RAM, making it pretty capable of replacing your desktop set-up entirely. The question now is, should you even do it?
Why install Windows 11 on your Steam Deck?
The problem with using SteamOS on Valve's mini-computer is that it can't exactly play every game that's available for Windows PCs, and not every title in your Steam library plays properly if it isn't part of the Steam Deck verified list. Installing Windows 11 removes those limitations, turning the Steam Deck into a device that can run virtually any application that meets its specs requirements. This includes titles found outside of Steam's ecosystem like Epic Games Store and EA Play games, as well as console emulators and various productivity applications like video-editing or graphic-design software.
Furthermore, using Windows 11 instead of SteamOS opens up your Steam Deck to a plethora of possibilities and use cases. For instance, the Steam Deck specs contain hardware that makes full desktop or multimedia presentation mode possible, including a USB-C display port capable of supporting monitors of up to 8K resolution and a USB 3.2 slot that can connect USB hubs, storage drives, and other PC peripherals. Valve also revealed that the Steam Deck is "fully capable" of dual-booting, which allows switching to Windows 11 without removing SteamOS. Of course, the SteamOS wizard that makes this process convenient isn't available yet, so setting it up can get complicated. The thing is, this is just the tip of the iceberg when it comes to issues stemming from installing Windows 11.
Why Windows 11 on the Steam Deck is a bad idea
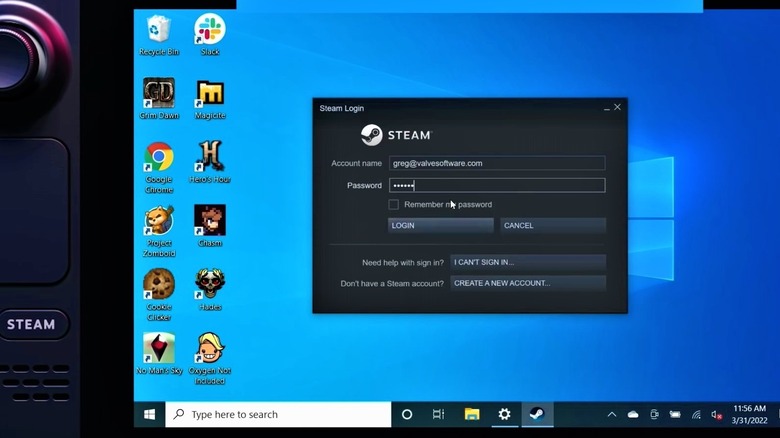
There's a good reason why the Steam Deck utilizes SteamOS in the first place: it's specifically optimized for it. Using any other operating system only leads to a lot of technical hiccups. According to Techradar, switching your Steam Deck OS to Windows 11 can be a daunting task for the tech-inept, and when you do manage to get it running, there will still be a myriad of driver issues to deal with. If that isn't enough, the Steam Deck Windows 11 user experience can even result in frustration, as highlighted by a YouTube video demonstration from Linus Tech Tips.
Given its lack of optimization, various Windows features and interface menus can be seen either not working properly or they're not functional at all. In addition, playing the same Steam Deck games that ran smoothly on SteamOS ended up running badly while on Windows 11. This instability also translated to the hardware, as the Steam Deck's built-in controller worked in some Windows menus but then became completely unresponsive in others. As Valve mentioned, you will also have to resort to Bluetooth or a USB-C adapter for sound as audio drivers aren't supported yet.
To make matters worse, Valve stresses that it won't offer support for any Windows on Steam Deck concerns as well, so if something goes wrong, you're on your own. Besides, having to boot up Windows 11 every time won't make your gaming experience as seamless either, so you're probably better off sticking with SteamOS for now.
Things You Never Knew Your Nintendo Switch Could Do

We may receive a commission on purchases made from links.
The Nintendo Switch is one of, if not THE, best portable gaming console. It's small yet versatile. It has a great catalog of games both new as well as almost the entire retro selection of classics. And, it can switch easily between handheld and docked mode so you can start a game on your commute from school or work and then continue on your big screen when you get home. You can even detach the Joy-Cons, put the screen on any suitable surface available, then sit back and control the game(s) wirelessly. Mobile gaming convenience taken to the next level is what the Switch is all about.
The Nintendo Switch is also great for watching YouTube videos on the go on a screen even the biggest cell phones can't match (at least in size). In a nutshell, it offers many convenient features for your daily gaming needs.
It's been out for a while now, since 2017, so most gamers are already intimately familiar with its many overt and covert features (though there could always be more). However, read on and perhaps you'll find one or more tricks and tips you might not have known about it.
So, without any further ado, here are a few more features you probably didn't know about your Nintendo Switch.
Switch can turn on your TV
Switch... it's not just a clever name, but also a feature you might enjoy using — switching on your TV with your Joy-Con. True to its name, the Switch can either turn on your TV for you when you boot it up, or you can just press the home button on the Joy-Con or on the separately available Pro Controller to get the same function. Quite convenient, particularly for those of us who tend to forget where we put our remote on a regular basis.
Another thing your Switch can do is rotate between the inputs on your television, much like any productive remote control. These nifty features are enabled by default, but just in case you don't want this feature on, turning them off is also quite easy. Just go to Settings –> TV Settings –> Match TV Power State, andturn the setting off (via WIRED).
You can (finally) pair Bluetooth Headphones
Better late than never, they say, and it seems Nintendo finally listened to its customers, who had been screaming at the top of their lungs since launch day: "Please give us bluetooth support for headphones." It certainly took a long time for Nintendo to come around, but if your Switch is on the latest firmware, by going to System settings –> Bluetooth Audio –> Pair Device, you can FINALLY connect your favourite bluetooth headphones to your Switch console. This true game-changer works both in Handheld, as well as in Docked Mode (via Business Insider).
Pair the Joy-Cons with an Android Phone, Mac, or PC
Surely this must be some kind of ethereal magic, right? Nope, just the magic of Bluetooth. Fortunately for all users, Nintendo decided to use the magic of Bluetooth to connect the Joy-Cons. That means you can also quite easily pair them with other devices. According to OSX Daily, simply hold down the small sync button on the top of the controllers until the lights on them start to flash — indicating they're now in pairing mode.
They should now appear in the Bluetooth menu of your phone or computer. Depending on the device, you might have to press "connect" or something similar to finish the setup, and that's it. You can now enjoy playing your favorite mobile game (or emulated game) using the Switch's Joy-Cons. This trick works for Android phones, Macs, and PCs, all through the same pairing process.
Turn on Dark Mode (at least in the menu)
Dark Mode is nothing new and has been a staple in many devices for years. Whether you think it just looks better, or if there are actually some benefits for your eyes, chances are you've probably already set it up right after you initially powered up the console. Just in case you haven't, and since Dark Mode is ALWAYS a good idea, here's what you need to do: Head to Settings –> Themes and select Basic Black (via MOU).
Why use Dark Mode? The science behind dark mode is still a little divided, with lots of incongruous views and evidence as to its benefits — while some experts say it's easier and healthier to read text against a dark background as it reduces eye strain, other studies arrive at the opposite conclusion. Some claim that it increases battery life, while others found there's no difference at all. Which one is ultimately true is best left for another article entirely, but one way or another it just looks much slicker, and the added contrast by enabling Dark Mode is not only better on the eyes, but probably also better for your eyes — especially in handheld mode (via Forbes Advisor).
Preserve battery life with airplane mode
The original Nintendo Switch was certainly not known for its great battery life. As a matter of fact, on message boards all over the internet that was one of the main gripes of the console. Naturally, improved battery life was actually one of the most requested features for the next version of the Nintendo Switch. It seems as the crescendo of better battery life requests became wider-spread, Nintendo listened to its customers — well, kind of. The new OLED version does have slightly better battery life, though not by much according to various reviews on multiple platforms.
According to How To Geek, you can squeeze out a bit more battery life on top of that with this easy trick: If you want to get the most out of a single charge during a long trip, it's a good idea to turn on Airplane Mode so the console stops communications through any wireless signals. Now that they've finally enabled it, what about my bluetooth headphones, you may wonder? The best part about Airplane mode on the Nintendo Switch is that it is fully customizable, giving players the choice of which services to en-, or disable, so you don't have to go without bluetooth headphones or earphones while you're trying to conserve battery power. Turning on Airplane mode might not make a huge difference in the end, but every bit counts, right?
Play around with lock screen sounds
This is a somewhat hidden Easter Egg by Nintendo which few people know about and that was subsequently discovered by Nintendo Life. Being one of the oldest video game companies in the world, it's no surprise that Nintendo loves to hide certain Easter Eggs in its games and consoles.
We all know the triple button press after waking the console from Sleep Mode, right? Most people will simply comply with the prompt and never think more about it. Be different, be daring, be bold, and be undaunted, however, and you'll be rewarded with different sounds by pressing different buttons. Try the 'ZR' button for instance to get a 'squeaky horn'. The ZL button gives you a different click, and pressing down on the left, or right joystick buttons will give you a 'robot sound' and a weird 'swoop' sound respectively. Try out all the buttons and see if you can find some more sounds. Not really that useful as a hidden feature, but a neat distraction nonetheless.
Speaking of sounds...
You CAN get that iconic click sound
Every single advertisement for the Switch features that wonderful and by now iconic "click" sound, which has become synonymous with the console itself. As recognizably iconic as it is, strangely enough, it's not found on the actual console. With the next simple trick you can access that iconic sound after all, and all it takes is just two simple steps.
First, disconnect your Joy-Cons from the console and fire up your favorite video game — as you need to be in a game to do this. Next, simply connect your Joy-Cons. Once this is done, you'll see a burst effect followed by that classic Switch sound indicating that the Joy-Cons have been connected successfully to the console (via THEGAMER).
Use the Switch as a portable battery pack
Your phone, those bluetooth ear/headphones, your tablet, and all the other gadgets you might carry with you on a daily basis all require battery power. Out of all of those gadgets just mentioned, your phone is probably the most essential piece of gear, which is why it's important to keep it topped up. Without access to a power outlet, charging would be a dire situation to be in, indeed. Luckily, if you have a Switch with you while on the road, you can actually use the Switch as a Battery Pack to supply the necessary juice to your phone. Just connect the device to your Switch, hold it up high over your head and scream the following phrase from the top of your lungs:
"I have the Power!!"
On second thought, scratch that last part — especially in a crowded place. Just connect the Switch to your phone and make sure to keep the Switch from going to sleep mode (via TheGamer).
Just out of morbid curiosity, I decided to connect the Switch to a MacBook Pro to test this trick further, and sure enough, the Switch actually started charging the MacBook — not the other way around. Whether this is actually good or bad for your battery on either device remains to be seen, so try this at your own risk, but it seems to works in a pinch.
Though Nintendo does not give any concrete guarantees, according to several sources such as RAV Power you can charge the Switch with a power bank to give it some juice for longer gaming sessions on the road.
You can use GameCube controllers for that special nostalgia kick
Ask anyone who had a GameCube what their favorite game on that fateful console was, and even though there are many classics to choose from, chances are that a large portion will choose "Super Smash Brothers." A large portion of that masterpiece's success was the great control scheme thanks to the iconic GameCube controller. For those of you out there who would love to relive the nostalgia, there is a way to connect the GameCube Controllers to a Switch. You'll need one piece of extra gear, however — namely the GameCube Controller Adapter.
Nintendo Support lists all the necessary steps on its site, but to summarize:
* Put the Nintendo Switch console in TV mode and connect both USB plugs from the GameCube Controller Adapter to the Nintendo Switch dock.
* Connect the GameCube controller to an available port on the GameCube Controller Adapter.
Once connected, press any button on the GameCube controller for it to register on the console.
For all the Playstation fans out there, here's a bonus tip just for you: If you prefer to use your Playstation 4 controller on the switch instead — that's also possible with a Bluetooth adapter. Just plug the adapter into a USB Port on the dock, go to System Settings –> Controllers and Sensors –> Pro Controller Wired Communication –> OK. Then push the pairing button the wireless adapter and pair your PS4 controller. That's it! (via iM).
Nab big discounts on games by switching regions
While the Switch's game pricing strategy will always remain a bigger mystery than the continued popularity of Minecraft, getting a good deal on a game in the Switch's e-Shop doesn't have to be. Sometimes there are special exclusive sales for a game you might have your eye on in certain regions only. To take advantage of these sales, all you have to do is set up a second, or perhaps even third, account in a different region. It's quite easy to do via Nintendo's website.
First, head to Ninento's dedicated site address and create a new account. Please note: when you're presented with a screen where you can connect to a particular service, just ignore that and scroll down to the input fields below instead. Start warming up your typing fingers and fill out all the required fields. For the Country/Region field, choose whichever region you want to create the account for – not necessarily the region you're currently residing in. Once you get the confirmation e-mail, you're done with that part and just need to create a new User for that region in your Nintendo Switch. Head to System Settings –> Users and click Add User. On the next screen, select Link a Nintendo Account. Sign in using the email address you used to create the account, type in your password, and voila! You now have access to an entirely different Nintendo Switch eShop (via NintendoLink).
You can fix frame rate issues in games
The Nintendo Switch is a marvel of gaming technology and is certainly capable of delivering a smooth gaming experience in all of its available titles. Certain games are quite demanding on the little champ and can occasionally suffer from drops in frame rates, however. "Breath of the Wild" comes to mind right away — especially when a few explosives are going off at the same time. In '"For the King", the FPS drops significantly as soon as it's nighttime and/or raining. 'One Step from Eden' is another example where the FPS suffers as soon as there's a lot going on at the same time.
These issues usually happen when the console is trying to search for WiFi access points — even if you're already connected to one. Simply go to Settings and disable the 'Auto-Connect' option. Voila! According to Nintendo Life, it is the most effective way to solve the drop in FPS and performance on your Nintendo Switch with certain games, which should run a bit smoother now. If you don't want to do that, however, simply putting the console into Airplane Mode will also help to fix the issue. Please be aware that Airplane Mode doesn't work when the Switch is docked, however.
You can use a mouse and keyboard
Since the FW 13.0.0 update, it is possible to use Bluetooth for a whole bunch of devices including mice and keyboards. First of all, it's easy to connect any wired keyboard (given the right cable) to the switch directly, which will aid in entering text information such as passwords for instance, but that's pretty much it. Can't use it in games or do much else.
With a bit of "hacking", as the cool kids would say, you can use keyboards and mice for all kinds of things such as commenting on your friend's in-game photos, or (and this is probably the part you'll be most excited about) to actually play games such as Fortnite, Doom, Quake, Warframe, or Overwatch with. For a wired connection here, you'll just need a USB to USB-C keyboard and mouse adapter, which are available aplenty on the common shopping sites, or a dedicated gaming keyboard and mouse combo such as the GameSir VX Aimswitch Or this one by FELICON. If you'd prefer to go the wireless route, however, you'll need to get a Bluetooth dongle instead.
In summary
Since the company was founded in 1889 (Yes, it really is THAT old), Nintendo has continuously found ways to reinvent itself and surprise their customers with bold design decisions, fun games, and groundbreaking consoles.
Their latest offering, being arguably the most accessible portable gaming console in recent decades, namely the Nintendo Switch, has a lot to offer on first glances. It's small, versatile, has a plethora of games available, can be used in various modes of operation, and there's just something enjoyable and 'cool' about it. Dig a bit deeper and you'll find even more quite useful Easter eggs hidden just below the surface.
We hope these quick tips will be useful for you and add to your enjoyment of the Nintendo Switch.
Recommend
About Joyk
Aggregate valuable and interesting links.
Joyk means Joy of geeK