

Get started with your Sketch Workspace · Sketch
source link: https://www.sketch.com/blog/2021/11/02/get-started-sketch-workspace/
Go to the source link to view the article. You can view the picture content, updated content and better typesetting reading experience. If the link is broken, please click the button below to view the snapshot at that time.

2 November 2021
Get started with your Sketch Workspace
-
Welcome to Workspaces, the new powerhouse behind your design team
-
Find out how to get started with real-time collaboration and handoff in your Workspace
-
Bring all your people and projects together — in one place
Did you know your Sketch Workspace has everything you need to bring your design projects to life? Whether you’re a designer making sure every pixel is perfect or a project manager leaving feedback in the web app, our all in-one-design platform is the perfect space to bring together anyone involved in your design process. From real-time collaboration in the Mac app to powerful developer handoff tools — Sketch does it all.
If you’re new to Workspaces, this post is for you. Keep reading to learn how Sketch can help you bring your team together — and how to get set up with a Workspace of your own.
Here’s what you can do with Workspaces
Before we get to the setup process, let’s dive into what you can do with Workspaces.
Keep all your design documents in one place
With all your design documents in one place and accessible from anywhere, it’s easier to keep your team organized and your files up-to-date. You can also keep working on your designs in the Mac app even if you don’t have an internet connection, knowing your files will sync up as soon as you’re back online.

You can organize your documents in projects and browse them in list or grid view.
Have full control over your updates
Every time you close the Mac app or save a document, we make sure everyone stays in sync by creating an update — a snapshot of where you last left your project. You can browse back to older versions or star important updates to help your team know which are the most relevant. Stars also give you control over Library updates, making sure they only roll out once you’re ready!
Have your own space with My Drafts
We know not all designs are ready to see the light of day, so you can save for-your-eyes-only documents under My Drafts. Here, you can work on personal projects, workshop ideas, and invite people to collaborate when you’re ready for the limelight.

With My Drafts, you can get all the benefits of using Sketch without needing to make your work public.
Collaborate in real-time
Work alongside other designers and see their cursors on your Canvas without overriding each other’s edits. Need to guide a manager through your designs? Use our Follow mode to walk them through your documents and make sure you’re all on the same page.
Get feedback right where you need it
In the web app, you can give and receive feedback on specific parts of your design, ping your collaborators with @-mentions and keep the conversation organized by discussing in threads. You can even customize your notifications to make sure you’re distraction-free — but still up to date.
You can keep track of all your notifications in the Updates tab in the web app.
Level up your prototyping game
Create playable prototypes and share them with links right from the Mac app. You can also open your prototype in the web app, and simply copy and paste the link in your browser to share it with others. Looking to tailor the testing experience? You can enable hotspots to give your beta testers a hand, or disable them entirely to see how people make sense of your prototype.
Bring your projects to life with powerful handoff tools
Your Workspace has all the tools developers need to bring your creative ideas to life. With powerful handoff features in your Workspace, they can grab text and color attributes with a click and even inspect layers, Symbols, and Styles in context or in detail. And the best part? You can invite developers as Viewers to your Workspace at no extra cost. It’s all included with your subscription.
Set up your Workspace in minutes
Now that you know just how powerful Workspaces are, let’s set you up with one. First things first, you’ll need a Sketch Account to create and access your Workspace. If you already have one, you can go straight to setup.
Not sure if Sketch is the right tool for you yet? We offer a 30-day free trial — no credit card required — so you can make up your mind commitment-free.
Creating your Sketch Account
Signing up for a Sketch Account is simple. Planning to use your Workspace for your team? You should sign up with an email address that’s associated with your company.
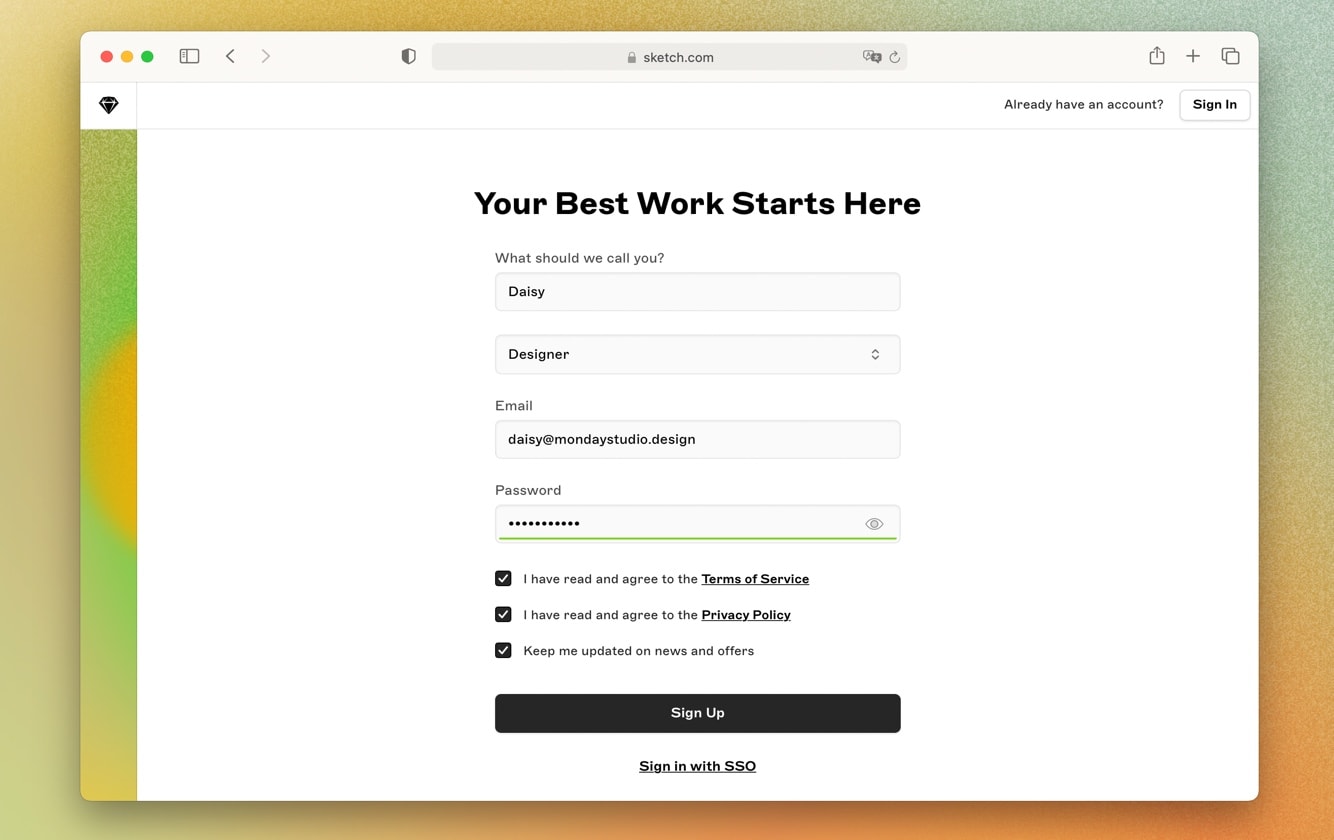
You’ll receive a verification email as soon as you click on Sign Up. Follow the instructions there, and you’ll be all set!
Creating your Workspace
Ready to create a Workspace? The sign-up screen will walk you through the steps. However, if you already have a Sketch Account, just sign into the web app, click on the Workspace toggle in the sidebar, and select Create Workspace. Once there, the first step will be to name your Workspace. But don’t worry — you can always change it later.
Now, it’s time to invite some members to your brand new Workspace. Let’s see how!
Bringing your people together
Now that your Workspace is up and running, it’s time to invite others. No matter what your collaborators need to do, we have the perfect role for them.
- Editors are usually people that need to edit a document directly, like designers. They’re the ones who work on the Mac app and upload documents to the Workspace.
- Viewers can leave comments, inspect designs and download anything and everything. You can invite as many Viewers as you want for free, so bring in anyone who needs to browse around your documents, give feedback or inspect your designs. This is the perfect role for developers or project managers.
- Admins can manage Workspace users, billing and can also transfer documents between Workspaces. These are the people you call to add or delete members or when you want to make changes to your plan.
- Guests are external collaborators that you can invite to specific documents in your Workspace. They can interact with the documents for free as Viewers, but if you need them to edit documents in the Mac app, they’ll need their own Sketch subscription.
You can invite people to your Workspace from the People & Settings tab in the sidebar. Find out more about inviting people to your Workspace in our documentation.
Visit the ‘People & Settings’ page to change roles or add and remove users.
As you can see, with a Workspace you have everything you need for a truly collaborative design process. Whether you’re a freelance designer working with clients or part of a large organization, Sketch is all you need.
Ready to get started with your new Workspace? Sign up for a free 30-day trial today.
Recommend
About Joyk
Aggregate valuable and interesting links.
Joyk means Joy of geeK