

Using JavaScript in PDF Form Fields
source link: https://pspdfkit.com/blog/2020/using-javascript-in-pdf-form-fields/
Go to the source link to view the article. You can view the picture content, updated content and better typesetting reading experience. If the link is broken, please click the button below to view the snapshot at that time.
Using JavaScript in PDF Form Fields
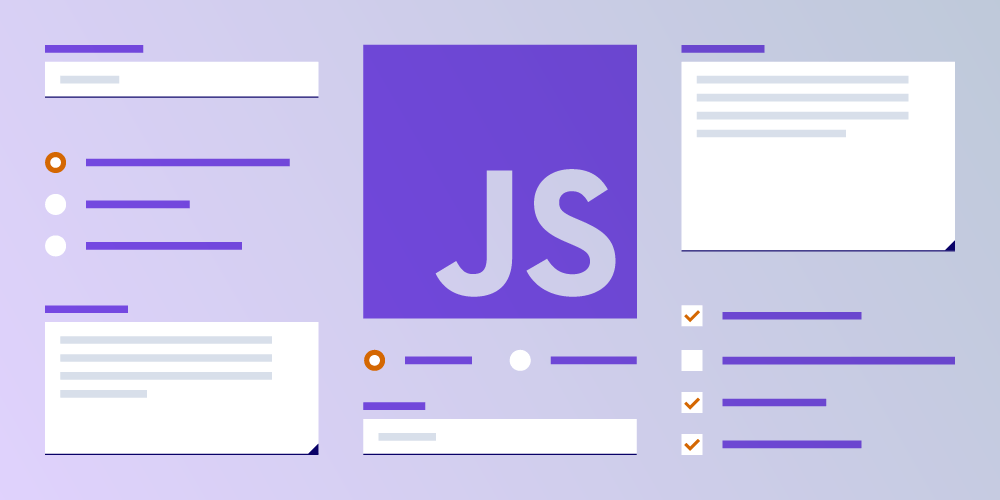
JavaScript isn’t necessarily what most people think of when they hear iOS, but there are a few places where it can come in handy, especially when working with form fields in a PDF. For example, you can hide, create, and change form fields. You can even populate form fields, depending on the value of other form elements.
The official Acrobat JavaScript documentation is well over 700 pages long and offers nearly endless possibilities to interact with your PDF. In this blog post, I’ll show you some nice things you can do with it in iOS!
Basics
There are a few ways to add JavaScript to your document. One way is with Document JavaScripts, and another is with JavaScript actions attached to form elements. The former can be used when you’re likely to reuse functions a few times in your document, but they can also be used for running scripts when a document is open (for example, when showing an alert explaining the interactivity of a PDF). Meanwhile, the latter are just used on the form elements they are added to.
To learn how to add JavaScript to a document and/or form elements, we have a great guide article that’s definitely worth looking at! A lot of the basics were already covered in our blog post about programming a calculator in a PDF, so be sure to check that out as well!
Use Cases
As mentioned above, there are a variety of things you can accomplish with JavaScript in your PDFs, so let’s look at a few examples.
Populating Form Fields
To start, we’ll see how to set the value of a text field. We’ll assume the name of the text field is “Text Field”:
1
this.getField("Text Field").value = "This is a text field.";
We’re using this.getField() to determine on which text field we want to set the value, and since it’s a text field, the value is a simple string.
Now let’s go a bit further and set the value of the text field depending on if a checkbox is checked or not:
if (this.getField("Check Box").isBoxChecked(0)) {
this.getField("Text Field").value = "Checked";
} else {
this.getField("Text Field").value = "Not Checked";
}
Here we’re using isBoxChecked(0) to see whether or not the checkbox is checked, and we’re setting the value of the text field accordingly. The zero parameter determines which checkbox or radio button from the group should be used. In this case, we use “0” since we only have one button. This is better for radio buttons, since at least two are required per group. Let’s see how our first example behaves:
Changing the Appearance of Form Fields
Now that we know how to populate a form field, let’s see how to change its appearance:
var textField = this.getField("Text Field");
textField.textColor = color.white;
textField.fillColor = color.red;
textField.textSize = 18;
textField.fontStyle = "italic";
Since we’re using the text field quite a bit in the code above, we can save it in a variable just like in any other language. Then we change a few things to make the text field more prominent. Now let’s see how this will look:
Hiding Form Fields
Now that populating and changing form fields works, why not try to hide or even delete them via JavaScript?
if (this.getField("Check Box").isBoxChecked(0)) {
this.getField("Button").display = display.hidden;
} else {
this.getField("Button").display = display.visible;
}
Checkboxes are the easiest way to hide other fields. We simply use a checkbox again, and depending on its state, we either hide or show a button. This can be done via the display property. In practice, it will look like this:
Hidden form fields can easily be shown again by setting the display property to display.visible, while removing a form field is a permanent change that can’t easily be reverted via the API. Removing a form field can be achieved in the following way:
if (event.willCommit) {
this.removeField(event.value);
}
Removing Form Fields
The above script is a custom keystroke script attached to a text field. We only execute the action if event.willCommit returns true. This only happens if the text field is currently selected and we tap outside the text field, select another form field, or tap the Enter key — the last one being the most practical way to confirm we want to execute the script. We then remove the form field with the name that matches event.value. This is the value of the form field after the event has been executed.
So, for example, if you write “Text Field1” into your text field and press Enter, the field with the name “Text Field1” will be removed from the document. You need to know the exact field names of the form fields for this to work, but it can be a nice and easy way to remove unnecessary form fields from your document on the fly.
Let’s see this in action:
Conclusion
In this post, we populated form fields, changed their appearance, hid them, and even removed them entirely from a PDF with just a few simple scripts. And although we went over some interesting examples of what can be done with JavaScript in a PDF on iOS, we’ve only just begun to scratch the surface of what’s possible.
Recommend
About Joyk
Aggregate valuable and interesting links.
Joyk means Joy of geeK