

Docker 加持的 安卓手机:随身携带的知识库(一)
source link: https://soulteary.com/2024/05/03/docker-powered-android-phone-knowledge-base-you-can-carry-with-you-1.html
Go to the source link to view the article. You can view the picture content, updated content and better typesetting reading experience. If the link is broken, please click the button below to view the snapshot at that time.
Docker 加持的 安卓手机:随身携带的知识库(一)
这篇文章聊聊,如何借助 Docker ,尝试将一台五年前的手机,构建成一个随身携带的、本地化的知识库。
以及聊聊如何规避方案中的缺陷,以及更大化的发挥方案设备中的优势。
本篇文章,我使用了一台去年从二手平台购入的五年前的手机,K20 Pro。

为了让它能够稳定持续的运行,我还为它准备了一个“加强版”的散热壳。
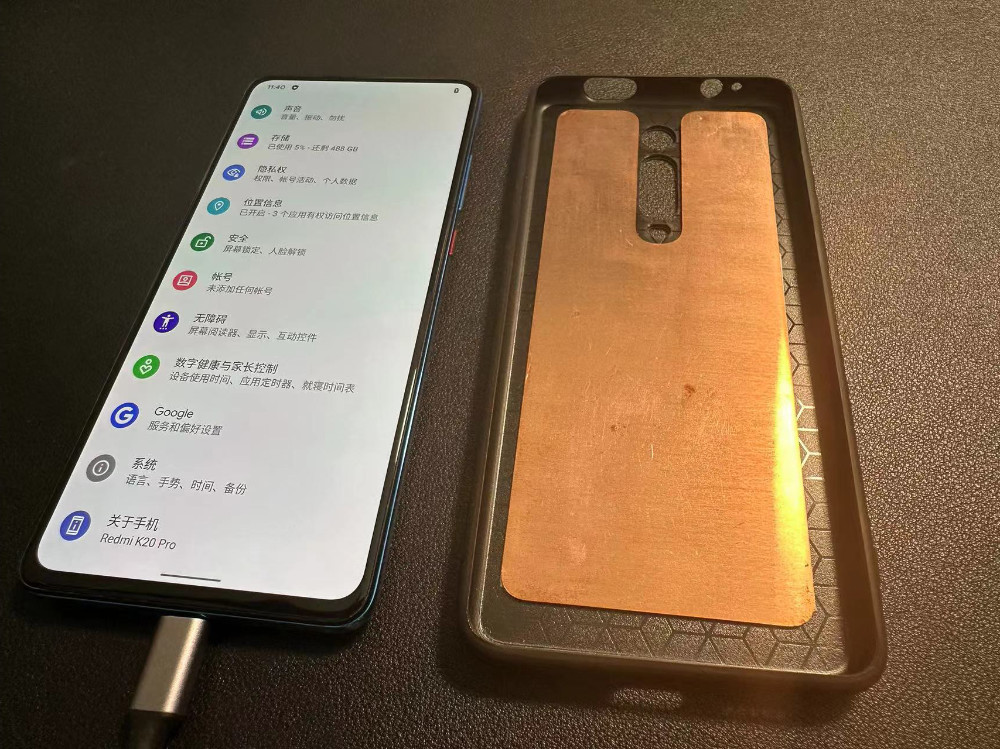
设想中的平时使用场景也非常简单,不需要插卡、不需要联网,一根 Type-C 数据线把它和电脑连在一起,就可以通过“本地连接”来访问手机中运行的提供服务的软件。
因为手机本身自带“UPS”(电池),所以即使突然断电,也不会出现数据的丢失,除此之外,因为手机已经是五年前的规格了,即使大手笔的购入顶配中的至尊版,成本也并不高,但是却可以比较轻松的获得一台 8核心、12GB 内存、500GB 的硬盘设备。甚至还有一块可以用来调试或者展示内容的“全面屏”,没有任何摄像头打孔的完整玻璃屏幕。
至于性能,如果能够完全配置正常,应该是非常有性价比,但是这应该需要一些折腾,所以本篇文章是第一篇,先验证可行性。
本文中的许多资料来自开源项目 CGCL-codes/Android-Container,感谢作者的辛苦劳动。不过项目距今为止已有三年没有更新,我个人推荐只做验证使用,一如本文中的使用方案。
为什么选择这台 K20 Pro
翻阅之前的文章,我发现我差不多每年都会折腾一下小米的手机。
- 今年早些时候,聊过使用搭载 8Gen3 的红米 K70 Pro 跑模型《使用搭载骁龙 8 Gen 3 的安卓手机运行 AI 大模型》
- 2023 年的时候,折腾过闲置的小米 12 Pro《小米 12 PRO 刷 MIUI 14 海外版(Android 12)》
- 2022 年的时候,折腾过红米 11T Pro 《红米 11T PRO 刷机 MIUI 13 海外版》
- 2021 年的时候,折腾过 K30 Pro《小米 K30 PRO 刷机 MIUI 12.5 海外版》
- 2019 年的时候,折腾过 K20 Pro《小米 K20Pro 体验 Android 10》
因为种种原因,目前的小米开发者生态没有了过去的开放,开发者难以获取 Bootloader 权限,各种有趣的功能要排队内测,甚至 GitHub 上都出现了一些离谱的项目,比如 “小米高考题库”,来解决解锁刷机权限必须度过的大量八股测试题;“小米解锁项目”,“小米解锁方案合集” 等等项目。
**虽然,看起来现在的小米手机型号已经不再适合折腾。**但是,过去的手机,有没有可能变成一台比较有趣的设备,做一些比较有趣的事情呢?
毕竟,过去的小米手机还是很顶的!“守门员”、“焊门员”、“小金刚”这些产品形容词不光包含了营销成分,也有来自粉丝们的赞许。
这次的准备工作非常简单,首先是“适合折腾的手机”,我选择的是 K20 Pro,你可以选择你喜欢的设备。
然后,是一台协助手机重获新生的“电脑”,Windows 或者 macOS 桌面系统的设备会比较方便,我使用的是 macOS。
最后,需要一根 Type-C 口的数据线,能够将手机连到电脑上。
第一步:解锁手机 Bootloader 权限
你可以参考上文中,我分享的之前的相关手机折腾记录,来将手机解锁,以便我们能够刷入 TWRP,并在后续过程中刷入验证 Docker 使用的新的安卓系统镜像。
如果你使用的设备也是 K20 Pro(Mi 9T Pro),可以从这里下载该设备的 TWRP 引导镜像。
更新设备的 BootLoader 非常简单,只需要电脑侧执行下面两条命令即可:
fastboot flash recovery twrp.img
fastboot reboot
第二步:按顺序刷入设备使用的系统镜像
在项目子目录文档的底部,我们能够找到用于验证的安卓镜像。
我们需要先刷入来自小米官方的 miui_RAPHAEL_V12.0.5.0.QFKCNXM_d03168fb55_10.0.zip 镜像,这个镜像发布自 2020 年 10 月 18 日,基于 Android 10 构建。如果项目页面下载比较慢,你可以从这里下载官方镜像。
在刷入官方镜像后,我们就可以刷入项目作者构建好的镜像 PixelExperience_raphael-10.0-20201204-0354-UNOFFICIAL-48bit-docker-criu.zip,来进行功能验证了。
在这个文档的上面,作者简单解释了如何进行镜像构建,而在另外一个目录中文档,则包含了另外一些比较重要的信息,包括如何给镜像内核做调整,来让 Docker 能够运行起来。
当我们完成镜像的更新后,就需要手动来完善运行环境,让 Docker 运行起来啦。
第三步:修复 Docker 运行环境
首先在一个命令行终端中执行:
adb shell
在进入一个交互式终端后,输入下面的命令,让我们能够修改系统中的只读目录:
mount -o rw,remount /
接着,我们将项目 Docker 目录和项目 files 目录的 files/dockerd.sh 使用 adb push 命令,传送到手机的 /system/bin/ 目录下,一个基本的 Docker 运行环境就就绪啦。
# adb push ./dockerd.sh /system/bin/dockerd.sh
./dockerd.sh: 1 file pushed, 0 skipped. 7.7 MB/s (4016 bytes in 0.000s)
...
为了我们操作 Docker 程序更方便,我们可以手动修复 docker-compose 命令,在 Compose 项目的发布页面,我们找到最新版本的 docker-compose-linux-aarch64 文件,下载,并使用上面的方式传送到手机环境中,并设置正确的执行权限。
# adb push ./docker-compose-linux-aarch64 /system/bin/docker-compose
./docker-compose-linux-aarch64: 1 file pushed, 0 skipped. 32.2 MB/s (61276577 bytes in 1.815s)
adb shell su -c "chmod +x /system/bin/docker-compose"
改进的 dockerd.sh
我对原始项目的 dockerd.sh 做了一些简单调整:
#!/system/bin/sh
mount -o rw,remount /
# 创建 Docker 相关的目录
root_dirs=("/var" "/run" "/tmp" "/opt" "/usr" "/system/etc/docker")
for dir in "${root_dirs[@]}"; do
if [ ! -d "$dir" ]; then
mkdir "$dir"
fi
done
# 创建 /data 目录相关的目录
data_dirs=("/data/var:/var" "/data/run:/run" "/data/tmp:/tmp" "/data/opt:/opt" "/data/etc/docker:/etc/docker")
for dir in "${data_dirs[@]}"; do
# 分割目录路径和挂载点
paths=$(echo "$dir" | tr ':' ' ')
data_dir=$(echo "$paths" | cut -d ' ' -f 1)
mount_dir=$(echo "$paths" | cut -d ' ' -f 2)
# 如果 /data/var 目录存在,清理目录中的 ./run 目录
if [ "$data_dir" = "/data/var" ] && [ -d "$data_dir" ]; then
rm -rf /data/var/run
fi
# 尝试创建并挂载目录
mkdir -p "$data_dir"
mount --bind "$data_dir" "$mount_dir"
echo "mount $data_dir to $mount_dir"
done
# 创建 /dev 目录相关的目录,并挂载 cgroup
cgroup_dirs=("cpu" "cpuacct" "devices" "freezer" "hugetlb" "net_cls" "net_prio" "perf_event" "pids" "rdma")
for dir in "${cgroup_dirs[@]}"; do
if [ ! -d "/dev/$dir" ]; then
mkdir -p "/dev/$dir"
case "$dir" in
"cpu"|"cpuacct")
;;
*)
echo "mount -t cgroup -o $dir none /dev/$dir"
mount -t cgroup -o $dir none /dev/$dir
;;
esac
fi
done
# 为 Docker 添加路由表
ip_rule1=$(ip rule | grep "from all lookup main" | wc -l)
if [ "$ip_rule1" -ne 1 ]; then
ip rule add pref 1 from all lookup main
fi
ip_rule2=$(ip rule | grep "from all lookup default" | wc -l)
if [ "$ip_rule2" -ne 1 ]; then
ip rule add pref 2 from all lookup default
fi
# 设置 Docker 镜像加速
echo "{\"registry-mirrors\":[\"https://mirror.baidubce.com\"],\"experimental\":true}" > /etc/docker/daemon.json
# 关闭默认防火墙,允许外部访问 Docker 容器端口
setenforce 0
# 启动 Docker
export DOCKER_RAMDISK=true
dockerd --add-runtime crun=/bin/crun -H tcp://0.0.0.0:2375 -H unix:///var/run/docker.sock > /dev/null 2>&1 &
搭配注释,做了什么应该都非常清楚啦,这里就不展开赘述了。等到重新构建镜像的时候,我们再进行进一步的优化(内置 & 精简)。
第四步:启动 Docker 后台进程
当我们将所有文件都传输到手机上之后,在 adb shell 环境中把 docker 进行拉起来,Docker 运行环境就准备就绪啦。
# dockerd.sh
mount /data/var to /var
mount /data/run to /run
mount /data/tmp to /tmp
mount /data/opt to /opt
mount /data/etc/docker to /etc/docker
mount -t cgroup -o devices none /dev/devices
mount -t cgroup -o freezer none /dev/freezer
mount -t cgroup -o hugetlb none /dev/hugetlb
mount -t cgroup -o net_cls none /dev/net_cls
mount -t cgroup -o net_prio none /dev/net_prio
mount -t cgroup -o perf_event none /dev/perf_event
mount -t cgroup -o pids none /dev/pids
mount -t cgroup -o rdma none /dev/rdma
这个时候,执行 docker info 就能够看到 docker 的基础运行环境状况啦:
# docker info
Client:
Debug Mode: false
Server:
Containers: 1
Running: 1
Paused: 0
Stopped: 0
Images: 7
Server Version: 19.03.13
Storage Driver: overlay2
Backing Filesystem: extfs
Supports d_type: true
Native Overlay Diff: false
Logging Driver: json-file
Cgroup Driver: cgroupfs
Plugins:
Volume: local
Network: bridge host ipvlan macvlan null overlay
Log: awslogs fluentd gcplogs gelf journald json-file local logentries splunk syslog
Swarm: inactive
Runtimes: runc crun
Default Runtime: runc
Init Binary: docker-init
containerd version: 8fba4e9a7d01810a393d5d25a3621dc101981175
runc version: dc9208a3303feef5b3839f4323d9beb36df0a9dd
init version: fec3683
Security Options:
seccomp
Profile: default
Kernel Version: 4.14.180-F1xy-0.19-pe-ten/71771c10be
OSType: linux
Architecture: aarch64
CPUs: 8
Total Memory: 11.25GiB
Name: localhost
ID: LLQY:OOXR:BKTQ:M2ZP:MGUJ:Q3NY:RPZL:EV7D:YGQY:H45D:BKUY:RXMA
Docker Root Dir: /var/lib/docker
Debug Mode: false
Registry: https://index.docker.io/v1/
Labels:
Experimental: true
Insecure Registries:
127.0.0.0/8
Registry Mirrors:
https://mirror.baidubce.com/
Live Restore Enabled: false
Product License: Community Engine
WARNING: API is accessible on http://0.0.0.0:2375 without encryption.
Access to the remote API is equivalent to root access on the host. Refer
to the 'Docker daemon attack surface' section in the documentation for
more information: https://docs.docker.com/engine/security/security/#docker-daemon-attack-surface
第五步:创建一个 Docker 应用
Docker 环境就绪后,我们来测试 Docker 应用能否运行。先创建一个目录,用于后续存放 Docker 应用数据:
mkdir -p kb
cd kb
随后,在目录中创建一个内容如下的 docker-compose.yml 配置文件:
version: '3'
services:
wordpress:
image: soulteary/sqlite-wordpress:6.5.2
restart: always
ports:
- 8080:80
volumes:
- ./wordpress:/var/www/html
没错,这个配置来自项目 soulteary/docker-sqlite-wordpress,在之前的文章《WordPress 告别 MySQL:Docker SQLite WordPress》、《WordPress SQLite Docker 镜像封装细节》中,讲的比较详尽了,就不在此展开啦。
当我们准备好 docker-compose.yml 后,执行 docker-compose up -d:
# docker-compose up -d
WARN[0000] /kb/docker-compose.yml: `version` is obsolete
[+] Running 1/0
✔ Container kb-wordpress-1 Running
WordPress 就很快的通过容器的方式启动起来啦。
启动应用后,我们使用下面的命令,可以简单验证服务是否正常运行:
docker exec kb-wordpress-1 curl -L http://0.0.0.0:80
不出意外,我们将得到类似下面的结果:
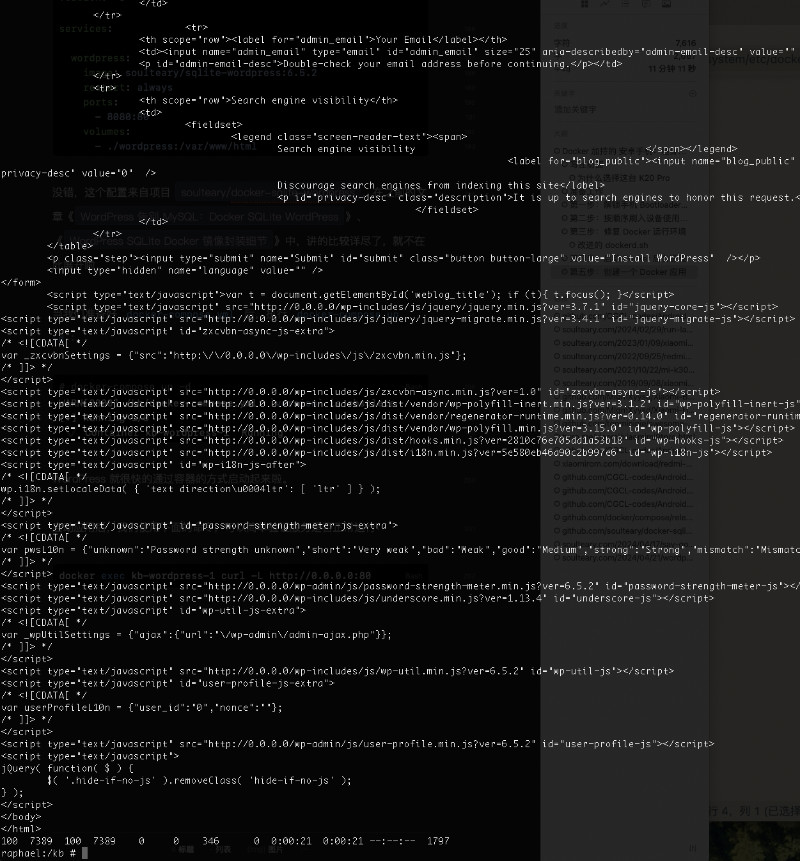
上面的图片中,我们使用命令行来验证了 WordPress 中的程序渲染出了 HTML 页面,虽然执行时间非常长(需要排查或重新构建 Android 验证),但是证明了 Android 上运行 Docker 程序是可行的。
第六步:如何在电脑侧访问手机的应用
Android Debug Bridge(ADB)中有一个很有用的命令叫做 forward,我们可以通过这个命令,将电脑上的端口和手机上应用的端口进行打通。
forward --list list all forward socket connections
forward [--no-rebind] LOCAL REMOTE
forward socket connection using:
tcp:<port> (<local> may be "tcp:0" to pick any open port)
localabstract:<unix domain socket name>
localreserved:<unix domain socket name>
localfilesystem:<unix domain socket name>
dev:<character device name>
jdwp:<process pid> (remote only)
vsock:<CID>:<port> (remote only)
acceptfd:<fd> (listen only)
forward --remove LOCAL remove specific forward socket connection
forward --remove-all remove all forward socket connections
命令支持四种参数调用方法,分别是:
- 以列表形式获取所有的转发映射
- 进行本地和远程端口的转发映射
- 撤销一个本地端口的转发映射
- 撤销所有的转发映射
我们以实际的情况举例,上文中,我们在手机上将 WordPress 默认运行的 80 端口,映射到了手机的 8080 端口。如果我们将电脑的 8088 端口和手机上的 8080 端口打通,那么我们需要执行下面的命令:
adb forward tcp:8088 tcp:8080
当命令执行完毕后,我们就可以在浏览器中访问 http://localhost:8088 来访问手机上的应用啦。

当然,这里也会遇到和上面一样的问题,访问应用的时间会比较长。这是一个需要继续排查和解决的问题。毕竟除了 PHP 程序执行外的资源路径的响应都在 ms 级别。
当然,如果你希望这台设备上运行的 Docker 程序,能够在局域网共享,只需要让手机连上 Wi-Fi,然后在浏览器中访问手机在局域网中的 IP 地址,和对应的程序端口即可。
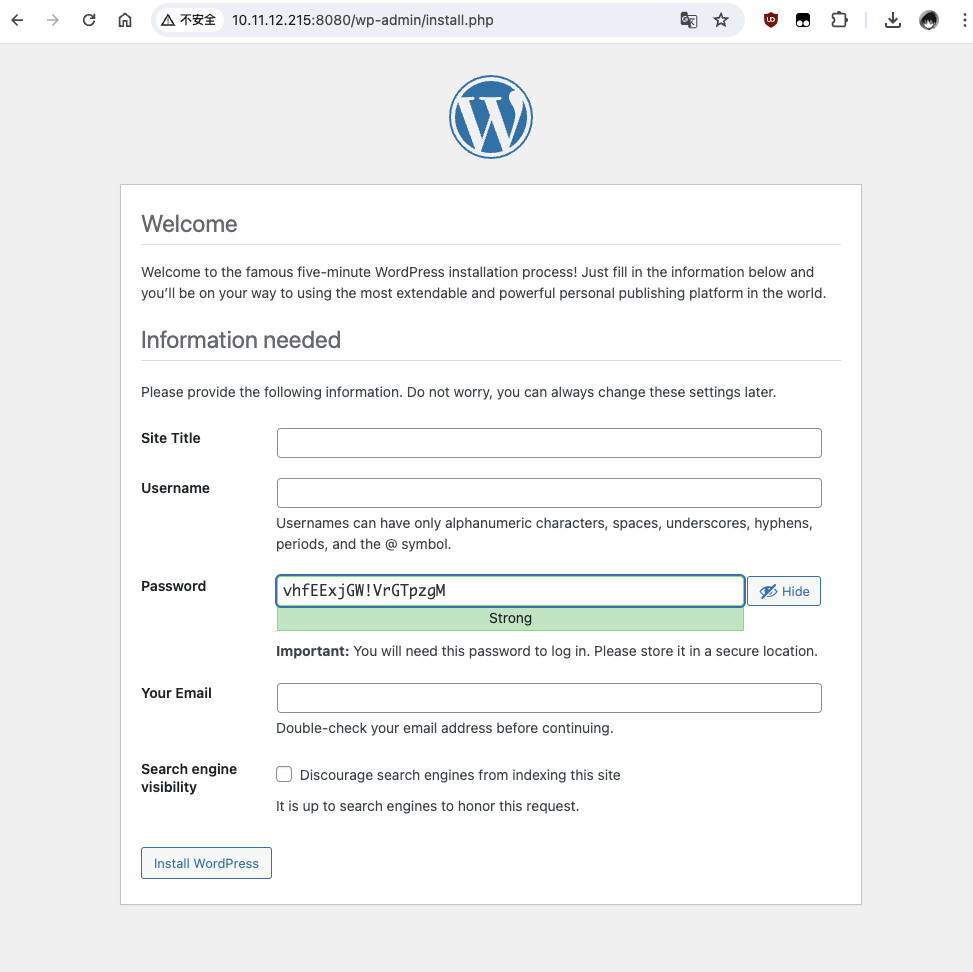
是不是十分简单,如果你想离线本地化使用,就不需要给手机网络,如果你想局域网共享,得到一台低成本、高性价比的 Linux 服务器,就让它连上 Wi-Fi。
写到这里,本文提到的验证目标就结束啦。接下来相关的文章里,我们来聊聊本文遇到的性能问题,以及如何在 2024 年更简单的构建支持 Docker 运行的安卓内核和镜像。
我们下篇文章再见。
Recommend
About Joyk
Aggregate valuable and interesting links.
Joyk means Joy of geeK