

How to install Mailspring on Ubuntu
source link: https://www.geeksforgeeks.org/how-to-install-mailspring-on-ubuntu/
Go to the source link to view the article. You can view the picture content, updated content and better typesetting reading experience. If the link is broken, please click the button below to view the snapshot at that time.

How to install Mailspring on Ubuntu
MailSpring application is an Email Client that provides various high-rich features like email templates, mail merge, custom signatures, and advanced search options. MailSpring application supports various email providers and email services like Gmail, Yahoo, and Microsoft Exchange. In this article, we will be installing the MailSpring application on Ubuntu with 3 different methods. Along with the installation, we will be going through the steps of Uninstalling in detail.
MailSpring application can be installed on Ubuntu using the below 3 methods. We will go through both installation methods.
- Method 1: Installing using Snap Manager
- Method 2: Installing using Ubuntu Software Center
- Method 3: Installing using .deb Package
Installing using Snap Manager
Step 1: In this step, we will update our system using APT Manager. Execute the below command in the terminal to update the system and repositories.
sudo apt update
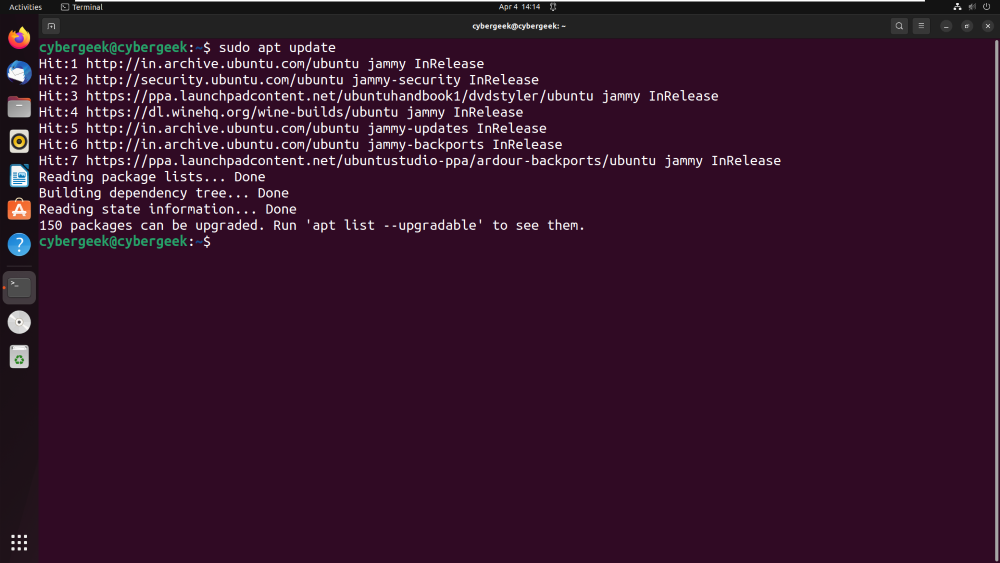
Step 2: As in this method, we are installing the application using Snap Manager, and we will download it using Snap Manager. Follow the below command to install the application using Snap Manager.
sudo snap install mailspring
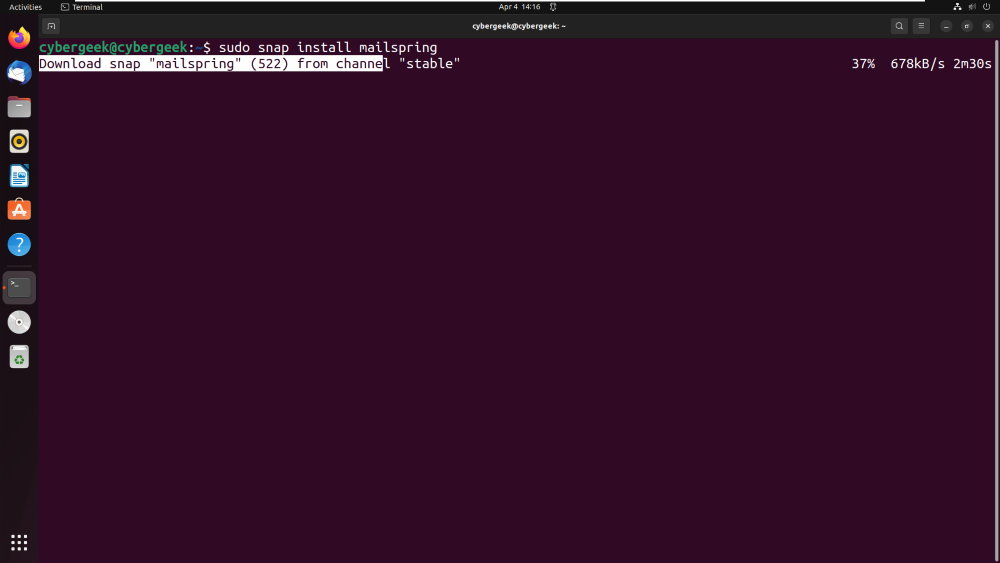
Step 3: In the above step, we have installed the MailSpring application, to launch the application we will search MailSpring in All Applications, As in the below screenshot, you can see that there is an icon of MailSpring displayed on the screen. We can click on the icon to launch it for usage.
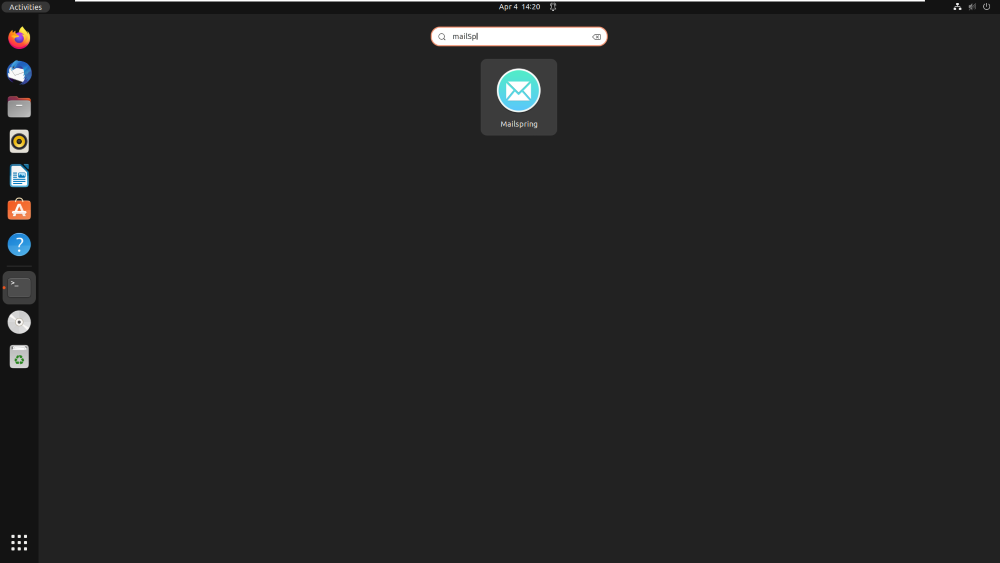
Step 4: After clicking on an icon, the icon is opened for usage. Users can configure his/her mail account here and view all the mail in a single place.
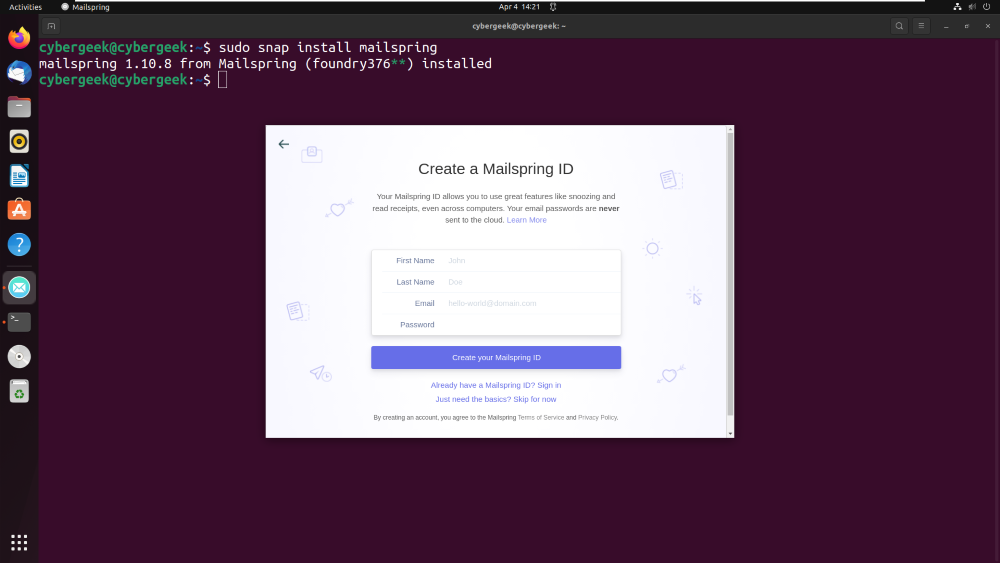
Installing using Ubuntu Software Center
Step 1: In this method, we will be installing the application using Ubuntu Software Center. Open the Software Center in your system and search for MailSpring. In the below screenshot, you will see the application along with its icon. Click on the Green Install button.
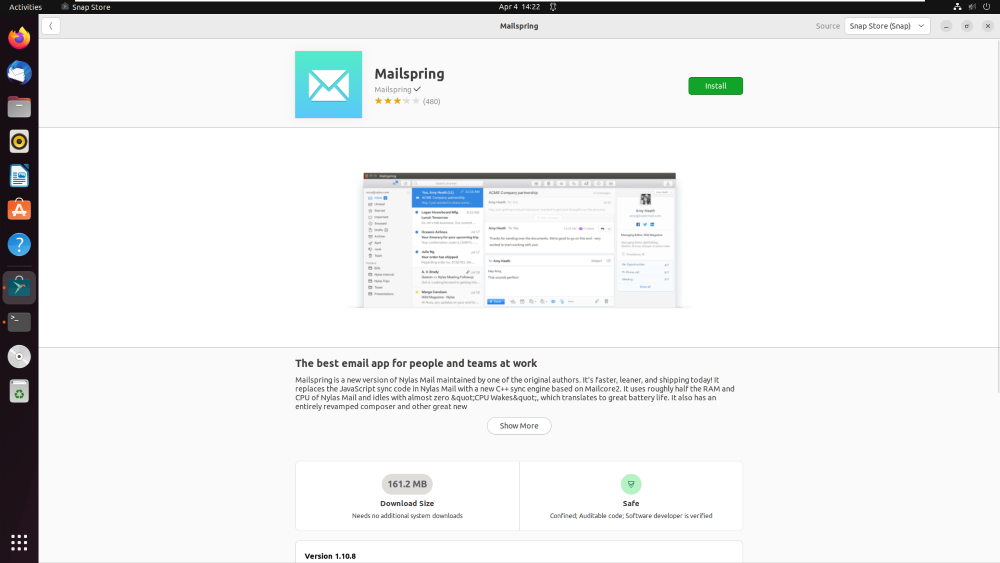
Step 2: After clicking on the install button, enter your password to authenticate yourself as the authorized user to perform this installation.
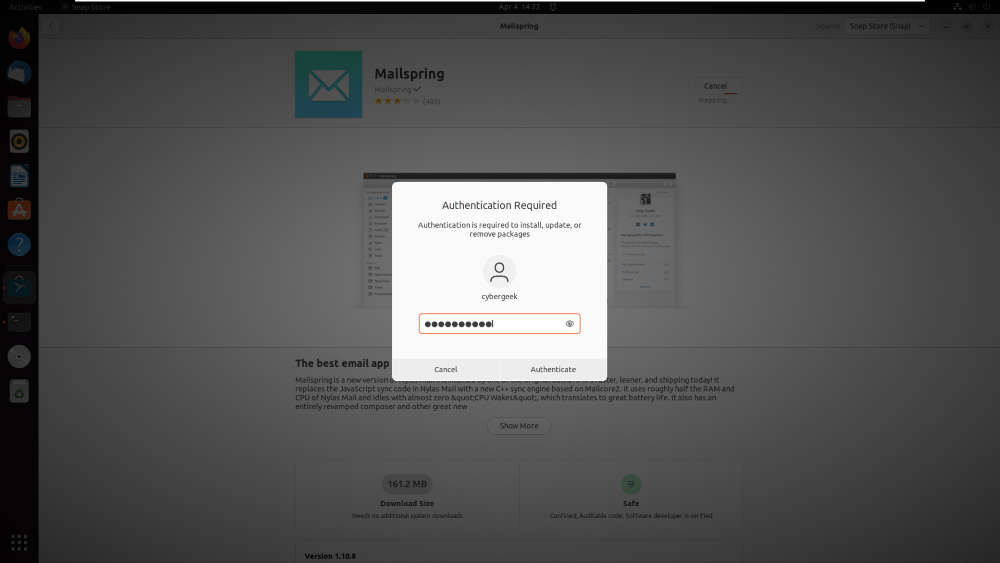
Step 3: To launch the application for usage, search for MailSpring in the All Application section. Click on the Application’s icon to launch the application for usage.
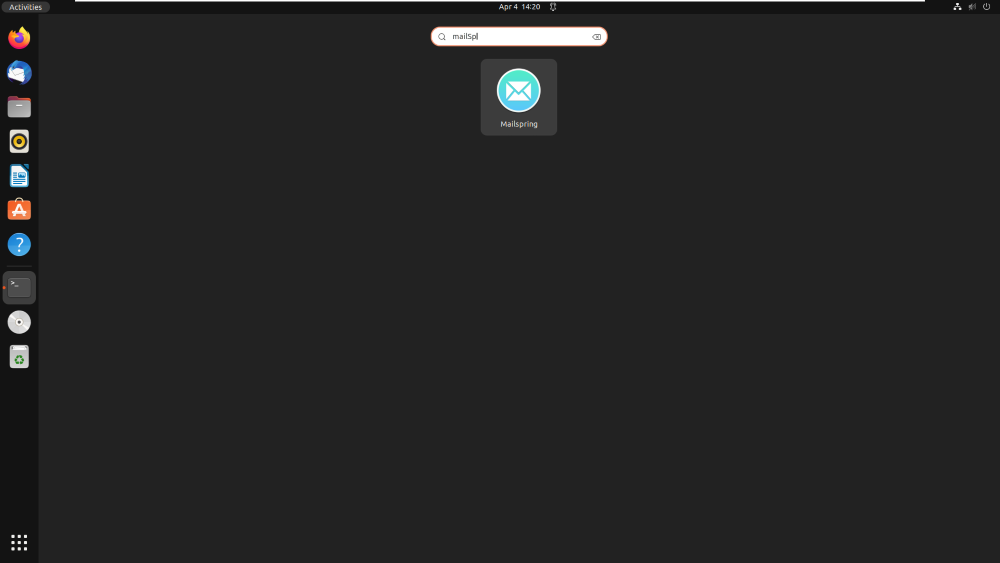
Step 4: We have successfully installed the MailSpring application using Ubuntu Software Center. This method can be followed by users who don’t want any terminal or command work to be done.
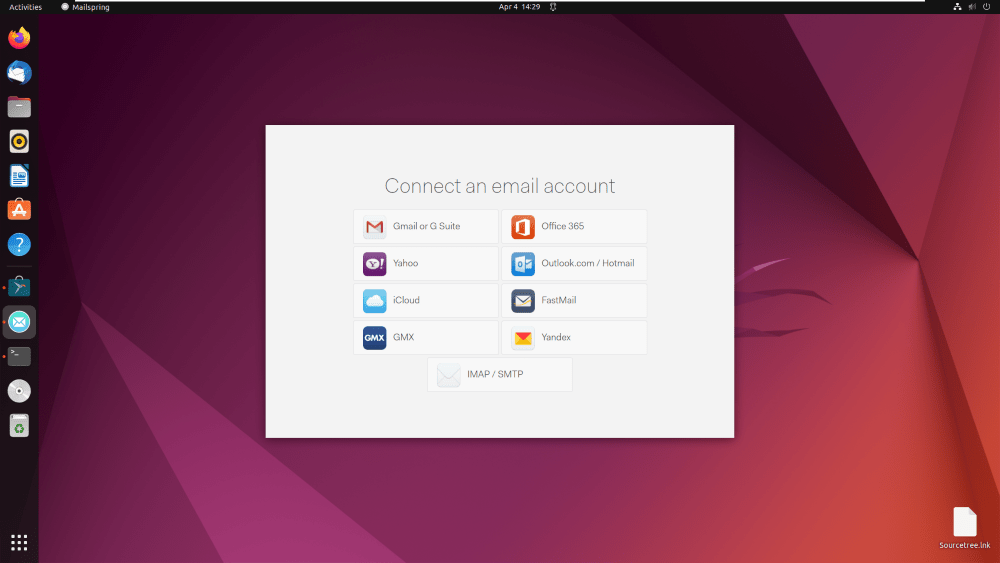
Installing using .deb Package
Step 1: In this method, we will install the application using a .deb file. To download the .deb file, we need wget command utility. Execute the below command to install the wget command utility in our system.
sudo apt install wget -y
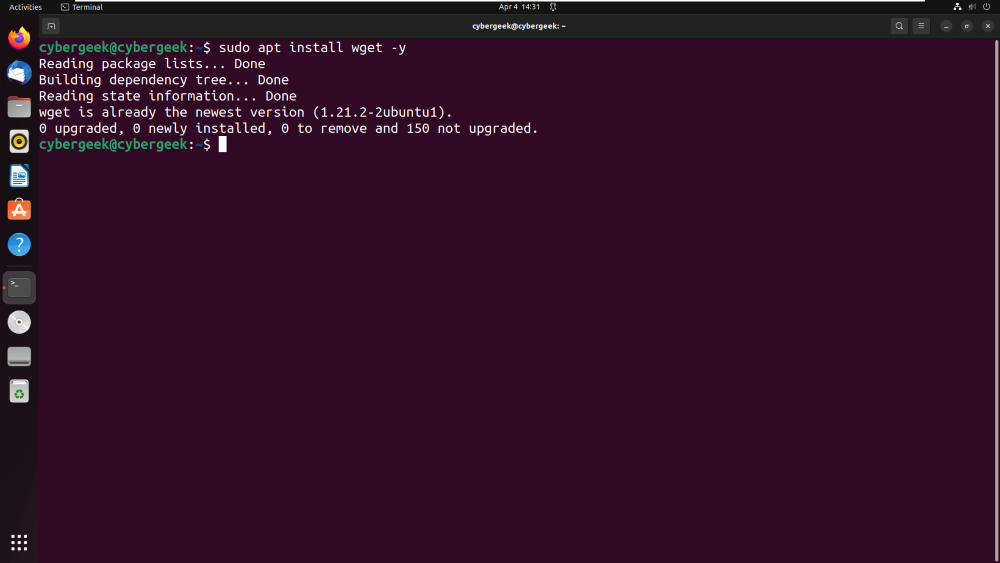
Step 2: After getting wget command utility, we are good to download the MailSpring application’s .deb package file. By using the below command, we can download the .deb file of MailSping.
wget https://updates.getmailspring.com/download?platform=linuxDeb -O mailspring.deb
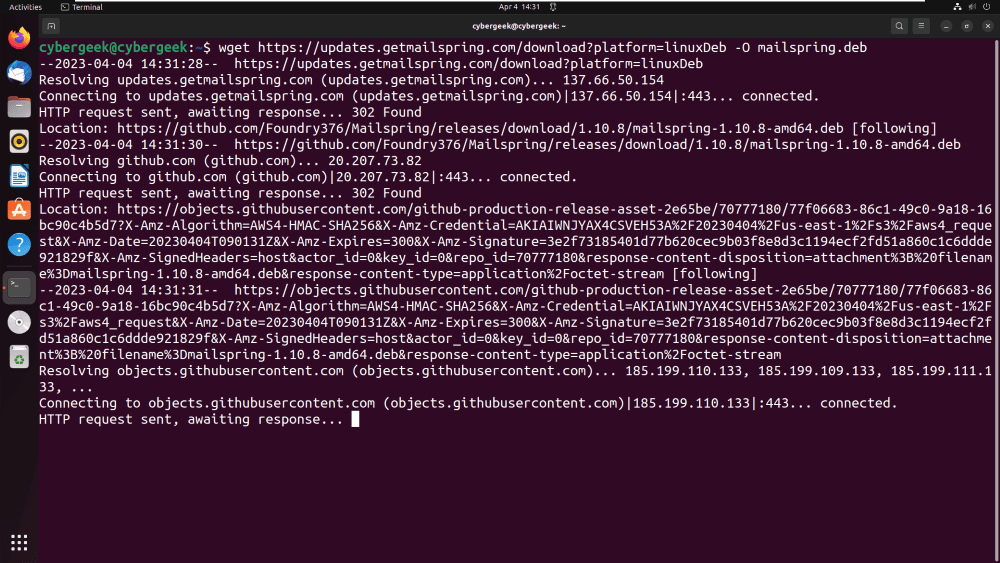
Step 3: After downloading the .deb package file, we will finally install it using the apt manager. Run the below command on the terminal to install MailSpring on our system.
sudo apt install ./mailspring.deb
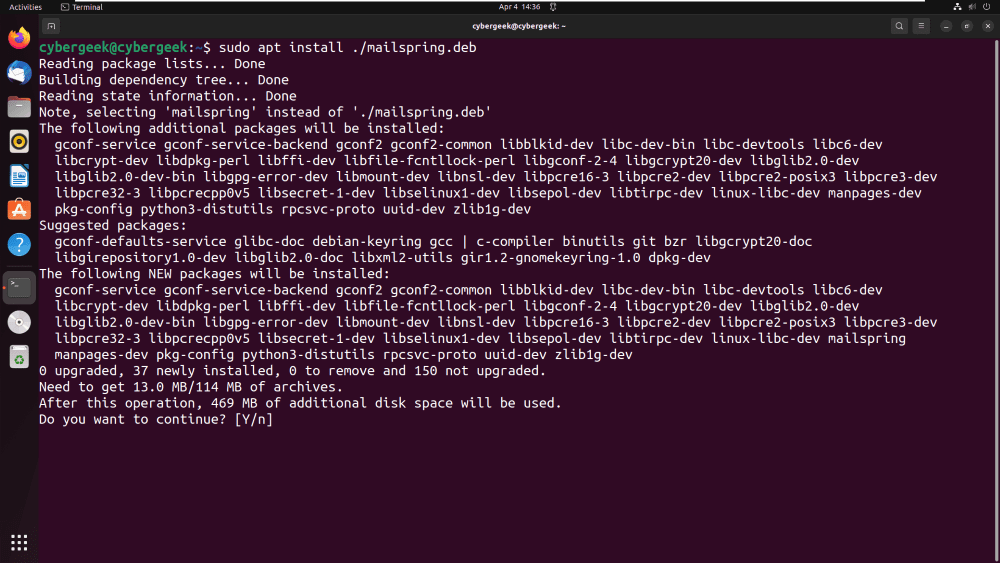
Enter ‘Y‘ when prompted for the confirmation of installation.
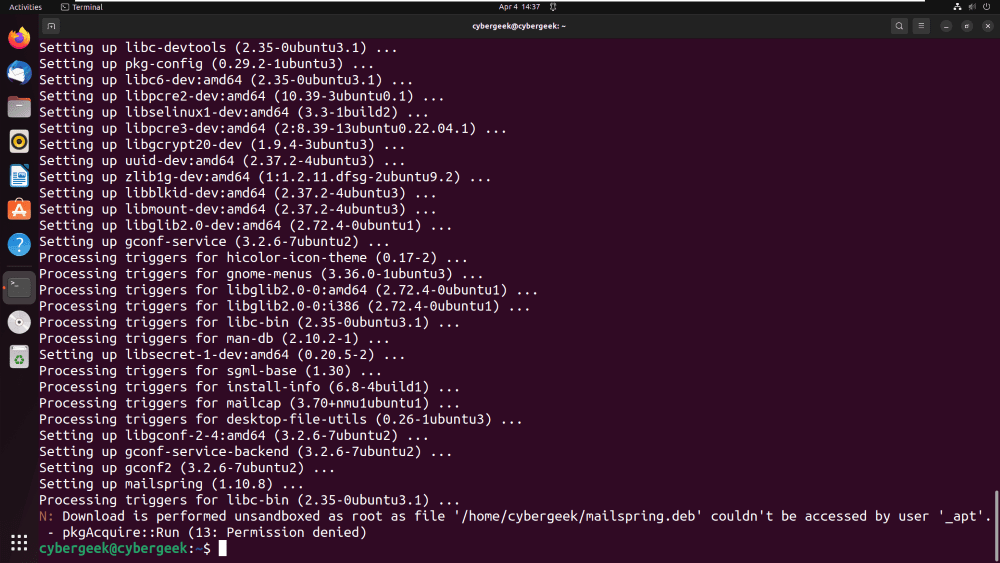
Step 4: To launch the application for usage, search for MailSpring in the All Application section. Click on the Application’s icon to launch the application for usage.
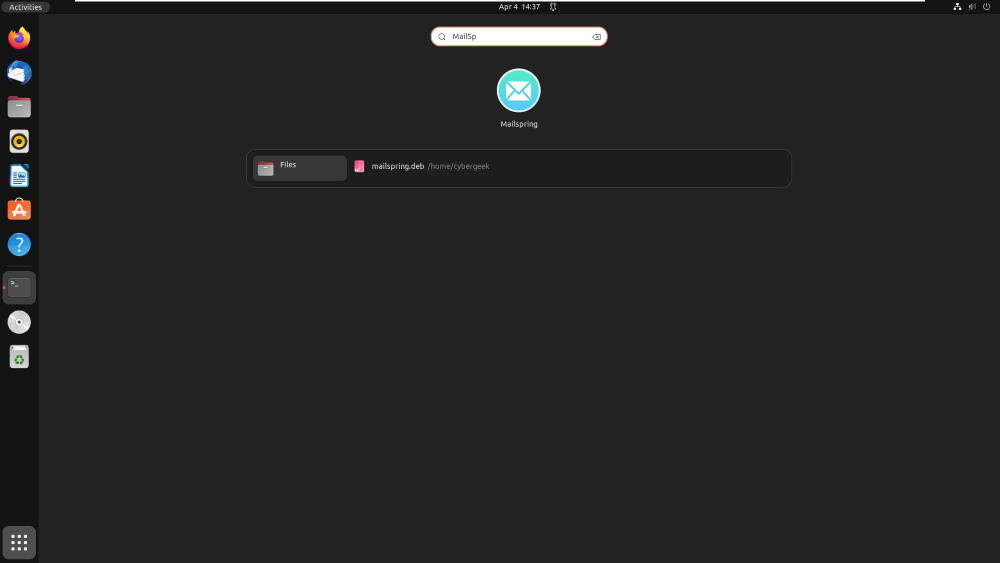
Step 5: We have successfully installed the MailSpring application using the .deb package file. This method can be used when the above 2 methods won’t work.
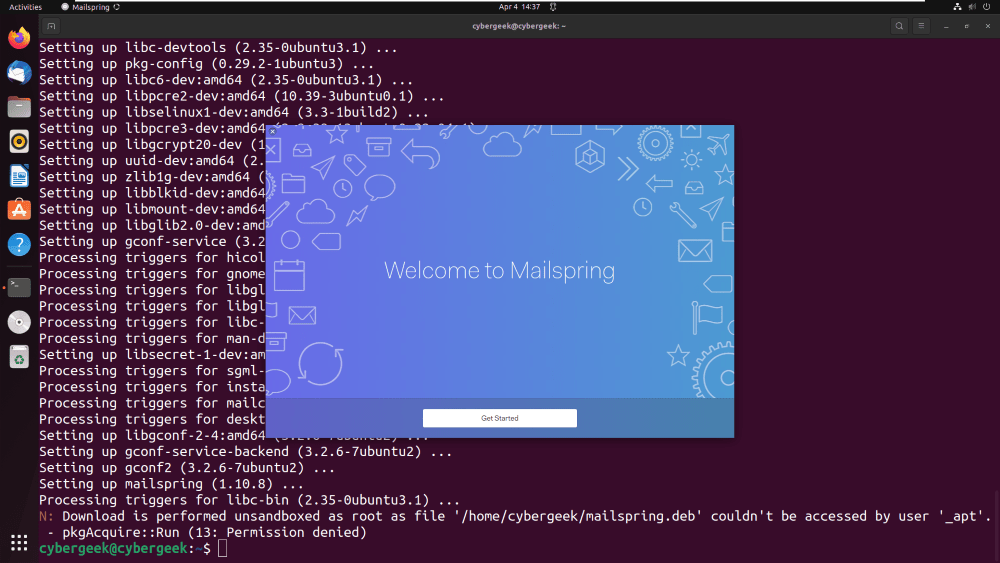
Uninstalling MailSpring from Ubuntu
Uninstalling using Snap Manager
After successful usage, we can free up the space by removing the application from the system. Using the below command, we can remove the application using Snap Manager.
sudo snap remove mailspring
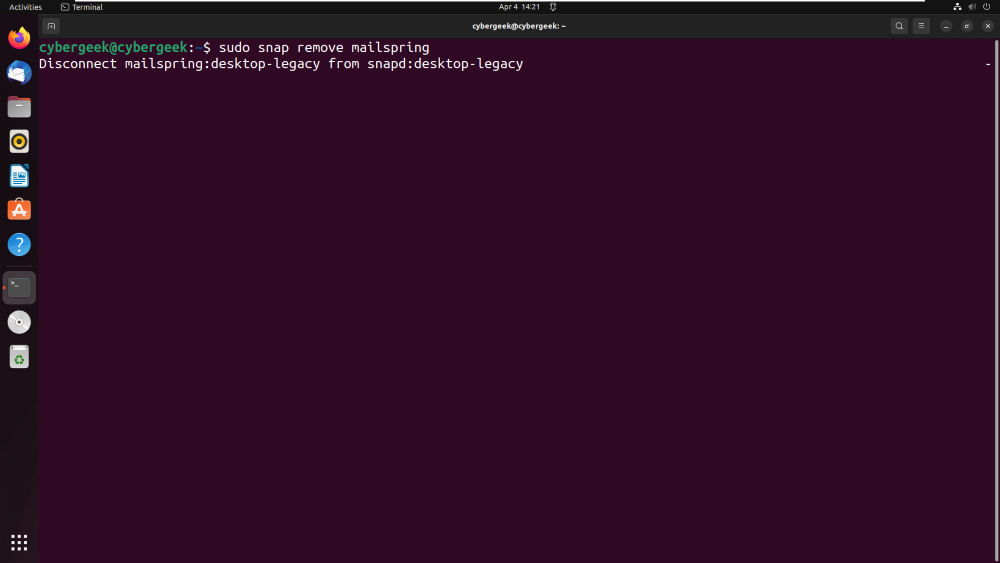
Uninstalling using Ubuntu Software Center
We can also remove the application using Ubuntu Software Center. Click on the Uninstall button to remove the application using Ubuntu Software Center.
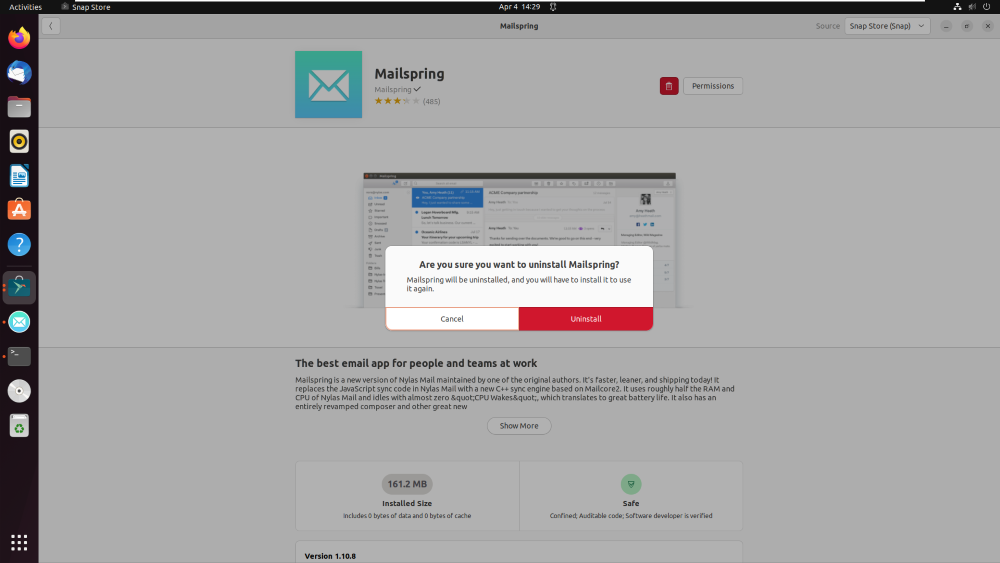
Enter your account password to authenticate yourself for further uninstallation process.
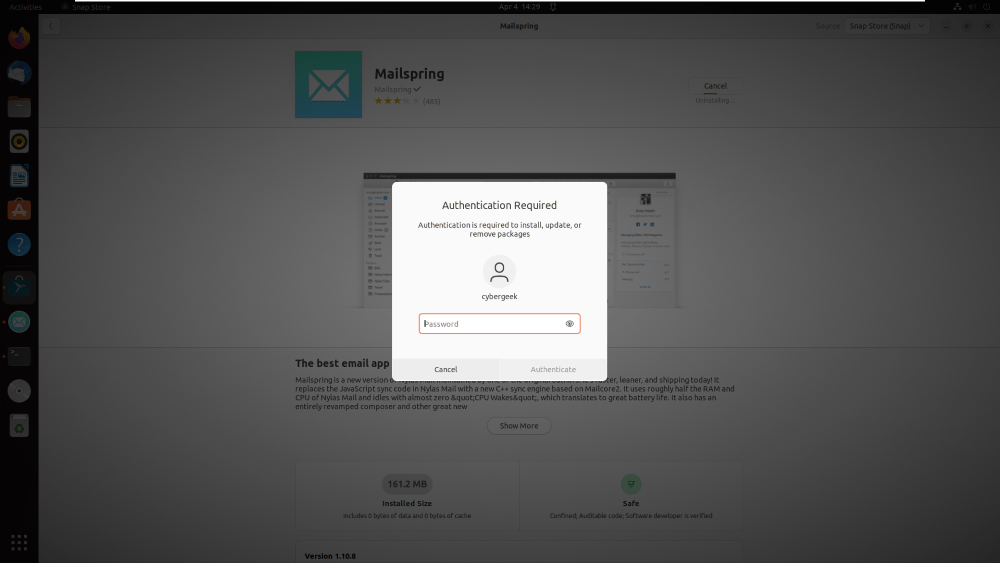
The MailSpring application is been successfully removed from the system using Ubuntu Software Center.
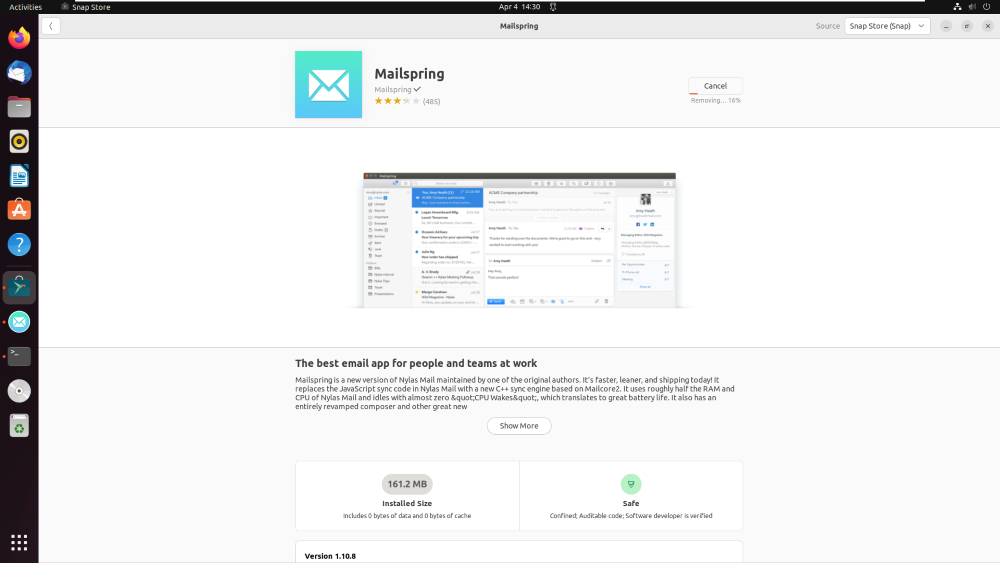
Uninstalling using APT Manager
In this method, we can remove the MailSpring application using APT manager. Execute the below command in the terminal.
sudo apt autoremove --purge mailspring
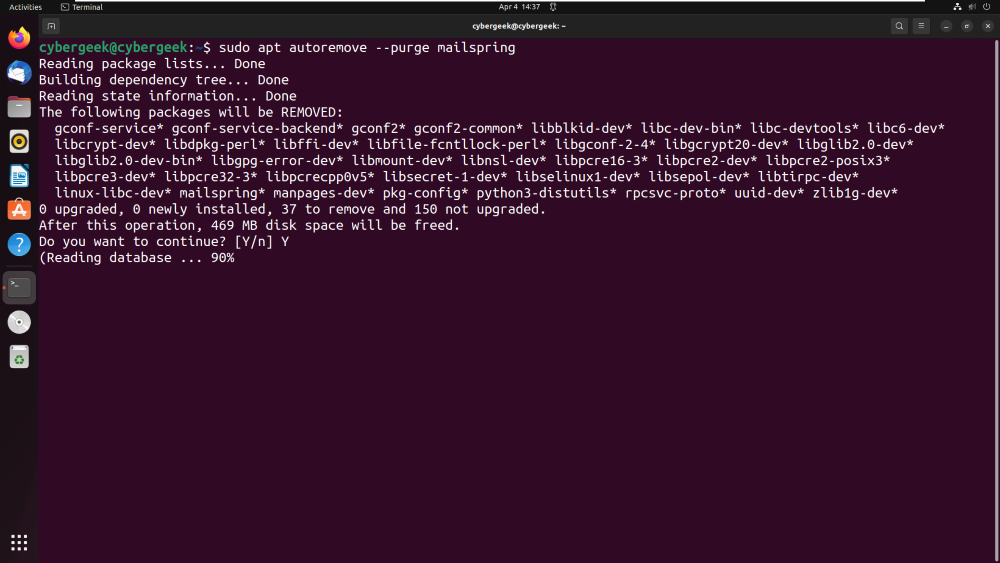
Recommend
-
 120
120
Mailspring Mailspring is a new version of Nylas Mail maintained by one of the original...
-
 142
142
The best free email app Looking for a Newton alternative? Mailspring is packed with features you know and love and is available for Mac, Windows and Linux! Say hello to Mai...
-
 126
126
addkeywget-qhttps://www.virtualbox.org/download/oracle_vbox_2016.asc-O-|sudoapt-keyadd-addsourcessudosh-c'echo"deb[arch=amd64]http://download.virtualbox.org/virtualbox/debianxenialcontrib">>/etc
-
 72
72
addrepositoryaptadd-repositoryppa:webupd8team/javaupdateaptupdateinstallaptinstalloracle-java9*
-
 63
63
下载ngx_devel_kit # cd /opt # git clone https://github.com/simplresty/ngx_devel_kit.git && cd ngx_devel_kit && git checkout master 下载lua-nginx-module
-
 68
68
环境 Ubuntu14.04 Git 1.9.1 Gitolite 安装OpenSSH-Server sudo apt-get install openssh-server 安装Git服务端 ...
-
 37
37
安装PPTP,以用来提供VPN服务 sudo apt-get install pptpd 配置pptp sudo vi /etc/pptpd.conf 取消掉以下两行的注释: localip 192.1...
-
 12
12
MySQL is a common open source relational database for creating, reading, updating and deleting data in
-
 9
9
ubuntu 18.04 install teamviewer
-
 16
16
About Joyk
Aggregate valuable and interesting links.
Joyk means Joy of geeK