

7 Sales Automation Workflows You Need to Be Using
source link: https://overit.com/blog/7-sales-automation-workflows-you-need-to-be-using/
Go to the source link to view the article. You can view the picture content, updated content and better typesetting reading experience. If the link is broken, please click the button below to view the snapshot at that time.
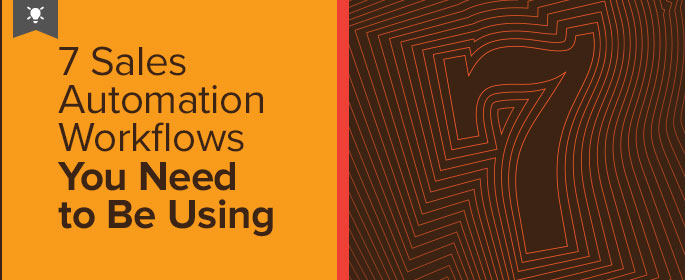
Forbes surveyed almost 1,000 sales reps, and the results were pretty shocking.
Salespeople spend just 35% of their time selling.
I know what you’re thinking: Um. Hold up. Wait a minute. Selling is their JOB. How can they only spend 35% of their time doing their JOB?
Relax, it’s not that you have apathetic salespeople. The reality is that your sales team is doing a lot of manual work — data entry, researching leads, writing emails from scratch. The list goes on and on, but the fact of the matter is that it’s taking them away from SELLING!
But you, smart marketer that you are, have set yourself set up in an automation platform, which does more than just automate your marketing. Your automation platform can actually be used to support your sales team, as well as provide additional accountability.
Here are some practical use cases for sales automation, along with screenshots of how you would set this up using automation logic. (For consistency, we’re using HubSpot, one of our preferred vendors, but similar logic holds true across platforms).
Stalled Deal Workflow
Ever send out a proposal for new work… only for the deal to stall? When you’re keeping track of multiple opportunities, it can be hard to remember who you talked to and when.
Did I sent that proposal last week, or the week before? Hmmm…
Thankfully, with automation, you don’t have to worry about remembering what you sent out and when.
Use automation triggered by a deal stage or lead status to remind the contact owner to reach out if the deal hasn’t moved in more than a week (or whatever your specified timeframe).
Depending on the platform you’re using, these kinds of workflows may not work quite that simply when you’re setting something up that shows how much time it’s been since a deal was changed to a certain stage, but there are some pretty reasonable workarounds.
Probably the easiest way to do this is to create workflows for each of the deal stages, and set it up like this:
- If Deal Stage = X (whatever stage this workflow is for)
- Delay for 7 days (or however much time it takes for you to consider it stalled)
- Set up a branch so if deal stage = x (STILL!)
- In yes branch, set up the action to be “notify contact owner,” along with a short message, such as “Follow up with [CONTACT NAME] about stalled deal.”

Lead Has Viewed X Pages Workflow
Potentially one of the most underrated uses for automation is to alert your sales team that their lead is visiting a key page of the website, whether that’s your Products & Services page, case studies, or pricing page.
Setting it up is simple:
- Identify the pages on your website that likely indicate that the user is close to buying
- Set up a trigger based on those page views
- Just in case your contact doesn’t have a contact owner, set up a branch: If no contact owner, assign contact owner (round robin or a particular sales agent — your choice)
- Set up the action to be “notify contact owner,” along with a short message, such as “[CONTACT NAME] is on the pricing page. Call them ASAP!”

As you can see in our example, we include some additional criteria that helps to weed out employees, current clients, etc. who visit these pages. Depending on the platform, you can add this additional criteria right in the workflow, or create lists of people to suppress from being added to the workflow.

Lead Has Clicked X Link Workflow
A variation of the “Lead Has Visited X Page” workflow, this workflow is based off of links that a lead has clicked.
So, for example, if you put a case study, a sell sheet, or some other qualifying piece of content within one of your sales or marketing emails, you can trigger a notification to the salesperson that one of their leads has been reviewing qualified materials and alert them to contact that lead ASAP.
Similar to the page visit workflow, here’s how you set this up:
- Identify the emails (sales & marketing) that contain links or pieces of content you share that likely indicate that the user is close to buying
- Make a list of the links that indicate they are interested in what you offer
- NOTE: You will have to create a workflow for each of the emails that contain high-quality links, but the good news is you can duplicate the workflow!
- Set up a trigger based on marketing email activity AND they clicked on X link(s) in the email
- Just in case your contact doesn’t have a contact owner, set up a branch: If no contact owner, assign contact owner (round robin or a particular sales agent — your choice)
- Set up the action to be “notify contact owner”, along with a short message, such as “[CONTACT NAME] clicked X link. Call them ASAP!”

Alert Sales when Lead Becomes Sales Qualified Using Lead Scoring Workflow
In most automation platforms, there will be an option for lead scoring and lifecycle stages or lead statuses.
In HubSpot, they use what they call “lifecycle stages,” which includes options for a marketing qualified lead (MQL) and a sales qualified lead (SQL).
If your automation platform doesn’t have this natively, consider adding it as a contact property, as you can use lead scoring and automation to update this pretty easily, and it will be enormously beneficial to your team.
(Need help with lead scoring? Here’s a great article on what you should consider when approaching lead scoring. And here’s a great piece from Act-On about actually determining the values, both positive and negative, for your lead scoring.)
Here’s how you update stages based on lead scoring:
- Set up a workflow where the trigger criteria is “Lead scoring is greater than or equal to”
- “Greater than or equal to” should be the number that you determine is a sales qualified lead
- Just in case your contact doesn’t have a contact owner, set up a branch: If no contact owner, assign contact owner (round robin or a particular sales agent — your choice)
- Set up the action to be “notify contact owner”, along with a short message, such as “[CONTACT NAME] has become a sales qualified lead. Call them ASAP!”

You might also want to set up parameters for unenrollment and suppression. So if a lead no longer meets the criteria (they take actions that subtract from their lead score and they fall under the SQL threshold), they are removed from the workflow. Or if they are a customer or employee, they are suppressed from the workflow.

Inbound Lead from Qualified Form Workflow
You’ve got an inbound funnel set up. A lead fills out a form to request a quote, download a sell sheet, or request a demo – what happens? Is a member of your sales team calling them? How quickly?
A Harvard Business Review study found that 26.1% of leads are followed up with within 5 minutes.
And I think we all know that up to 50% of sales go to the vendor that respond first, so…..
If your sales team doesn’t get an alert to follow up, you’re missing out on that hot lead.
Setting this up is easy:
- Create a trigger “When a lead fills out ___ form”
- Just in case your contact doesn’t have a contact owner, set up a branch: If no contact owner, assign contact owner (round robin or a particular sales agent — your choice)
- Set up the action to be “notify contact owner”, along with a short message, such as “[CONTACT NAME] filled out ___ form. Call them ASAP!”

Lead Not Contacted Workflow
As we know, the sooner we contact a hot lead, the more likely we are to secure the sale.
The lead not contacted workflow gently reminds your sales reps to contact the lead that was assigned to them, if they have not already done so.
Here’s a simple way to set this up within your existing workflows (such as your inquiry form flow, SQL flow, etc.)
- Under the notification to sales to contact the lead, create a logic branch
- Set a delay based on the expectation – are they calling within 4-6 hours? 12 hours? 24 hours?
- Set the criteria based on the expectation – are you expecting them to update the call status, the lead status?
- “If call status = unknown”
- “If lead status = new”
- Set up the action to be “notify contact owner”, along with a short message, such as “Have you contacted [CONTACT NAME]?”

If you wanted to set this up SEPARATE from your workflows, so as to easily update the settings without having to go into each individual workflow, it will take some additional set up time, but here’s how you’d go about it:
- Get a trigger that has multiple AND/OR sets of criteria. For example:
- If task status = not started AND task type = call AND lifecycle stage = SQL OR
- If task status = not started AND task type = call AND form submission = inquire form OR
- So on and so forth – each of the OR statements would be specific to the types of people you want to make sure are being called (new leads, new SQLs, new form submissions, requested a demo, etc.)

A note on AND/OR logic: I may be preaching to the choir here, but I once had an employee send emails to 400k of the wrong people, so I want to make sure this is clear:
AND statements group statements together. So when you have “task status = not started AND task type = call AND form submission = inquire form” that means that all of those things are true about the lead. It means that there is a call assigned to that lead that has not been started and that person submitted the inquire form.
OR statements create separation, but allow things to fire simultaneously. So when you say “task status = not started AND task type = call AND form submission = inquire form” OR “task status = not started AND task type = call AND lifecycle stage = SQL” it means that either of those strings of AND statements could be true in order to trigger the workflow.
If you were to say “task status = not started OR task type = call OR form submission = inquire form”, that would mean that any ONE of those statements could be true, and the contact would be enrolled in the workflow.
Make sense?
If you want to go the extra measure (or if you’re a sales manager who doesn’t have time to check in to make sure each of your agents is on top of their leads), you can set up an additional if/then branching statement, following the above steps, including a delay time that is reasonable (such as an additional 24 hours), but the notification in the last step goes to the sales manager and says, “[CONTACT OWNER] has not contacted their lead [CONTACT NAME]. Please reach out.”

Caveat: If you are running the extra measure workflow, you will want to update workflow settings so that it is only applicable during work hours (for example, Mon-Fri), so your sales manager is not getting notifications on a Sunday that a lead hasn’t been followed up with. Let them sleep!

Alright, there you have it. Seven(ish) workflows to support your sales team to alleviate miscommunications, missed appointments, lost opportunities, and a lot of the headache of having to track this all manually. Sales process automation at its finest!
Recommend
About Joyk
Aggregate valuable and interesting links.
Joyk means Joy of geeK