

What Graphics Card Do I Have? How to Check Your GPU in Windows 10 [PC GUIDE]
source link: https://www.freecodecamp.org/news/what-graphics-card-do-i-have-how-to-check-your-gpu-in-windows-10-pc-guide/
Go to the source link to view the article. You can view the picture content, updated content and better typesetting reading experience. If the link is broken, please click the button below to view the snapshot at that time.

October 13, 2021 / #Windows
What Graphics Card Do I Have? How to Check Your GPU in Windows 10 [PC GUIDE]
![What Graphics Card Do I Have? How to Check Your GPU in Windows 10 [PC GUIDE]](https://www.freecodecamp.org/news/content/images/size/w2000/2021/10/pexels-francesco-ungaro-1670977.jpg)
Every computer has a graphics card that handles the rendering of every pixel you see on the monitor. This graphics card also plays a crucial role in displaying videos, running applications, and most especially, handling video game graphics.
Computers also have a graphics processing unit (GPU), which renders images and videos. Your computer has a GPU from either Intel, AMD, or NVIDIA.
If your computer doesn’t have a graphics card with a powerful GPU, you might be unable to play the latest games, run infographics, and use video-intensive apps. And certain apps might not render correctly.
In this guide, I will show you 3 ways you can check your GPU in Windows 10, so you can know what you have and whether you need to upgrade it.
How to Check GPU with the DirectX Diagnostic Tool
Step 1: Click on the Start menu, search for “dxdiag”, and open it.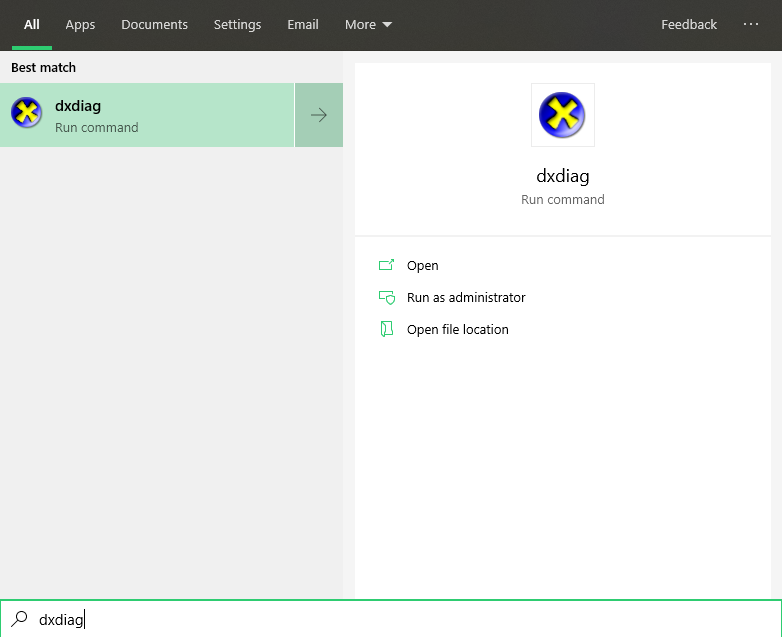
Step 2: You might be prompted to select “Yes”. Make sure you select “Yes” to proceed.
Step 3: Click on the Display tab and you will see your GPU vendor, model, and other info: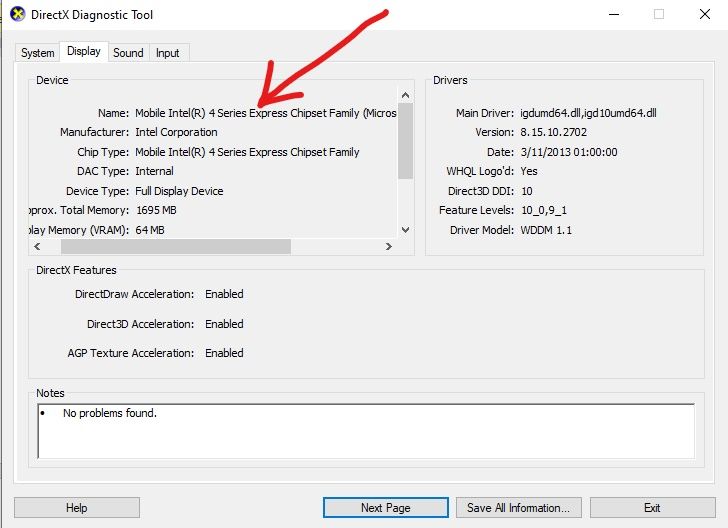
How to Check the GPU Through Device Manager
Step 1: To check the GPU of your Windows 10 computer under Device Manager, click on start or the search icon and search “device manager”. Then click on Device Manager or press Enter.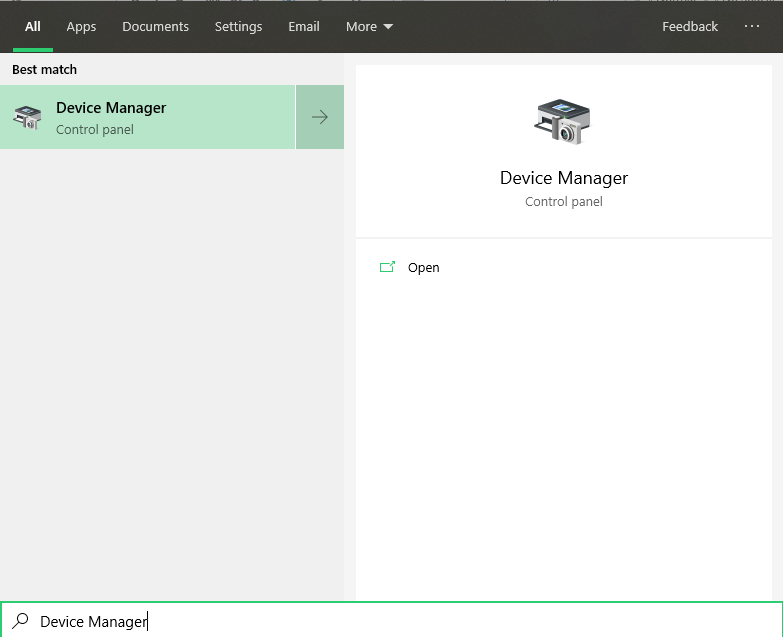
Step 2: Expand the Display adapters branch to view the model and vendor of your computer’s GPU: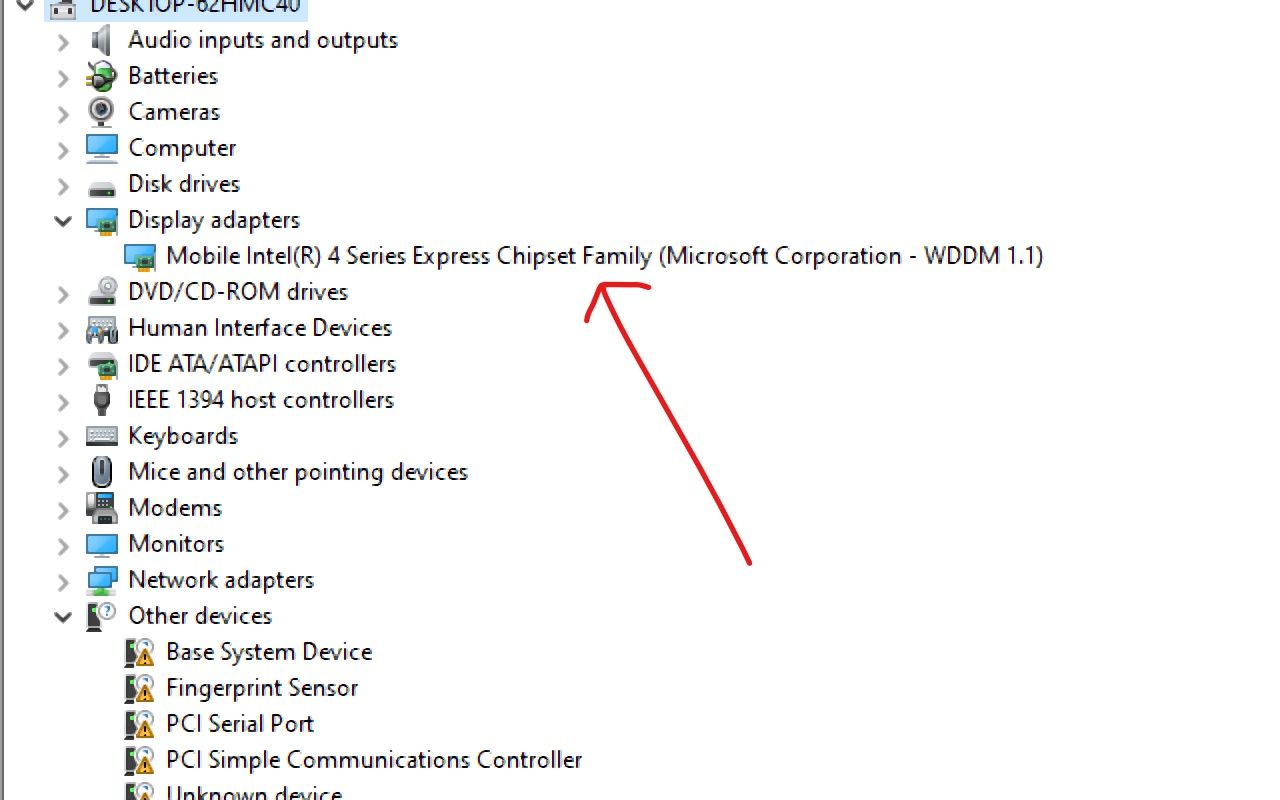
How to Check the GPU Through Settings
Step 1: To check your computer’s GPU in Settings, click on Start and click on the gear icon to open settings.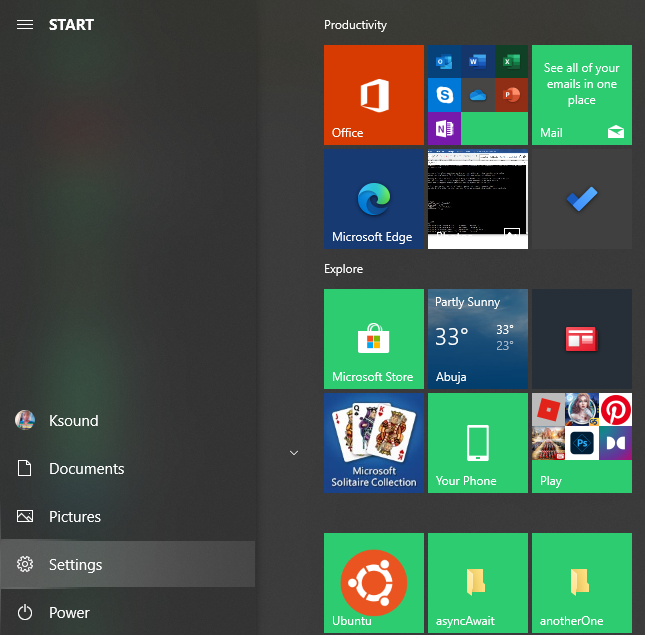
Step 2: Select “System” from the list you see: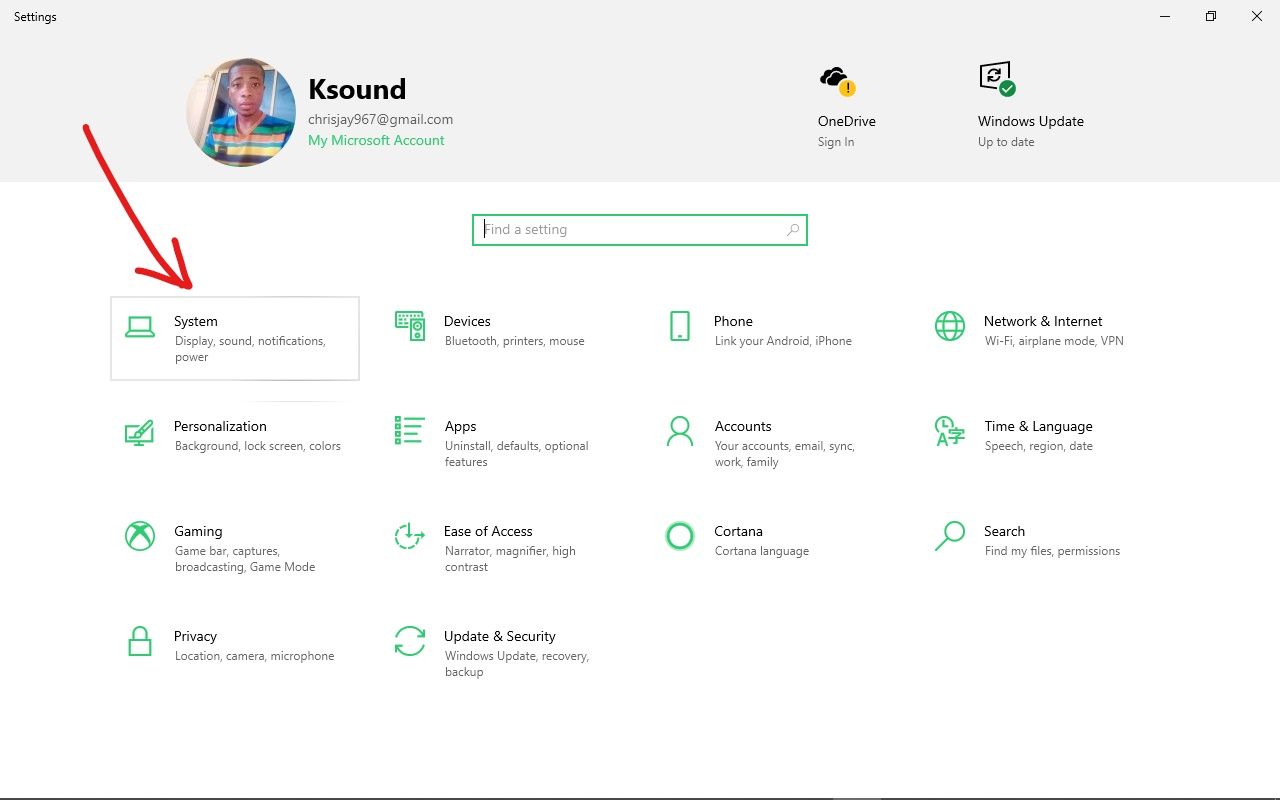
Step 3: Make sure “Display” is selected. Though its always the first in the list.
Step 4: Under “Multiple displays”, click on “Advanced display settings”: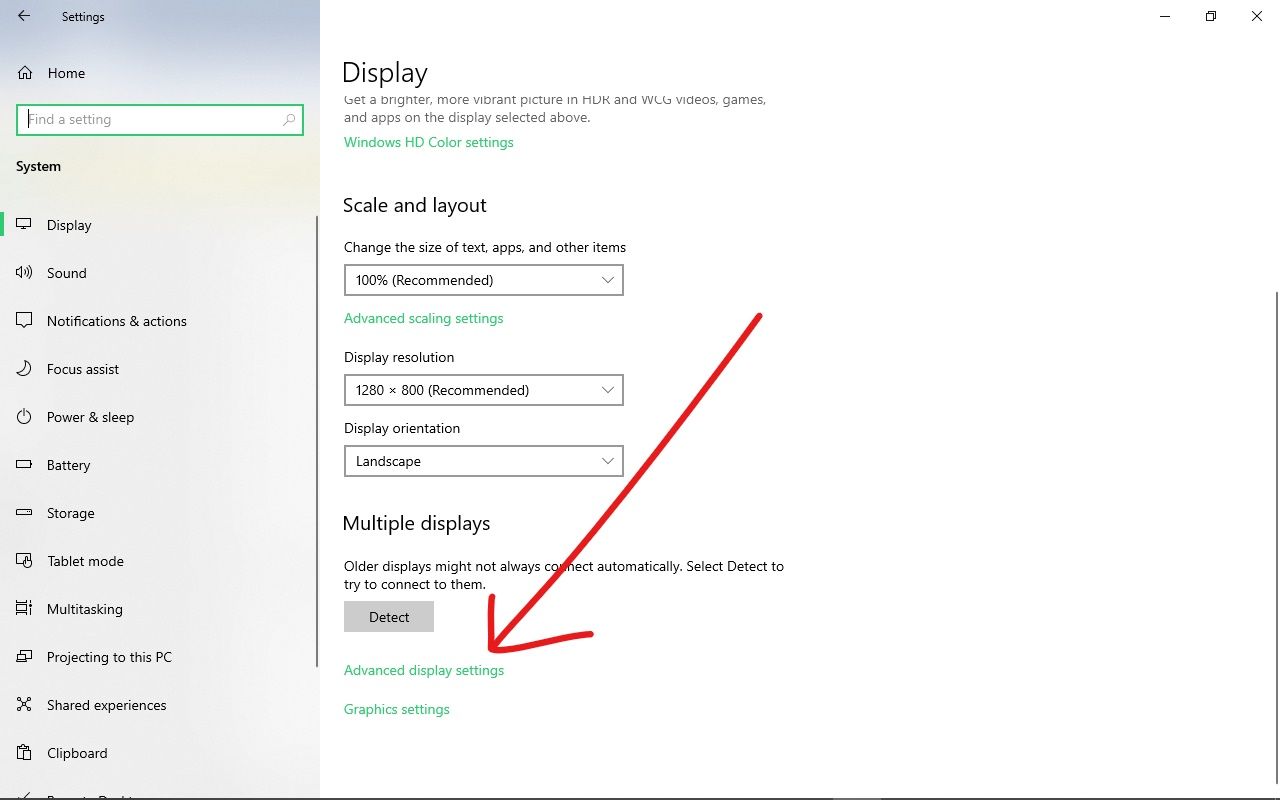
Step 5: You should see the GPU info of the default display right away, including the model and vendor (Intel, AMD, NVIDIA).
If you have multiple displays installed, select the one for which you want to view the GPU info.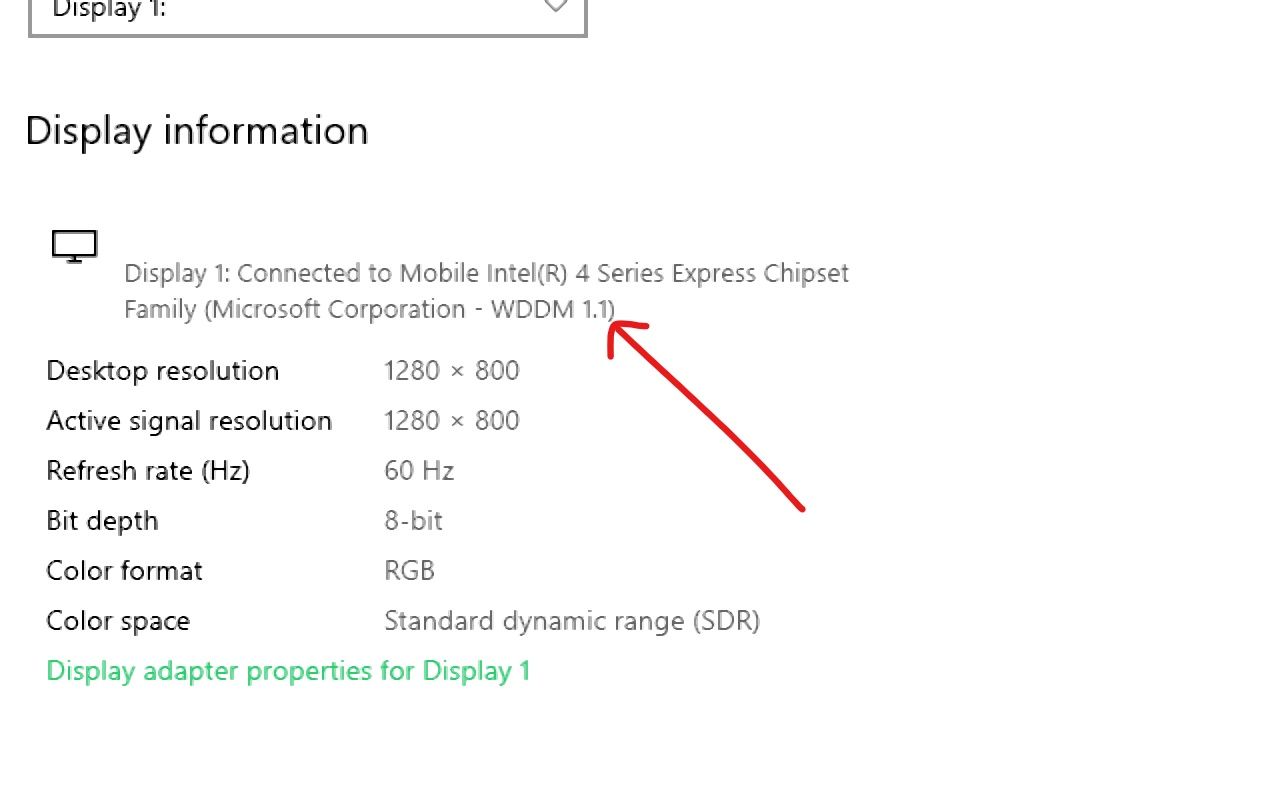
Conclusion
In this guide, you learned about 3 different ways you can check the graphics processing unit of your Windows 10 computer. This will help you learn more about your device and also know what next to do if the GPU is not powerful enough for your needs.
Thank you for reading. If you find this article helpful, please share it with your friends and family.
Web developer and technical writer focusing on frontend technologies.
If you read this far, tweet to the author to show them you care.
Learn to code for free. freeCodeCamp's open source curriculum has helped more than 40,000 people get jobs as developers. Get started
Recommend
-
 14
14
2011 iMac Graphics Card Upgrade M
-
 14
14
It's official; Nvidia's next-gen RTX 3060 GPU is here, and so is the associated driver. Time for gamers to enjoy some out-of-this-world graphics, then. ...
-
 7
7
Includes support for Dungeons & Dragons: Dark Alliance AMD has just released a new version of its Radeon Software Adrenalin Edition Graphics driver, namely the 21.6.1 (21.20.01.14) package, whic...
-
 4
4
Graphics card prices fall sharply for second month in a row Getting ever closer to MSRP By
-
 8
8
How to Update Nvidia Graphics Card Drivers on Windows By Wini Bhalla Published 23 hours ago There are three easy ways you can upda...
-
 12
12
AMD releases Radeon RX 6600 graphics card for $329 AMD today launched the Radeon RX 6600, the new entry-level model in the company's...
-
 10
10
What's the Best Graphics Card for Video Editing? Nvidia vs. AMD By Samuel L. Garbett Published 4 hours ago Editing vi...
-
 4
4
Is the end in sight? Graphics card shipments predicted to increase 10% as mining demand lessens Some welcome positive signs By...
-
 4
4
2010 iMac Graphics Card nikey22 Contributor Original poster ...
-
 7
7
Guide to Choosing a New Graphics Card Five Questions to Ask Yourself Before Buying By
About Joyk
Aggregate valuable and interesting links.
Joyk means Joy of geeK
