

How to Add a Website Bookmark to Your Home Screen on iPhone and iPad
source link: https://www.macrumors.com/how-to/add-a-web-link-to-home-screen-iphone-ipad/
Go to the source link to view the article. You can view the picture content, updated content and better typesetting reading experience. If the link is broken, please click the button below to view the snapshot at that time.

How to Add a Website Bookmark to Your Home Screen on iPhone and iPad
![]() Some websites don't have a dedicated mobile app for accessing their content, but that doesn't mean you can't add bookmarks to favorite websites on your Home screen.
Some websites don't have a dedicated mobile app for accessing their content, but that doesn't mean you can't add bookmarks to favorite websites on your Home screen.
Creating a bookmark on your Home screen lets you use it as a one-tap portal to access specific online content, instead of having to open a browser and then select a bookmark or type in a website's URL address.
When you tap a website bookmark on your Home screen, it opens in Safari on the specific page you selected. If the site you're linking to has a dynamic mobile-friendly layout, accessing it from your Home screen can even become an app-like experience.
What's more, you can create as many website links as you like and arrange them on your iPhone or iPad Home screen, just like you would with regular apps. Here's how it works.
How to Create a Website Link on Your Home Screen
- Launch Safari on your iPhone or iPad.
- Navigate to the site that you want to create a Home screen shortcut to.
- Tap the Share icon (the square with an arrow pointing out of it) at the bottom of the screen.
- Scroll down to the list of actions and tap Add to Home Screen. (If you don't see the action, scroll to the bottom and tap Edit Actions, then tap Add next to the Add to Home Screen action. After that, you'll be able to select it from the Share Sheet.)
/article-new/2019/12/2how-to-add-a-website-bookmark-to-your-homescreen.jpg?lossy)
- Type a name for your site link. This will be the title that appears beneath its icon on your Home screen.
- Tap Add in the top-right corner of the screen.
/article-new/2019/12/1how-to-add-a-website-bookmark-to-your-homescreen.jpg?lossy)
Your new "web app" will appear in the next available space on your device's Home screen. To move it like you would any other app, tap and hold its icon, then tap Edit Home Screen, and you'll be able to drag it to your desired location. When you've placed it where you want it, tap Done.
Top Stories

Apple Watch Series 7 to Gain Breakthrough New Health Feature

Apple Confirms iMac Pro Will Be Discontinued When Supplies Run Out, Recommends 27-Inch iMac
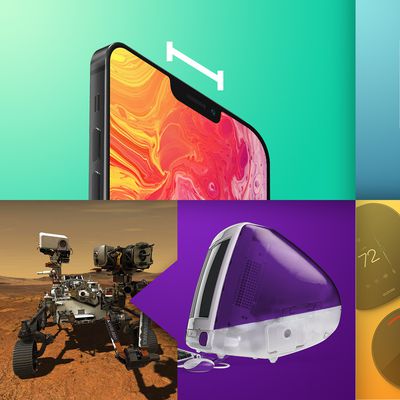
Top Stories: iPhone 13 Leaks, OLED iPads and Macs, New AirTags Evidence

Leaker Suggests Apple Event to Be Held on March 23
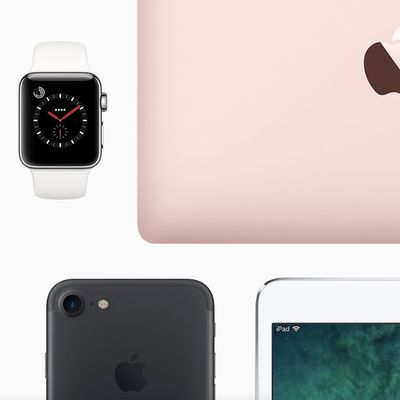
Class Action Lawsuit Over Apple Providing Refurbished Replacement Devices Proceeding to Trial in August

Apple Releases iOS and iPadOS 14.4.1 With Security Fixes

iPhone 13 Rumor Recap: Smaller Notch, Larger Batteries, 120Hz for Pro Models, Improved 5G, Wi-Fi 6E, and More
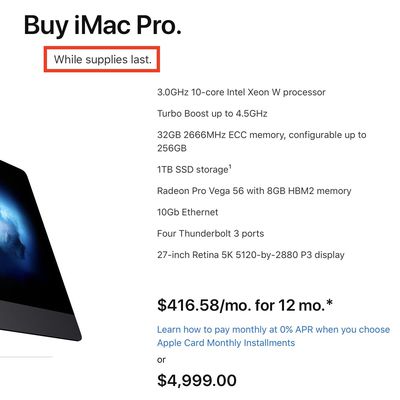
iMac Pro No Longer Custom Configurable, Available 'While Supplies Last'
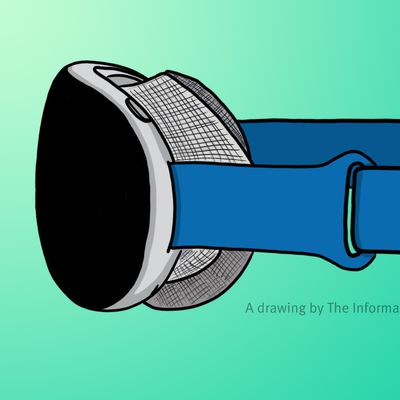
Kuo: Apple to Launch Mixed Reality Headset in Mid 2022 and Augmented Reality Glasses by 2025

Kuo: Apple May Release Augmented Reality Contact Lenses in 2030s
Recommend
-
 13
13
LinkAce Your self-hosted bookmark archive. Free and open source. LinkAce is a self hosted archive to store and organize links of your favorite websit...
-
 14
14
Build Real-World React Native App #5: Single Post Screen and Bookmark
-
 7
7
Qlearly Is the Bookmark Manager You Need in Your Life By Dan Price Published 2 hours ago...
-
 7
7
-
 8
8
How to add Amazon’s new ‘Ask Alexa’ widget to your iPhone’s Home screen
-
 10
10
This feature requires Club Premier subscription.Upgrade your membership to get access.
-
 4
4
How to Bookmark Websites in Chrome on Your Smartphone By Omega Fumba Published 18 hours ago Learn how to bookmark your f...
-
 10
10
iOS 16: How to set different wallpaper for iPhone home screen and lock screen September 14, 2022...
-
 7
7
How To Bookmark A Tab Group On iPad Safari
-
 8
8
About Joyk
Aggregate valuable and interesting links.
Joyk means Joy of geeK
