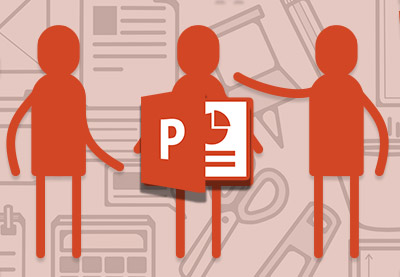Learn PowerPoint Quickly (2021 Beginner's Guide + Video)
source link: https://business.tutsplus.com/tutorials/how-to-learn-powerpoint--cms-29884
Go to the source link to view the article. You can view the picture content, updated content and better typesetting reading experience. If the link is broken, please click the button below to view the snapshot at that time.
How to Learn PowerPoint Quickly (Complete 2021 Beginner's Guide + Video)
What's the best way to get up to speed with a new app? When you open Microsoft PowerPoint for the first time, you quickly realize that there are many features and tools. But it can feel overwhelming to know where to start. You need PowerPoint help.
 A well-prepared presenter can use PowerPoint to build charts and graphs, for example.
A well-prepared presenter can use PowerPoint to build charts and graphs, for example.In this PowerPoint tutorial for beginners, I'll help you get up and running in Microsoft PowerPoint. You'll learn how to use PowerPoint to build a presentation in less time than you ever thought possible. We'll also cover some PowerPoint best practices to make sure you're doing things the easy way.
Guide to Making Great Presentations (Free eBook Download)
Before you read on, be sure to grab our free eBook: The Complete Guide to Making Great Presentations. It'll help you master the presentation process, from: initial idea, through to writing, design, and delivering with impact.
What You’ll Learn About MS PowerPoint in This Guide
This guide is packed with information that helps you learn how to use PowerPoint to build a presentation. Building beautiful slide decks takes a few steps, but each of these sections will help you address those steps.
Jump ahead to any part of this tutorial guide to start learning PowerPoint specifics:
Table of Contents
- Your Quick Start Guide to Learning PowerPoint (Video) Jump directly to our quick start video to get a head start on this tutorial. Our instructor will guide you through some steps to help you get started.
- What is PowerPoint? Why should you use PowerPoint, and what are the key features?
- How To Use PowerPoint's Ribbon. The ribbon controls the key tools in PowerPoint and learning how to use it will help you master the app.
- The Steps to Create a PowerPoint Presentation for Beginners. Walk through the key steps for a complete PowerPoint beginner.
- How to Power up PowerPoint. Learn the secret to skipping ahead in building a presentation using templates that have most of the work already finished.
- PowerPoint Tools to Learn (For Presenters). Not only is PowerPoint useful for building presentations, but also for presenting thanks to Presenter View. You'll learn more in this tutorial.
- Tips and Tricks for a Successful PowerPoint Presentation. Learn some shortcuts for how to use PowerPoint quickly and efficiently.
- More Beginner PowerPoint Tutorials (Free to Learn Online). Explore other tutorials that help you continue learning PowerPoint for free.
- Microsoft PowerPoint Premium Online Courses. Watch complete screencasts of courses that guide you through building your presentation from beginning to finish.
How to Learn PowerPoint Quickly (Beginner Tutorial With Tips Video)
Are you ready to start learning PowerPoint? Watch this quick screencast to learn all about what PowerPoint is and how to use it.
Or, study the complete written tutorial below.
What Is PowerPoint?
Microsoft PowerPoint is undoubtedly the most popular app used to give presentations. You're likely to see PowerPoint presentations being used for everything from presentations at the world's largest companies to grade schoolteachers sharing lessons.
PowerPoint is often the butt of the joke. Many decry PowerPoint as boring and a crutch for poorly prepared speakers.
Only a bad carpenter blames the tools. And like any tool, PowerPoint is incredibly useful when used properly. Use it as an aid on your speaking engagements to build comfort and drive points visually with your audience.
.Once you learn how to use PowerPoint you can apply an easy-to-edit theme like the Simplicity for PowerPoint.In this tutorial, we're going to focus on working inside of PowerPoint to build a presentation. This PowerPoint guide has everything you need to get comfortable in the app. To master the app, we'll talk about and cover the most common steps a rookie PowerPoint user needs to know.
Here are the key actions you'll need to take to build a PowerPoint presentation:
- You'll need to add slides, the individual pages in the presentation.
- You'll add content to the slides, such as text boxes, images, charts and graphs.
- Change themes and styles to make your presentation look professional and fit the occasion at hand.
- Prepare presentation aids like Speaker Notes and Presenter View to help you feel comfortable with presenting.
We'll cover each of these in this PowerPoint tutorial so that you can get up and running quickly.
How to Use PowerPoint's Ribbon
To get up to speed with PowerPoint, it helps to understand the layout of the app. Let's walk through the key menu options so that you can learn PowerPoint quickly. If you understand the way that the app is laid out, you're likely to find any feature you need quickly.
This part of the PowerPoint guide will focus on the interface:
1. The Ribbon
The ribbon menu is found across many of Microsoft's apps, such as Word, Excel, and PowerPoint. It lives above the main area of the application.
 The PowerPoint ribbon lets you switch between various tabs.
The PowerPoint ribbon lets you switch between various tabs.The ribbon contains a series of tabs that you can switch between. Each of these have a unique set of tools to work with your presentation differently. When you switch tabs on the ribbon, you'll see new buttons and options to change your presentation:
- File. Save, share, and export your presentation.
- Home. A general-purpose collection of the most common tools that you'll use in PowerPoint.
- Insert. An all-in-one tool to add every imagine-able type of content, such as tables, pictures, charts, video, and more.
- Design. Controls the look and feel of your presentation with theme and style settings.
- Transitions. Add animations when you switch slides.
- Animations. Controls the order and style that objects will enter or exit your slide with.
- Slide Show. Control settings related to the way your presentation appears when sharing it with an audience.
Now that you understand the layout, you've got a better idea of how you can jump to the feature you need. Let's dive a bit deeper into how you can use several of these key tabs.
2. The Home Tab
Use it for: a general selection of the most popular tools in PowerPoint.
I usually stay on the Home tab when I'm working in PowerPoint. The reason is because it's got practically every tool you need. From adding a new slide to changing text and paragraph settings, the Home tab is the default for most users.
 The Home tab has many of the most used tools, all in one bar.
The Home tab has many of the most used tools, all in one bar.3. The Insert Tab
When you're working on adding content to a slide, the Insert tab has every possible tool to add new content to a slide. Choose one of these types of objects to add it to the slide.
 The Insert tab has the tools you need to add tables, pictures, charts, and more.
The Insert tab has the tools you need to add tables, pictures, charts, and more.4. Views
PowerPoint has a variety of views that are simply different ways to work with the same presentation. Change the view to get a different perspective on your content.
Use views for a different way to edit and build your PowerPoint presentation.
 The Views tab changes the perspective on your PowerPoint presentation.
The Views tab changes the perspective on your PowerPoint presentation.In the screenshot below, you can see the difference between the default Normal view and Slide Sorter view. Normal view shows each slide front and center. Slide Sorter view creates thumbnails that you can drag and drop to reorder the presentation.
 Normal view is the default presentation view in PowerPoint. An alternate view like Slide Sorter allows you to re-sequence your presentation by dragging and dropping the slide thumbnails.
Normal view is the default presentation view in PowerPoint. An alternate view like Slide Sorter allows you to re-sequence your presentation by dragging and dropping the slide thumbnails.5. The Design Tab
An attractive presentation can really grab your audience's attention. We use themes and styles in PowerPoint to add visual appeal to the presentation, and the Design tab really controls these settings.
 Click on one of the theme thumbnails to transform the look and feel of the presentation.
Click on one of the theme thumbnails to transform the look and feel of the presentation.On the Design tab, click one of the themes to restyle the presentation. Or, try out a different Style thumbnail to overhaul the color theme.
The Steps to Create a PowerPoint Presentation for Beginners
We've tackled the interface of PowerPoint, so you should be feeling pretty comfortable with how to get around the app. Now, let's talk about the actions you'll find yourself using repeatedly and how you can do that in PowerPoint.
1. How to Add Slides
Think of slides as the individual units in your presentation that you can fill with content. To insert a new slide, go to the Insert tab on PowerPoint's ribbon. Then, click on the New Slide button to add a new slide to your presentation.
 A new slide will have basic placeholders to add your content to in PowerPoint.
A new slide will have basic placeholders to add your content to in PowerPoint.Each of the thumbnails that you'll see on the sidebar represents a slide. Then, you'll add content to each slide.
There's no practical limit to the number of slides that your PowerPoint file can contain. But you should consider how many slides it actually takes to make your point. It's often the
2. How to Add Content
Content is what defines each slide. PowerPoint accommodates a wide range of content like text, graphs, tables, charts, and more.
The easiest way to add content is to start off by choosing a Layout, which you can choose from the Home tab.
 Various PowerPoint layouts shown on the Home tab.
Various PowerPoint layouts shown on the Home tab.These layouts have content boxes that are easy to add your own content to. Simply choose a layout, and then start adding your content.
3. How to Choose a Theme and Style
After you build out your presentation's content, it's a great idea to think about adding visual style. For this, you'll jump over to the Design tab, and click on one of the thumbnails for a theme.
 Use the Design tab to pick a theme.
Use the Design tab to pick a theme.Using a PowerPoint theme is the preferred alternative to adding backgrounds, color and type styles to each slide. Changing the theme typically will adjust the entire presentation simultaneously. This greatly reduces the time involved with building a presentation.
With just these three steps, you've got the repeatable sequence of actions needed to build a presentation.
How to Power Up PowerPoint
With every creative app I've ever learned, there are always those insider tricks of the trade that you learn many months later. They make you wish that you had known them all along and think about the many hours you wasted on the learning curve.
PowerPoint is no exception to this rule. It's especially important that you can cut to the chase when you're rushing to prepare for your presentation.
The best way to save time on your presentation is to start with a pre-built PowerPoint theme. And you can find those on Envato Elements, which is an unlimited download service for creatives.
Envato Elements includes hundreds of PowerPoint themes as part of its all-you-can-download flat rate service.Discover simple PowerPoint template designs with powerful features on Envato Elements or GraphicRiver. The right premium PPT template will help you make a great presentation quickly.
Browse through these simple professional presentation designs that you can use today:
Now, most of the files that you'll grab from the Elements PPTX themes will appear to be finished presentations. You might be wondering how to use these pre-built presentations for your own needs.
To use Elements themes, it's really all about cutting it down to the slide designs that you'll use. A premium theme is really about the ideas that are included as part of it. Simply use these ideas as starting points that you can add your own content to.
The Volt PowerPoint theme is one of hundreds included as part of an Envato Elements subscription. It features 120 slide designs you can use for yourself.Again, the value of Elements is that you can download as many files as you want while you're a subscriber. And if you stop subscribing, you'll still have the right to use the creative assets you grabbed. It's much faster than building every slide from scratch.
How to Customize a Premium PPT Template Quickly (In 5 Simple Steps!)
When you contemplate how to use PowerPoint, don’t imagine building slide decks from scratch. That’s where premium PPT templates come in. They take the hard work out of using PowerPoint.
You can take advantage of designer styles in a simple format. That’s the ultimate PowerPoint lesson to take to heart. Let’s look at just how easy it is to customize premium PPT templates in this quick PowerPoint training tutorial!
If you want to follow along, download the beautiful Agio PowerPoint template from Envato Elements.
With over 600 slides, Agio is the perfect way to build a PPT presentation.Let's get started:
1. Choose Slides for Your Presentation
Premium PowerPoint PPT templates often include hundreds of handcrafted slides. For you, it’s best to select only a handful to build a slide deck. In PowerPoint, find Slide Sorter on the View tab.
In Slide Sorter view, click and drag on the slide thumbnails to reorder them. Hold down Shift, click, and press Delete to remove unwanted slides. Jump back and start working by clicking Normal on the View tab.
As you're learning how to use PowerPoint, focus your efforts on only the most important slides. Use the View > Slide Sorter option to select the slides you'll work with.2. Add Your Own Text
The PowerPoint basics include text and images. Adding custom text is one of the easiest and most common edits to make.
Pre-built layouts include text boxes already arranged on the slide. To add your own words, highlight the contents of any text box. Then, simply start typing. Repeat throughout the presentation.
Learning how to create a PowerPoint presentation for beginners involves typing over simple text placeholders like these.3. Add Images
Wondering how to add PowerPoint presentation images? The easiest way is to turn to premium templates with image placeholders. Identify them by finding the image icons on a given slide. Jump to where images are stored on your computer.
Then, simply drag and drop them onto the placeholder. Not only will all your photos import automatically, they’ll also size and scale to fit perfectly!
Click in the image placeholders, then browse to your favorite photos to update the slide.4. Change Object Colors
Changing theme colors is a fast way to adjust the visual look of your slides. For example, change object colors to add a bit of contrast.
To get started, click on a chart section to select it. On the Format tab, click on the Shape Fill dropdown. You’ll see a color chooser, from which you can apply any color imaginable.
One of the most important PowerPoint basics is using the Shape Fill dropdown to update the color scheme.5. Customize Fonts
No Microsoft PowerPoint tutorial would be complete without customizing fonts. Sometimes, it’s easy to overlook text as a design element, but with a few quick edits you can make your words really stand out.
Highlight a block of text, then go up to the Font section of the Home tab. You’ll see dropdowns to change the font style, size, and color. After that, add quick effects like bold letters, italics, and more!
The Font menu holds all the tools you need to customize your text to match your brand.PowerPoint Tools to Learn (For Presenters)
The content and design will vary greatly from one presentation next. But, no matter what the goal of your presentation is, there are common tools that every presenter can benefit from using. We've developed PowerPoint lessons for those tools.
Let's focus on the most valuable tools for speakers in this PowerPoint tutorial. I always mention these tools as a way to build confidence and comfort for presenters.
1. Speaker Notes
Forget writing out note cards or keeping a printed outline nearby. Speaker notes are a way to add the things you need to say to each slide.
Speaker notes are added to each individual slide, and the best way to add them is from Normal view. Click on Notes below the presentation area and type your slide-specific notes.
Speaker notes will show up in printed copies of your presentation. So, it's easier to build them into PowerPoint instead of scribbling note cards you may lose.
2. Presenter View
Another feature that's a must-use is Presenter View, which is perfect for two screen setups while presenting. While your audience will see the presentation you've built on the projector or LCD screen, you'll have your own private view with speaker notes, upcoming slides, and more.
Turn on Presenter View from the slideshow tab by clicking Use Presenter View.
 An example of PowerPoint Presenter View.
An example of PowerPoint Presenter View.Check out a full guide below on getting the most from Presenter View:
3. Spelling and Grammar Check
There's nothing worse than missing a key typo before you give your presentation. To avoid this problem, it's a great help to run a spelling and grammar check before you give your presentation.
To check for common spelling issues, simply jump to the Review tab and click Spelling. PowerPoint will check for the most common issues and allow you to correct them as needed.
5 Tips and Tricks for a Successful PowerPoint Presentation
You’ve learned how to use PowerPoint presentation templates. We walked through a quick PowerPoint lesson to customize them. But you may be wondering: is that enough to deliver a winning PowerPoint presentation?
Part of PowerPoint training comes from adopting the tips and tricks used by the best presenters. Follow these, and you’ll have a happy (and engaged) audience every time!
1. Have a Clear Objective
Let’s face it: we’ve all endured lengthy, boring PowerPoint presentations that seem to drift without a clear purpose. When you build your own PowerPoint, start with a goal in mind. Typically, that goal will be to inform or persuade an audience. It pays to outline that goal in advance and work towards your objective with a series of clear and concise slides.
It may sound daunting, but you can learn the technique in moments with our full PowerPoint training to help build persuasive slide decks:
2. Illustrate Concepts With Infographics
A key PowerPoint lesson for beginners is this: never get bogged down trying to talk through concepts. Visual aids are essential, and audiences demand them today. Infographics are a successful presenter’s best friend. Infographics combine information and graphics to create stunning visuals.
Learn to build them yourself. Or sample from the very best pre-built PPT templates today in our infographic-centric set of PowerPoint instructions:
3. Use Subtle Animations and Transitions
Animations and transitions: fundamental elements of any deck, they should be used sparingly. When carefully applied, they create beautiful segues between slides. They can also help introduce new ideas in exact sequence. But use too many, and they become obnoxious distractions guaranteed to annoy an audience.
Moderation is the name of the game here. Read our full Microsoft PowerPoint tutorial on animations to use them with confidence:
4. Be Interactive to Engage the Audience
No matter how compelling your narrative, you can’t simply talk to an audience and expect full participation. Instead, you need to engage your audience. A quick and fun way is with a quiz slide. They get the audience involved and help your slide deck stay focused.
Even better: pre-built templates make it a breeze. They're PowerPoint instructions inside a PPTX file. Get started building interactive quizzes in PPT today with our guide on how to create PowerPoint quizzes:
5. Close Strong for an Enduring Message
The very best PowerPoint presentations make a great first impression. But equally (and perhaps even more) important is the winning last impression. It’s critical to conclude with a strong close. Leave on a memorable anecdote, recap your key points, or make a big “ask.” All these techniques and more help to ensure a strong close.
Don’t go it alone. We’ve created expert PowerPoint training on building a strong close. Check it out here:
More Beginner PowerPoint Tutorials (Free to Learn Online)
This PowerPoint tutorial helped you get off the ground with using Microsoft PowerPoint. You learned the steps for creating slides and the shortcut to a better presentation with pre-built themes.
At Tuts+, we've been building out a series of PowerPoint tutorials that can help you build your presentation skills. Check out all these PowerPoint tutorials for free. One ideal place to start is the PowerPoint Ultimate Tutorial Guide that we've developed. If you're feeling nervous about giving a presentation for your job or freelance practice, try out more of these tutorials like the ones below.
Microsoft PowerPoint Premium Online Courses
One of the best ways to learn is by watching a complete PowerPoint presentation built from start to finish. PowerPoint training creates polished presenters. Seeing a presentation come together will teach you the tricks you need to confidently build your own presentations.
At Tuts+, we've built a library of courses that do just that. Think of them as the "PowerPoint for dummies" selections for beginners. These are complete courses that include all the PowerPoint knowledge you need to craft a slide deck that tells your story.
These PowerPoint tutorials are included for free if you already subscribe to Envato Elements. The same subscription gives you PowerPoint instructions to become a presenter. You'll learn to use templates that help you jump ahead in building your presentation and build them in less time than you ever thought.
The Make Great Presentations Quickly with PowerPoint course will teach you to take a pre-built template and craft a slide deck in less time than you ever thought possible.Need Help? Grab Our Making Great Presentations eBook (Free)
You can find more information in our new eBook on making great presentations. Download this PDF eBook now for FREE with your subscription to the Tuts+ Business Newsletter.
It'll help you master the presentation process, from: initial creative ideas, through to writing, design, and delivering with impact.
Get Started Using PowerPoint Today
Presentations can be daunting to take on, but a bit of knowledge about Microsoft PowerPoint can ease the process. We've got tutorials that show you how to create a PowerPoint presentation, for beginners. Jump to the following links to speed up your learning process and spend less time in PowerPoint:
- Envato Elements is the best place to grab premium PowerPoint templates that save you hours of design work and leave you with a finished presentation that you'll feel confident in.
- Courses included with Envato Elements are complete walkthroughs of how to build a presentation. They're perfect PowerPoint tutorials for beginners.
- The PowerPoint Ultimate Tutorial Guide is a complete learning resource with the top tutorials to take you from beginner to expert.
Editorial Note: This post was originally published in 2017. It's been comprehensively revised to make it current, accurate, and up to date by our staff—with special assistance from Andrew Childress.
Recommend
About Joyk
Aggregate valuable and interesting links.
Joyk means Joy of geeK