

Microphone not working in web browser / Google Meet, Teams etc | The Rambling Te...
source link: https://www.ramblingtechie.co.uk/2020/04/23/microphone-not-working-in-web-browser-google-meet-teams-etc/
Go to the source link to view the article. You can view the picture content, updated content and better typesetting reading experience. If the link is broken, please click the button below to view the snapshot at that time.
Microphone not working in web browser / Google Meet, Teams etc
This article applies to: microphone not working in web browser; microphone not working in Google Meet; microphone not working in Microsoft Teams; microphone not working in GoToMeeting; microphone not working in Chrome; microphone not working in Edge; microphone not working in Internet Explorer; microphone not working in FireFox and any other instance of your microphone not working in web applications / browsers.
I had a school decide last week to use Google Meet for staff to keep in touch with one another and with students during the COVID-19 lockdown. Not a problem, I personally prefer Microsoft Teams but they opted to use Google for their email system therefore Meet makes sense over Teams.
We ran a test remotely so I could demo how the system works and it came back that 8 of 22 users were unable to use their laptop’s in-built Microphones with Google Meet. Initially I put this down to user error and decided to contact them one by one to test. Their webcams worked no problem, and they could see/hear everyone else.
Initially this only affected Lenovo machines (specifically the V130, V110 and the B50-80), however also became a problem on a mix of some Toshiba and Samsung machines later that were a fair few years old.
Fix – First Things to Check
- Is your browser supported? Some systems (such as Google Meet) don’t work in Internet Explorer or Microsoft Edge (unless you’re using the new Chromium version). I’d recommend Google Chrome or Microsoft Edge Chromium Version.
- Do your browser’s security permissions allow the site access to the Microphone & Camera? You can check this in Google Chrome here or Microsoft Edge Chromium Version here (it’s almost the same for both).
- Does your microphone work in Windows? The quickest way to check this is to open Voice Recorder from the start menu, record a quick message then play it back to ensure you can hear yourself. Alternatively (or if you can’t hear yourself) you can follow this support guide from Microsoft on diagnosing and fixing Mic issues.
Fix – Solved it for me
For me, none of the above fixed it for me. Users were all in Chrome, had accepted security prompt to allow browser permission to mic and camera, and the mic worked perfectly in Windows.
After much trial and error, the following seems to fix the issue:
- Download and install the Lenovo Utility. Skip this step if you’re not using a Lenovo machine.
- Open device manager. Do this by right clicking on “Start” and clicking “Device Manager”:

- Expand “Audio inputs and ouputs” and right click on your microphone. This may have various names depending on your hardware, however in this instance it is called “Microphone Array”. Choose” Uninstall device”:The microphone should disappear from the list of devices.

- Whilst still in device manager, click Action across the menu bar and click “Scan for hardware changes”.The microphone should re-appear in the list of devices.
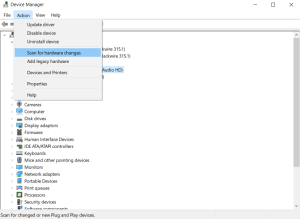
- Restart your computer.
- Reinstall your audio drivers. You should be able to download these from the manufacturers support page for your laptop. For example you can download them here for Lenovo devices by entering your serial number into the search bar, going to Drivers & Software, then downloading “Audio” drivers.The installation process will also differ depending on your laptops manufacturer and model as well as the manufacturer of your audio card, so please follow the steps as per the installation wizard or guidance from your manufacturer.
- Restart your computer one last time if you haven’t already done so after the install in step 6.
- You’re microphone should now working in your web browser.
Like this:
Posted in Go To Meeting, Google Meet, Hardware, Microsoft Teams, Webinars / Meetings, Windows 10
Recommend
About Joyk
Aggregate valuable and interesting links.
Joyk means Joy of geeK