

Getting Started with Google Cloud Print
source link: https://computers.tutsplus.com/tutorials/getting-started-with-google-cloud-print--mac-54464
Go to the source link to view the article. You can view the picture content, updated content and better typesetting reading experience. If the link is broken, please click the button below to view the snapshot at that time.
Getting Started with Google Cloud Print
You've successfully moved into the twenty-first century and foregone printing for the majority of your day-to-day tasks. However, like us all, you're left with one or two reasons that fervently determine you must keep that ink-guzzling machine going. Once upon a time, you needed to actually needed to plug in a cable to print but the advent of WiFi printing and services like Google Cloud Print, that's no longer the case.
In this tutorial, I will explain Google Cloud Print and how to get it up and running with your printer before checking out how to actually use it to print wirelessly and remotely.
Google Cloud Print Explained
Google Cloud Print is a beta service from Google which connects your printer -- either one built with Google Cloud Print compatibility in mind, or just any old one you've used in the traditional way -- to the cloud, allowing you (or anyone you choose) to submit print jobs from a wireless device, even when they're not physically near the printer.
Google Cloud Print helps you to forego traditions of wired connections through proprietary cabling, even allowing you to be literally on the other side of the world while remaining connected to your printer at home. The service also allows you to share your printer, allowing anyone with a unique URL to add the printer as their own and submit printing jobs -- when you specifically enable the feature -- so using a single printer can be a collaborative experience, between people, platforms and devices.
1. Setting Up Google Cloud Print
To get up and running with Google Cloud Print, you're going to need three things: a Google account (you can sign up for one for free if you haven't already), a wireless Internet connection (or multiple connections, if you're printing from someone else that physically near the printer) and a printer. Once you have a Google account, there's no need to "turn on" anything; once you've added your printer using one of the methods below, Google Cloud Print's ready for your jobs!
There's two types of printers in our context today: those that are "ready" for Google Cloud Print and those that aren't. Both will work with the service but the latter requires a more complex setup process. Alternatively, if you're in the United States, you can use FedEx Office's fleet of printers with Google Cloud Print instead, to pay and pick up your documents at one of their 1,800+ locations.
Google Cloud Print-Ready Printers
If you're fortunate enough to have a printer donning the Google Cloud Print logo on the box, the process of getting you hardware up and running with Google's service is pretty straightforward.
Google Cloud Print natively supports a number of printer models from brands such as Canon, Dell, HP and Kodak -- all of which are listed here -- and the exact process to install these printers on your Mac differ depending on that brand. Because of this, you should either follow the instructions that shipped with your printer or locate its model on Google's Cloud Print website and read the respective steps listed.
Once you've followed those steps, either your printer or the email address associated with your printer will be registered with Google's service and you're good to go.
Classic Printers
If your printer doesn't have Google Cloud Print compatibility built in, don't worry. With the help of a free installation of Google Chrome you can link a printer to Google Cloud Print, using the browser as a proxy. First open the Chrome dropdown menu and click through Settings > Show advanced settings > Google Cloud Print.

Next, select Add printer and sign in to your Google account. Then, select the printer you want to connect and again select Add printer(s). Now, when Chrome is connected to your printer, you can use Google Cloud Print to print to it from another device.
FedEx Office
Google Cloud Print also supports printing to FedEx Office if you don't have a printer yourself, or if you're in need of a paper copy of something while on the go and don't have time to return to your own at home.
If you're in the US, FedEx Office is already integrated with Google Cloud Print so, if you intend to use FedEx's services rather than your own printer, you don't need any additional setup at this stage. FedEx Office is not available elsewhere.
2. Sending a Print Job
Now your printer is attached to the cloud -- either by itself or with the support of Chrome running -- you can actually get printing!
Printing From the Web
You can print a webpage to a Google Cloud Print straight through the Chrome browser in the traditional way. Make sure the page you want to print is open and then select the Chrome menu in the top-right corner and click Print.

From this modal, you can manipulate printing options such as layout orientation, number of copies and margining to customise the print job to your exact specification. If the destination does not show your desired printer, select Change printer and click your chosen hardware in the list under Google Cloud Print. Then, hit Print!
Printing From Google Drive
If you've got a file created in or uploaded to Google Drive, you can print right from the web app from any browser.
Open the desired document or file that you wish to print and select File > Print. Then, choose the printer you want to send to from the Google Cloud Print modal, change any options that are needed and then click Print.

Printing From Another OS X App
To print from other apps outside of Chrome or Google Drive you'll first need to grab Cloud Printer from the Mac App Store. Cloud Printer is a free utility that allows you to upload local files and have them sent to your printer through Google Cloud Print, much like the native functionality of most WiFi printers but without the physical requirement of being near them.

When you've installed Cloud Printer, sign in with the same Google credentials that you used to register your printer earlier. Then, simply click Choose File, locate and select the file you want printed and then hit Submit Job to Printer. You can change which printer your job is sent to using the list on the left.

When you've submitted the job to your printer, it'll be queued for printing and then manageable through the Google Cloud Print web app like any other job.
3. Managing Your Printer and Its Jobs
Managing your Google Cloud Print activity is all done through Google's Cloud Print site. There's essentially two main sections of the site: one for managing your registered printers and one for managing your print jobs.
Rename, Share or Delete A Printer
By navigating to the Printers tab of the Google Cloud Print web app, you can select your printer from the list and then click either the Delete button to make your printer unavailable for printing until such time as you re-register it, or the Rename printer to change the nickname used to refer to it whenever listed.

You can also click the green Share button to change who can send print jobs to your printer. You can keep it private and simply invite additional people or change the privacy level universally to allow anyone with a unique URL to submit new jobs. If you select the latter, you can click the pages/day link to optionally limit how many pages can be printer each day.
Managing Print Jobs
In the Print Jobs tab, you can view a list of all the print jobs associated with your Google account. Selecting the Details button allow you to see some metadata about the job, such as time submitted and the current status of the job.
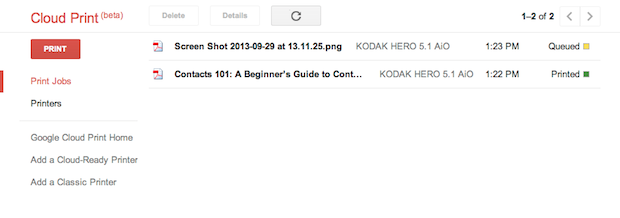
The page updates to show the progress of jobs in realtime and you can select an item and click the Delete button to remove and hide it.
Conclusion
Google Cloud Print presents a really cool way of printing remotely and can save a lot of time and effort when you want something printed at home while you aren't. Fortunately, you shouldn't run into many problems with Google Cloud Print and the pre-existing integration into Google's own software means you might not even notice you're printing through the cloud most of the time.
The very nature of Google Cloud Print is that you can print from anywhere, not just the Mac you set it up from. Everything from step two can be replicated on any Mac, anywhere in the world but you can also check out a range of solutions -- both official from Google and alternatives from third-parties -- for your Windows PC, iOS device and Android handset listed on Google's Apps that work with Google Cloud Print roundup. If you've had any experience with any of these apps, or with Google Cloud Print altogether, be sure to share in the comments section!
Recommend
About Joyk
Aggregate valuable and interesting links.
Joyk means Joy of geeK