

教你如何在windows上安装Java
source link: https://yanhaijing.com/java/2016/08/20/how-to-install-java-on-win/
Go to the source link to view the article. You can view the picture content, updated content and better typesetting reading experience. If the link is broken, please click the button below to view the snapshot at that time.
最近够倒霉的,电脑硬盘坏了,重新做了个系统,各种环境全都没了,/(ㄒoㄒ)/~~
然后我发现自己在重新安装各种环境的时候,有些东西竟然还需要去查,所以决定把这些环境的配置都写成博客记录下来。
今天就教大家如何在windows上安装java,和如何配置jdk环境。
下载java
首先需要下载java的安装包,点击这里下载(链接可能过期,如果链接不对,可自行百度),在这个界面我们选择java这个。
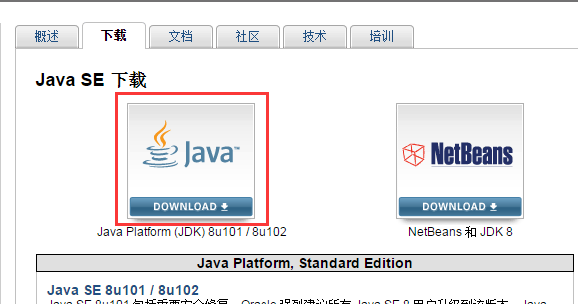
接下来选择对应的版本,我选择windows 32位版,然后勾上同意协议,点击下载链接
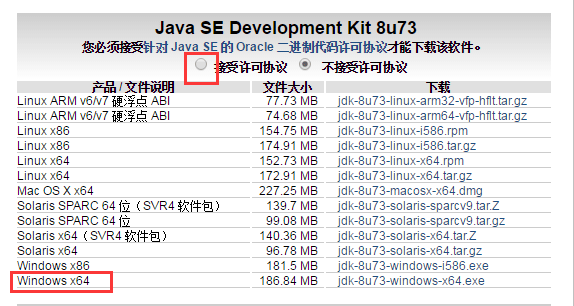
安装java
找到下载的java安装包,我已经下载好了

接下来就是windows程序的通用安装过程了,一路下一步,其中可以选择安装的路径
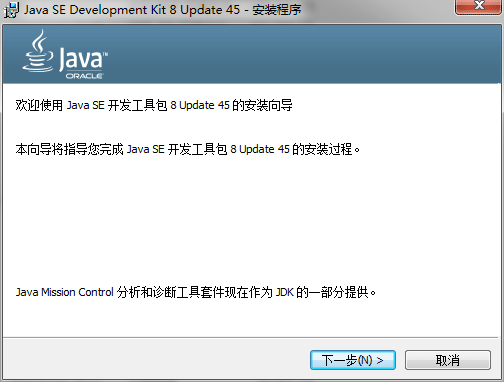
整个过程分为安装安装jre(java运行时)和jdk(java开发者工具)两个过程,如果你更改了安装路径,需要注意把两个改成一样的
安装好后,打开命令行,输入java -version,就可以看到下面的输出

现在java会自动把jre的环境设置好,所以才能直接输入java命令
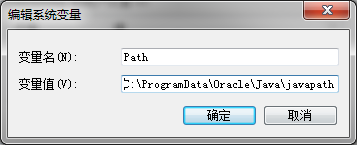
我们下面来配置jdk环境,这里我配置到用户变量,第一步,配置JAVA_HOME,其值是jdk的安装目录,比如我的是C:\Program Files (x86)\Java\jdk1.8.0_45。

第二步,将jdk加入到PATH中,在用户的PATH最前面加入下面的语句,%JAVA_HOME%\bin;%JAVA_HOME%\jre\bin;
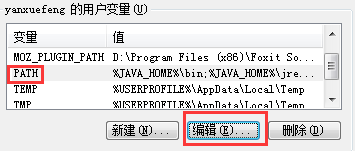
我们可以键入javac -version来验证

第三步,配置CLASSPATH,新建变量CLASSPATH,键入下面的语句.;%JAVA_HOME%\lib;%JAVA_HOME%\lib\tools.jar

下面来写一个小程序验证一下,新建一个Hello.java,键入下面的代码
public class Hello {
public static void main(String[] args) {
System.out.println("Hello World!!!");
}
}
然后运行javac Hello编译,在用java执行
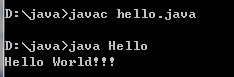
按照上面的步骤我们就将环境配置好了。
原文网址:http://yanhaijing.com/java/2016/08/20/how-to-install-java-on-win/
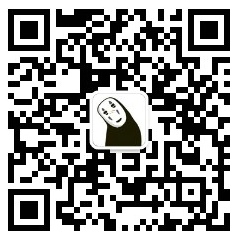 关注微信公众号 颜海镜
关注微信公众号 颜海镜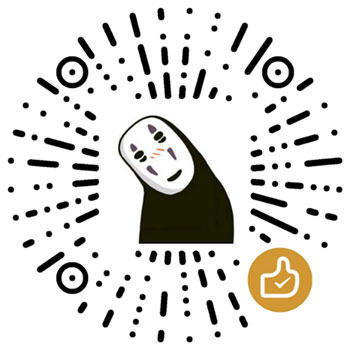 赞赏支持 微信扫一扫
赞赏支持 微信扫一扫Recommend
About Joyk
Aggregate valuable and interesting links.
Joyk means Joy of geeK