

手把手教你在虚拟机里安装linux
source link: https://yanhaijing.com/linux/2016/08/21/how-to-install-linux-on-vm/
Go to the source link to view the article. You can view the picture content, updated content and better typesetting reading experience. If the link is broken, please click the button below to view the snapshot at that time.
对于想学习linux的同学,第一步当然是要有一个linux环境,而我建议你在虚拟机里安装,本文将一步步教你如何在虚拟机里安装linux。
整个过程可以分为两步,安装虚拟机和安装linux。
安装虚拟机
我推荐大家使用Oracle VM VirtualBox,这是一个跨平台的虚拟机,下载对应的平台安装包,安装过程不在赘述。
(1) VirtualBox的界面如下图所示,点击新建。
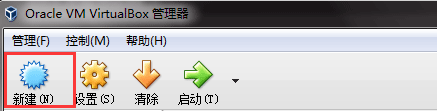
(2) 然后输入名称,我输入的是centos6.6-2,选择linux系统,并选择redhat版本,点击下一步
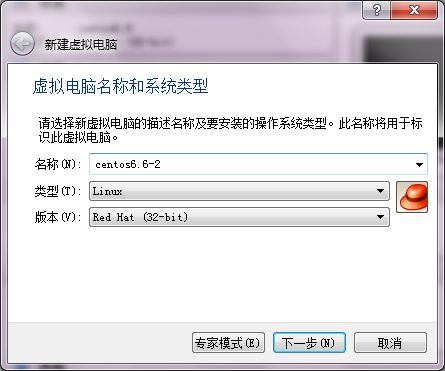
(3) 这里将会给linux系统分配内存,在不开启图形界面的情况下512M就足够了,如果需要图形界面需要大于1GB内存,这里我选择512M,然后点击下一步
(4) 接下来选择虚拟硬盘,这一步直接点创建即可
(5) 接下来让你选择虚拟硬盘文件类型,这一步保持默认,点击下一步
(6) 接下来存储在物理硬盘上的选项选择动态分配,点击下一步
(7) 接下来可以选择在硬盘上的存储位置,选择好后点击创建
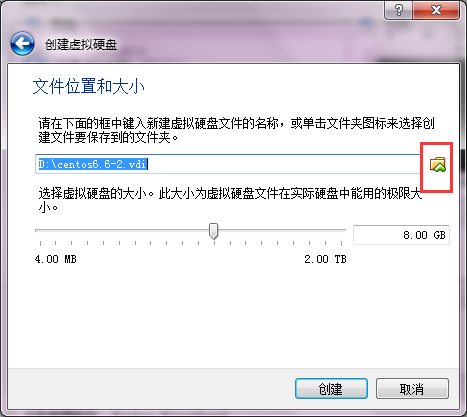
安装linux
安装linux之前需要先下载镜像,我推荐centos6.x Minimal版,可以来这里下载。
(1) 接下来就该安装linux了,我们通过虚拟光驱来安装linux,点击设置按钮
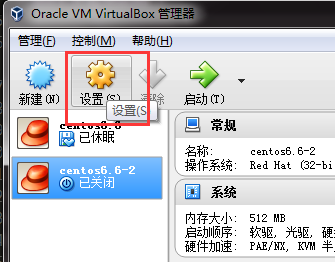
然后点击左侧的“存储”,选中“没有磁片”,在点击右侧的小光盘图标,然后点击“选择一个虚拟光盘”,然后找到我们上面下载系统镜像文件。
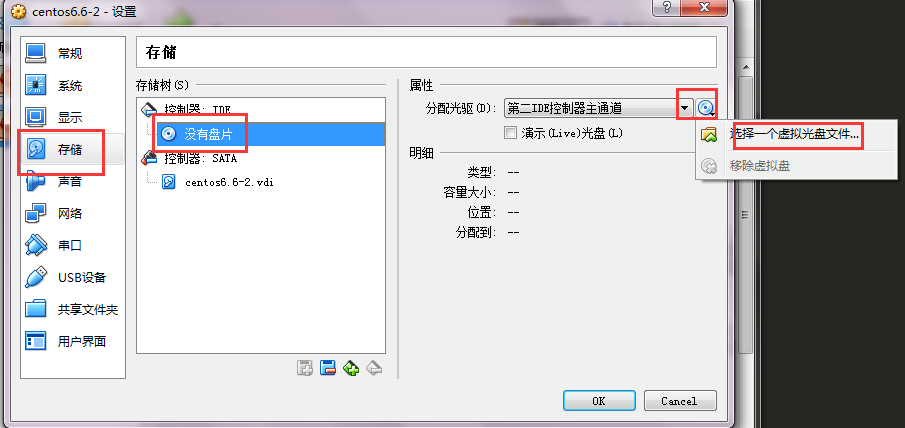
(2) 接下来就可以开始安装linux了,点击启动按钮
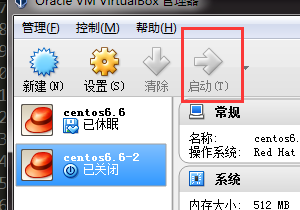
(2) 接下来我们选择第二个安装选项
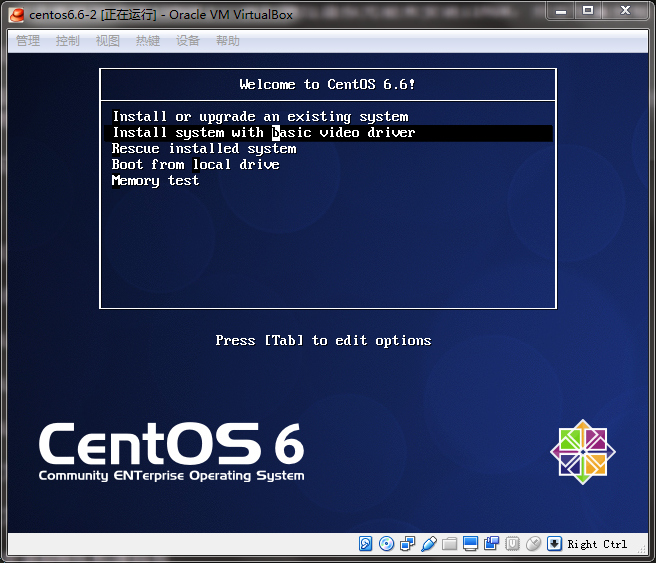
(4) 等待硬件检测完成,询问我们是否检查光盘,选择跳过
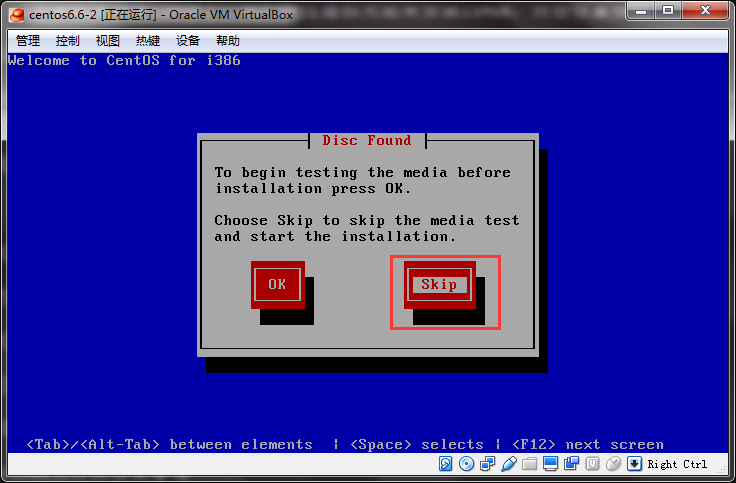
(5) 接下来问我们安装过程选择什么语言,保持默认下一步,然后选择US
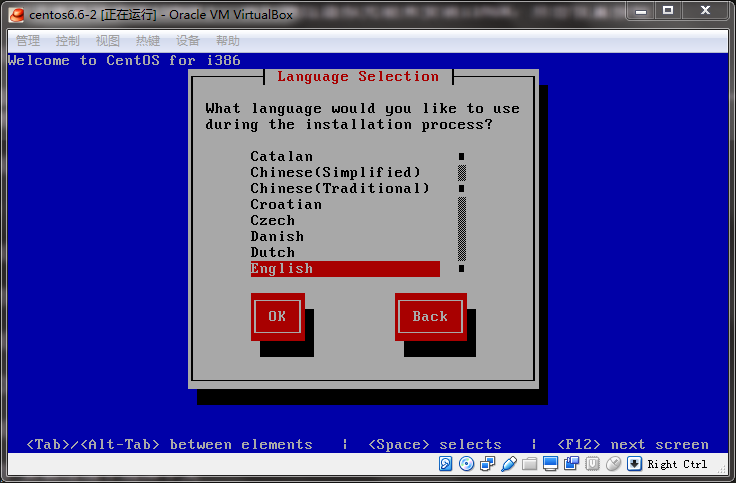
(6) 接下来问我们是否格式化磁盘,下面的选项
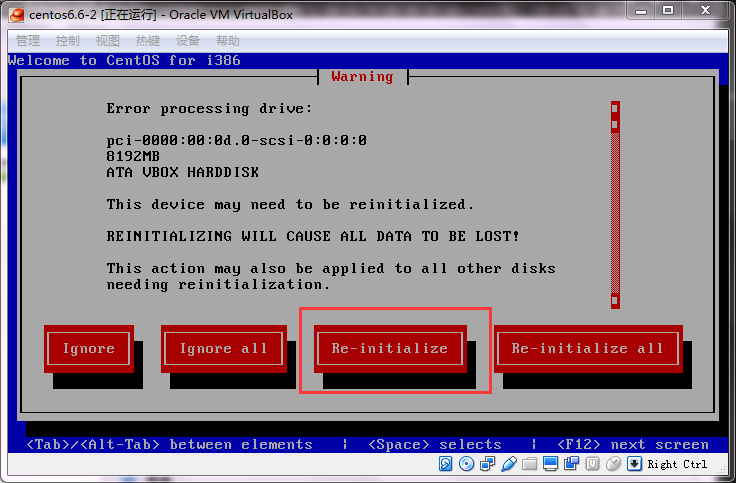
(7) 接下来市选择时区,我们选择上海时区
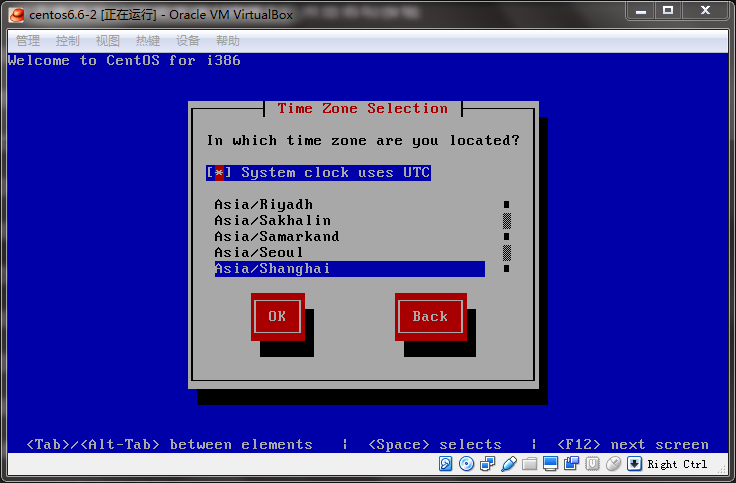
(8) 接下来输入root的密码,这个密码要记住
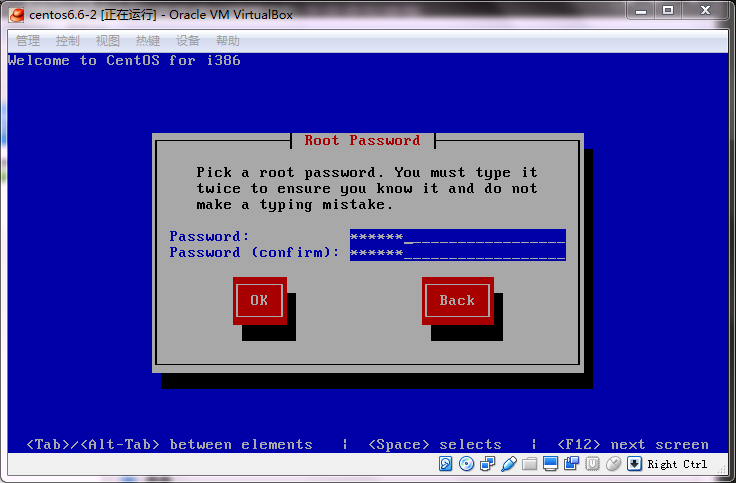
(9) 接下来问我们安装到那里,选择使用整个磁盘
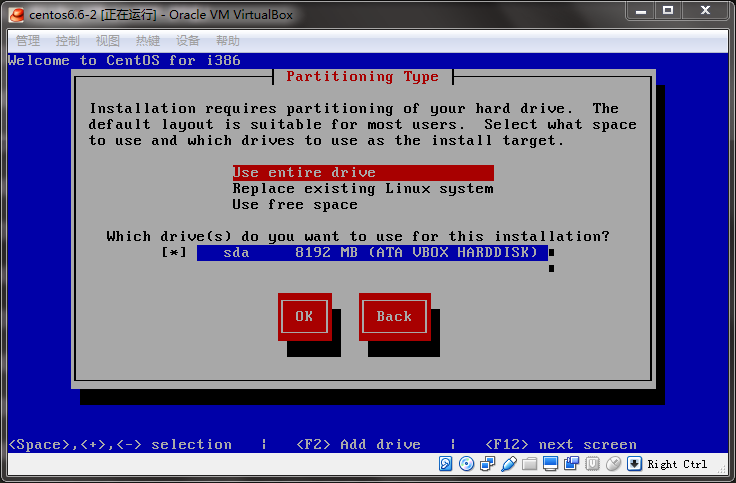
这里应该还有一个分区的过程,linux系统分区的原则是:
- /boot/ 100MB
- swap内存大小两倍,不高于16GB
- / 20GB
- /data/ 剩余空间
(10) 接下来等待几分钟,安装完成后选择reboot
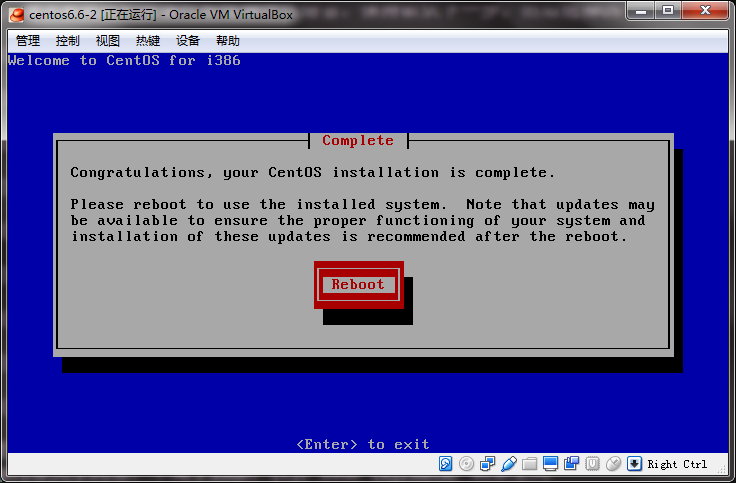
(11) 接下来输入用户名密码进入linux系统,至此大功告成
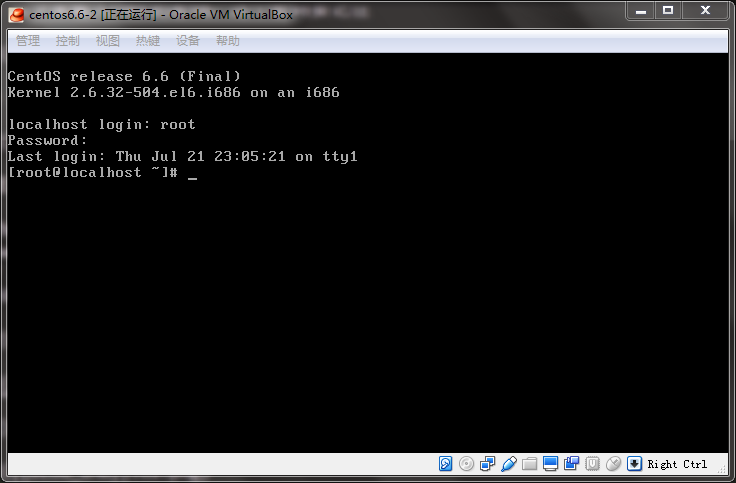
不同的linux版本,不同的centos版本,安装界面可能会不同,但整个过程大同小异,相信你一定会举一反三的。
原文网址:http://yanhaijing.com/linux/2016/08/21/how-to-install-linux-on-vm/
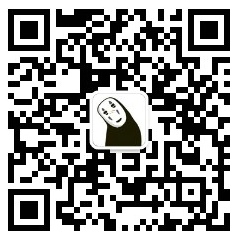 关注微信公众号 颜海镜
关注微信公众号 颜海镜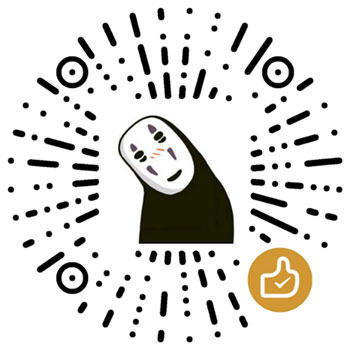 赞赏支持 微信扫一扫
赞赏支持 微信扫一扫Recommend
About Joyk
Aggregate valuable and interesting links.
Joyk means Joy of geeK