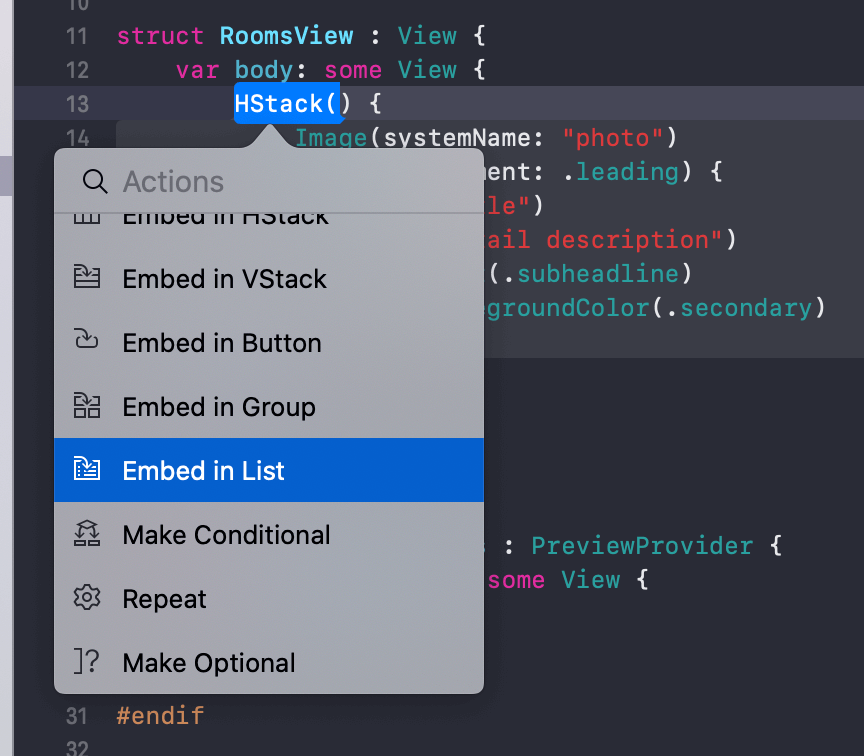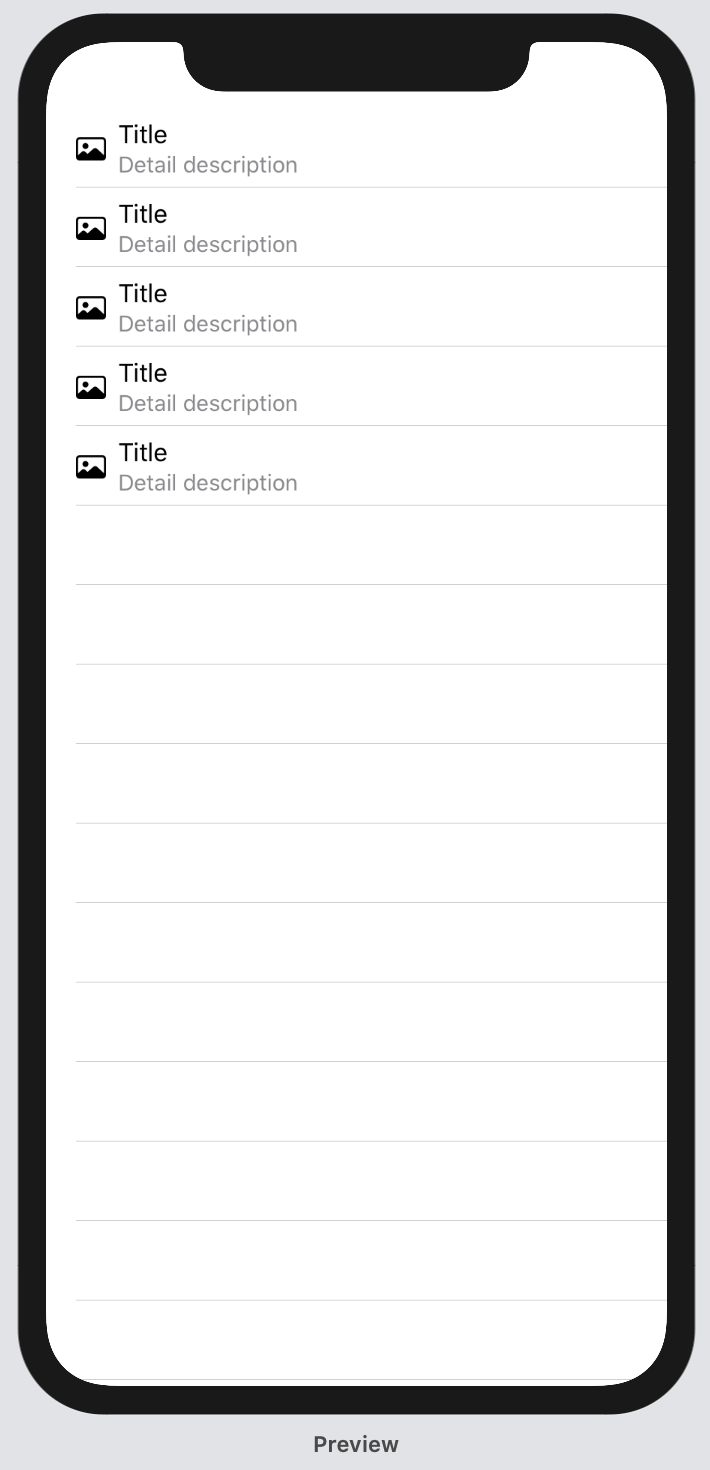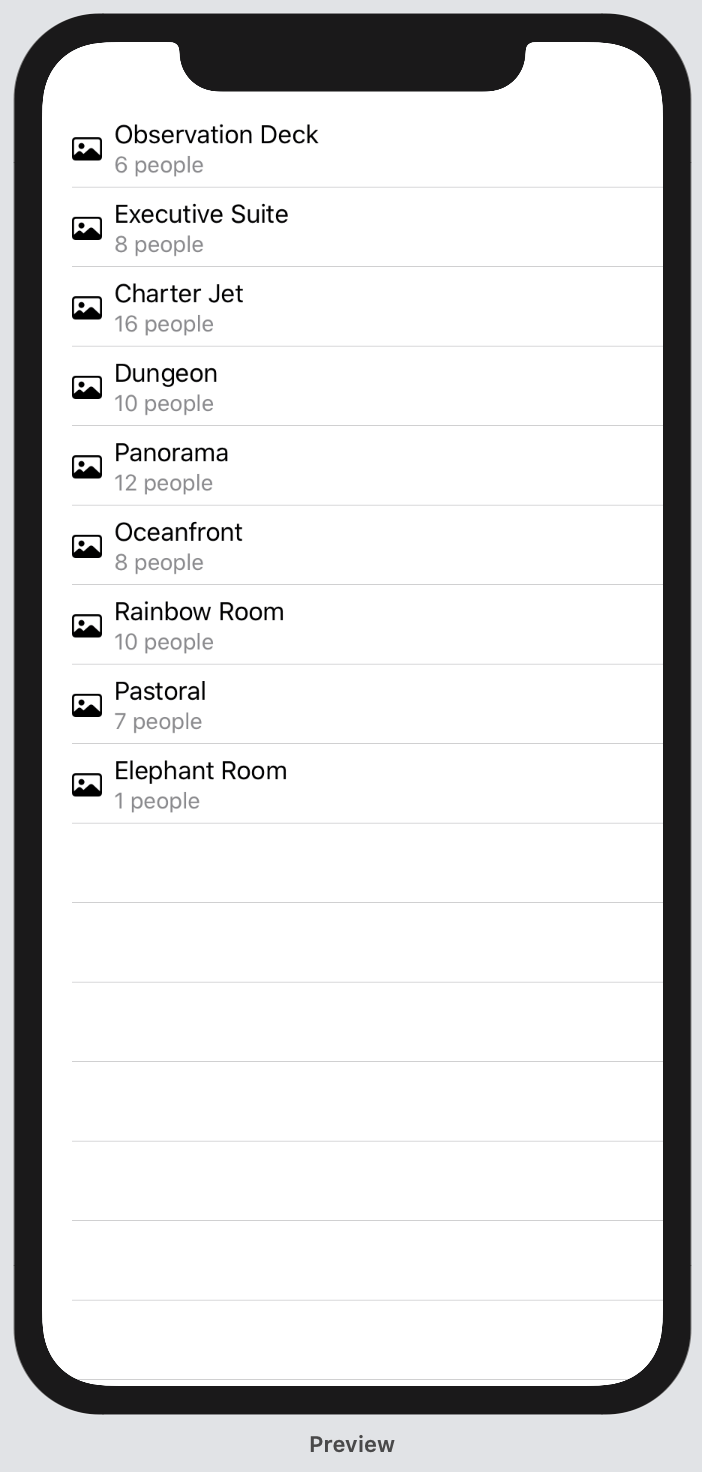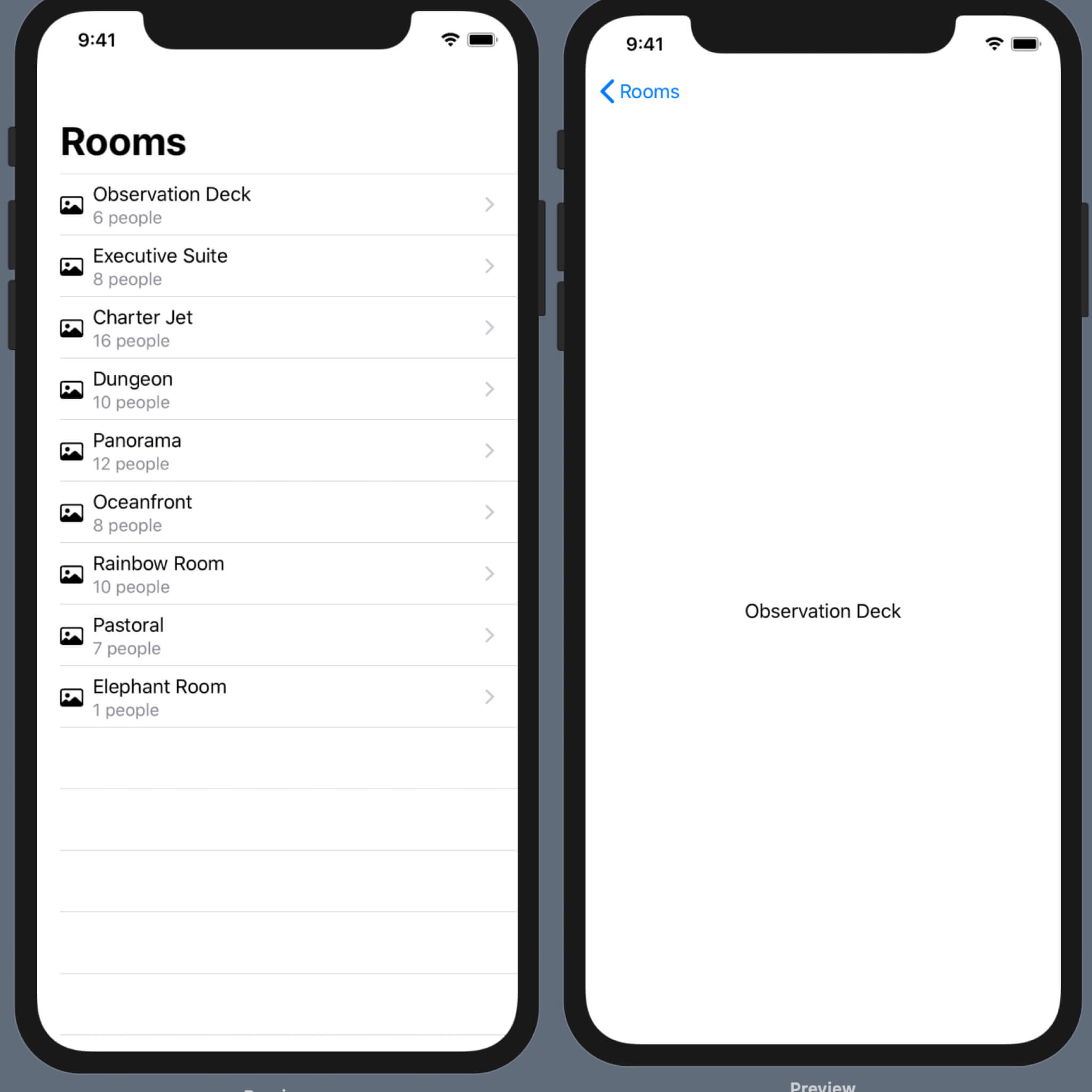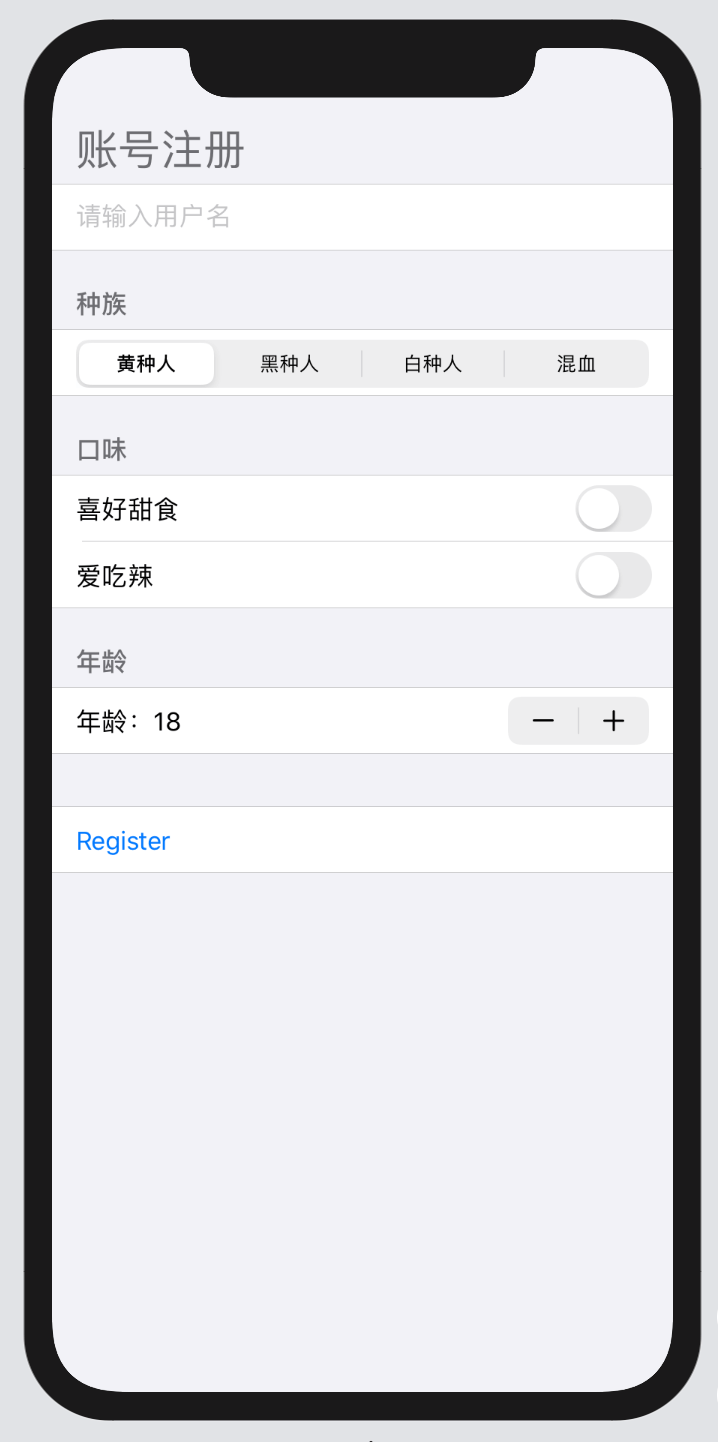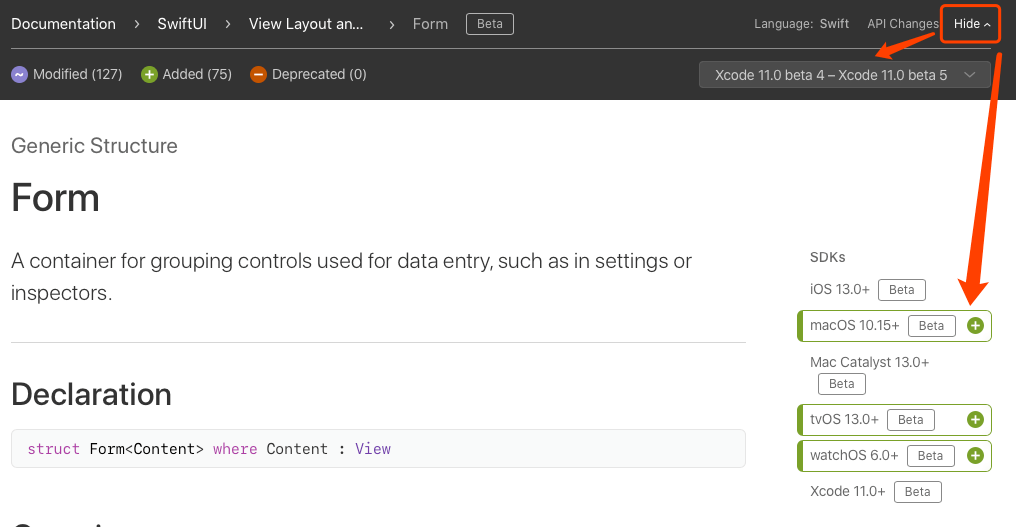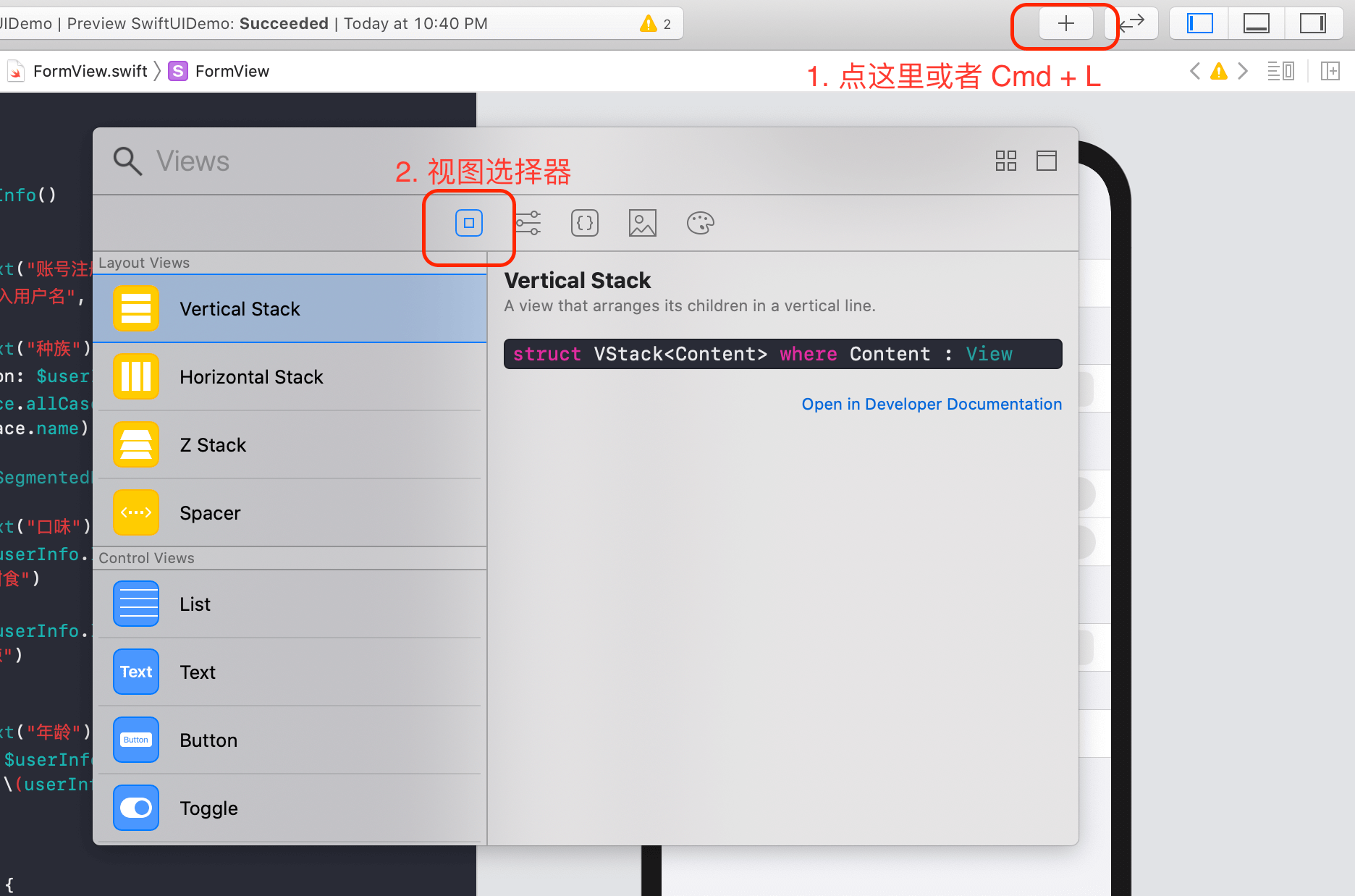SwiftUI 系列教程(4)—— UIKit 老相好在 SwiftUI 下的实现 | Lee 的笔记本
source link: https://davidleee.com/2019/08/15/swiftui-serial-tutorial-4/?
Go to the source link to view the article. You can view the picture content, updated content and better typesetting reading experience. If the link is broken, please click the button below to view the snapshot at that time.
咱们最有意思的第四篇 SwiftUI 教程来啦!为什么说是“最有意思”的呢?因为按照约定,在这篇文章里我们会一起来看看用 SwiftUI 开发界面的快捷便利体现在什么地方。相信这会让许多苹果开发者们耳目一新。
信了苹果教之后,每次有什么更新,我最期待的都是隐藏在大功能下的小细节,不知道有多少人跟我一样?
UITableView & UITableViewCell
首先要说的是 UI 中最常见的列表:在萌新们刚开始学习 iOS 开发的时候,列表的实现也许就是其中一个劝退点。虽然 UIKit 的 API 已经做了比较友好的封装,但在这个前提下,开发者还必须要了解 UITableViewDelegate、UITableViewDataSource、Cell 与列表的关系,如果想要构造一个高性能的列表,还需要了解 Cell 的重用等等等等。
那么在 SwiftUI 里构造一个列表的操作是怎样的呢?我们分三步走:
- 单个列表项的布局
- 全部塞到一个列表里显示出来
列表项布局
假设我们就构造一个最基础的列表项布局好了,一种 UIKit 直接就支持的显示模式:图片 + 标题 + 详情描述。
经过前面几篇文章的训练,我们对这种类型的 UI 构造应该熟门熟路了:
1 | HStack() { |
- 我们这里用了一张名为“photo”的图片,这个图片是 iOS 13 送给我们的,就是那个常见的图片占位符图标
- UIKit 默认的详情描述用的是一种灰色的偏小一点的字体,我们直接用系统提供的属性就能模仿出来
OK,学习完前面三篇文章之后,这里并没有什么新鲜的知识。下一步是准备数据。
这一步跟直接用 Swift 来实现没有太多区别,我就直接用 WWDC 视频里的数据结构了:
1 | import Foundation |
这是我照着手敲的…如果有人知道哪里能弄来 WWDC 视频里的 Demo 项目源文件,请务必告诉我!
到这一步为止还没什么不同,唯一比较不常见的可能是下面的 testData,这是方便我们调试用的假数据。
为了让 SwiftUI 的 List 能正常使用这个数据结构,我们还需要进行一点点改造:
1 | import SwiftUI |
List 能使用的数据结构必须遵循 SwiftUI 里新加入的 Identifiable 协议,它要求这个数据结构里必须有一个符合 Hashable 协议的变量 id,我们这里用到的 id 是 UUID 类型的,本身已经满足这个要求,所以这里就不需要做更多修改了。
现在我们把 UI 和数据都准备好了,接下来就让它们组合起来,显示成一个列表!
对于 List 来说,列表项的默认布局就是水平方向的,所以我们可以直接 Cmd + 鼠标左键点击列表项 UI 里的 HStack,然后选择“Convert to List…”:
也许是 Xcode 的版本问题,在我这里显示的是“Embed in List”,但是最后的效果也是把选中了的
HStack替换成了List
得益于 List 构造方法里的数组类型参数,这段 UI 代码看起来就像是一个 for…in 的语句一样!回头看看预览,一个像模像样的列表已经出来了:
接下来我们把准备好的数据对接上去:
1 | struct ListView: View { |
- 先定义一个成员变量来保管数据,这一行为符合单一数据源的原则,这个数据是由调用方负责构建和传入的
- 把
List的参数缓存我们真实的数组,然后把内部的硬编码数据换成传进来的数据 - 这里我们能看到预览视图的另一个好处,就是它完全模拟了真实情况下的代码逻辑,所以我们可以直接把上一步准备好的测试数据传进去
对比导入数据前后的界面,我们可以发现:默认情况下 Cell 的高度为 44pt,但是当塞进去的内容(比如图片)需要用到的高度大于这个值时,Cell 会自动调整自己的高度以适应内容的大小,并填充合适的间距来美化我们的列表项。这些小细节全都是免费的!
预览里的图片当然是要我们事先导入的,因为跟 SwiftUI 没什么关系,所以这里也就跳过了这一步;而且我也懒得找图片来代替它们了,所以截图里看到的还是之前默认图的样子…
NavigationViewController & NavigationBar
孤零零的一个列表可能还不够有意思,一般来说列表是罗列概要数据用的,为了看到更完整的信息,我们通常会在用户点击列表项的时候跳转到一个详情界面,这就涉及到了界面导航的概念。
在原来的开发过程里,这时候我们就会实现一个 NavigationViewController 去把我们列表的视图控制器包裹起来,然后通过 push & pop 这样的操作来实现界面的切换。
一起来看看 SwiftUI 是怎么做的:
1 | NavigationView { // 1 |
- 我们用一个
NavigationView把原本body里的全部内容包裹起来,就像我们原来用NavigationViewController把UIViewController包起来一个道理 - 然后,我们给
NavigationView里的最外层子视图(在这里就是List)加一个修饰器来配置导航栏的标题;注意我们这里传的是一个View,也就是说它不仅限于显示文字,还可以是各种各样遵循View协议的视图
完成这两步就可以在原有的视图之上显示一个导航栏了,不过还不够,我们要给列表项加上点击事件以便跳转到详情界面:
1 | List(rooms) { |
这里就只有一步:把原先用于布局列表项的代码用一个 NavigationButton 包起来,同时通过参数来指定这个导航事件的目的地。如例子的代码所示,实现的效果是点击列表项之后跳转到一个新的界面,界面中会居中显示房间的名字:
在加上 NavigationButton 之后,细心的童鞋们可能已经发现我们列表项的变化了:每一项的尾部都显示了一个小尖角,这是 iOS 里用于表示列表可以“点击查看更多”的常见元素了。
OK,用 Live Mode 运行一下预览,可以看到 SwiftUI 已经把转场过程中的标题动画处理好了,界面跳转、手势返回,全都丝般顺滑。
两个典型的常用组件我们已经看完了,接下来我们要实现一个更复杂一些的界面。往常要实现这么一个界面,虽说没有太多的智力活,但体力活是肯定少不了的。
这种界面在用户注册的过程中也是挺常见的,借用一个前端的概念——它叫做“表单(Form)”。
接下来的代码里,有些类需要在 Xcode11 beta 4 版本上才能使用(其实我只知道 Beta 1 用不了,但具体哪个版本变化的就不清楚了),建议大家先更新一下 Xcode,不然就只能在文章里过过眼瘾啦。虽说 WWDC 展示的时候那个讲师明明就已经用上了,果然发布会要用特供版本在哪里都是惯例啊。
顺带一提,这种变化除了更新软件之后上手试试之外,还能在哪里看到呢?答案就是:官方文档!
在网页上找到你想看的 API 之后,把图示右上角的 “API Changes” 打开,选择要比较的版本(对于 Beta 版的软件,一般不会给出每个版本之间的变化,所以如上所述我也不知道 Form 这位兄弟是什么时候加进来的),然后就能在 “SDKs” 下面看到特定版本的需求是什么时候加进来的了。上面的截图就表示 macOS App 在 Xcode beta 4 版本上是无法使用 Form 的,因为它在 beta 5 才被正式加进来。
让我们用前三篇文章加上上面两个小节的知识,来判断一下要怎么实现它。
- 我们要有一个大大的标题在界面左上角,也许是一个
navigationBarTitle可以搞定的事情 - 标题下面的内容样式看起来像是一个
UITableView - 这个列表分了好几个 Section,有些 Section 有属于自己的标题、有些却没有
- 每一行都有自己的样式,可能要定制好几种
UITableViewCell,而最后一行起到的是按钮的作用,可以真的用按钮去实现,也可以用文字加上列表项点击事件的方式来做
那就动手吧!
看看上面的需求,每一点都不难,可它们胜在多啊!如果用 UIKit 去实现,光是把界面做出来就已经要花不少代码,更别说界面背后的数据逻辑了。
于是 SwiftUI 应运而生,这种简单元素组合而成的复杂页面正是它的强项!
我们直接看最终的界面代码,不过你也不用看得太仔细,我们会在下面把它一点点拆开来讲:
1 | struct FormView : View { |
尽管有前几篇文章的知识作为铺垫,但这段代码里还是有不少的新面孔啊。
UserInfo
UserInfo 的类型定义是这样的:
1 | struct UserInfo { |
它其实就是一个普通的结构体,用来表示这位用户的个人信息。
在上一篇文章里我们讲过,如果要把一个完整的自定义对象绑定到视图上,那么这个对象的类型就需要遵循 BindableObject 协议。但在这个例子里,我们只是将对象的属性绑定到了视图上,我们只在意这些属性而不是对象这个整体,所以可以直接通过 @State 来进行对象局部的绑定。
如前面的文档截图里所述:Form 是一个用于组合一系列数据入口的视图,比如应用的设置页面,或者是例子里的用户信息录入界面。
话说回来,这么多新玩具,在开发过程中怎么知道有没有可以对症下药的呢?其实它们都整整齐齐码在了原来我们用于挑选 xib 或者 storyboard 组件的地方,我们可以用 Cmd + L 把这个界面弄出来:
Section
顾名思义,这是一个用于分区的控件,它也可以被用在 List 里面,就组成了所谓的 “SectionList”,例如通讯录里按首字母分区的样式。
例子中的 Section 用于给 Form 里的不同数据进行分类,并提供统一样式的 Header,它显示的内容也可以通过构造方法里的 header 参数来进行修改。
Picker
这是目前为止碰到的最复杂的组件了,它有点类似于 UIKit 里的 PickerView,不过它是更广义的“选择器”,在样式上也会有更多的变化可供选择,比如例子里的 SegmentedPickerStyle(有些样式是平台相关的,在使用的时候要留意编译器的提醒)。
其实只要明白 $ 变量的含义,这个构造方法也很好理解,就是把选择器里选中的内容与 userInfo 对象里的 race 属性绑定起来。
ForEach
这个写法本质上跟往 List 的构造方法里传一个数组的意思差不多,这样拆开来可以让列表型视图的内容样式更丰富,感兴趣的童鞋们可以详细看看这个视频,这里就不展开讲了。
其中的 Race 是一个枚举类型,它的实现也很有意思:
1 | enum Race : CaseIterable, Hashable, Identifiable { // 1 |
例子里的 Race.allCase 是遵循 CaseIterable 协议带给我们的一个福利,意思是“枚举所有可能的值”,于是我们就可以把它用在需要数组类型参数的地方了。
而 Hashable 和 Identifiable 是为了让这个枚举的对象可以被作为唯一标识符来使用。之所以这样做,是因为 Picker 的列表项必须要设置 tag 以区分用户的选择,于是例子中就直接用了枚举对象本身来作为选项的 tag。
Toggle
这个控件看名字就该知道是干嘛用的了,正如 Swift 4.2 之后的布尔值有了一个叫 toggle 的语法糖,这个控件就是用来标识开关状态的,也就是原来的 UISwitch。
Stepper
直译过来应该叫“步进器”。对于重视用户体验的苹果来说,这样看上去简单,但要正确实现逻辑还需要费点心思的小玩意儿,当然是选择封装成一个系统组件!相信看了前面那些五花八门的组件之后,这个 Stepper 的用法也是不需要再多加解释了。
好了,这短短不到40行的代码(好吧,算上那个结构体和枚举也有60行左右了),就已经实现了我们这一小节开头截图里的那种表单效果。不仅如此,SwiftUI 还默默为我们做了大量的优化工作,我可以拍胸脯说这些代码在效率上也会是远超 UIKit 版本的。
四篇文章下来,这个系列的 SwiftUI 教程也算是告一段落了。显然这仅仅是一个入门教程,更多有意思的新元素还在后面等着你。
文章里面的例子都是通过 Xcode 的新功能 Canvas 预览和截图出来的,目前它也只有个 iPhone 的外框样式,这难免有点限制了我们的想象,所以我必须要在最后提醒大家一句:
用 SwiftUI 构建的界面天生就是跨全苹果平台的!
也就是说,之前例子里的所有代码放到 macOS 和 watchOS 上都是适用的!(当然要除掉跟 UIKit 混合的那部分)而且所有界面的样式都会根据平台的不同而自动调整,几乎不需要开发者的介入就可以做到全平台适配!
写到这的时候我居然感觉挺兴奋的,就像是回到了刚刚接触 Xcode 和在 iOS 5 上做开发的那个年代。那个时候 Android 已经有好些机型要适配,而我只要把应用在我手里的 iPhone 上跑顺就八九不离十了:)
Recommend
About Joyk
Aggregate valuable and interesting links.
Joyk means Joy of geeK