

搭建ss服务器教程(附免费地址)
source link: https://mdnice.com/writing/7c46f8e6fc124cdeae89117958bc4f03
Go to the source link to view the article. You can view the picture content, updated content and better typesetting reading experience. If the link is broken, please click the button below to view the snapshot at that time.
搭建ss服务器教程(附免费地址)
「搭建ss/ssr教程很简单,整个教程分三步」:
第一步:购买VPS服务器
第二步:一键部署VPS服务器
第三步:一键加速VPS服务器 (五合一的TCP网络加速脚本)
「第一步:购买VPS服务器」
VPS服务器需要选择国外的,首选国际知名的vultr,速度不错、稳定且性价比高,按小时计费,能够随时开通和删除服务器,新服务器即是新ip。
vultr注册地址:https://www.vultr.com/?ref=7048874 (vps最低2.5美元/月,vultr全球17个服务器位置可选,包括日本、韩国、新加坡、洛杉矶、德国、荷兰等。支持支付宝和paypal付款。)
虽然是英文界面,但是现在的浏览器都有网页翻译功能,鼠标点击右键,选择网页翻译即可翻译成中文。
注册并邮件激活账号,充值后即可购买服务器。充值方式是支付宝或paypal,使用paypal有银行卡(包括信用卡)即可。paypal注册地址:https://www.paypal.com (paypal是国际知名的第三方支付服务商,注册一下账号,绑定银行卡即可购买国外商品)
2.5美元/月的服务器配置信息:单核 512M内存 10G SSD硬盘 带宽1G 500G流量/月 (「不推荐,仅提供ipv6 ip,不推荐」)
3.5美元/月的服务器配置信息:单核 512M内存 10G SSD硬盘 带宽1G 500G流量/月 (「推荐」)
5美元/月的服务器配置信息: 单核 1G内存 25G SSD硬盘 带宽1G 1000G流量/月 (「推荐」)
10美元/月的服务器配置信息: 单核 2G内存 55G SSD硬盘 带宽1G 2000G流量/月
20美元/月的服务器配置信息: 2cpu 4G内存 80G SSD硬盘 带宽1G 3000G流量/月
40美元/月的服务器配置信息: 4cpu 8G内存 160G SSD硬盘 带宽1G 4000G流量/月
「注意:2.5美元套餐只提供ipv6 ip,一般的电脑用不了,所以建议选择3.5美元及以上的套餐。」
vultr实际上是折算成小时来计费的,比如服务器是5美元1个月,那么每小时收费为5/30/24=0.0069美元 会自动从账号中扣费,只要保证账号有钱即可。如果你部署的服务器实测后速度不理想,你可以把它删掉(destroy),重新换个地区的服务器来部署,方便且实用。因为新的服务器就是新的ip,所以当ip被墙时这个方法很有用。当ip被墙时,为了保证新开的服务器ip和原先的ip不一样,先开新服务器,开好后再删除旧服务器即可。在账号的Billing选项里可以看到账户余额。
「账号充值如图」:
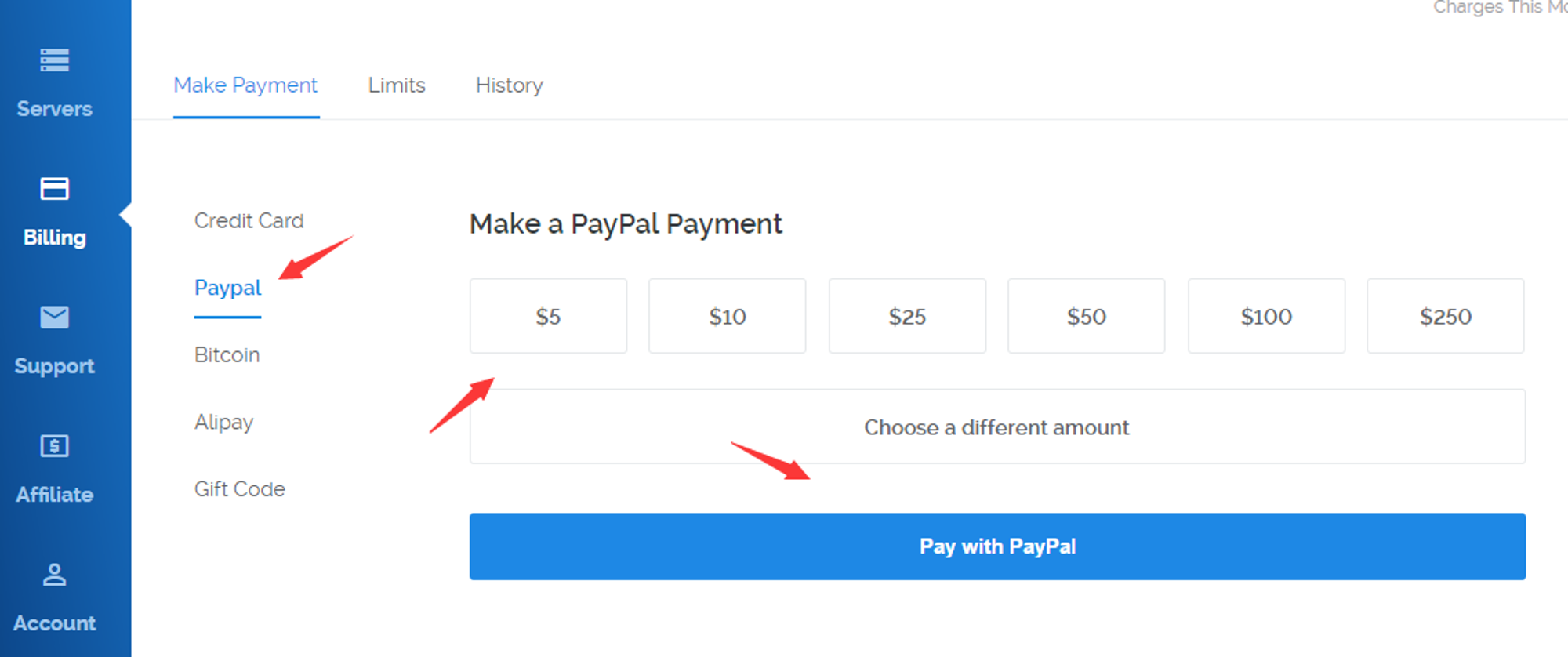
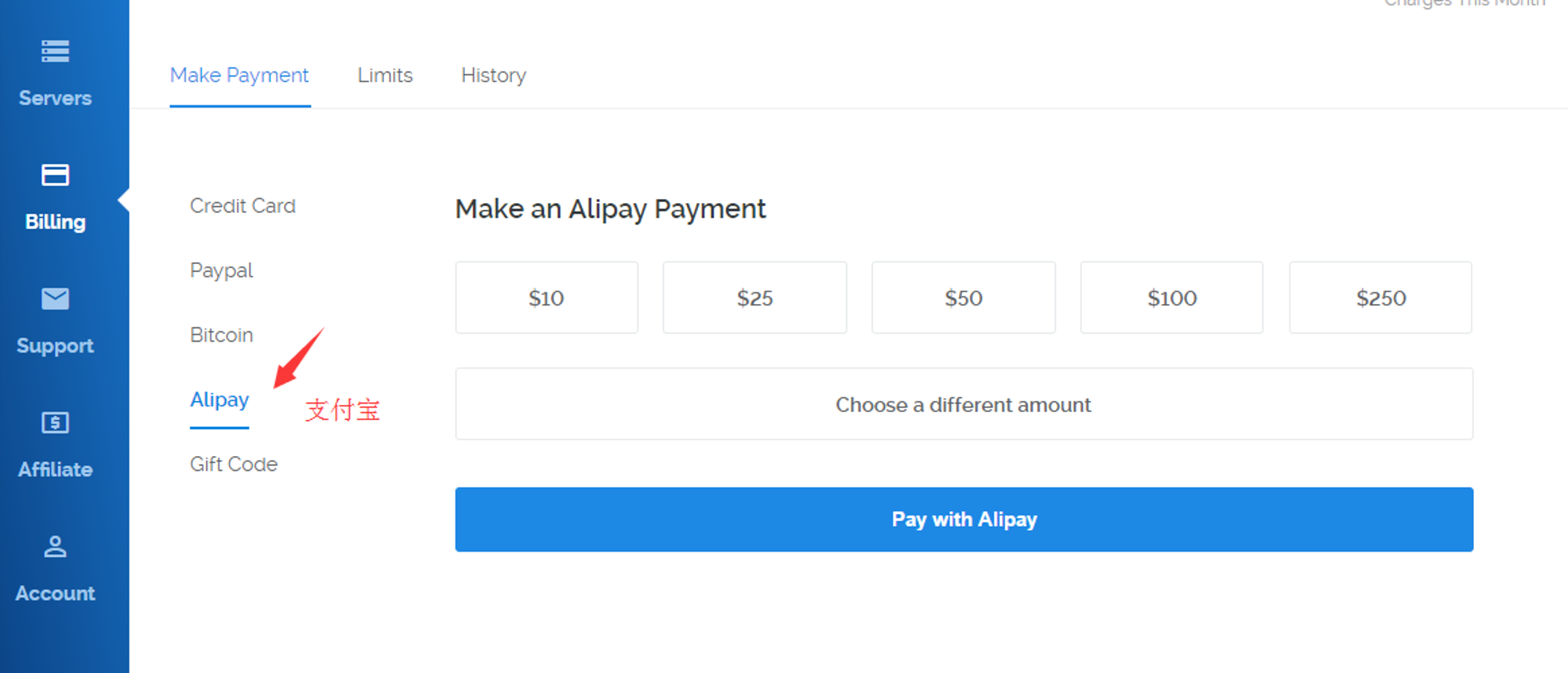
「开通服务器步骤如图」:
「点击图中的系统名字,会弹出具体系统版本,推荐Debain10或者 CentOS7 (不要选默认的CentOS8,脚本不支持CentOS8!)」
「开通服务器时,当出现了ip,不要立马去ping或者用xshell去连接,再等5分钟之后,有个缓冲时间。完成购买后,找到系统的密码记下来,部署服务器时需要用到。vps系统密码获取方法如下图:」
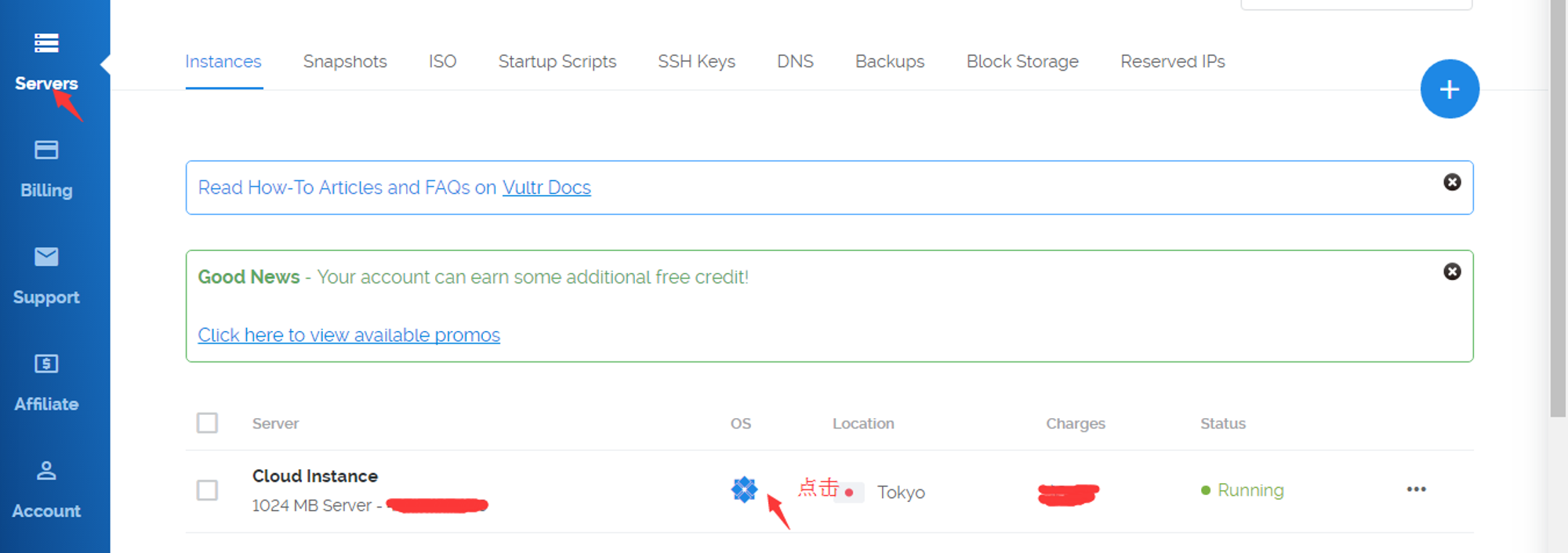
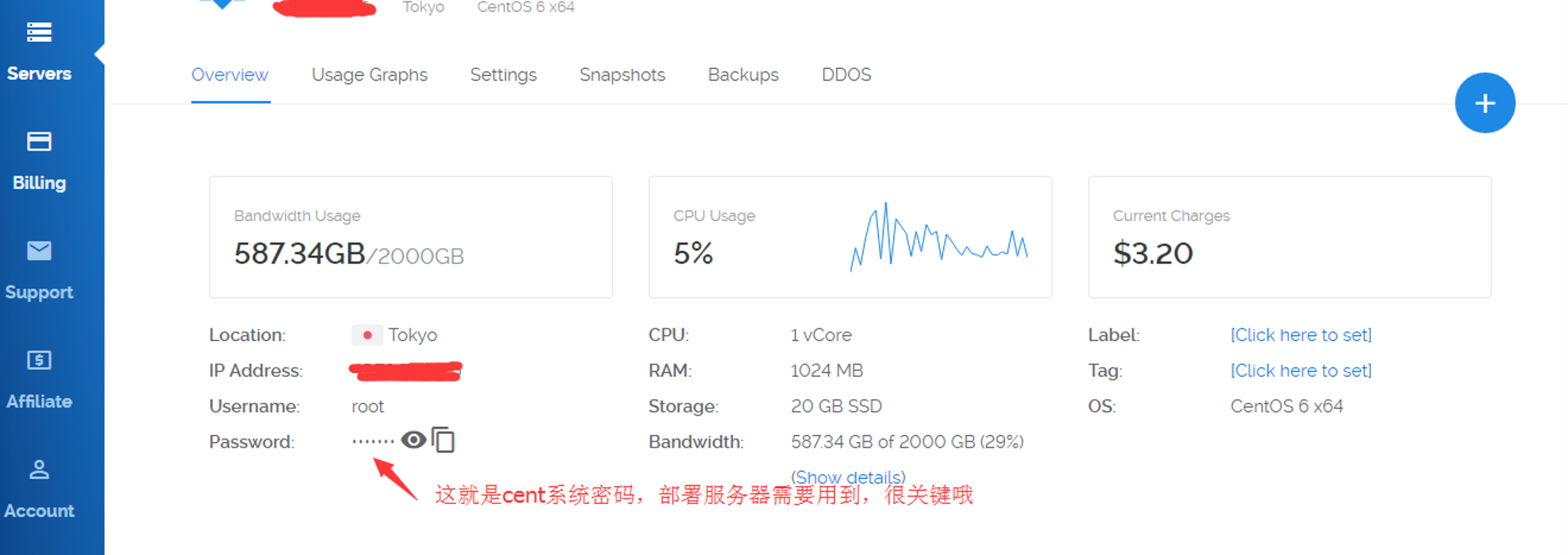
「删掉服务器步骤如下图」:
删除服务器时,先开新的服务器后再删除旧服务器,这样可以保证新服务器的ip与旧ip不同。
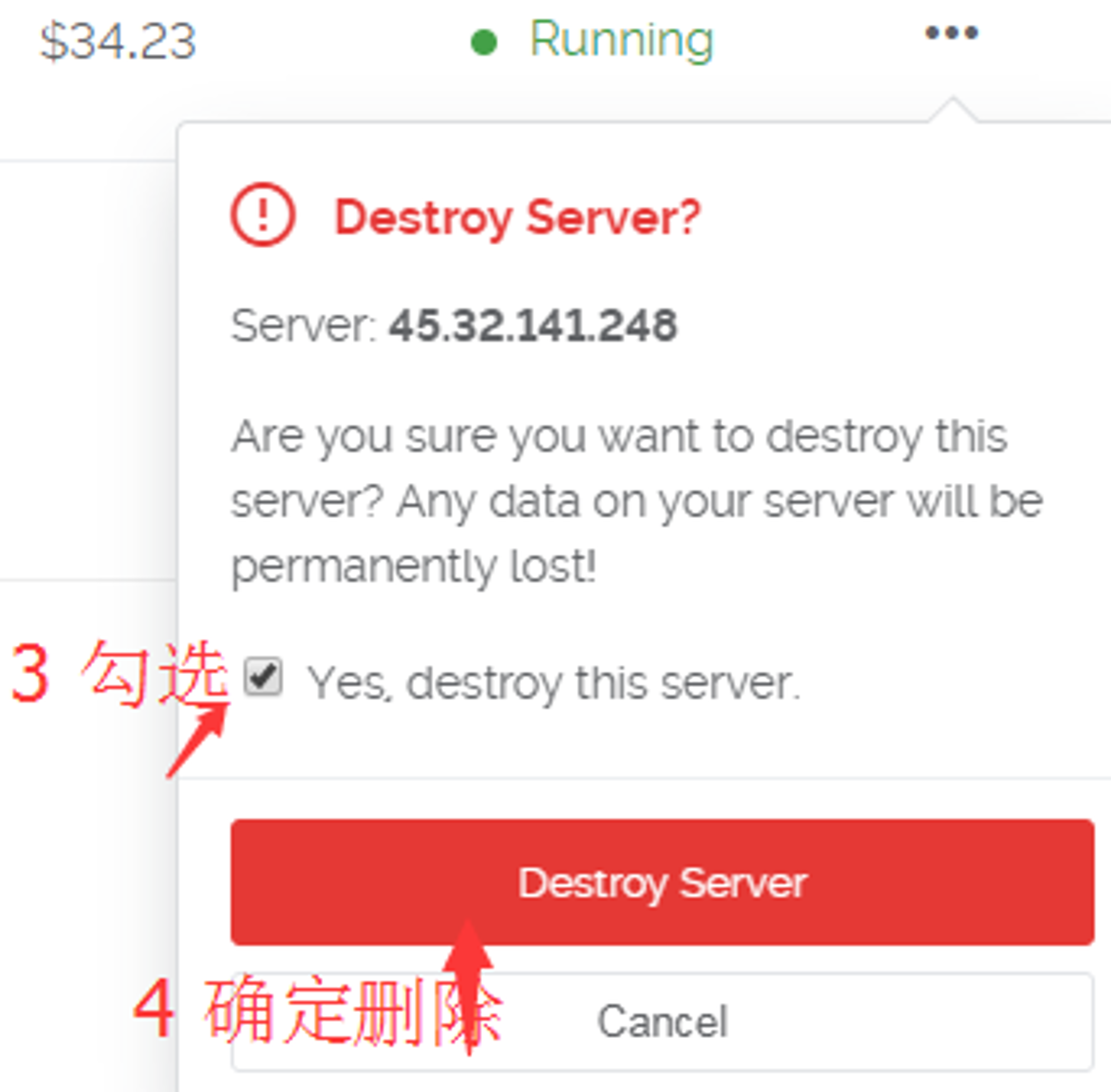
「第二步:部署VPS服务器」
购买服务器后,需要部署一下。因为你买的是虚拟东西,而且又远在国外,我们需要一个叫Xshell的软件来远程部署。Xshell windows版下载地址:
如果你是Mac苹果电脑操作系统,更简单,无需下载xshell,系统可以直接连接VPS。直接打开Terminal终端,输入:ssh [email protected](将45.45.43.21换成你的IP),之后输入你的密码就可以登录了(输入密码的时候屏幕上不会有显示)
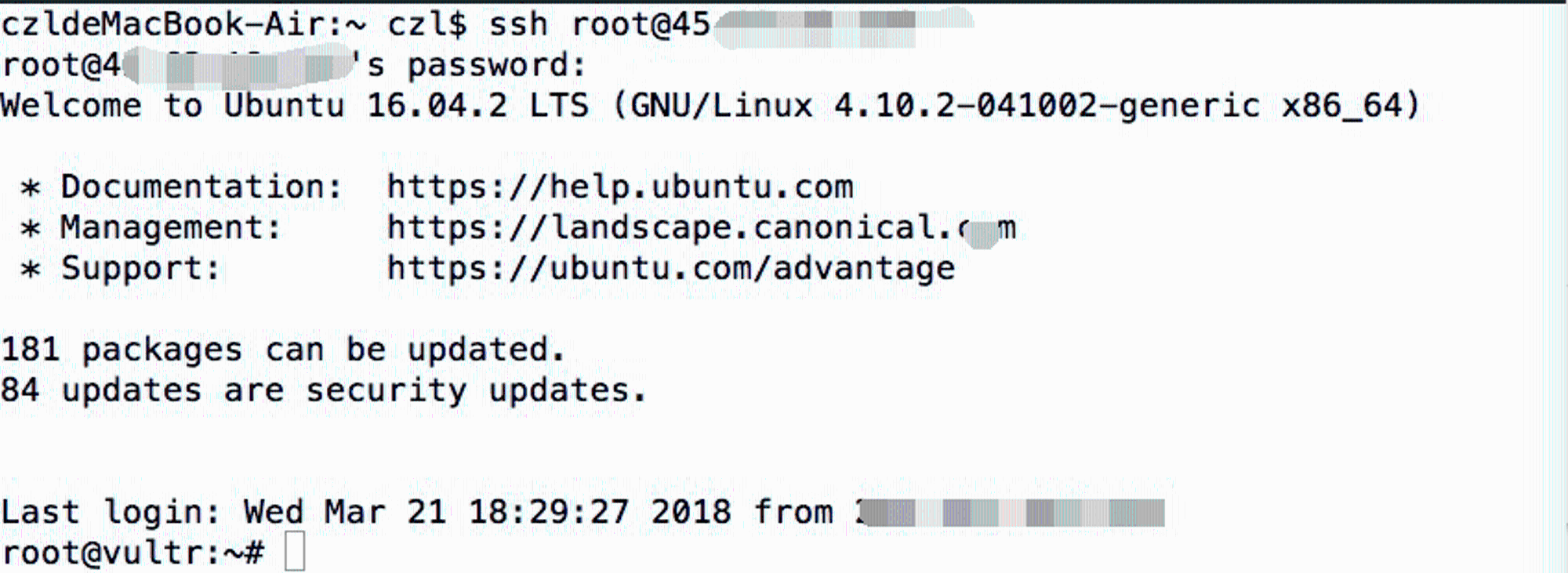
如果不能用Mac自带的终端连接的话,直接网上搜“Mac连接SSH的软件”,有很多,然后通过软件来连接vps服务器就行,具体操作方式参考windows xshell。Mac成功连接vps后剩下的操作和windows一样。
部署教程:
下载windows xshell软件并安装后,打开软件
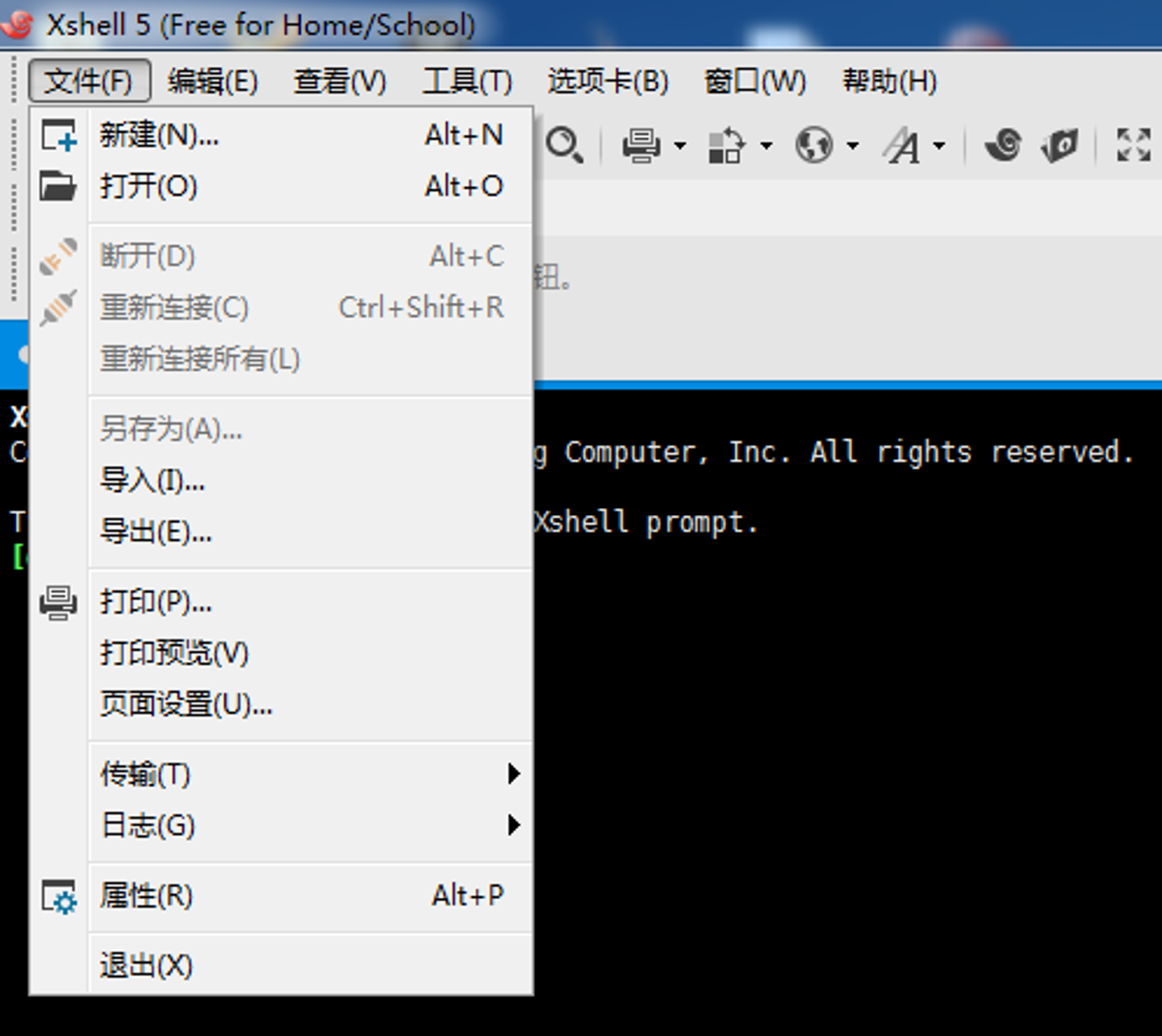
选择文件,新建
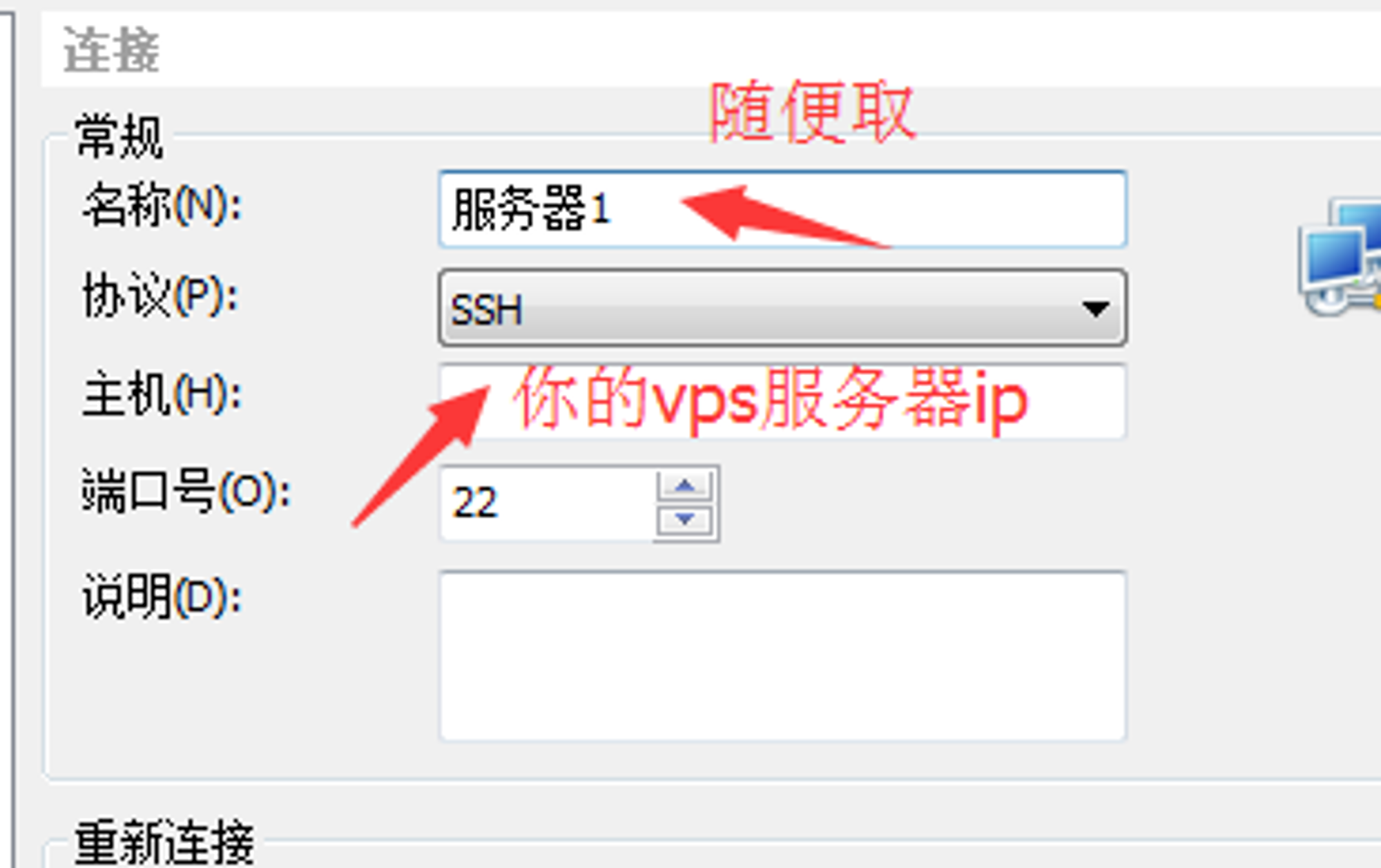
随便取个名字,然后把你的服务器ip填上
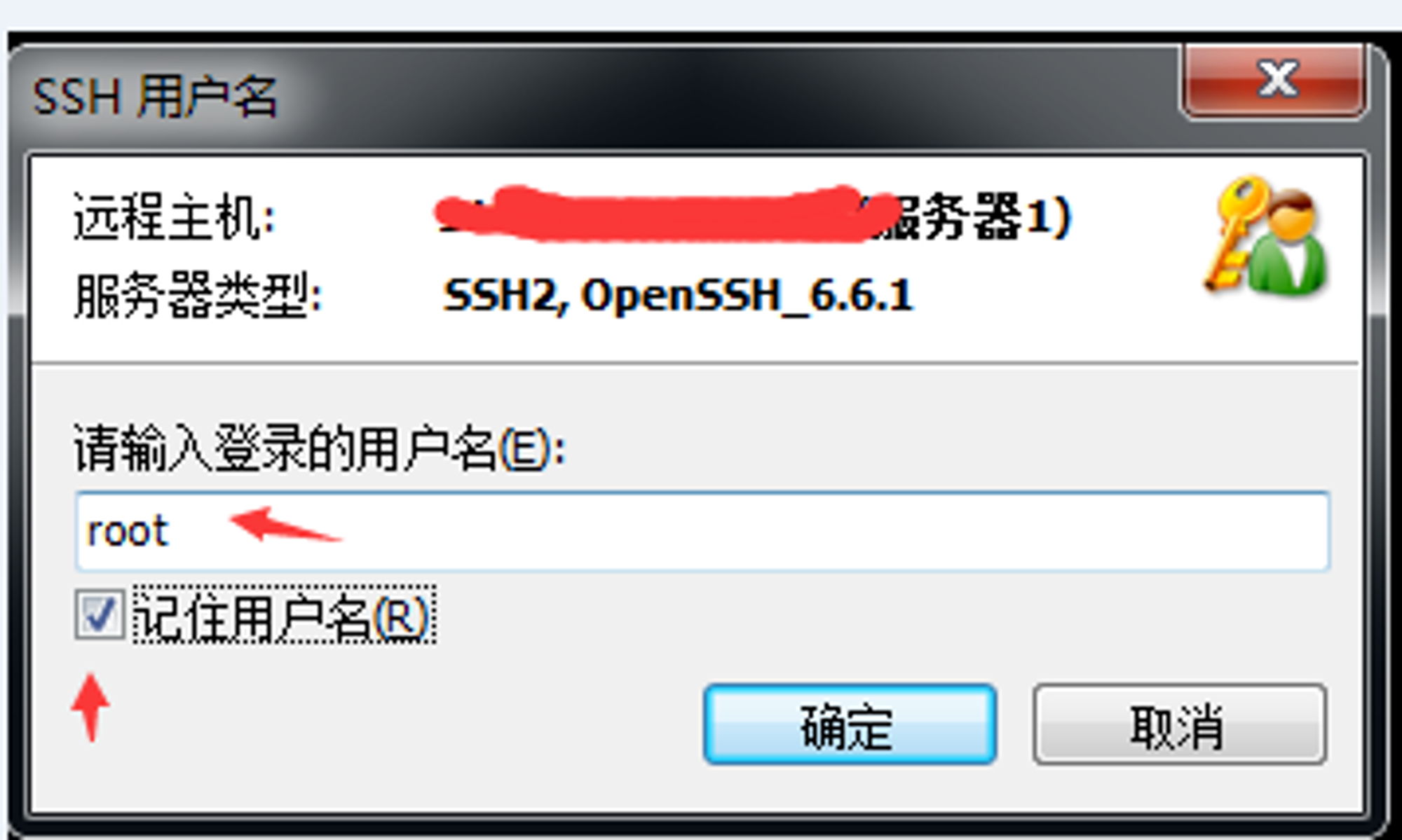
连接国外ip即服务器时,软件会先后提醒你输入用户名和密码,用户名默认都是root,密码是你购买的服务器系统的密码。
「如果xshell连不上服务器,没有弹出让你输入用户名和密码的输入框,表明你开到的ip是一个被墙的ip,遇到这种情况,重新开新的服务器,直到能用xshell连上为止,耐心点哦!如果同一个地区开了多台服务器还是不行的话,可以换其它地区。」
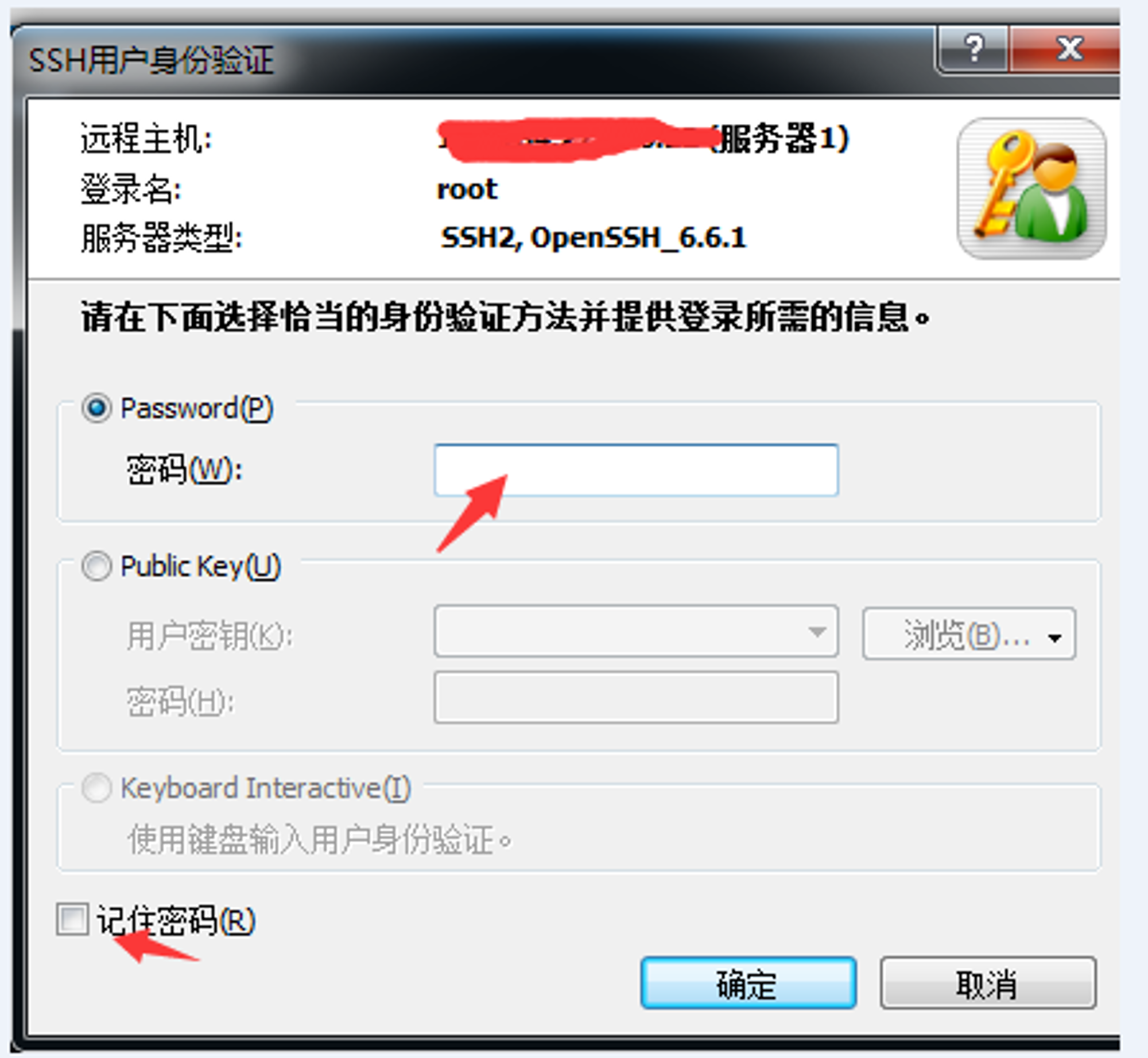

连接成功后,会出现如上图所示,之后就可以复制粘贴代码部署了。
目前推荐的SSR参数设置为以下,有利于突破网络封锁,参数如下:
1、加密方式:none 协议:origin 混淆:tls1.2_ticket_auth
2、加密方式:none 协议:auth_chain_a 混淆:tls1.2_ticket_auth
3、高阶篇的SSR+TLS+Caddy
「CentOS 6和7/Debian6+/Ubuntu14+ ShadowsocksR/Shadowsocks一键部署管理脚本:」
「脚本一(SSR),安装完成后,快捷管理命令:bash ssr.sh」
yum -y install wget
wget -N --no-check-certificate https://raw.githubusercontent.com/ToyoDAdoubi/doubi/master/ssr.sh && chmod +x ssr.sh && bash ssr.sh
「脚本二(SS)」
「脚本二没有单独做图文教程,参考脚本一的图文说明摸索下就会了。安装完成后,快捷管理命令:bash ss-go.sh」
yum -y install wget
wget -N --no-check-certificate https://raw.githubusercontent.com/ToyoDAdoubiBackup/doubi/master/ss-go.sh && chmod +x ss-go.sh && bash ss-go.sh
「脚本三(SSR多用户管理脚本)」
「脚本三没有单独做图文教程,参考脚本一的图文说明摸索下就会了。安装完成后,快捷管理命令:bash ssrmu.sh 所有用户流量清零命令: bash ssrmu.sh clearall」
yum -y install wget
wget -N --no-check-certificate https://raw.githubusercontent.com/ToyoDAdoubiBackup/doubi/master/ssrmu.sh && chmod +x ssrmu.sh && bash ssrmu.sh
❝如果提示 wget: command not found 的错误,这是你的系统精简的太干净了,wget都没有安装,所以需要安装wget。CentOS系统安装wget命令: yum install -y wget Debian/Ubuntu系统安装wget命令:apt-get install -y wget
❞
复制上面的「脚本一代码」到VPS服务器里,复制代码用鼠标右键的复制(整个代码一起复制,而不是分段哦!),然后在vps里面右键粘贴进去,因为ctrl+c和ctrl+v无效。接着按回车键,脚本会自动安装,以后只需要运行这个快捷命令就可以出现下图的界面进行设置,快捷管理命令为:bash ssr.sh
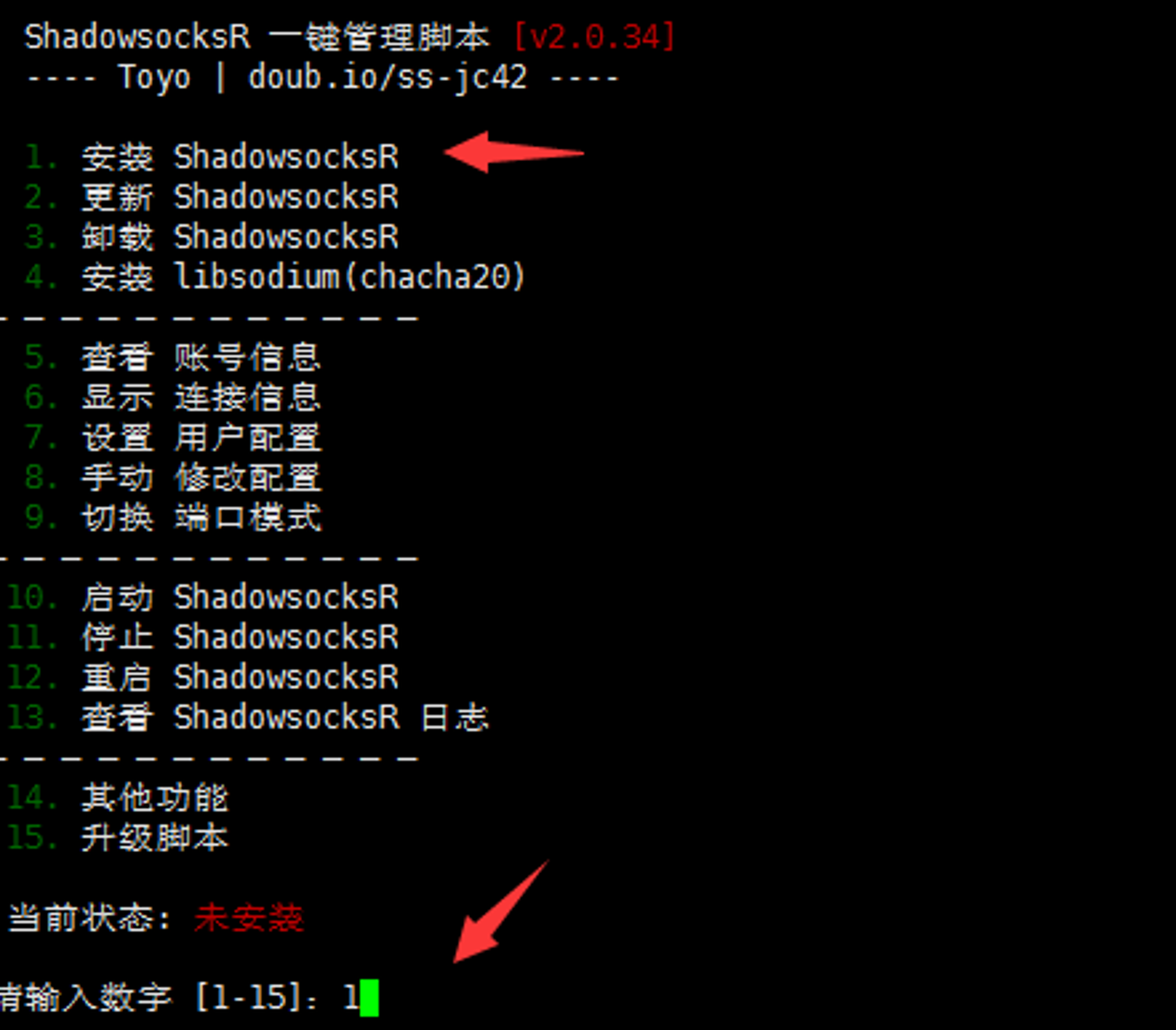
如上图出现管理界面后,「输入数字1来安装SSR服务端」。如果输入1后不能进入下一步,那么请退出xshell,重新连接vps服务器,然后输入快捷管理命令bash ssr.sh 再尝试。
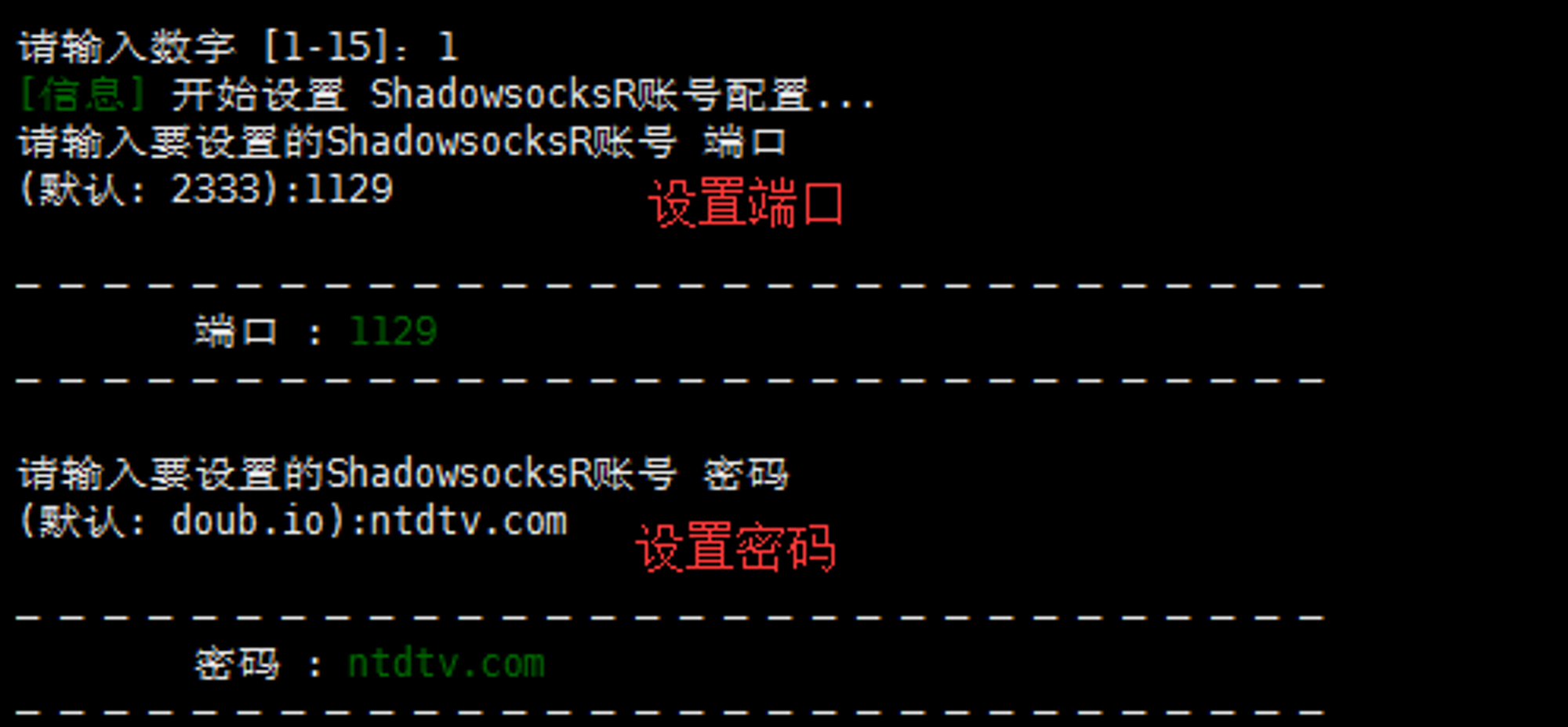
根据上图提示,依次输入自己想设置的「端口和密码」 (「密码建议用复杂点的字母组合,端口号为40-65535之间的数字」),回车键用于确认
注:关于端口的设置,总的网络总端口有6万多个,理论上可以任意设置,但不要以0开头!但是有的地区需要设置特殊的端口才有效,一些特殊的端口比如80、143、443、1433、3306、3389、8080。
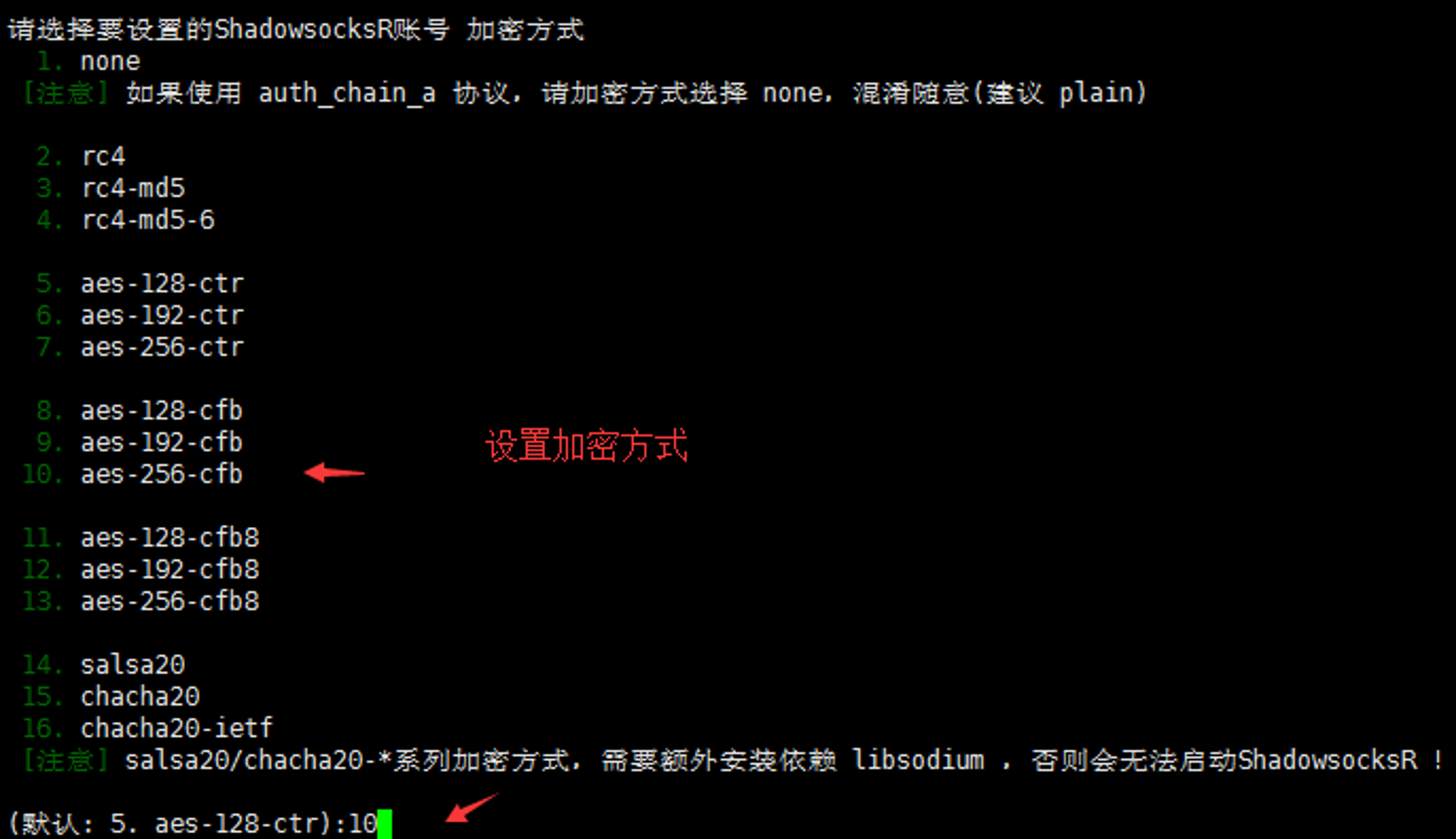
如上图,选择想设置的「加密方式」,比如10,按回车键确认
接下来是选择「协议插件」,如下图:
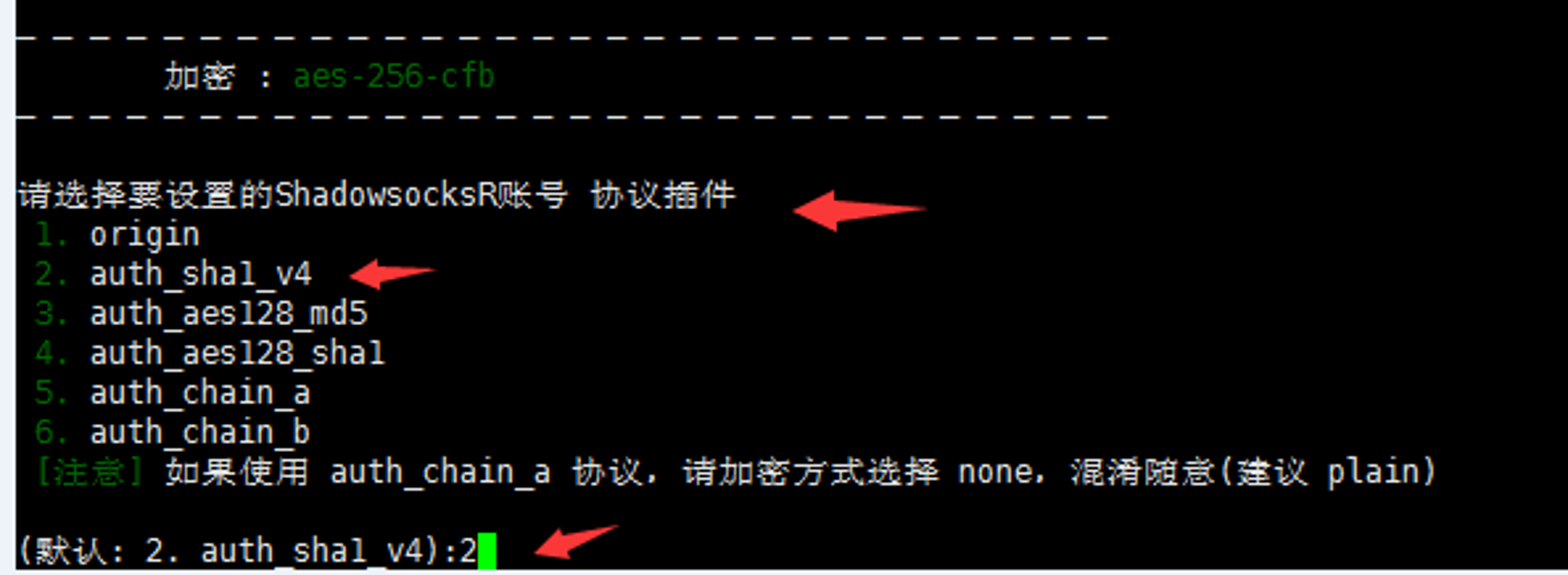
选择并确认后,会出现上图的界面,提示你是否选择兼容原版,这里的原版指的是SS客户端(SS客户端没有协议和混淆的选项),可以根据需求进行选择,演示选择y
之后进行混淆插件的设置。
「注意:混淆选择plain意思是不混淆,有的时期增加混淆有利于突破封锁,有的时期不混淆有利用突破封锁,需要自己来尝试。」
进行混淆插件的设置后,会依次提示你对设备数、单线程限速和端口总限速进行设置,默认值是不进行限制,个人使用的话,选择默认即可,即直接敲回车键。
注意:关于限制设备数,这个协议必须是非原版且不兼容原版才有效,也就是必须使用SSR协议的情况下,才有效!
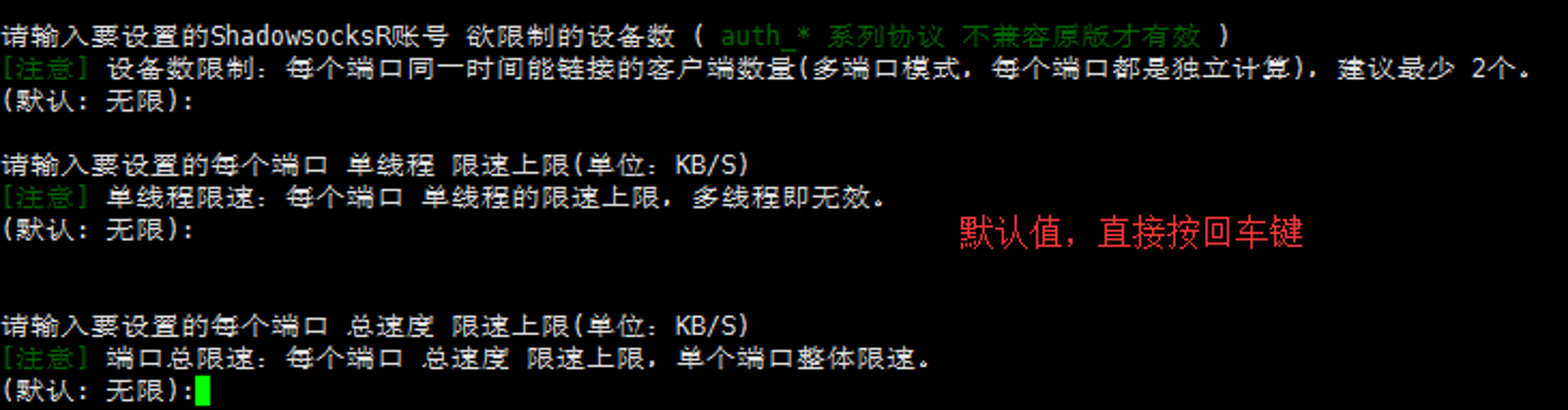
之后代码就正式自动部署了,到下图所示的位置,提示你下载文件,输入:y
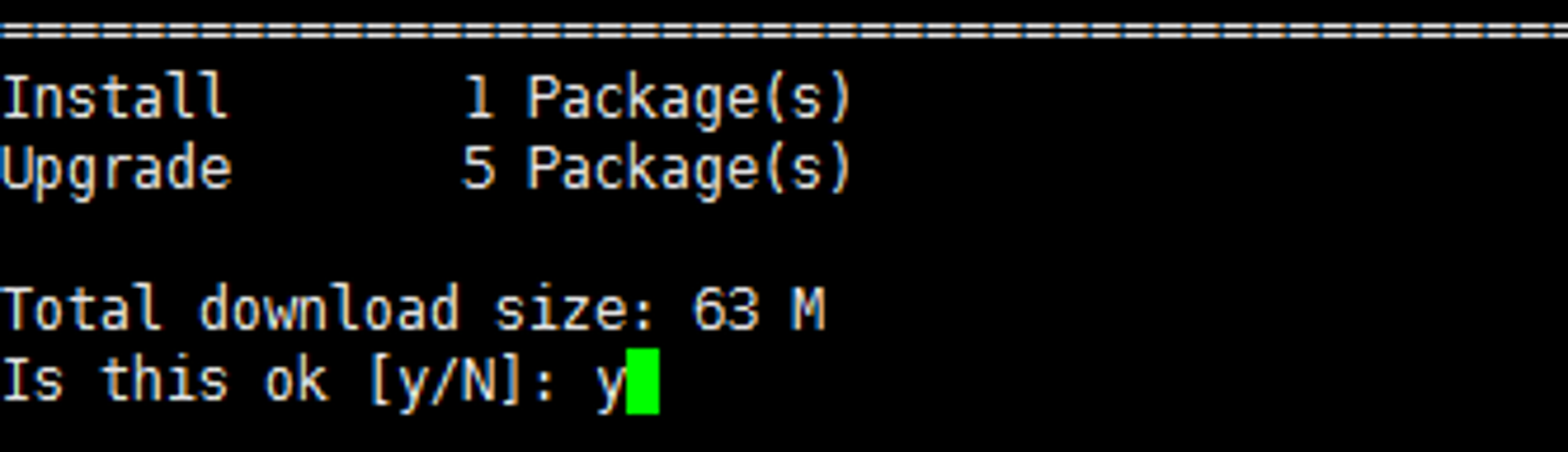
耐心等待一会,出现下面的界面即部署完成:
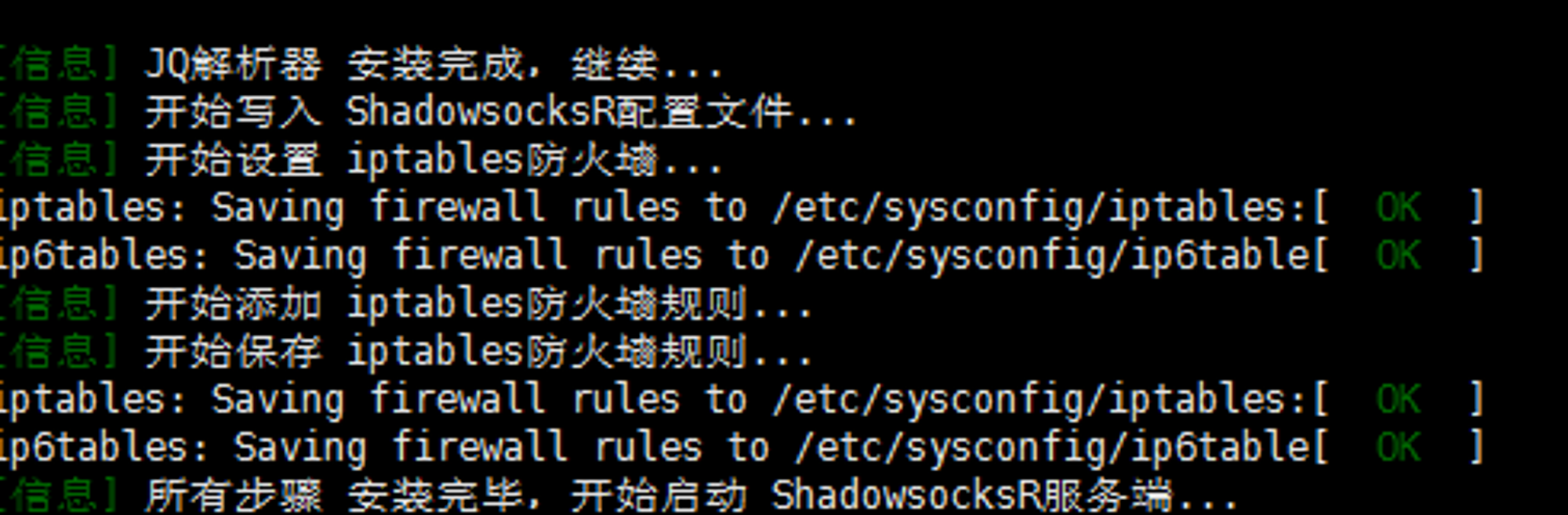
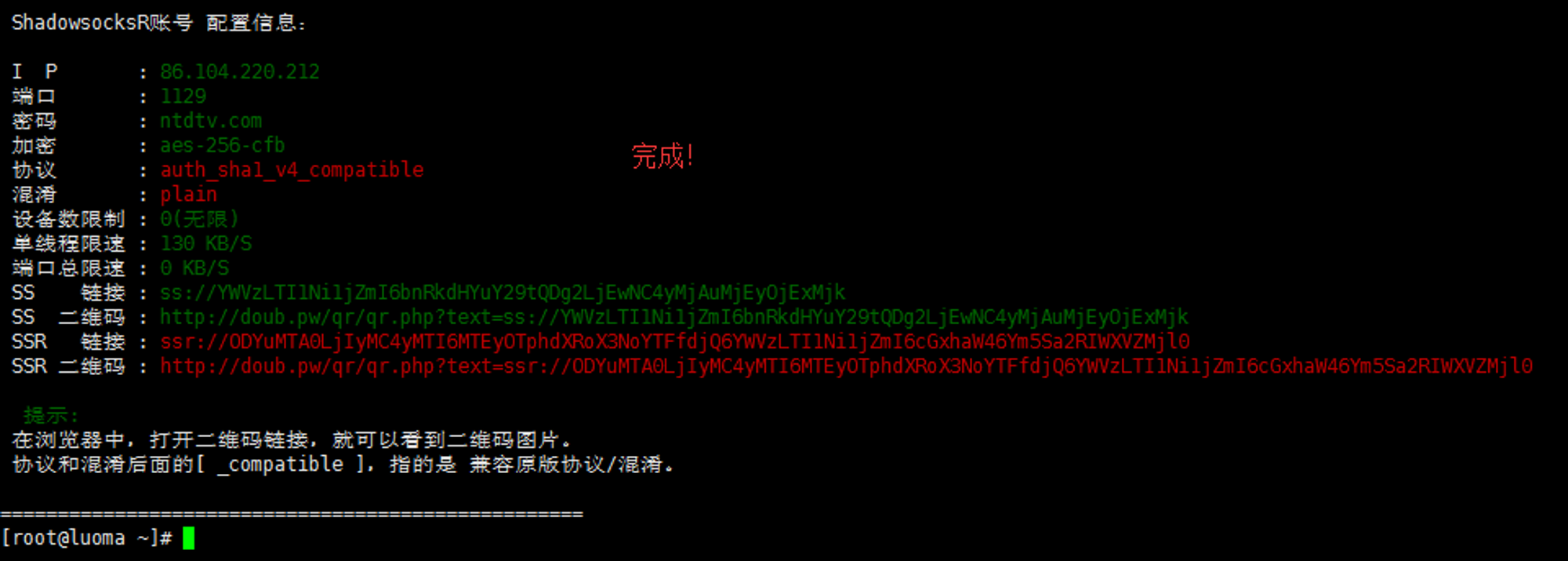
根据上图就可以看到自己设置的SSR账号信息,包括IP、端口、密码、加密方式、协议插件、混淆插件,这些信息需要填入你的SSR客户端。提醒一下:二维码链接地址由于域名失效不可用,所以部署好的账号需要自己在客户端里面手动填写信息。
如果之后想修改账号信息,直接输入快捷管理命令:bash ssr.sh 进入管理界面,选择相应的数字来进行一键修改。例如:
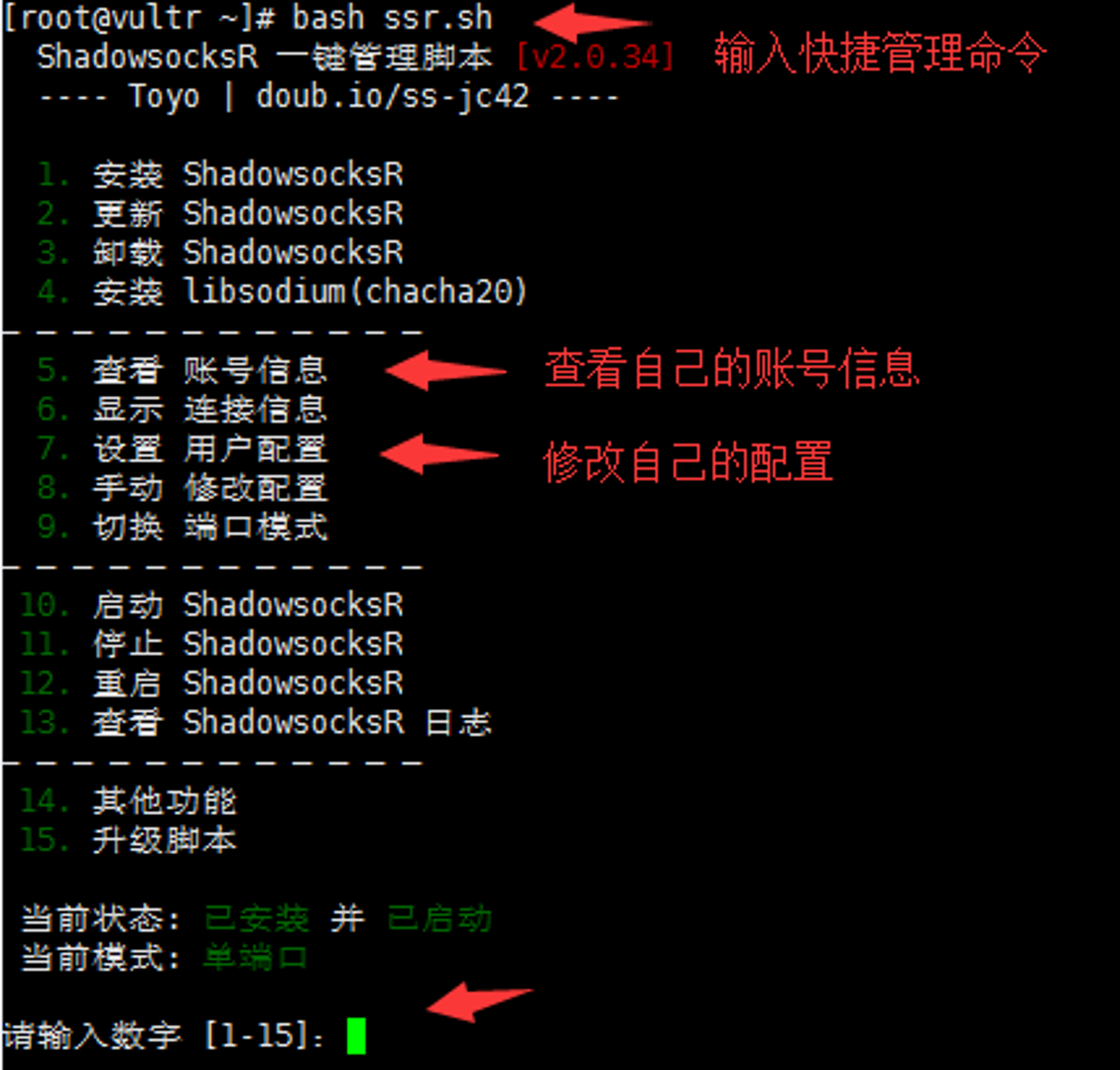
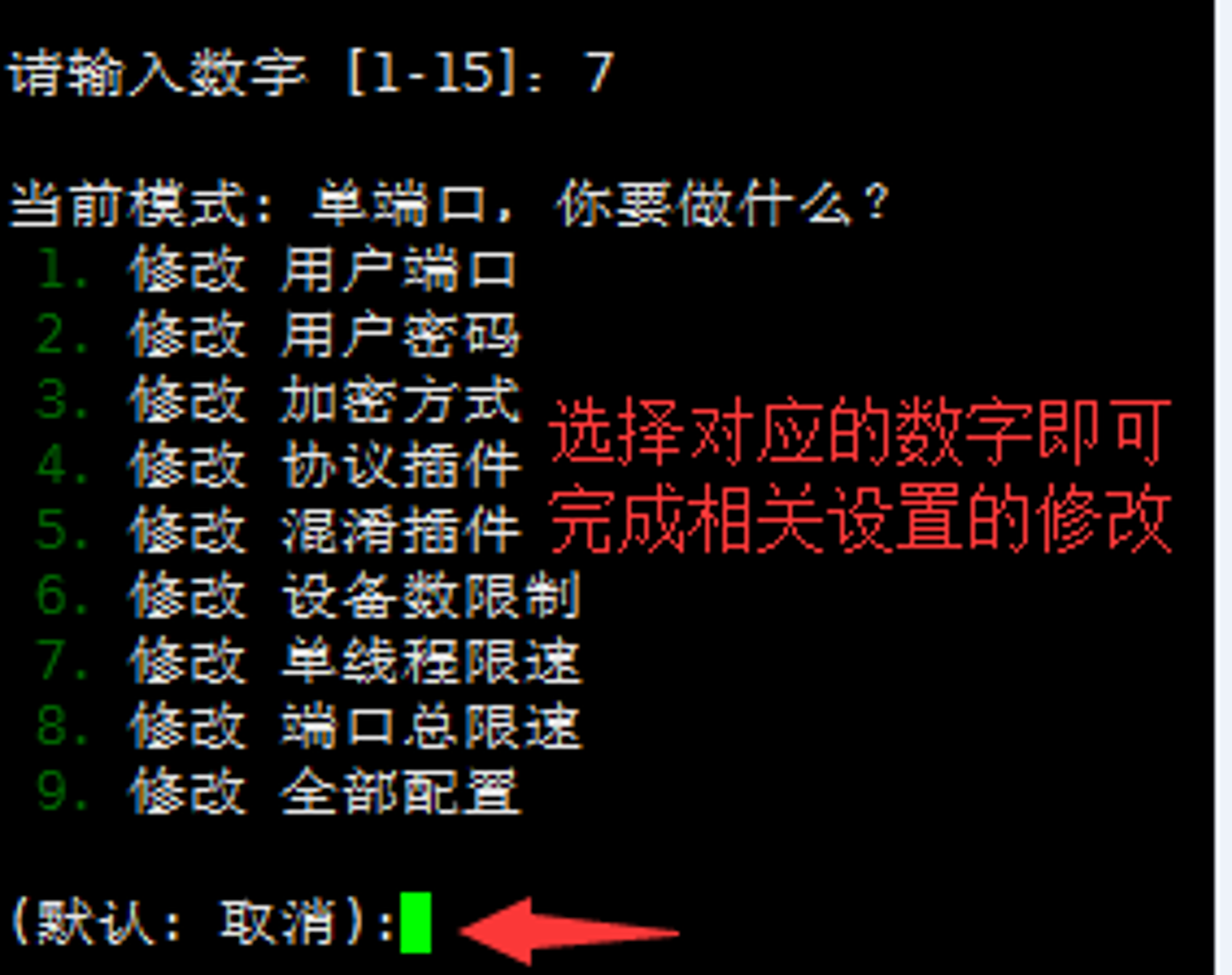
「脚本演示结束。」
此脚本是开机自动启动,部署一次即可。最后可以重启服务器确保部署生效(一般情况不重启也可以)。重启需要在命令栏里输入reboot ,输入命令后稍微等待一会服务器就会自动重启,一般重启过程需要2~5分钟,重启过程中Xshell会自动断开连接,等VPS重启好后才可以用Xshell软件进行连接。如果部署过程中卡在某个位置超过10分钟,可以用xshell软件断开,然后重新连接你的ip,再复制代码进行部署。
「注意:如果创建的是centos7的服务器,需要使用命令关闭防火墙,否则无法使用代理。CentOS 7.0默认使用的是firewall作为防火墙。」
「查看防火墙状态命令:firewall-cmd --state」
「停止firewall命令:systemctl stop firewalld.service」
「禁止firewall开机启动命令:systemctl disable firewalld.service」
「高阶篇」
当封锁特别厉害的时候,常规的SS/SSR配置可能已经无法满足需求,这个时候我们可以搭建SSR+TLS+Caddy,搭建需要购买域名,可以参考这个域名购买及设置教程 (有免费域名) 。
用一键搭建工具ProxySU来搭建即可,傻瓜式,很方便,一键搭建工具ProxySU使用教程
「第三步:一键加速VPS服务器」
五合一的TCP网络加速脚本,包括了BBR原版、BBR魔改版、暴力BBR魔改版、BBR plus(首选)、Lotsever(锐速)安装脚本。可用于KVMXen架构,不兼容OpenVZ(OVZ)。支持Centos 6+ / Debian 7+ / Ubuntu 14+,BBR魔改版不支持Debian 8。
wget -N --no-check-certificate "https://raw.githubusercontent.com/chiakge/Linux-NetSpeed/master/tcp.sh"
chmod +x tcp.sh
./tcp.sh
❝如果提示 wget: command not found 的错误,这是你的系统精简的太干净了,wget都没有安装,所以需要安装wget。CentOS系统安装wget命令: yum install -y wget Debian/Ubuntu系统安装wget命令:apt-get install -y wget
❞
安装完成后,脚本管理命令为:./tcp.sh
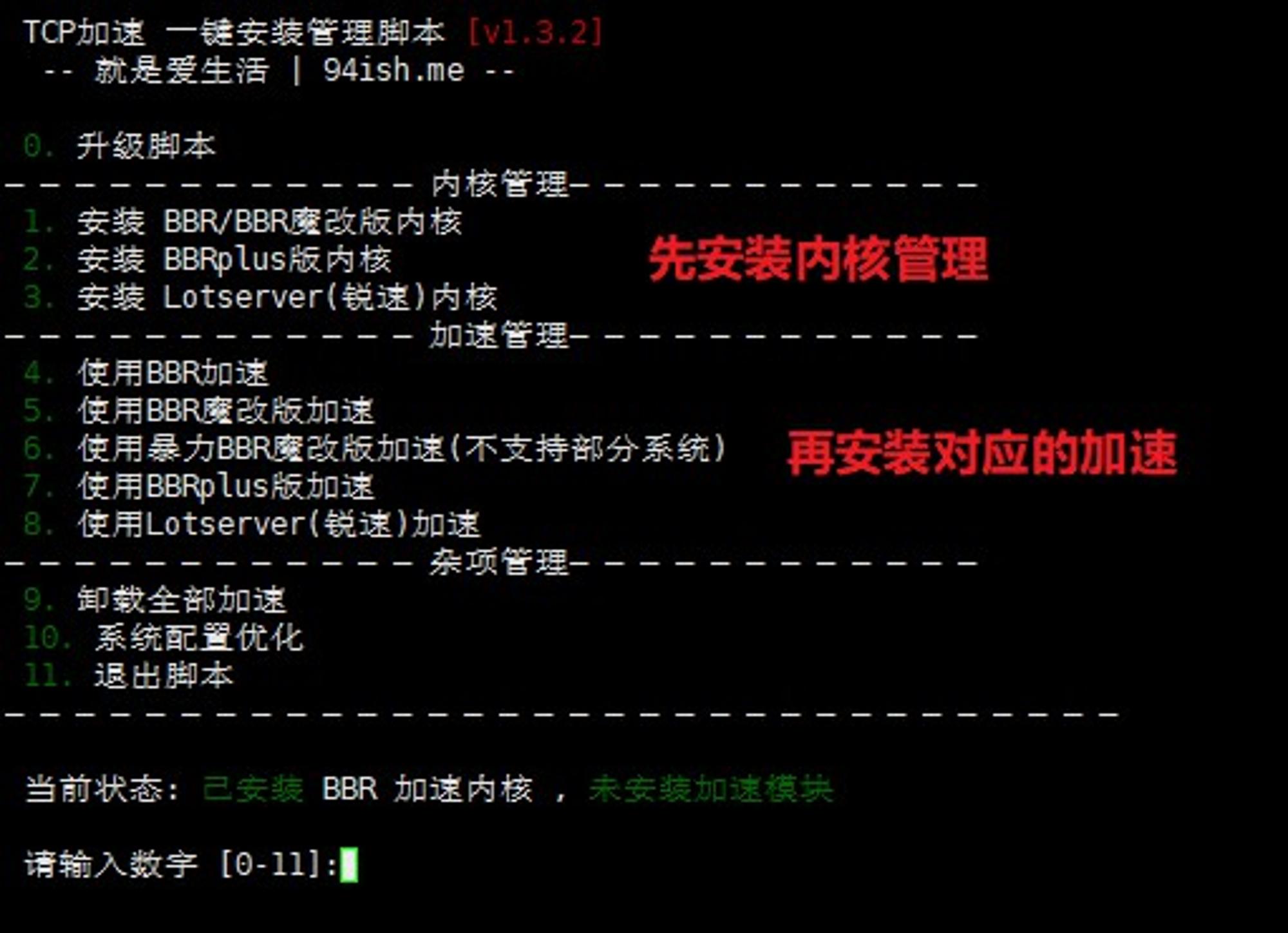
操作方法:先安装内核,重启vps让内核生效,再启动对应的加速即可。数字1的BBR/BBR魔改内核对应数字4、5、6的BBR加速、BBR魔改加速和暴力BBR魔改版加速。数字2的BBRplus内核对应数字7的BBRplus加速。数字3的锐速加速内核对应数字8的锐速加速。
以安装暴力BBR魔改版加速为例,我们先安装对应的内核,输入数字1
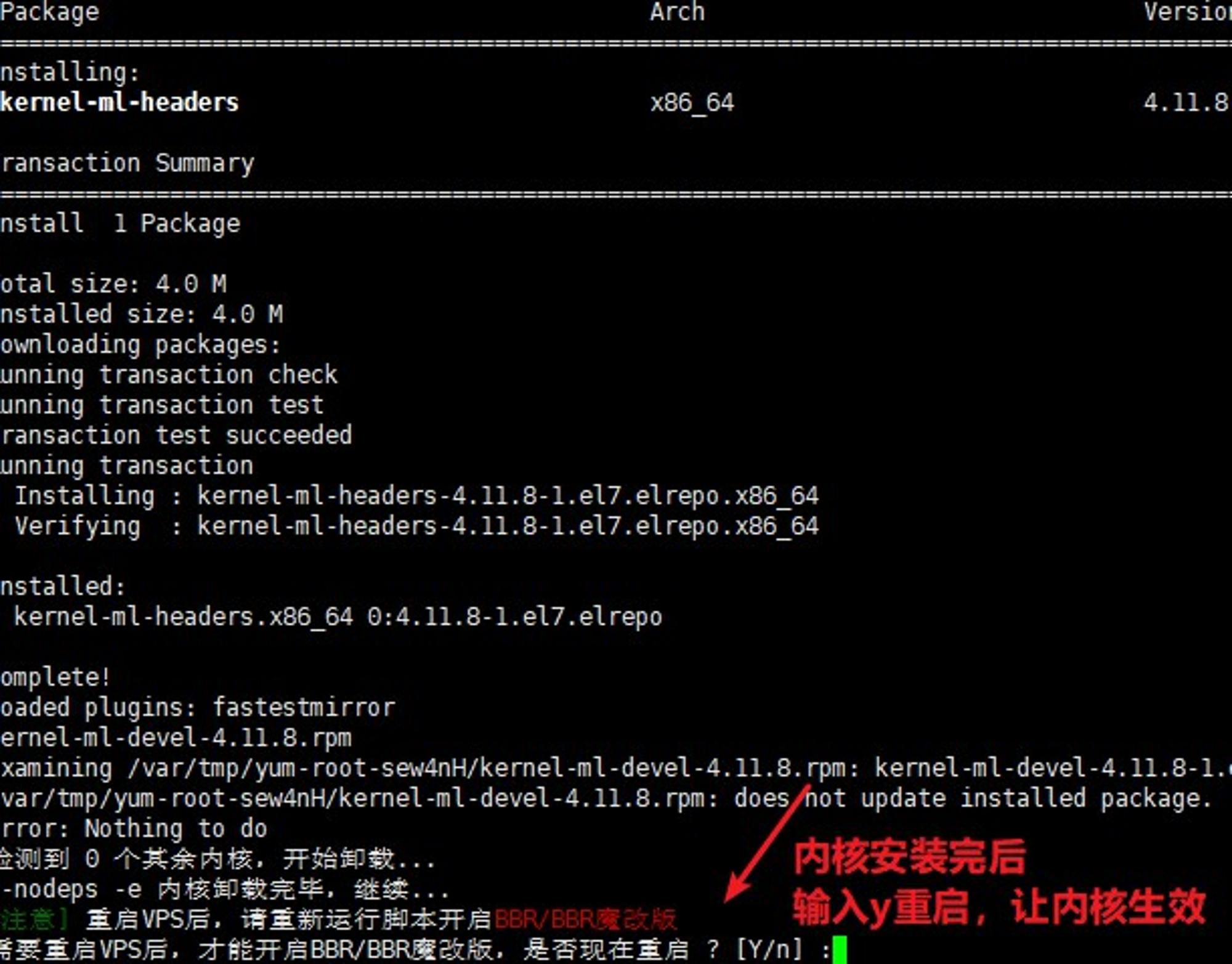
内核安装完成后,输入y进行重启,重启才能让内核生效
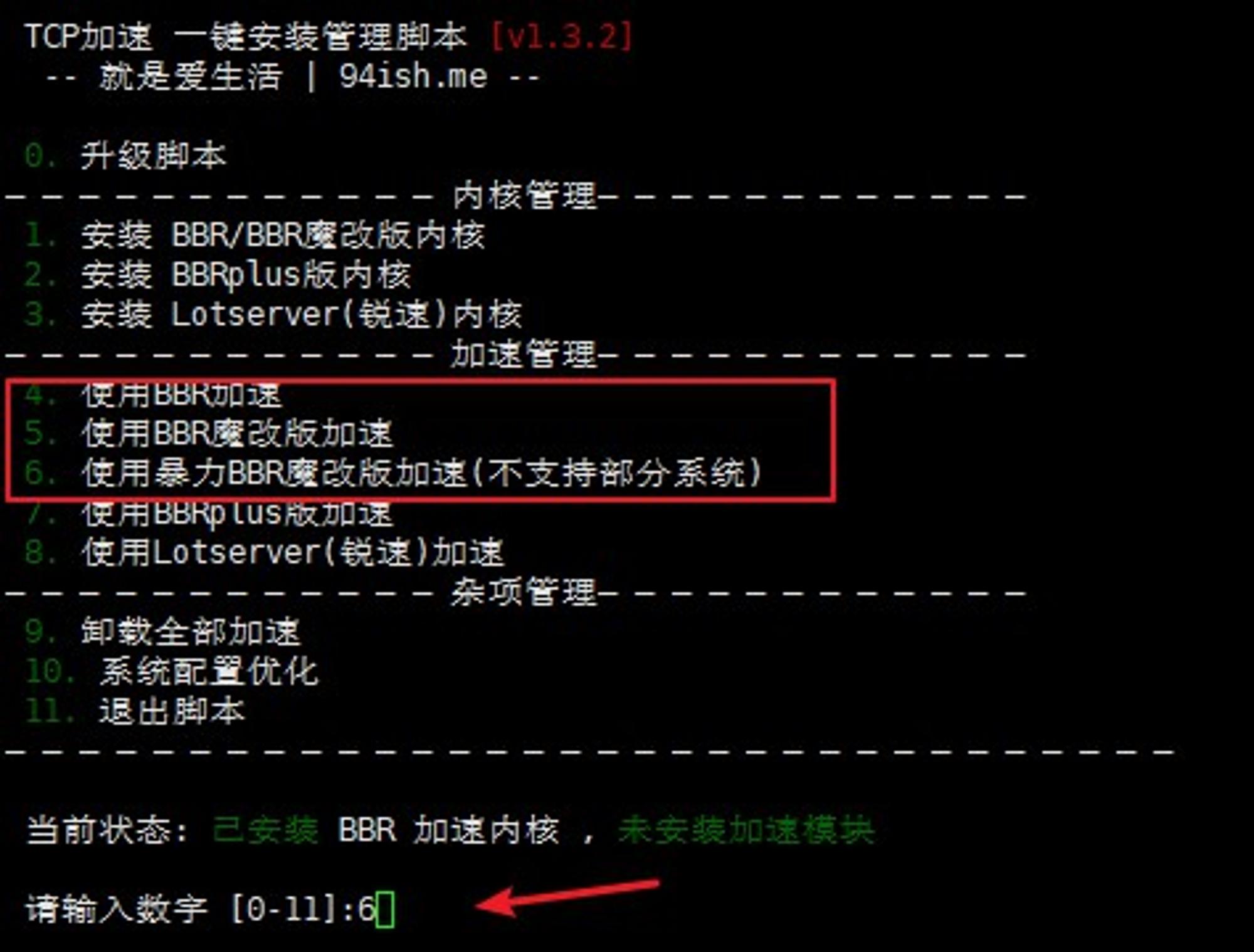
重启完成后,输入数字6来启动暴力BBR魔改版加速
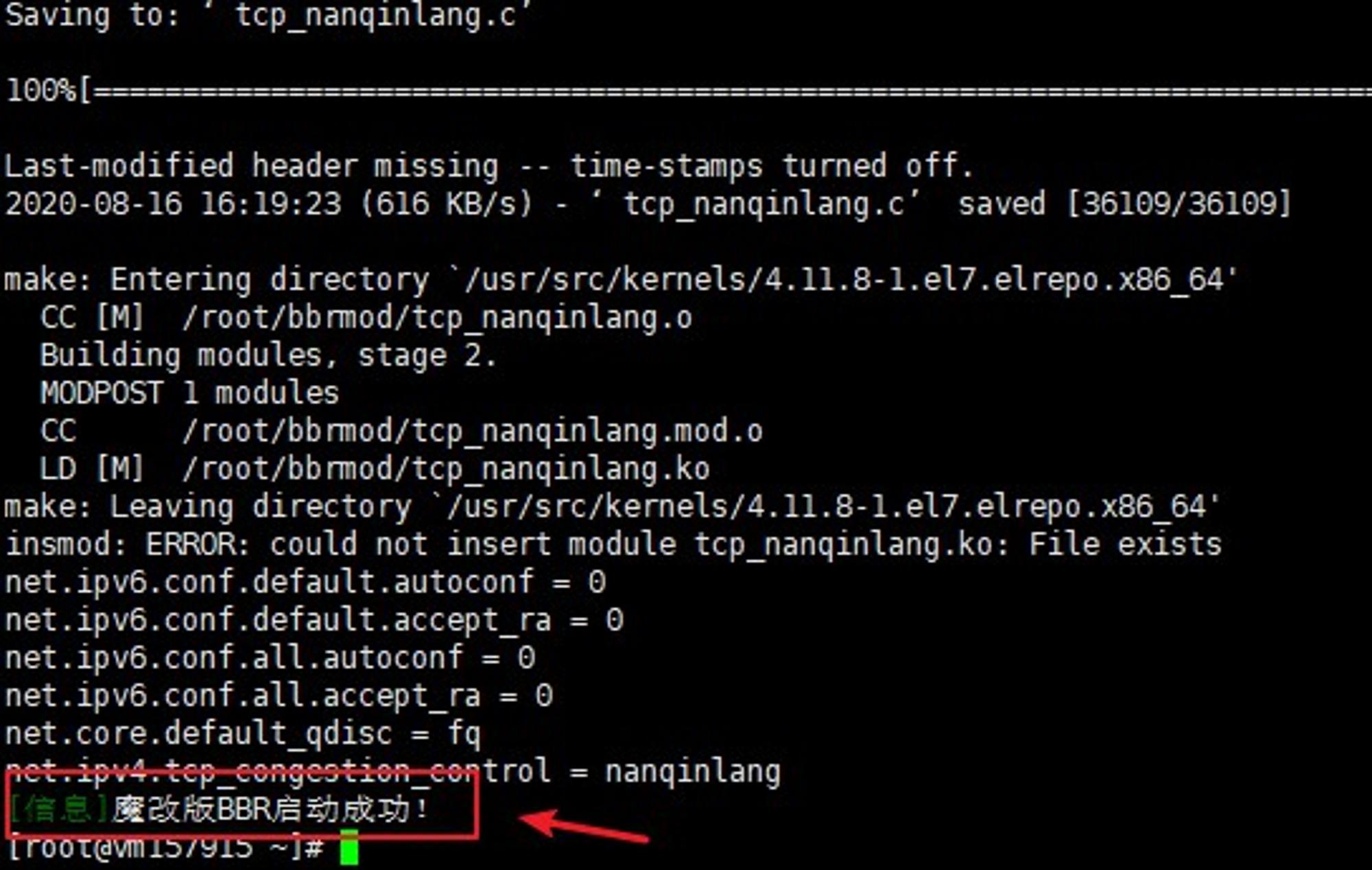
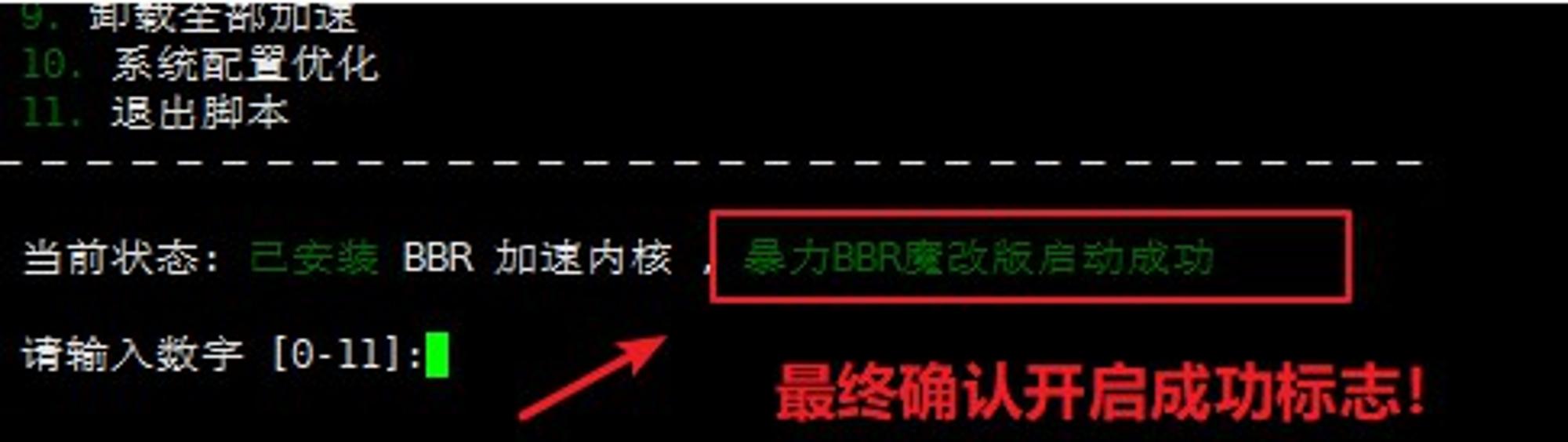
输入./tcp.sh查看最终是否启动成功。
如果想换一个加速,输入数字9进行卸载加速,然后进行同样的操作,安装内核再安装对应内核的加速即可。
「注意:如果在安装内核环节出现这样一张图,注意选择NO」
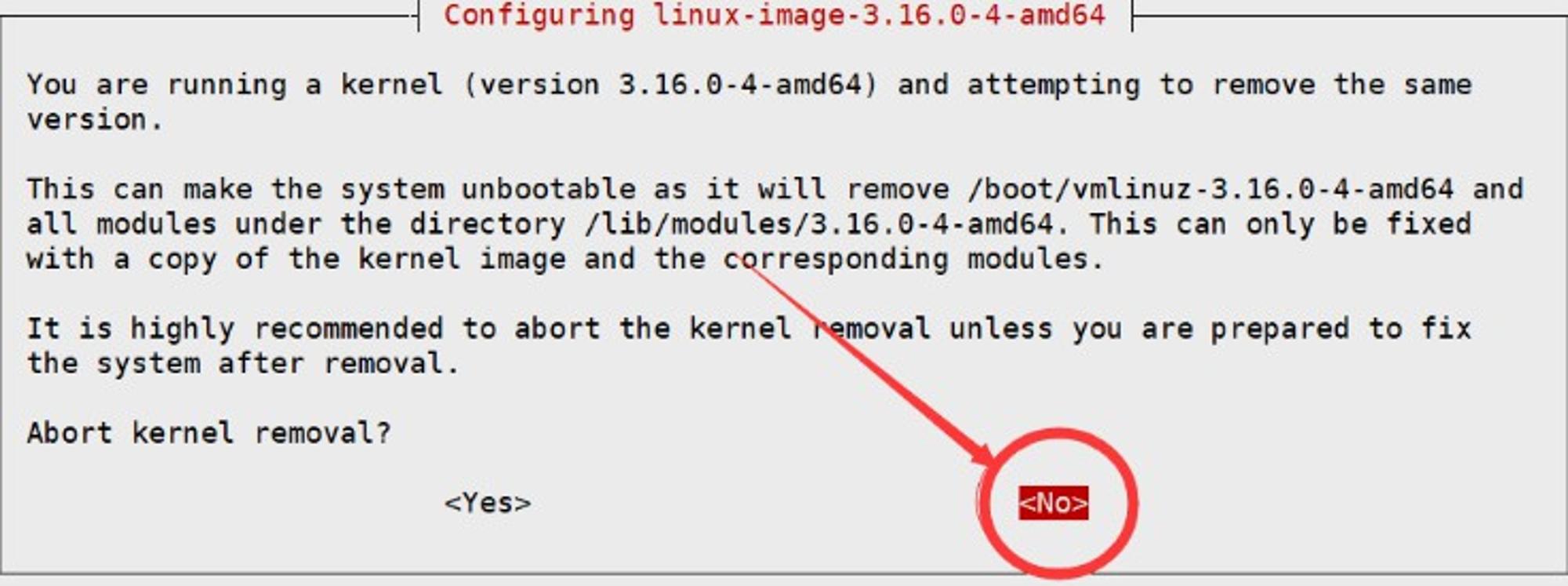
| 地址 | 端口 | 密码 | 加密方式 | 协议 | 混淆 |
|---|---|---|---|---|---|
| 85.209.158.210 | 30033 | dongtaiwang.com | none | auth_chain_a | tls1.2_ticket_auth |
| 2.56.240.246 | 33333 | dongtaiwang.com | none | auth_chain_a | tls1.2_ticket_auth |
注意:地址是每周变更的,为了及时通知请关注下面公众号
Recommend
About Joyk
Aggregate valuable and interesting links.
Joyk means Joy of geeK
