

Install XFCE Desktop on Arch Linux
source link: https://www.geeksforgeeks.org/install-xfce-desktop-on-arch-linux/
Go to the source link to view the article. You can view the picture content, updated content and better typesetting reading experience. If the link is broken, please click the button below to view the snapshot at that time.
Install XFCE Desktop on Arch Linux
Lightweight and highly configurable, Arch Linux is a popular Linux distribution that prides itself on its flexibility and simplicity. It provides a basic minimal installation, but users can tailor their systems to suit their requirements. XFCE is a well-liked desktop environment for Arch Linux that is well-known for its effectiveness, ease of use, and wide range of customization possibilities. We’ll go over how to install XFCE on Arch Linux in this tutorial, which enables users to set up a stylish and useful desktop environment.
How to Install XFCE Desktop on Arch Linux?
In this section, we will explore the detailed steps to install XFCE Desktop on Arch Linux. So, follow each step with proper command execution to install XFCE Desktop without any error.
Step 1: Update System
Before proceeding with the installation, it’s essential to ensure that your Arch Linux system is up to date. Open a terminal and execute the following commands:
sudo pacman -Syu
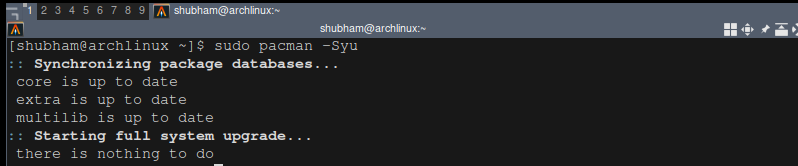
This command synchronizes the package databases and upgrades all installed packages to their latest versions.
Step 2: Install XFCE
Once your system is up to date, you can proceed to install the XFCE desktop environment along with additional packages for a complete experience. Execute the following command in the terminal:
sudo pacman -S xfce4 xfce4-goodies
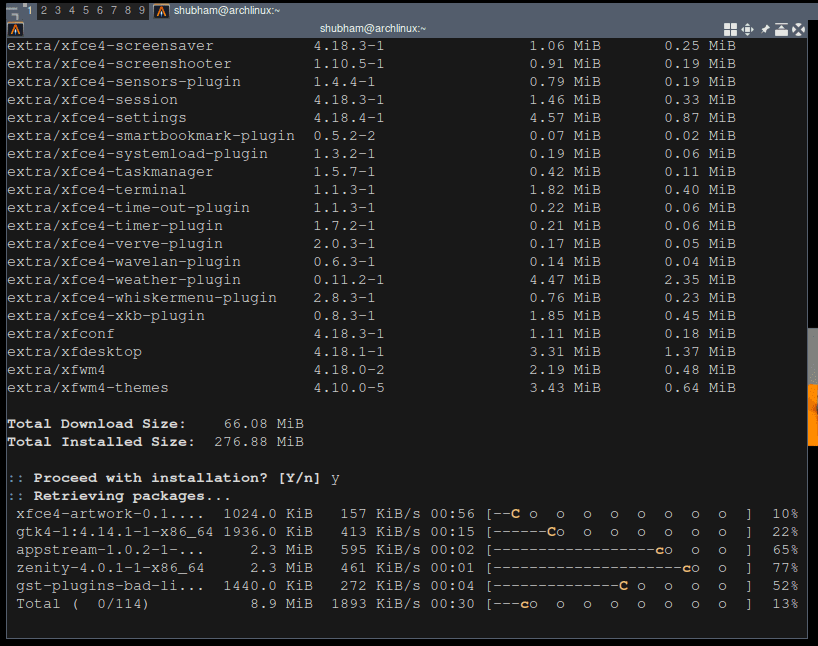
This command installs the core XFCE components as well as additional goodies such as plugins and utilities that enhance the desktop environment.
Step 3: Install Display Manager (Optional)
A display manager provides a graphical login screen for your system. While not strictly necessary, installing one can enhance the user experience. Popular choices include LightDM and SDDM. To install LightDM, execute the following command:
sudo pacman -S lightdm lightdm-gtk-greeter
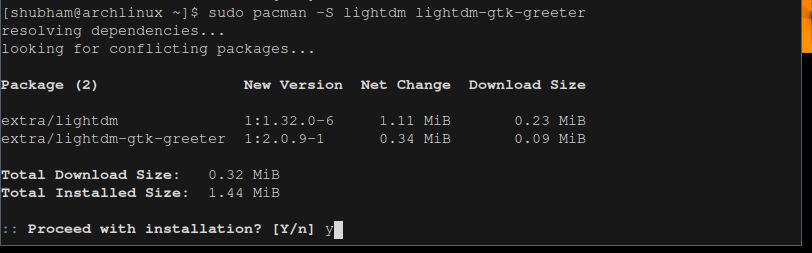
During the installation process, you’ll be prompted to choose your default display manager. Select LightDM and proceed with the installation.
Step 4: Enable Display Manager
Once installed, enable the display manager to start automatically at boot. Execute the following command:
sudo systemctl enable lightdm
This command configures LightDM to start on boot.
Step 5: Reboot
To apply the changes and start using XFCE, reboot your system:
sudo reboot
(1)-768.png)
After the reboot, you should be greeted with the XFCE desktop environment.
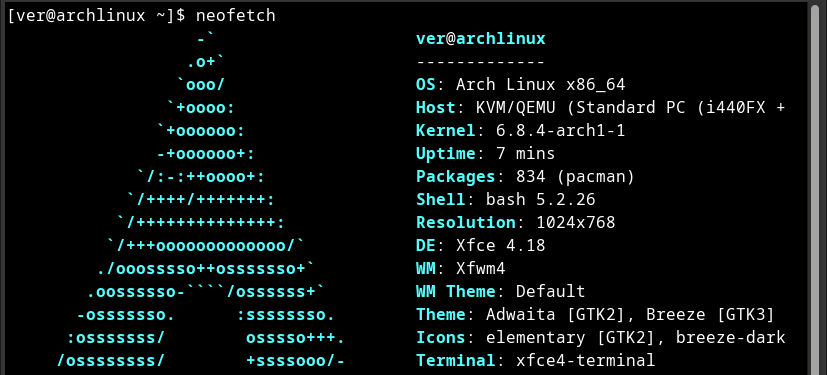
Step 6: Customize XFCE (Optional)
With so many customization options available, XFCE lets you create a desktop environment that suits your tastes. To modify the desktop’s background, icons, and behavior, right-click on it and choose “Desktop Settings”. Explore the “Settings Manager” as well to personalize the system’s appearance, display, keyboard shortcuts, and other features.
How to remove XFCE Desktop on Arch Linux?
Step 1: Remove XFCE and its Packages
To remove XFCE and its associated packages, you can use the Pacman package manager. Open a terminal and execute the following command:
sudo pacman -Rns xfce4 xfce4-goodies

This command will remove the XFCE desktop environment along with any dependencies that are no longer needed. The -Rns option removes the package and its configuration files, as well as any unused dependencies.
Step 2: Cleanup(Optional)
After removing XFCE, you may want to perform some cleanup to remove any unnecessary packages or unnecessary files. You can use the following commands to clean the system:
sudo pacman -Sc # Remove cached package files sudo pacman -Rns $(pacman -Qtdq) # Remove orphaned package

These commands will clean up cached package files and remove any unnecessary packages that are no longer needed.
FAQs on Installing XFCE Desktop on Arch Linux
How do I install XFCE on Arch Linux?
Using the Pacman package manager, you can install XFCE on Arch Linux. In your terminal, do sudo pacman -S xfce4 xfce4-goodies. This command installs extra plugins and tools in addition to the main XFCE desktop.
Can I install XFCE on Arch Linux alongside another desktop environment?
In Arch Linux, it is possible to install numerous desktop environments and choose between them at the login screen. You can choose XFCE from the session menu on the login screen once it has been installed.
Are there any additional steps required after installing XFCE on Arch Linux?
You may wish to set up your display manager to launch XFCE automatically at bootup after installing it. You can accomplish this by making changes to your display manager’s configuration file. For instance, you would update the /etc/lightdm/lightdm.conf file if you were using LightDM.
How do I start XFCE after installing it on Arch Linux?
Just restart your computer or the display manager service (sudo systemctl restart lightdm.service) if you’re using a display manager like LightDM. After that, the login screen’s session menu should have XFCE listed as an option. After you select it and input your login information, the XFCE desktop will open.
Can I customize XFCE after installing it on Arch Linux?
XFCE is indeed quite configurable. The desktop environment allows you to personalize a number of elements, including keyboard shortcuts, panels, themes, and icons. You can customize these settings in XFCE’s Settings Manager to fit your tastes. You may also install a variety of third-party themes and plugins to further personalize your XFCE experience.
Conclusion
In conclusion, it is easy to install XFCE on Arch Linux and create a desktop environment that’s lightweight, effective, and customizable. Users can make use of the simplicity and adaptability of Arch Linux along with the variety of the XFCE desktop by following the instructions provided in this article. XFCE on Arch Linux offers a reliable and pleasurable computing experience, regardless of your level of Linux experience.
Here's a complete roadmap for you to become a developer: Learn DSA -> Master Frontend/Backend/Full Stack -> Build Projects -> Keep Applying to Jobs
And why go anywhere else when our DSA to Development: Coding Guide helps you do this in a single program! Apply now to our DSA to Development Program and our counsellors will connect with you for further guidance & support.
Recommend
About Joyk
Aggregate valuable and interesting links.
Joyk means Joy of geeK