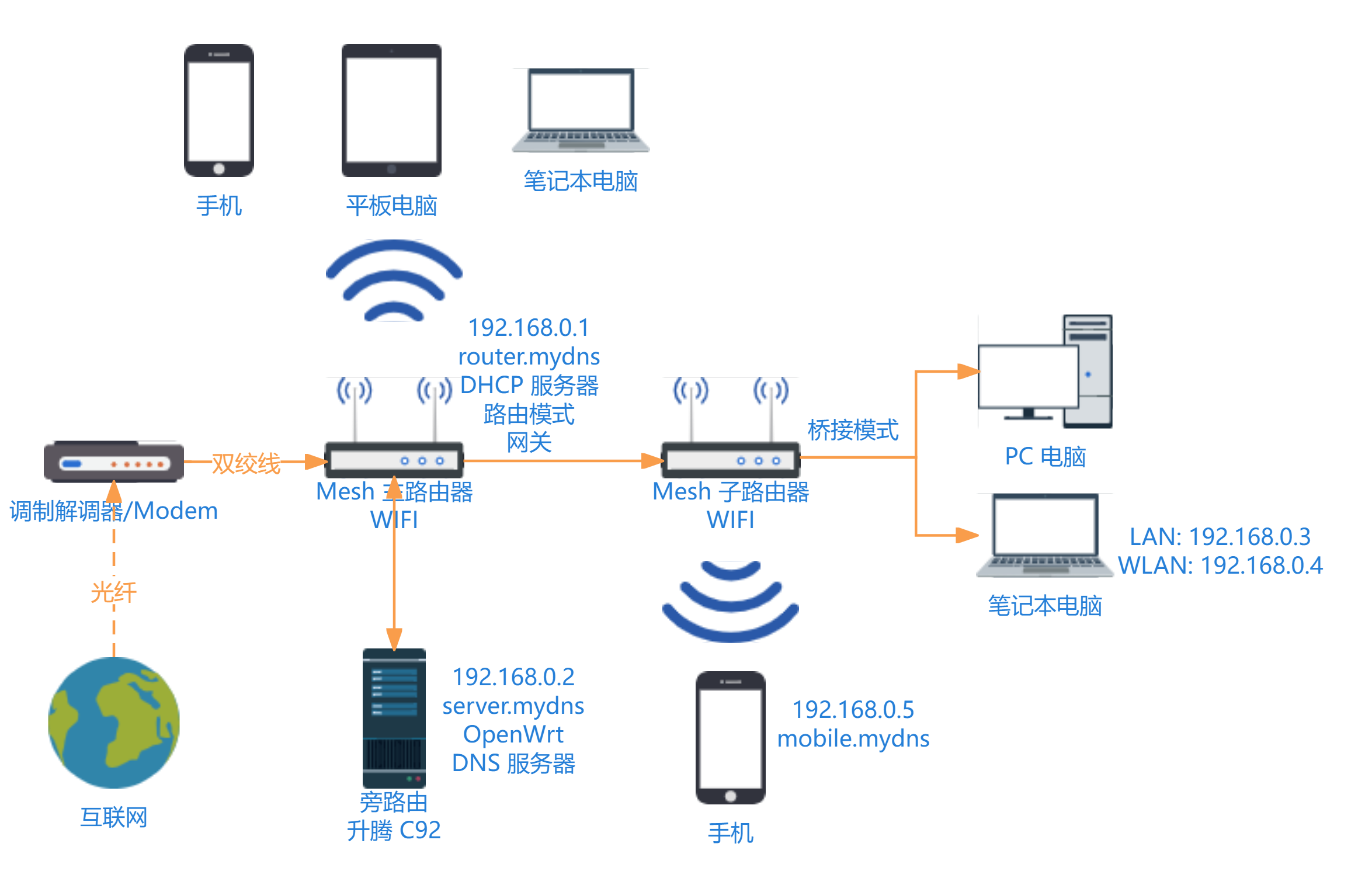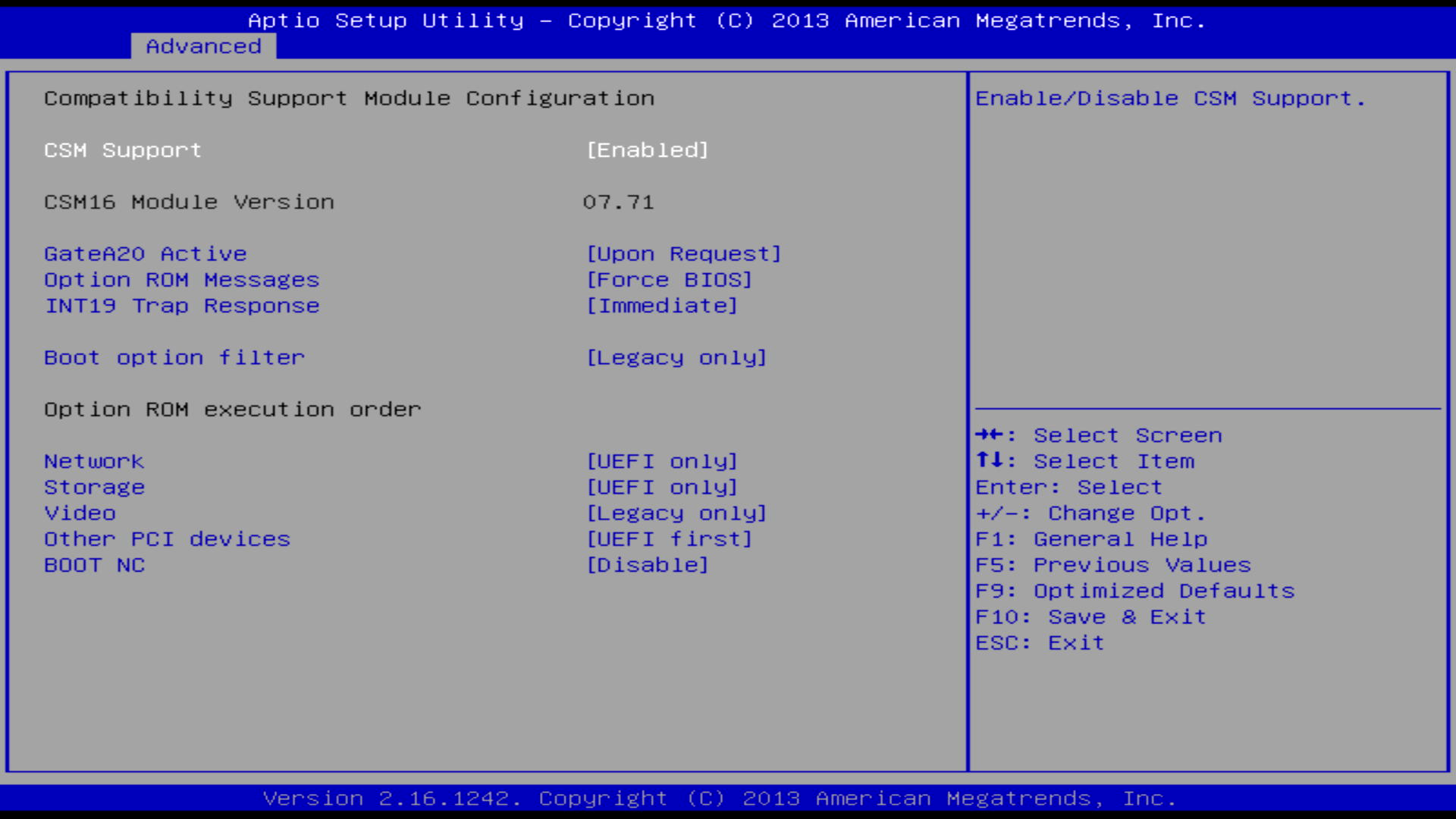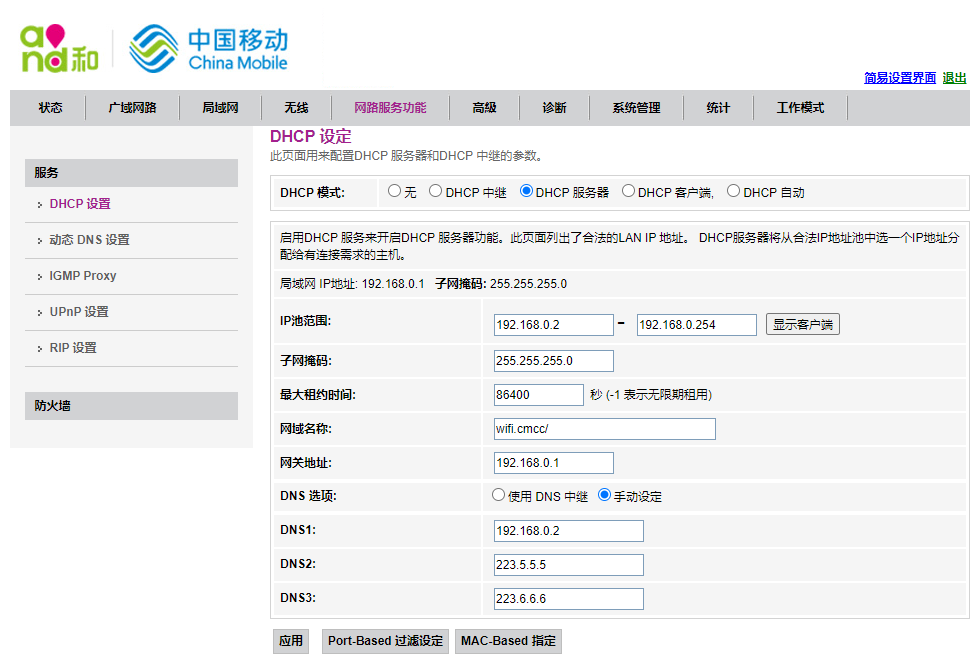升腾C92 刷 OpenWrt 作旁路由设置 DNS 服务、扩容分区、设置 swap - 田三番
source link: https://www.cnblogs.com/Tsanfer/p/18006874
Go to the source link to view the article. You can view the picture content, updated content and better typesetting reading experience. If the link is broken, please click the button below to view the snapshot at that time.
升腾C92 刷 OpenWrt 作旁路由设置 DNS 服务、扩容分区、设置 swap
文字更新时间:2024/02/04
一直知道 OpenWrt 经常拿来做软路由软件。最近买了个二手小主机升腾 C92 来做旁路由服务器,其被归为瘦客户机一类,感觉和工控机差不多,现价百元以内。想就着这个机会,了解体验一下 OpenWrt。
下载预设置好的固件,制作U盘启动盘,设置好升腾 C92 的 BIOS,刷入 OpenWrt 固件。为了方便局域网设备互联,主路由配置好 IP-MAC 绑定和 DHCP,然后旁路由 OpenWrt 配置 DNS 服务器。最后,扩容 OpenWrt 系统分区,设置 swap 交换分区。
用到的东西
OpenWrt是适用于嵌入式设备的一个Linux发行版。
相对原厂固件而言,OpenWrt不是一个单一、静态的固件,而是提供了一个可添加软件包的可写的文件系统。这使用户可以自由的选择应用程序和配置,而不必受设备提供商的限制,并且可以使用一些适合某方面应用的软件包来定制你的设备。对于开发者来说,OpenWrt是一个框架,开发者不必麻烦地构建整个固件就能得到想要的应用程序;对于用户来说,这意味着完全定制的能力,与以往不同的方式使用设备,OPKG包含超过3500个软件。 默认使用LuCI作为web交互界面。
| 项目 | 参数 |
|---|---|
| 旁路由 | 升腾 C92 |
| OpenWrt 类型 | haiibo/OpenWrt |
| OpenWrt 固件版本 | R24.01.27 |
| CPU 型号 | Intel(R) Celeron(R) CPU J1800 |
| CPU 频率 | 2.41GHz |
| CPU 线程数 | 2C2T |
| CPU 工艺 | 22纳米 |
| CPU TDP | 10 W |
| 内存 | 2G DDR3L 1333MHz |
| 硬盘 | Centerm SSD 14.75GB |
| 网卡 | Intel I211 Gigabit Network Connection |
| 主路由 | 移动 X333 定制路由器 |
原版 OpenWrt 不大好用,很多功能都没有预装,要手动配置比较麻烦。于是选择了提前配置好的 OpenWrt 版本,我用的是 haiibo/OpenWrt,里面集成了 LuCI 面板、Docker 和各种常用插件
局域网系统拓扑图
局域网系统拓扑图
制作 Ventoy U盘
Ventoy 版本:1.0.97
-
制作 Ventoy 启动盘:
打开
Ventoy2Disk.exe,设置分区类型为GPT格式(为了让升腾C92能进行 UEFI 引导),找到需要格式化的U盘(注意保存数据),其他默认,安装即可 -
加速镜像搜索过程:
在U盘根目录下创建
Images文件夹,需要将镜像文件复制到此文件夹下。打开
VentoyPlugson.exe,启动服务,在打开的网页中选择 全局控制插件 → VTOY_DEFAULT_SEARCH_ROOT —— 指定搜索目录 设置为 Images 的绝对路径(比如:H:\Images)
下载处理 OpenWrt 镜像
-
方式一(简单):使用预先构建好的固件:
OpenWrt 仓库 release 版本:R2024-01-27 06:51:01 for X86_64
-
下载 OpenWrt 镜像
因为硬件就是一个 x86 的小电脑,所以下载 x86 版本的 OpenWrt 镜像,我使用的是
openwrt-x86-64-generic-squashfs-combined-efi.img.gz类型的镜像(squashfs 是一种用于 Linux 的压缩的只读文件系统,可以还原系统) -
解压镜像压缩包
下载的是镜像的压缩文件,需要解压,实测 7z 解压不了,用 Gzip 和 WinRAR 可以解压,比如:使用 gzip 解压:
.\gzip\bin\gzip.exe -dkv .\openwrt-x86-64-generic-squashfs-combined-efi.img.gz等待片刻后,解压得到 .img 后缀的镜像文件
-
-
方式二(自定义):自定义构建固件:
可以删除一些不用的软件。分区格式可以改为 ext4,方便在装机时,在 PE 系统内进行分区扩容。
制作微PE镜像
微PE 版本:2.3
打开微PE,生成可启动 ISO 镜像,放入U盘 Images 文件夹
下载硬盘烧录工具
physdiskwrite 版本:0.5.3
用于烧录系统镜像,放入U盘根目录方便实用
U盘文件结构
.
├── Images # 镜像文件夹
│ ├── WePE_64_V2.3.iso # 微PE镜像
│ └── openwrt-x86-64-generic-squashfs-combined-efi.img # OpenWrt镜像
├── VentoyPlugson.log # Ventoy插件记录
├── physdiskwrite.exe # 镜像烧录工具
└── ventoy # Ventoy配置文件目录
├── ventoy.json # Ventoy配置文件
└── ventoy_backup.json # Ventoy配置文件备份
安装 OpenWrt
主板 BIOS 设置
我手中的升腾 C92 可以使用 USB 引导,省去了刷 BIOS 的步骤:
升腾 C92 进入 BIOS 的方法是开机按 F2 键(按 F12 可选择启动设备)
-
设置设备引导方式
在 BIOS 的 Advanced → CSM Configuration 中,将 Boot option filter 和 Video 都设置为
Legacy only,将 Storage 设置为UEFI only(如果觉得 Ventoy 镜像选项界面显示异常,看着不舒服的话,可设置为 Legacy only 解决)
BIOS 内设备引导方式 -
设置 BIOS 设备启动优先级
在 BIOS 的 Boot → Boot Option Priorities 中,将U盘设置为第一启动设备,将硬盘设置为第二启动设备
-
按
F10保存并退出 BIOS
安装 OpenWrt 镜像到硬盘
-
设置好 BIOS,开机进入 Ventoy 后选择从 WePE 启动 PE 系统
-
用硬盘分区工具删除硬盘的所有分区
-
烧录镜像:
打开命令行,使用 physdiskwrite 烧录 OpenWrt 镜像到硬盘,比如:
U:\physdiskwrite.exe -u U:\Images\openwrt-x86-64-generic-squashfs-combined-efi.img输入数字选择要烧录到的设备(我这里选择的是
0,烧录到硬盘) -
关机拔下U盘后再开机
初始化配置 OpenWrt
设置 root 密码
passwd
设置 OpenWrt IP 地址
设置 OpenWrt 的 IP 地址为 DHCP 动态分配:
vim /etc/config/network
将其中的 lan 相关选项改为 dhcp 模式,比如:
config interface 'lan'
option type 'bridge'
option ifname 'eth0'
option proto 'dhcp'
option ip6assign '60'
重启网络:
/etc/init.d/network restart
或者通过网页面板在 网络 → 接口 中选择 LAN → 修改 选择 一般配置 → 基本设置 → 协议 设置为 DHCP客户端。
然后在路由器中设置好 DHCP 服务,让升腾 C92 能分配到固定的 IP,之后即可通过 IP 地址访问 OpemWrt
主路由配置
各个路由器厂商,不同的路由器型号,其的后台配置大同小异。此处以我手头上的移动 X333 定制路由器为例,其后台地址、用户名和密码都贴在路由器外壳上。输入后台地址,进入 高级设置界面。
IP-MAC 绑定
网络服务功能 → MAC-Based 指定
DHCP 服务器配置
-
先设置路由器自身的 IP 地址:局域网 → IP地址(比如:
192.168.0.1) -
后设置 DHCP 服:网络服务功能 → DHCP 设置
- IP池范围:旁路由的IP只能在这个范围内设置(比如:
192.168.0.2-192.168.0.254)(有些路由器可在范围外设置) - 网关地址:路由器本身 IP(比如:
192.168.0.1) - DNS 选项:手动设置 OpenWrt 的 IP 为首选,其他公共 DNS 为次选(比如:首选
192.168.0.2,次选223.5.5.5)
(因为我的手机 MIUI 的传统艺能,不支持 IPv6,所以只好关闭主路由器的
IPv6功能) - IP池范围:旁路由的IP只能在这个范围内设置(比如:
主路由器 DHCP 设置
LuCI 面板设置 OpenWrt
在同一局域网内其他设备上,浏览器输入 OpenWrt 的 IP 地址,进入 LuCI 面板,以 GUI 的方式继续设置 OpenWrt
DNS 服务器配置
比如:要解析 server.mydns 到 192.168.0.2
-
添加 DNS 顶级域名:
在 网络 → DHCP/DNS 中的 服务器设置 → 基本设置 中添加 本地服务器 和 本地域名 (比如:本地服务器填
/mydns/,本地域名填mydns) -
添加主机名:
在 网络 → 主机名 中进行添加主机名(比如:主机名填
server,IP地址填192.168.0.2)(系统会自动添加自定义挟持域名)
磁盘扩容设置 swap 分区
此步骤用于 squashfs 格式的分区扩容(使用 overlay),ext4格式的分区扩容可在装机时手动设置。
-
-
方式一:使用官方分区扩展脚本(扩展根目录),也许需要先手动新建分区。
wget -U "" -O expand-root.sh "https://openwrt.org/_export/code/docs/guide-user/advanced/expand_root?codeblock=0" . ./expand-root.sh -
方式二:手动扩展分区(挂载到根目录下的 overlay 文件夹)
使用新的分区替代原有
/overlay的挂载点:这里扩展10G的空间到 /overlay,然后将剩余的磁盘空间都用作 swap 分区。
-
新建 ext4 分区
打开 系统 → 磁盘管理 找到需要进行操作的磁盘,点击 修改 后在空闲空间处新建一个10G的新分区,在 终止扇区 处填写
+10g,然后再 格式化 为ext4格式(系统会自动挂载新的分区) -
复制原有 /overlay 内的数据到新分区中:比如:
cp -r /overlay/* /mnt/sda3
打开 系统 → 挂载点,添加挂载点,让新的分区(比如:
/dev/sda3)挂载到/overlay然后重启生效,需要注意设置 docker, istore, opkg 等软件的根路径,以及下载文件的路径。让扩展到 /overlay 下的分区得到使用。 -
如果没问题,打开软件包界面,可以发现空闲空间变大了
-
-
新建 swap 分区
操作与新建 ext4 分区类似,终止扇区默认到磁盘尾部,格式选择
swap。然后在 系统 → 挂载点 处启用 自动挂载未配置的 Swap 分区
其实后面还有其他的一些功能配置,比如 Docker,下载软件,网盘文件软件等,不过我最后没有继续使用 OpetWrt,而是换成了 Ubuntu,其原因有二:
- 本人水平有限,设置的 swap 功能无法触发(swap 分区使用的空间极少,接近0),导致内存使用率一高系统就会变的卡顿。
- 安装 opkg 和 ipk安装包 之外的软件较麻烦,多需要手动进行编译和调试。
感觉相比于一般通用的 Linux 发行版来说,OpenWrt 适合在功能较固定的路由器上使用。因为可定制固件,所以适合在硬件受到限制的嵌入式设备上使用。
本文由 Tsanfer's Blog 发布!
__EOF__
Recommend
About Joyk
Aggregate valuable and interesting links.
Joyk means Joy of geeK