

Linux:Vim文本编辑器
source link: https://blackdn.github.io/2023/10/13/Linux-Vim-2023/
Go to the source link to view the article. You can view the picture content, updated content and better typesetting reading experience. If the link is broken, please click the button below to view the snapshot at that time.

“乱了盛夏蓝了海,伤了初冬白了城。”
Linux:Vim文本编辑器
因为自己的Linux没有装图形界面(装的Linux Server),所以只能用命令行
这种情况下Vim就显得非常重要了
之前只会那么几个快捷键,撤回是哪个按键都还要去查
一不做二不休,干脆自己来总结一下
文本编辑器
Linux有许多文本编辑器,有的使用简单,有的功能强大,而且不出意外的话还有人在源源不断地开发新的编辑器。总之,大家比较耳熟能详的编辑器有这些:
- Nano:适合新手用户的命令行文本编辑器,命令行界面相对友好,通常会在底部显示可用的快捷键。
- Vi/Vim:Vim(Vi Improved) 是Vi的改进版,功能强大,基本上已经内置在各个Linux发行版中了。编辑文本非常高效但是门槛较高,主要是一堆快捷键和各种输入模式。
- Sublime Text:跨平台文本编辑器软件,和 Obsidian、Notion 等软件类似,支持Markdown语法,插件生态丰富。主要是它支持Linux,一般软件都只跨IOS和Windows。
- Atom:GitHub开源的文本编辑器,支持Git集成、多窗口编辑等功能,适用于编程和协作开发。
许多开发人员热爱Vim的快速、键盘驱动(据说熟悉Vim后编辑文本就完全不需要鼠标了)的工作流程,本着 “可以不用但多少得会一点” 的原则,我们来看看Vim的使用。
这里推荐一个Vim游戏:Vim Advantures,在游戏中学习Vim的各种模式、指令、用法等。不过后面要收费,前面只能玩一玩移动、删除相关的指令=。=
Vim简介
Vim的前身Vi编辑器由Bill Joy于1976年创建,最早应用于BSD Unix操作系统中。1991年,Bram Moolenaar对Vi进行改进和扩展,以增强Vi的功能,同时保持其基本的操作方式,于是就有了Vim。
Vim第一次亮相时,提供了多级撤销、语法高亮、多窗口编辑等Vi所不具备的功能,而一直以来Vim都在持续改进,造就了如今庞大的用户和开发者社区、数千个插件和脚本。
和VS Code类似,Vim本身是一个轻量级文本编辑器,但是丰富的插件使得其不仅可以高效地编辑文本,还可以进行各种语言的编程。
此外,还有许多Vim的衍生版本,如Neovim和SpaceVim等,它们在Vim的基础上进行了进一步的扩展和改进,以适应现代开发需求。
通常情况下Vi/Vim是预装在各个Linux发行版中的,但如果真没安装,或者装的Linux版本比较偏门,那还得自己安装,以Ubuntu为例:
sudo apt-get update # 更新源
sudo apt-get install vim # 安装Vim
安装完成后启动Vim,以验证安装成功:
vim # 进入vim命令模式
:wq # 保存修改并退出,或者:
:q! # 不保存,强制退出
硬要说的话Vim有很多模式,但是最主要的还是这三种(名字翻译可能会有差异):
- 普通模式(Normal Mode):用于导航(光标移动)、复制粘贴等操作
- 插入模式(Insert Mode):用于编辑文本,输入内容
- 命令行模式(Command-Line Mode):也称底线命令模式,用于执行各种命令,如保存文件、退出Vim等
菜鸟好像吧把普通模式说成是命令模式(Command Mode),问题不大
此外,在普通模式下,我们可以进入三种可视模式,用于选取文本,以便后续的复制、替换等操作(按Ese退出可视模式):
- 可视模式(Visual Mode):按
v进入,使用光标选择文本。(按下v相当于按住鼠标,然后拖动光标来选择内容) - 可视行模式(Visual Line Mode):按
V进入,以行为单位选择文本 - 可视块模式(Visual Block Mode):按
ctrl+v,进入,以矩形块为单位选择文本,常用于对齐文本、编辑代码块等
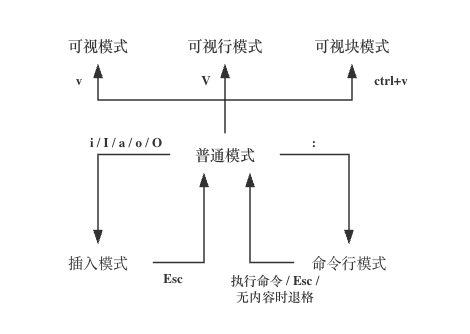
普通模式命令
在介绍命令前,我们先定义一下Vim中的word和WORD,其实他们都是由一系列单词、数字或标点组成的字串,但是有什么区别呢?word将除下划线以外的标点视为单独的元素,和其左右的字符互为不同的word;WORD则将两个空格之间的全部内容视为一个元素。
举个例子,我们有一句判断条件:if (next_line !== "The END!")
- 以
word分隔:if(next_line!=="TheEND!")共8个元素 - 以
WORD分隔:if(next_line!=="The END!")共4个元素
默认情况下,我们通过vim命令首先进入的是普通模式 ,其常用命令如下:
光标移动相关
h:左移光标(同左方向键)j:下移光标(同下方向键)k:上移光标(同上方向键)l:右移光标(同右方向键)数字+移动光标:向指定方向移动指定行,比如3 + j,表示光标向下移动3行(按下3后右下角应该会显示这个3,表示等待进一步操作)数字 + 空格:向右移动指定行-
数字 + 回车:向下移动指定行 home/end:移动光标到行首/行尾(Mac上是fn + 左方向和fn + 右方向)pageUp/pageDown:向上/向下翻页(Mac上是fn + 上方向和fn + 下方向)0:数字0,等同于home,移动到行首$:等同于end,移动到行尾ctrl + f:向下翻页,相当于pageDownctrl + d:向下翻半页ctrl + b:向上翻页,相当于pageUp-
ctrl + b:向上翻半页,相当于pageUp H:定位到当前屏幕第一行M:定位到当前屏幕中间行L:定位到当前屏幕最后一行G:定位到当前文件最后一行数字 + G:定位到当前文件的指定行-
gg:定位到当前文件第一行(相当于1G) w/W:定位到下一个word/WORD头e/E:定位到当前word/WORD尾(如果已在头部则跳到下一个尾)b/B:定位到当前word/WORD头(如果已在尾部则跳到下一个头)
删除、复制粘贴相关
之所以把删除和复制粘贴放一起,是因为他们的命令有许多类似的地方
x/X:删除当前光标/光标前一个字符数字 + x/X:连续删除指定数量字符dd:删除当前行数字 + dd:连续删除指定数量的行dG:删除当前行到最后一行的内容d0:删除光标所在处到当前行首的内容d$:删除光标所在处到当前行尾的内容-
d数字G:删除光标所在行到指定行的内容(可以向上删除) yy:复制当前行数字 + yy:复制当前及接下来指定行,比如5yy表示复制当前行及下面4行的内容yG:复制当前行到最后一行的内容y1G:复制当前行到第一行的内容y0:复制光标所在处到当前行首的内容y$:复制光标所在处到当前行尾的内容-
p/P:将复制的内容粘贴到下一行/上一行 J:将下一行接在当前行的行尾.:小数点,表示重复上一个命令
查找替换相关
/查找内容:左下角会出现输入内容,按回车进行查找,从光标处开始向下查找(大小写敏感)?查找内容:同上,只不过从光标开始向上查找n:查找成功后按n表示 “下一个” ,光标会定位到第一个字符N:同上,表示 “上一个”
替换有一个自己的结构,大致如下([]里的内容表示可选,可以不填):
:起始行号,结束行号s/查找内容/替换内容/[gc]
or
:%s/查找内容/替换内容/[gc]
最简单的用法就是::%s/hello/world/,%表示查找整个文件,将每行的第一个hello,并替换为world,如果想要把全部的hello都进行替换,需要在最后加个g::%s/hello/world/g
此外,如果想在每次替换前进行确认,可以再加个c::%s/hello/world/gc
在指定行号的时候,我们可以用$来表示行尾,比如将第5行到末尾的hello进行替换::5,$s/hello/world/g
当然,我们可以不写替换内容,以此达到删除的效果::%s/hello//g
不论是查找还是替换,都支持正则表达式,不过正则符号要用反斜杠转译一下,不然会被识别成查找内容::/colou\?r表示搜索color或colour(正则符号?表示零次或一次出现),:%s/colou\?r/color/g表示全局将colour替换为color
考虑到文本中也可能出现很多 / ,为了避免这种情况下频繁地转义,我们可以用其他字符代替表示分隔的斜杠 /: :%s,pattern,replace,g或:%s#pattern#replace#g
模式转换相关
i:进入插入模式,光标位置不变I:进入插入模式,光标移动到当前行第一个非空格字符位置(如果行首不是空格,那就是移动到行首)a:进入插入模式,光标后移一个位置(泪目,明明i+右方向键能好,偏要给你个快捷键)A:进入插入模式,光标移动到行尾o/O:在下一行/上一行添加一个空行,并进入插入模式::进入命令行模式,会看到界面底下出现冒号:r:进入替换模式(Replace mode),相当于按了Insert键,新输入的文字会替换光标所在位置的文字,但只会替换一次,之后就是正常的插入模式编辑R:进入替换模式且一直保持替换
u:撤销ctrl + r:回退(u的逆操作):set nu:显示行号:set nonu:取消行号显示ZZ:保存并退出,相当于命令行模式的:wqZQ:不保存,强制退出,相当于命令模式的:q!
插入模式命令
在普通模式通过i / o / a等命令进入插入模式
插入模式其实就是我们熟悉的编辑文本操作,输入文本,回车换行、删除啥的都一样
值得一提的是,我们仍可以通过home/end键来快速定位到行首/行尾,通过pageUp/pageDown上下翻页。此外,insert键可以切换光标为输入/替换模式,光标将变成竖线/下划线(但是Mac好像没有这个键,只能进入替换模式操作)
最后按Esc退出插入模式,回到普通模式
命令行模式
在普通模式按冒号:进入命令行模式,界面底下出现冒号:,等待我们输入命令,回车执行
因为基本不能对文件内容进行修改,所以通常是对整个文件进行的操作
常用的命令如下(为了区分,保留前面的冒号):
:w:保存修改:q:退出vim(如果有修改未保存会退出失败):wq:保存修改并退出:q!:不保存,强制退出
很多时候我们想要在进入vim的时候初始化一些内容,或进行一些偏好配置,比如默认显示行号。
这个时候需要在用户主目录下的.vimrc文件中进行配置,如果没有这个文件就先创建一个:
blackdn@root:~$ vim .vimrc
然后在第一行输入set nu就行了(因为是新建的所以整个文件就这一行)
我们可以理解为每次打开vim,都会先执行一遍.vimrc里的命令就行
之后再使Vim,默认就会显示行号了
此外还有很多设置参数可以配置在.vimrc中:
set number:显示行号。set relativenumber:显示相对行号,便于导航。set cursorline:突出显示当前行。(加了条下划线)set cursorcolumn:突出显示当前列。set ruler:显示光标位置。set encoding=utf-8:使用UTF-8编码。set fileformat=unix:设置文件格式为Unix风格(LF换行符)。set fileformat=dos:设置文件格式为DOS风格(CRLF换行符)。set tabstop=4:设置制表符宽度为4个空格。set softtabstop=4:设置在编辑时插入的空格数量。set shiftwidth=4:设置自动缩进的宽度。set expandtab:使用空格代替制表符。set ignorecase:忽略搜索时的大小写(默认大小写敏感的)。set smartcase:仅在搜索中包含大写字母时区分大小写。set incsearch:在输入搜索模式时动态显示匹配项。colorscheme <主题>:更改Vim的颜色主题。syntax enable:启用语法高亮。filetype plugin on:启用文件类型检测和插件。
此外,如果使用了一些插件管理器(Vundle、Pathogen、Vim-Plug等)安装了插件,这些插件也是在这个文件中进行配置。
Recommend
-
 7
7
上一节,小编简要介绍了嵌入式界被誉为“神之编辑器”vim 的使用方法,朋友们应该了解了 vim 的强大依赖于它的可扩展性,原生的 vim 的确非常简陋,因此,本节我们一起来初步配置一下 vim,使其具有比较愉快的C语言代码输入效果,如下图:
-
 15
15
小编一直觉得,既然选择了入行嵌入式 linux,就应该逐步脱离图形界面,习惯 linux 的命令式操作方式。所以,虽然上一节我们一起搭建了 windows 和 虚拟机 linux 通信的通道,可以实现在 windows 下编写或者修改 linux 中的代码,但是希望大家只是过渡,而不是依...
-
 9
9
初识 Vi 文本编辑器 | Linux 中国Vi 是典型的 Unix 文本编辑器。来了解一下它或它的各种化身:Vim、Neovim、gVim、nvi 或 Elvis,它适用于 Linux、macOS、Windows 或 BSD。来源:
-
 7
7
Linux 基本操作 vim 篇 vim 简介 vim 是 Linux 上最基本的文本编辑工具,其地位像是 Windows 自带的记事本工具,还要少数的 Linux 系统自带 leafpad 编辑器,leafpad 的操作界面更像是 Win 的记事本,可以使用鼠标切换...
-
 17
17
Joe's Own Editor (JOE)是一款简单易学和使用的通用文本编辑器。 来源: https:// linux.cn/article...
-
 22
22
学习使用 Sed 文本编辑器 | Linux 中国Sed 缺少通常的文本框,而是按照用户的命令直接写入到文件上。来源:https://linux.c...
-
 19
19
Atom 是一个全面的环境,可以完成从基本到复杂的任务,适合从初学者到老用户。 来源: https:// linux...
-
 18
18
我为什么喜欢 FED 文本编辑器 | Linux 中国FED 编辑器让我可以轻松有效地对我的 FreeDOS 项目进行编码。学习如何充分利用这个灵活的 Linux、Windows 和 DOS 编辑器。来源:
-
 5
5
四个鲜为人知的基于终端的 Linux 文本编辑器 作者:Linux迷 2023-01-20 08:53:11 Emacs、Vim 和 nano 是 Linux 社区中最著名的文本编辑器。但是还有其他几个鲜为人知的替代方案供您使用。 基于终端的文本...
-
 8
8
目录 前言一.vi文本编辑器1.使用vi文本编辑器2.vi编辑器的工作模式3.命令模式中的基本操作(1)模式切换(2)移动光标(3)复制、粘贴和删除(...
About Joyk
Aggregate valuable and interesting links.
Joyk means Joy of geeK