

4个即学即用的PS 技巧分享!
source link: https://js.design/special/article/ps-techniques.html
Go to the source link to view the article. You can view the picture content, updated content and better typesetting reading experience. If the link is broken, please click the button below to view the snapshot at that time.
4个即学即用的PS 技巧分享!
更新时间:2023-06-09 19:33:10
今天给大家介绍 4 个非常实用的 PS 小技巧:快速查看整体效果、一招解决电脑卡顿、增加历史记录数量、PS 文件自动保存,赶紧学起来吧!Photoshop(PS)是非常流行的一个设计软件,它能完成各种高级的图像编辑。现在大多数行业的工作人员都要使用 PS,这也让很多新人头疼,不知道该从哪下手学习。快来跟随本文一起学习吧!
1、快速查看整体效果
2、一招解决电脑卡顿
3、增加历史记录数量
4、PS 文件自动保存
1、快速查看整体效果
我们在长时间精细修图的时候,容易造成头脑昏花的现象,也容易看不出自己的修图效果,这种时候设置一个分屏的窗口,能便于我们查看整体效果。
- 在 Photoshop 的菜单栏点击 “窗口”,下拉选框中选择 “排列”,然后找到 “为文件新建窗口”。
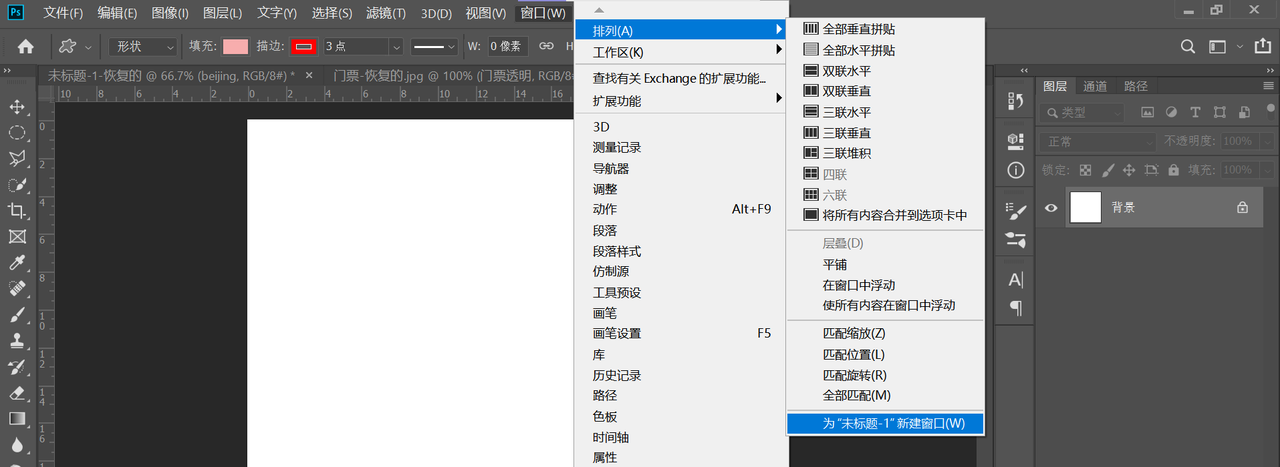
- 点击 “窗口” 下拉选框中的 “排列”,选择 “双联垂直”。
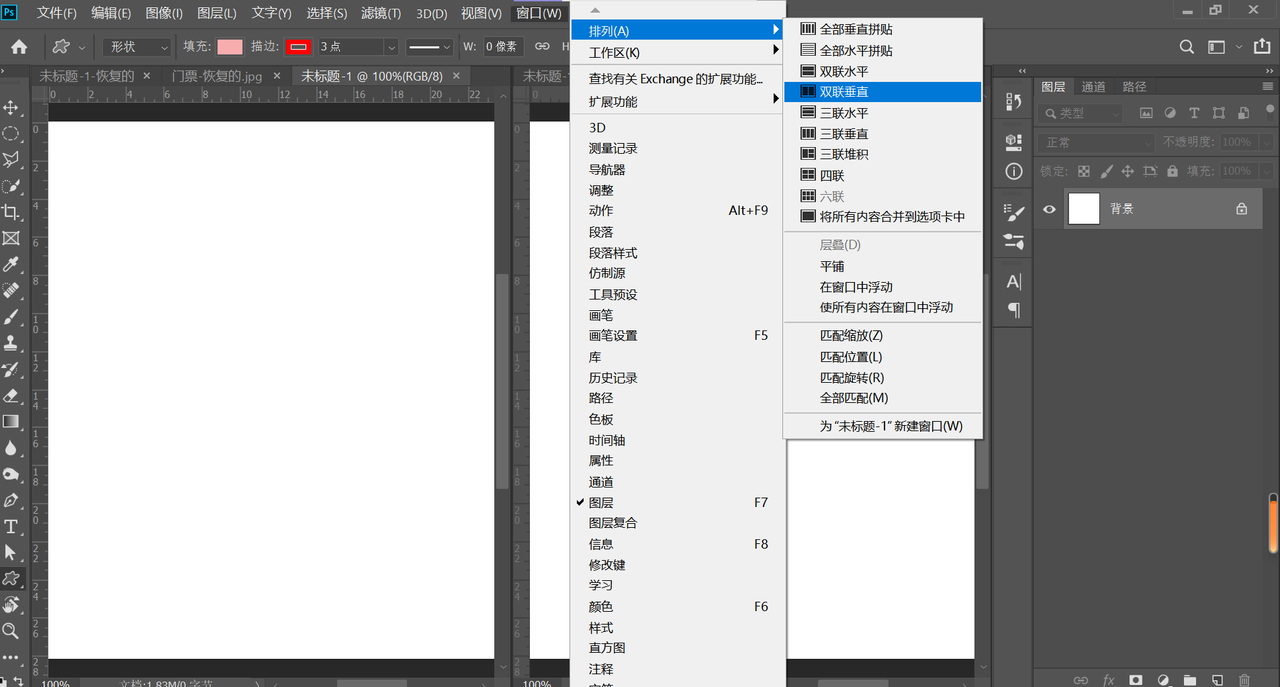
这样就可以实现界面的分屏,你可以在左边窗口查看整体效果,右边窗口进行修图。
2、一招解决电脑卡顿
一般情况下,PS、AI 这种类型的软件在下载的时候就会默认保存在 C 盘的位置,长时间使用这类设计软件就会造成严重的电脑卡顿。一定要修改文件存储位置,能有效缓解卡顿。
- 在 PS 软件上方的工具栏中打开 “编辑”,选择 “首选项”,然后单击 “暂存盘”
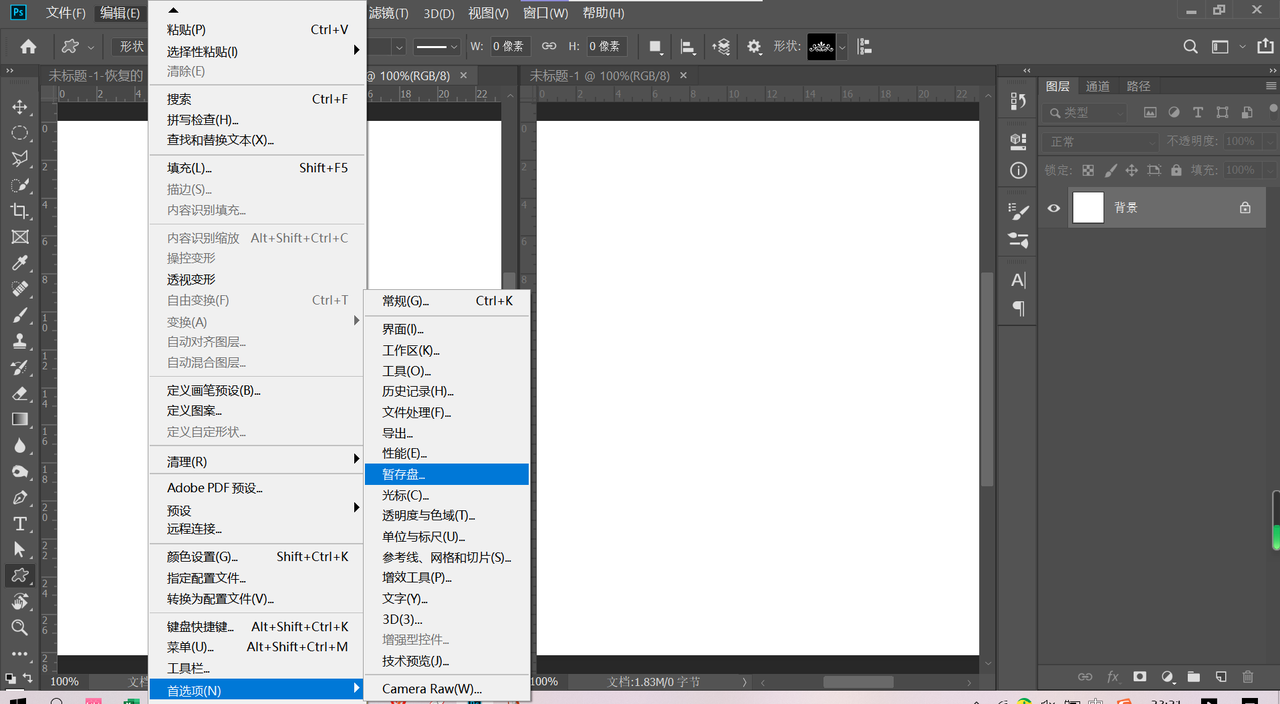
- 在弹出的界面中勾选其他大容量的硬盘(这里以 D 盘为例),一定要记得取消勾选 C 盘。
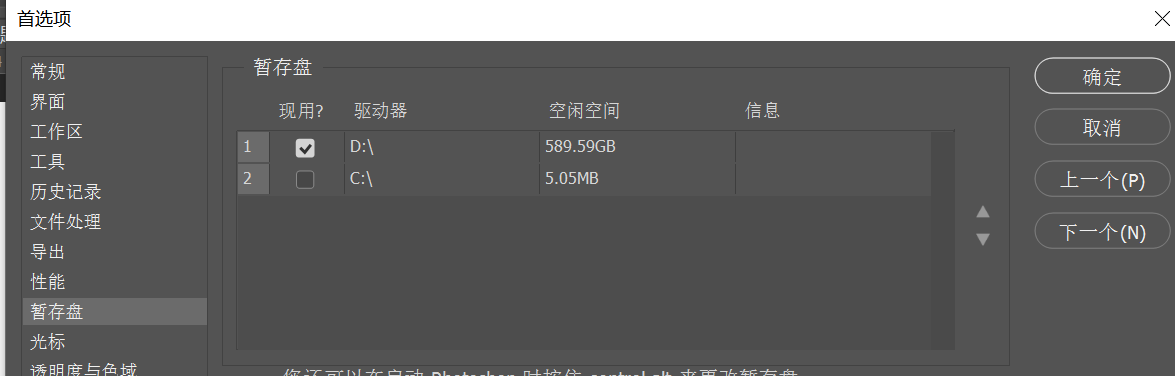
以上步骤完成后,关闭软件进行重启即可。
这里也给大家推荐一个网页版的 PS—— 即时设计。它依托强大的云端服务,只需浏览器打开地址,扫码登录后即可在线设计,整个流程,不超过 30 秒。光是软件获取这一环节,就为我们节省了一大笔时间。而且后续使用还不会占用电脑内存。它还支持做多种格式的文件导入,完美实现跨设备使用。
3、增加历史记录数量
一般 PS 默认的撤回数量为 20 步,但是 PS 软件实际能保存的历史记录条数不止于此。
点击上方工具栏的 “编辑”,选择 “首选项” 中的 “性能”,在 “历史状态记录” 下就能调整历史记录的条数。
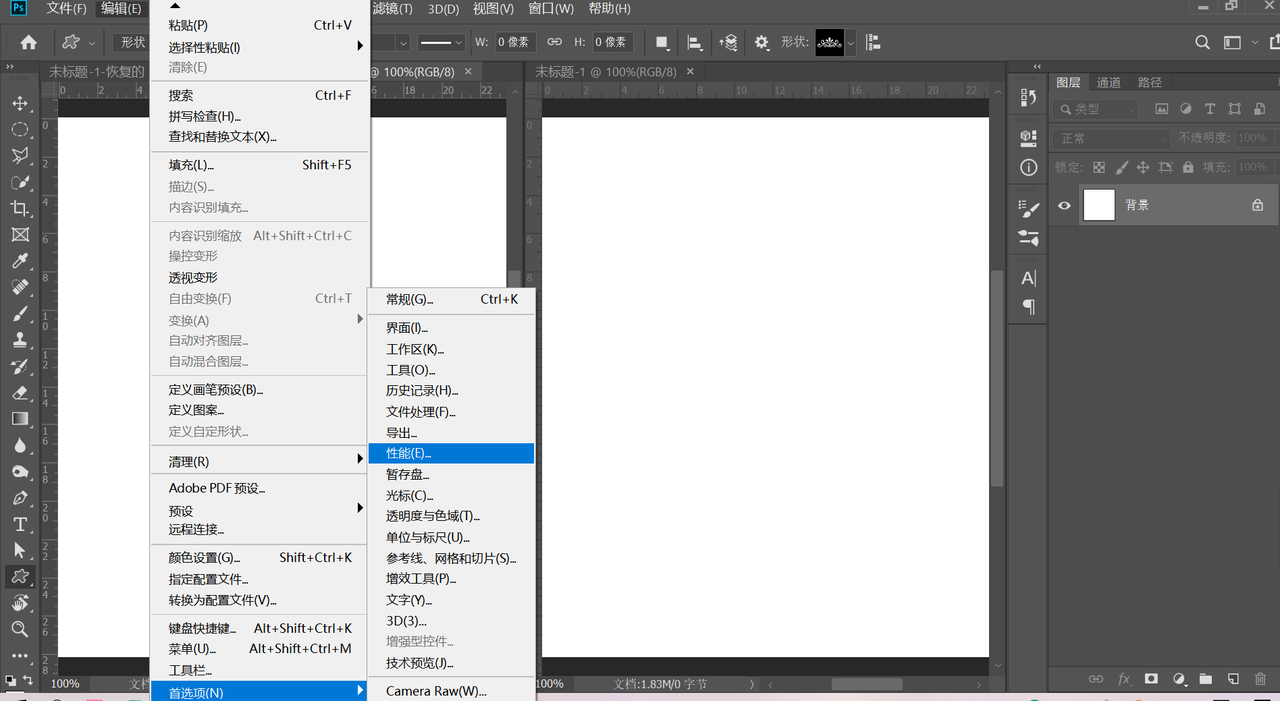
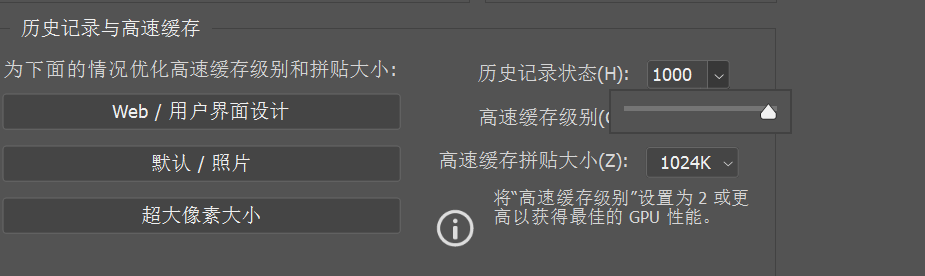
4、PS 文件自动保存
相信很多朋友们都遇到过在设计过程中 PS 卡顿闪退这种情况,导致自己的设计稿没有保存,简直就是功亏一篑!
在菜单栏中选择 “编辑”,点击 “首选项” 中的 “文件处理”,修改自动保存的时间即可。点击立即注册即时设计!
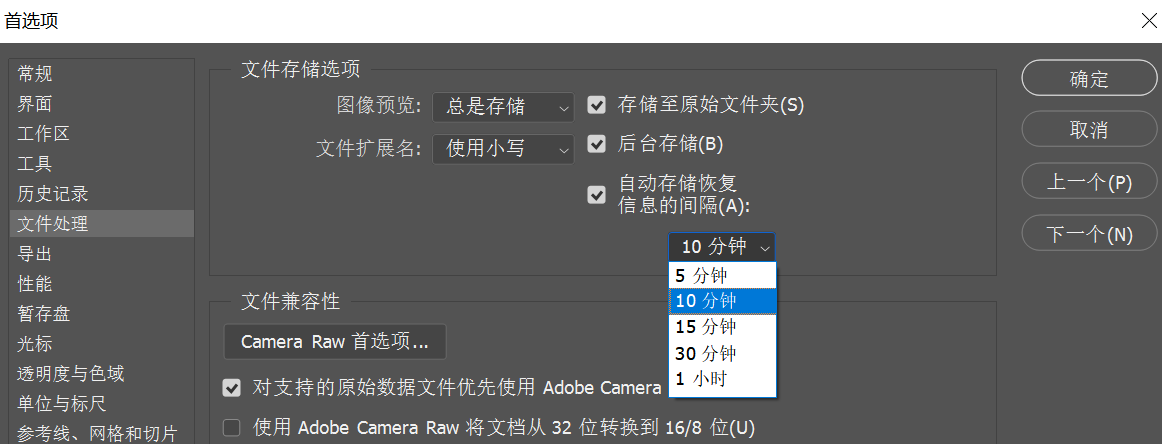
以上就是今天给大家分享的 PS 实用技巧,是不是每一条都值得收藏使用呢!如果大家还想获取更多关于 PS 设计技巧的教程,可以登录即时设计的官网,它的打卡星球和即时公开课版块都包含 PS 的教程视频,非常适合大家一起学习。提升设计技能!
Recommend
About Joyk
Aggregate valuable and interesting links.
Joyk means Joy of geeK