

Microsoft Outlook: How To Move The Navigation Sidebar To The Bottom
source link: https://www.slashgear.com/1179997/microsoft-outlook-how-to-move-the-navigation-sidebar-to-the-bottom/
Go to the source link to view the article. You can view the picture content, updated content and better typesetting reading experience. If the link is broken, please click the button below to view the snapshot at that time.
Microsoft Outlook: How To Move The Navigation Sidebar To The Bottom
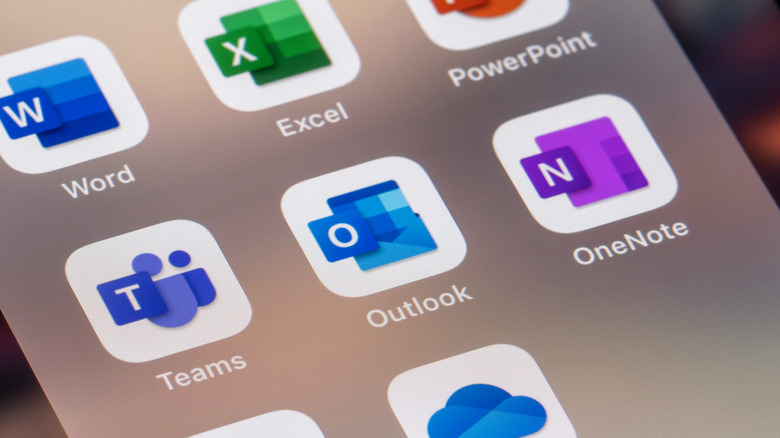
If you use Microsoft Outlook — the version of the inbox application that is included with Microsoft 365 — then you may have noticed a design change that has put the navigation pane along the left side of the screen. The new design first appeared for Microsoft Insiders in the summer of 2021, and during that time, it was possible to switch back to the old style simply by toggling off the "Coming Soon" switch in the upper right corner of the screen (via MSOutlook).
Now that the update has rolled out beyond Insiders to become the default Windows style, however, users don't have access to that toggle and they're stuck with the new interface — whether they like it or not. Some users resorted to altering the registry to get the old design back, but that's risky and only works on Windows.
If the pane takes up too much visual real estate, or you're simply a creature of habit and want things back to the way they were, there's a buried setting you can uncheck to move the pane back to the bottom of the app instead.
How to get the bottom navigation bar back in Microsoft Outlook
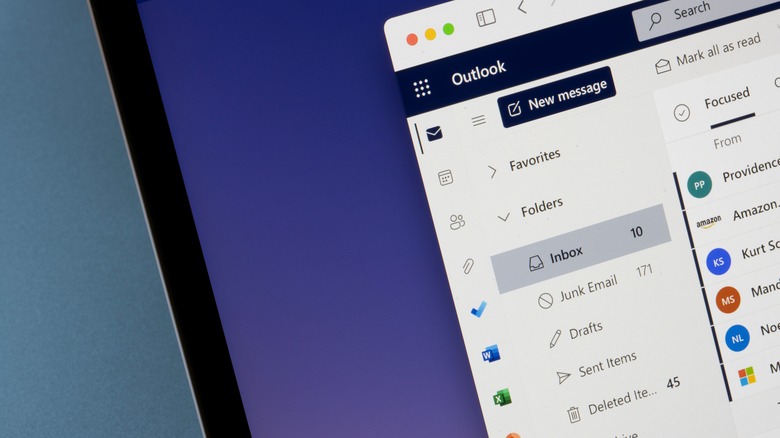
It seems Microsoft anticipated users being unhappy with the left side pane and included a way to turn it off, though it's not easy to find. The setting was detailed by the YouTube channel Support in One Minute, which demonstrates that a couple of clicks, followed by restarting the app, will get rid of that annoying side menu and move the buttons back to the bottom of Outlook.
- Open the Outlook desktop app.
- Click File, then Options.
- In the window that opens, select Advanced.
- Under the Outlook Panes section, uncheck the box that says "Show apps in Outlook."
- Click "OK" to close the box, then click "OK" on the prompt that tells you to restart Outlook.
- Close Outlook, then reopen it.
Upon restarting the app, the left navigation pane should be gone and the buttons should appear along the bottom left side of the screen. You can get the left side pane back at any time by repeating these steps and re-checking the box.
Here's What Really Happens When You Accept Cookies

If all the cookies you've accepted online were real, you'd probably be on a weight loss program by now. Almost all the websites you visit welcome you by asking you to accept cookies. If you're like the average internet user, you do so without thinking twice, just so you can get to what you came for.
In compliance with a GDPR transparency mandate, these sites would typically display a consent banner that contains a link to their cookie policy (which no one ever reads), and they may tell you the cookies are there to enhance your experience. But as we've learned from real life, it's probably best to only accept desserts from people you know and trust. Also, these "cookies" aren't merely nuggets of virtual hospitality — they have real implications on your online (and subsequently, real life) security and privacy, so it's important to be sure just what you're accepting.
So, to help you do that, we'll unpack what website cookies are, and what really happens when you accept them.
What are website cookies?
Website cookies (or HTTP cookies) are small text files sent by the website you're visiting to the device you're using. When (or if) you accept them, these cookies are stored on the web browser of your device, and can subsequently track and gather data from your browser, and send that data back to the website owner (via GDPR). This data is labeled with a session ID unique to you and your computer. Subsequently, the website server reads the ID and uses the saved data to determine what information to specifically serve you.
They're like unique little stickers that websites tag on each user who visits, so that the next time you stop by, the server identifies you as a returning visitor and saves you the hassle of re-introducing yourself. This identification allows websites to "remember" your preferences and provide you with a more personalized experience — for example, if you chose dark mode when you first visited a website, the feature will be automatically enabled on your next visit if you accept cookies on that website. Similarly, cookies help websites remember when you're logged in, so you don't have to enter your credentials every time you visit.
How website cookies work
Cookies are a fundamental part of browsing online — without them, you'd have to rebuild your shopping cart every time you log in to an eCommerce site, or start sessions afresh every time you open your browsers. Also, some websites simply won't grant you access to their domain unless you accept cookies.
Still, not all cookies are necessary. According to the GDPR, there are two broad kinds of cookies, especially as it pertains to what kind of information they collect about you and to whom that is sent:
-
First-party cookies: These are also called session cookies and are directly placed by the website you're using. They collect data about a user's session on a website, including language or appearance settings, analytics data, cart activity, or other such functions that contribute to a good user experience; and they only use this data within the single, original domain you're visiting. As long as you can verify the authenticity of a website (an easy way is to check for a lock symbol in the address bar), first-party cookies are mostly harmless.
-
Third-party cookies: Also known as persistent cookies, these are created by someone other than the website owner and collect/send data to that third party. In today's online landscape, this "third party" is usually an advertiser — the cookies track your activity across different websites, then collect and send information that the advertiser can use to tailor ads to your needs or interests. Because third-party cookies aren't only tied to one website, this means you can continue to see super-specific ad popups, even after you leave the original site you visited. And that's how ads "follow" you around the internet.
What happens when you accept cookies?
When you accept cookies online, you consent to your information being collected and stored by the website owner, or advertising company (if they're third-party cookies).
The data a cookie might collect about you will vary depending on the website, but here are some of the most common inclusions, according to AllAboutCookies:
-
Website name and unique session ID
-
Browsing history
-
Preferences and permissions
-
Number of visits
-
Session duration
-
Links clicked
-
Login credentials, including your username and password
-
Geo-tags, like location and IP address
-
Personal data, like phone number and zip code
-
Shopping cart activity
Website owners (or ad companies) can then use this information to provide a streamlined experience for you. Most people don't mind cookies — it'd be a hassle to start over every time you revisit a website on which you've had previous sessions. Even third-party cookies have their upsides — it can be helpful to find an ad for a website that sells something you've been searching for.
How to clear cookies
But, of course, personal data has become a hot commodity online, and cookies present a significant risk of being hacked online. So, if you're looking to be more intentional about what info you share, you can restrict websites from sharing cookies, or choose to block all third-party cookies. Since they're stored on your computer, you could also manually remove cookies you've previously accepted.
We have clear guides to clearing cookies on Firefox, how to remove cookies on Google Chrome, and how to remove cookies on Safari. In most of the other browsers, it's as simple as opening Settings > Privacy section (or sometimes Tools, Internet Options, or Advanced) and then following the prompts to manage or remove cookies. You should know, that this action will not only wipe all the cookies from your phone or computer, but it'll also log you out of most websites, and make some web pages look a little different than they usually do.
Should you stop allowing cookies?
For the most part, cookies are fine, but it's great to know that you can refuse them if you want to.
As the demand for user privacy online increases, most platforms and browsers are already phasing out the most easily-compromised kind of cookies: third-party cookies. Google announced the phaseout from Chrome in 2020 and is working on removing them from the browser by the end of 2024, according to Cookiebot. Firefox is taking a similar approach by implementing what they call "total cookie control," a measure that will minimize cookie tracking on other sites.
Also, Apple added a feature to iOS that requires that app developers ask for your consent before tracking your activities across applications or websites. You've probably seen the pop-up as you use apps, asking if you want to allow the app to track your activity. If you decline, the app you're using will not be able to access your device's advertising identifier, effectively preventing you from targeted ads, although there's talk about Chinese adtech bypassing Apple's tracking control.
When all is said and done, online cookies and real-life cookies should have one thing in common: You should know exactly what's in them before you bite, and you should definitely be able to say no to them.
Recommend
About Joyk
Aggregate valuable and interesting links.
Joyk means Joy of geeK