

如何修复 Windows Update 更新错误 0x8024a205
source link: https://www.51cto.com/article/743284.html
Go to the source link to view the article. You can view the picture content, updated content and better typesetting reading experience. If the link is broken, please click the button below to view the snapshot at that time.
如何修复 Windows Update 更新错误 0x8024a205
在我们尝试更新 Windows 设备的时候,Windows Update 可能会出现 0x8024a205 错误。您如果在升级过程中也遇到了这个错误,那么可以尝试下本文介绍的几种方法进行故障排除。
什么原因导致 0x8024a205 错误?
导致 0x8024a205 错误的原因有很多种,包括 Windows Update 组件损坏、过时或不兼容的设备驱动程序、网络连接问题等。修复这个错误主要有以下几种方式:
- 重启电脑
- 使用 Windows Update 疑难解答
- 检查网络连接
- 禁用或者卸载所有防病毒软件
- 运行系统文件审查(SFC)和部署映像服务和管理(DISM)工具
- 重置 Windows Update 组件
如果是 Windows Update 不兼容,或者是因为网络相关问题导致下载超时,就会导致设备出现 0x8024a205 错误。因此,在尝试任何其它解决方案之前,最好重新启动计算机并查看它是否可以解决问题。
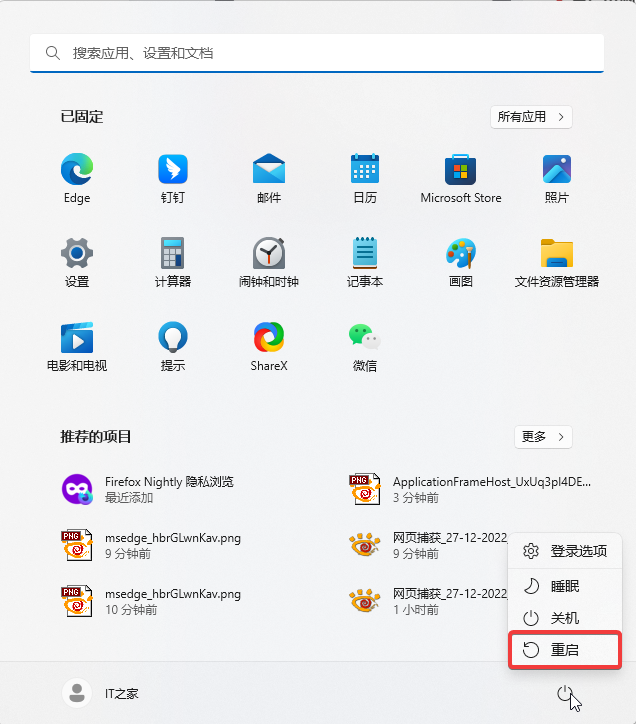
完成此操作后,再次启动 Windows 更新并尝试安装当前可供下载的任何更新。如果重新启动计算机后错误仍然存在,请尝试下面给出的其它解决方案。
运行 Windows Update 疑难解决
如果IT之家网友在重启电脑,并确认时间正确的情况下依然存在 0x8024a205 错误,那么接下来可以使用系统内置的疑难解答工具进行修复。这个工具能检测、诊断和解决任何潜在的系统更新问题,确保你的计算机顺利和安全地运行。
您可以按照以下步骤进行:
1. 按下键盘上的 Win 键和 I 键组合快捷方式,打开设置应用(用户也可通过开始菜单等其它方式进入设置应用)
2. 在左侧选择“系统”,右侧选择“疑难解答”
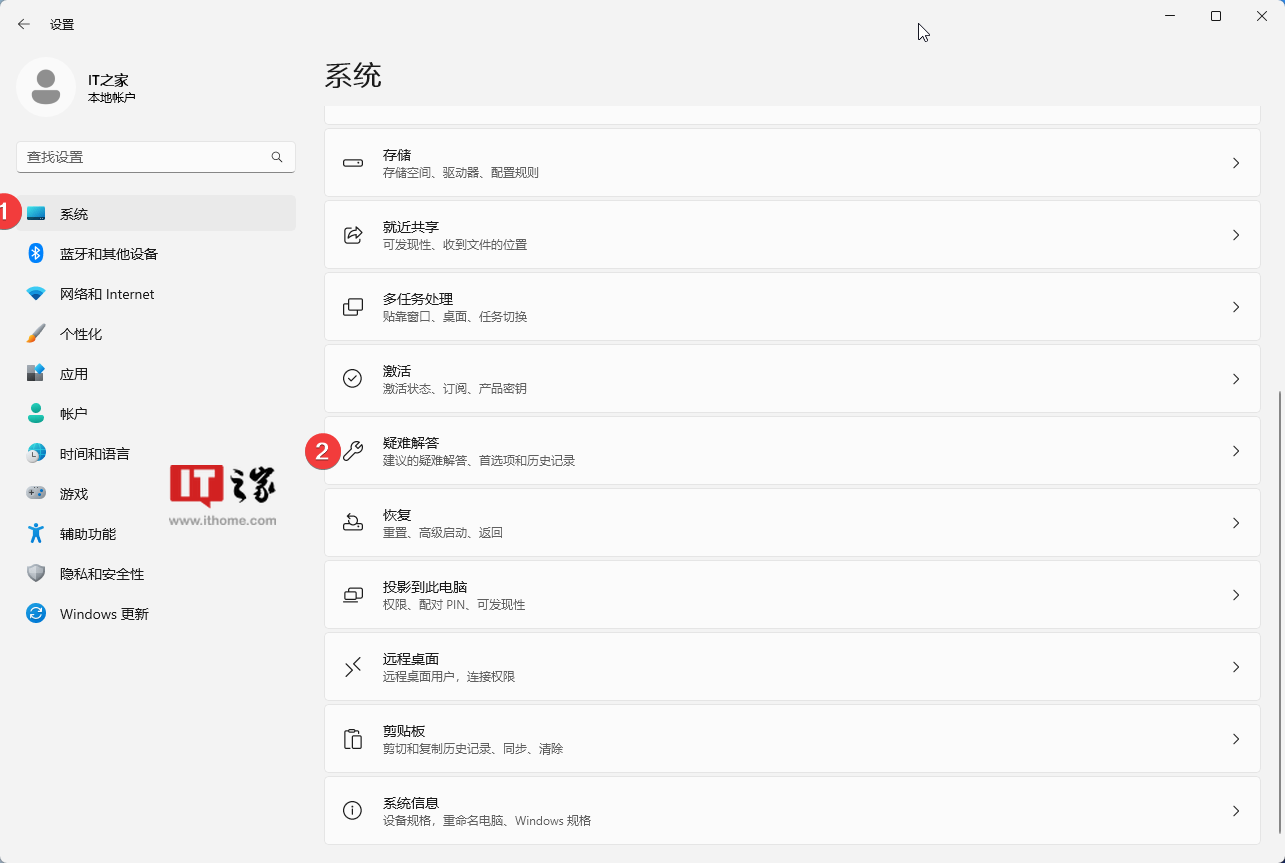
3. 选择“其他疑难解答”
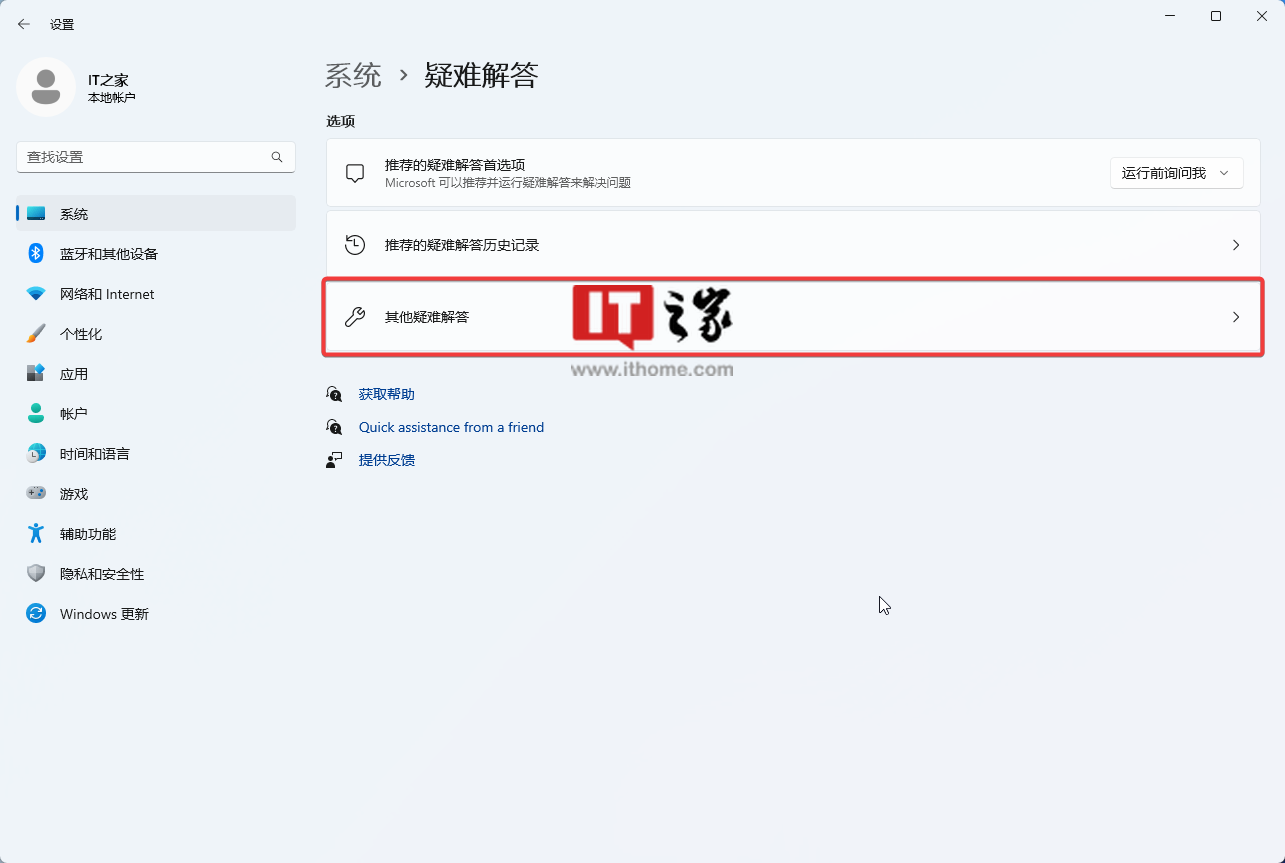
4. 找到“Windows 更新”,点击右侧的运行
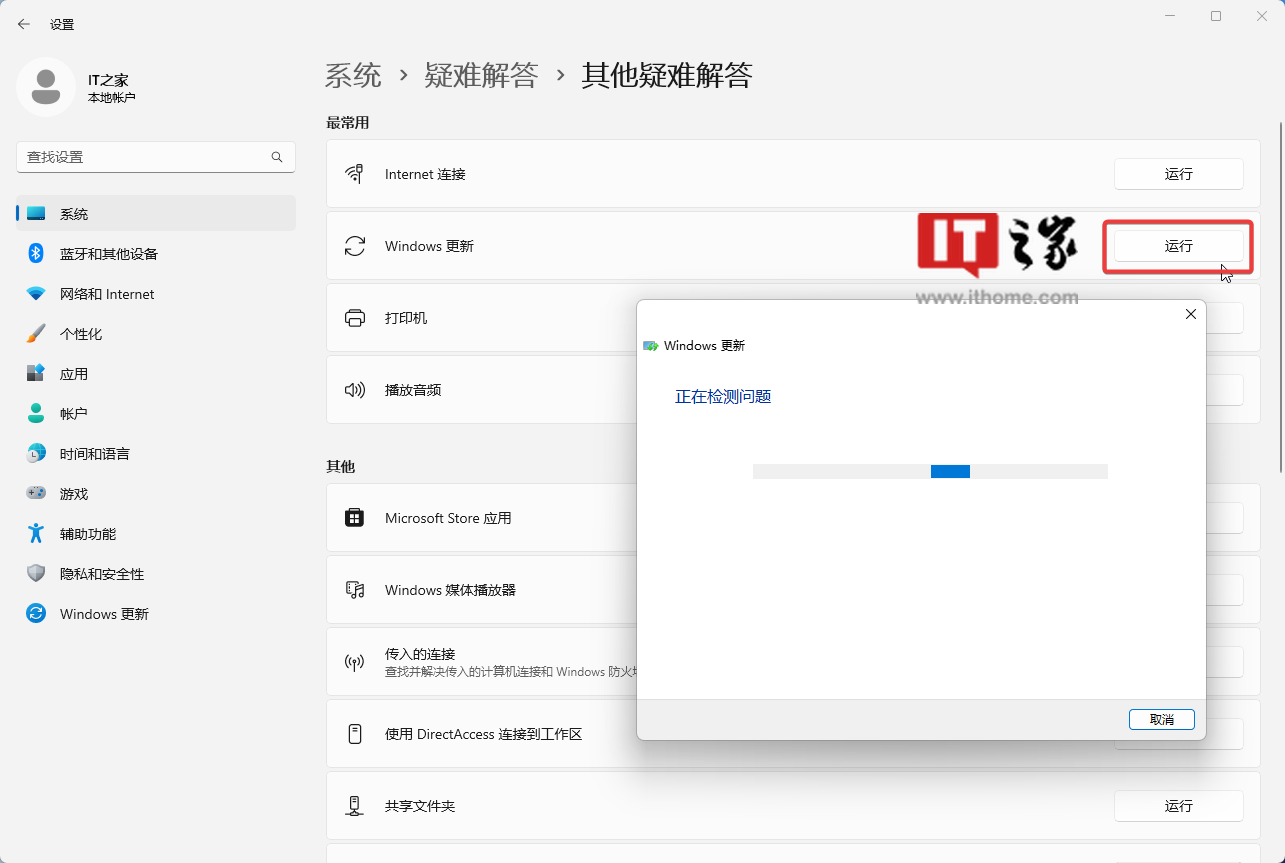
整个疑难解答过程可能需要一段时间,完成上述步骤后,IT之家网友可以再次尝试在 Windows 上安装更新。
检查网络连接:
导致 0x8024a205 错误的另一个潜在原因就是互联网连接不良或者不稳定。请确保您的 Internet 连接稳定且工作正常,然后再次尝试运行 Windows Update。
禁用或者卸载所有防病毒软件
防病毒程序对于保护您的计算机和个人数据至关重要,但有时它们可能会与 Windows Update 更新冲突,从而跳出 0x8024a205 错误。如果按照上述步骤操作之后错误依然存在,IT之家网友可以尝试禁用或者卸载计算机上安装的防病毒软件。
如果你使用的是 Microsoft Defender,那么常规手段是无法卸载的。不过你可以临时禁用 Defender,操作步骤如下:
1. 打开开始菜单,搜索“Windows 安全中心”(不需要完整输入),然后打开“Windows 安全中心”
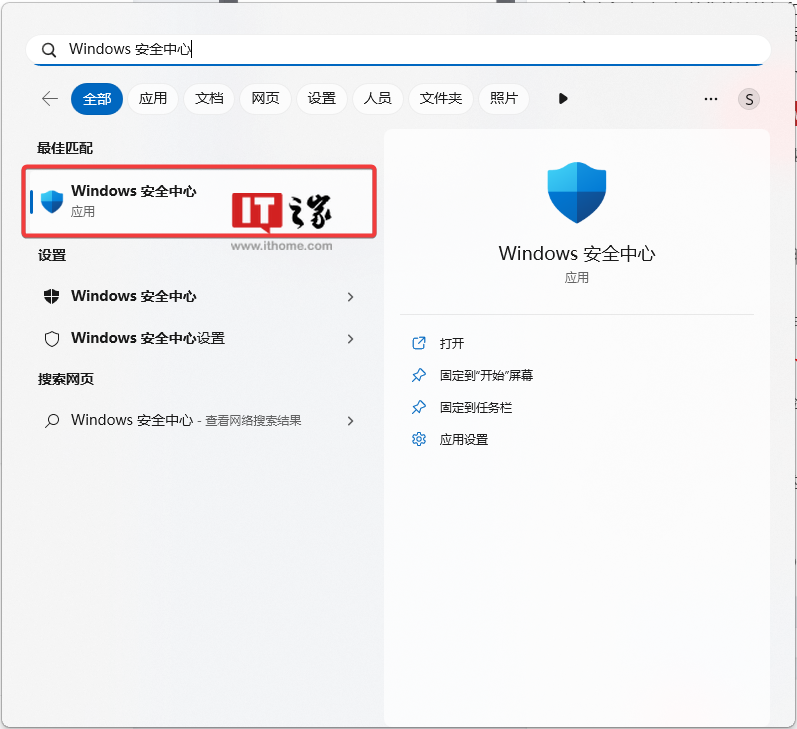
2. 在打开的页面中转到 "病毒 & 威胁防护",在 "病毒 & 威胁防护设置" 下选择 "管理设置"。
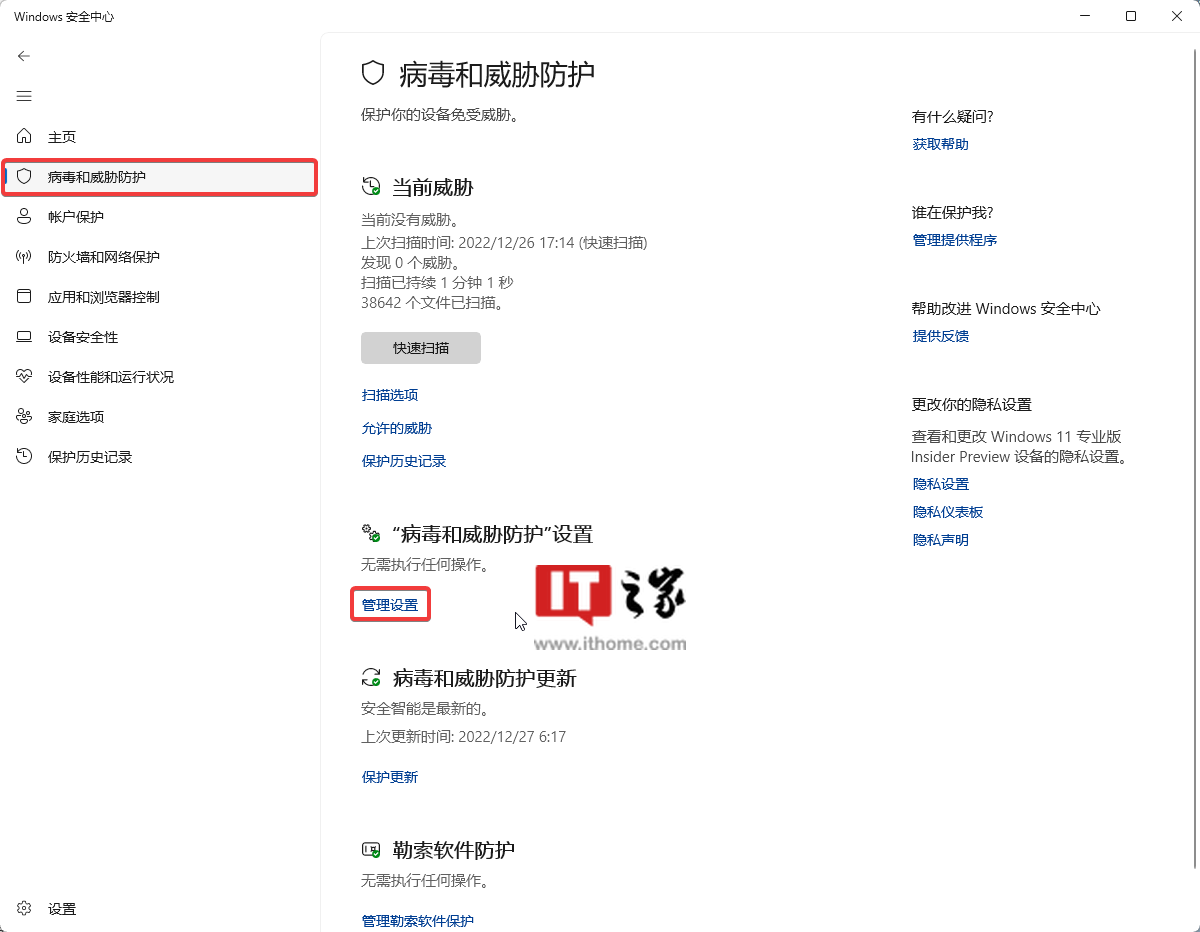
3. 将“实时保护”切换为“关”。注意,计划的扫描将继续运行。但是,在下次计划扫描之前,不会扫描下载或安装的文件。
运行系统文件审查(SFC)和部署映像服务和管理(DISM)工具
IT之家网友如何按照上述步骤操作之后依然存在 0x8024a205 错误,那么可能是部分系统文件损坏或者丢失。IT之家网友可以通过 SFC 和 DISM 方式解决这个问题。
SFC(系统文件检查器)扫描将检测任何损坏的系统文件并试图修复它们,而 DISM(部署映像服务和管理)扫描检查任何需要修复的损坏 Windows 组件。
这两种扫描都是相对快速和直接的过程,不需要任何高级技术知识。IT之家网友所需要做的就是以管理员身份打开命令提示符,并按照以下步骤操作:
1. 打开开始菜单,然后搜索 CMD,右键以管理员身份运行命令提示符
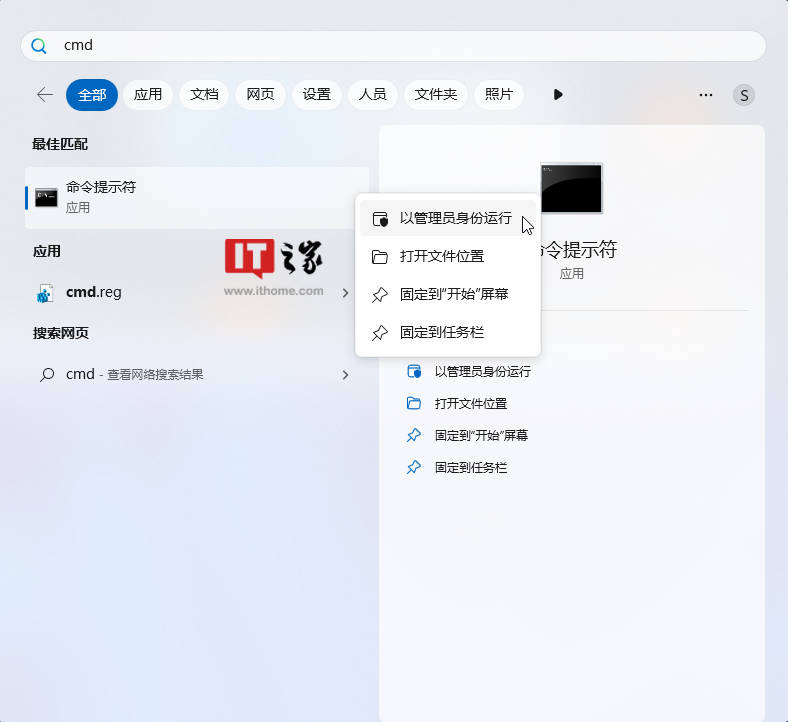
2. 在跳出的窗口中输入“sfc /scannow”命令,按下回车键
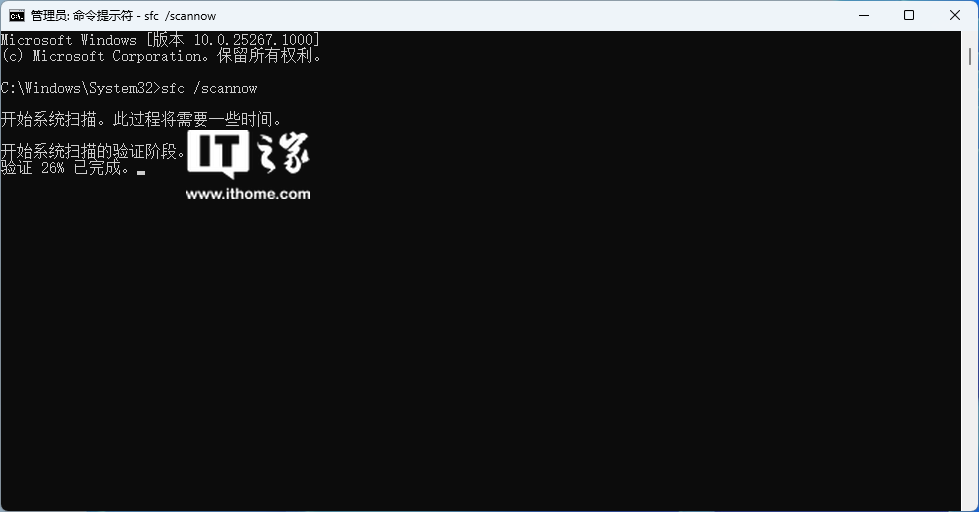
这个过程需要一段时间,如果你愿意,你可以在系统扫描数据的时候做其它事情。扫描完成,请尝试再次更新 Windows。
如果问题依然存在,那么 IT之家网友可以尝试下运行部署映像服务和管理工具,恢复系统文件并修复任何损坏的系统镜像。IT之家网友可以按照以下步骤操作:
1. 打开开始菜单,然后搜索 CMD,右键以管理员身份运行命令提示符
2. 键入以下命令并按回车键执行。注意每个“/”前面都有个空格。
DISM.exe /Online /Cleanup-image /Scanhealth # 扫描你全部系统文件并和官方系统文件对比
DISM.exe /Online /Cleanup-image /Restorehealth # 把那些不同的系统文件还原成系统官方源文件,跟重装差不多这个过程同样需要一段时间,在扫描完成之后,请尝试再次更新 Windows,看看问题是否已经解决。
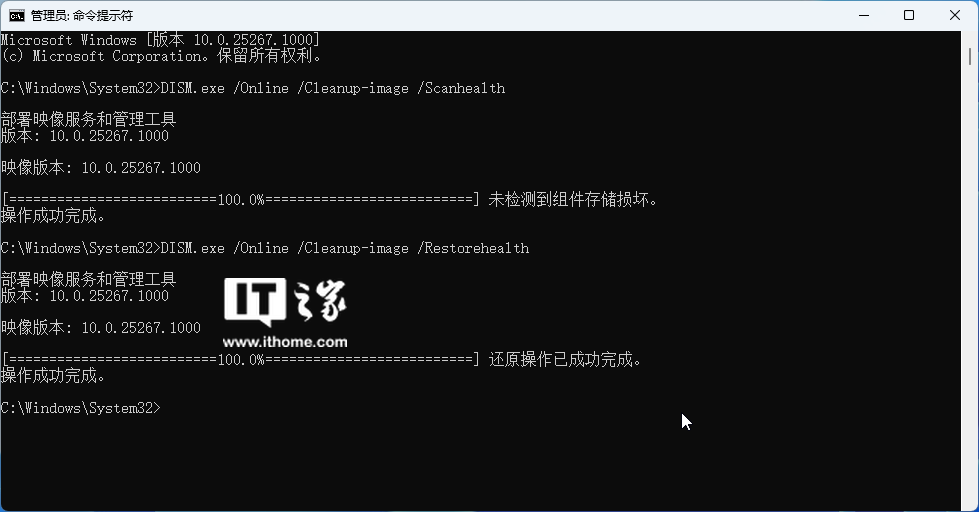
重置 Windows Update 组件
如果问题依然存在,你可以尝试下重置 Windows Update 组件。这将删除所有当前更新文件和设置,IT之家网友可以按照以下步骤进行操作:
1. 使用 Win 键(或者鼠标点击)打开开始菜单,搜索“CMD”,然后右键以管理员权限打开命令提示符
2. 在命令提示符中输入以下命令,每行命令复制输入之后按下回车键
net stop wuauserv
net stop bits
net stop cryptSvc
net stop msiserver3. 接下来重命名 SoftwareDistribution 文件夹,输入以下命令
Ren %systemroot%\SoftwareDistribution SoftwareDistribution.old4. 接下来使用如下命令来重命名 catroot2 文件夹:
Ren %systemroot%\System32\catroot2 catroot2.old5. 在上述操作完成之后,重启此前暂停的服务:
net start wuauserv
net start bits
net start cryptSvc
net start msiserverRecommend
About Joyk
Aggregate valuable and interesting links.
Joyk means Joy of geeK