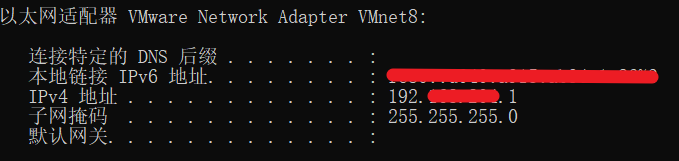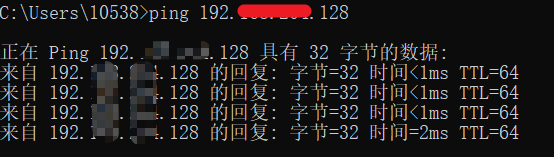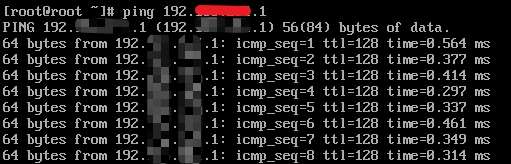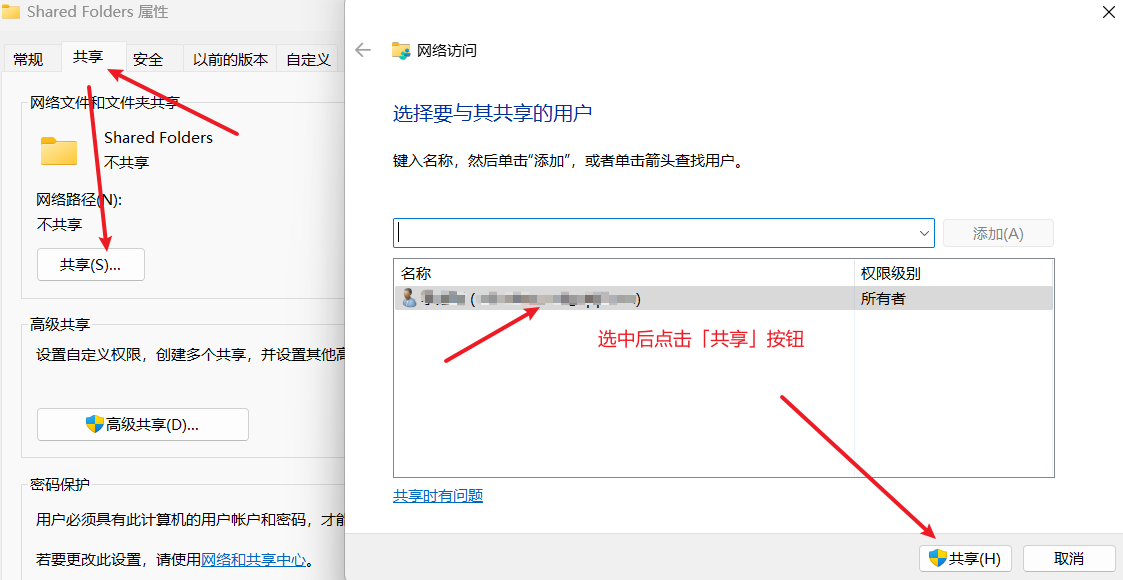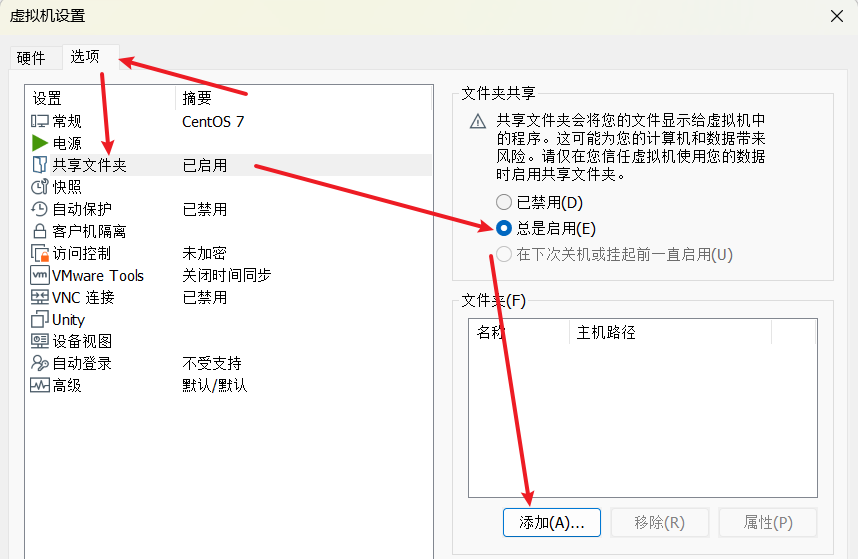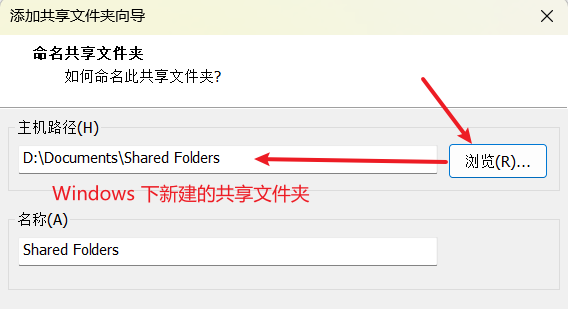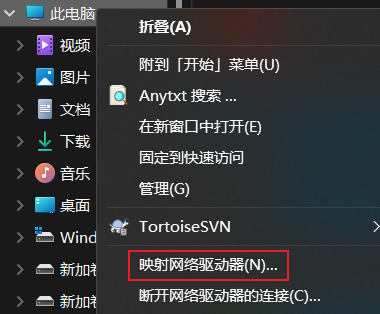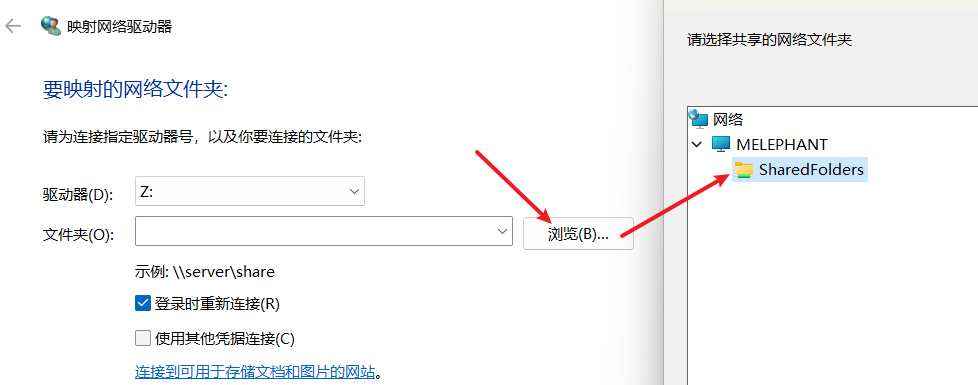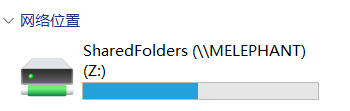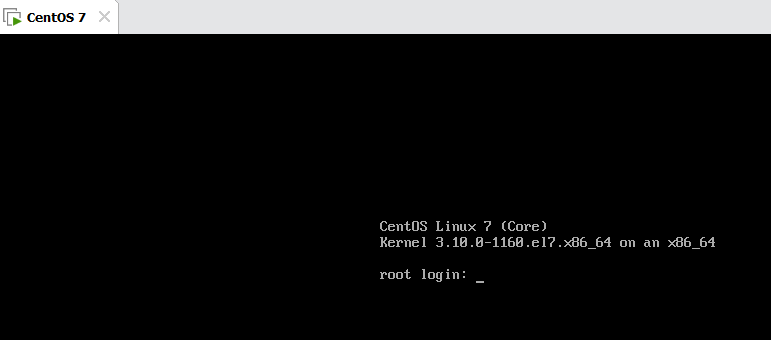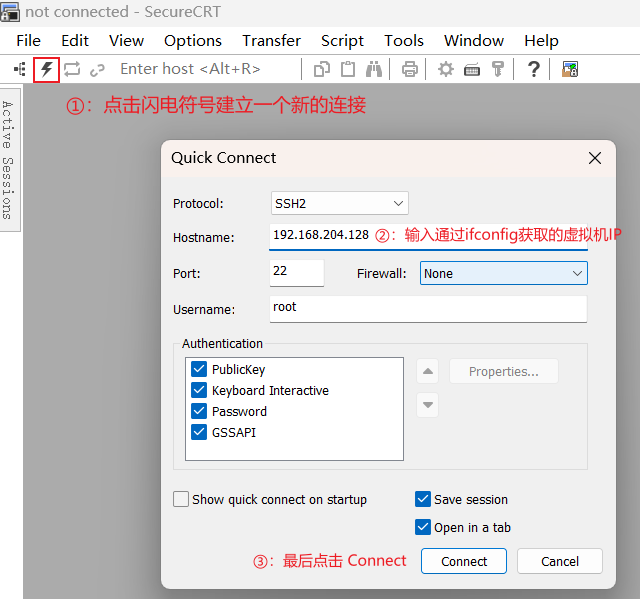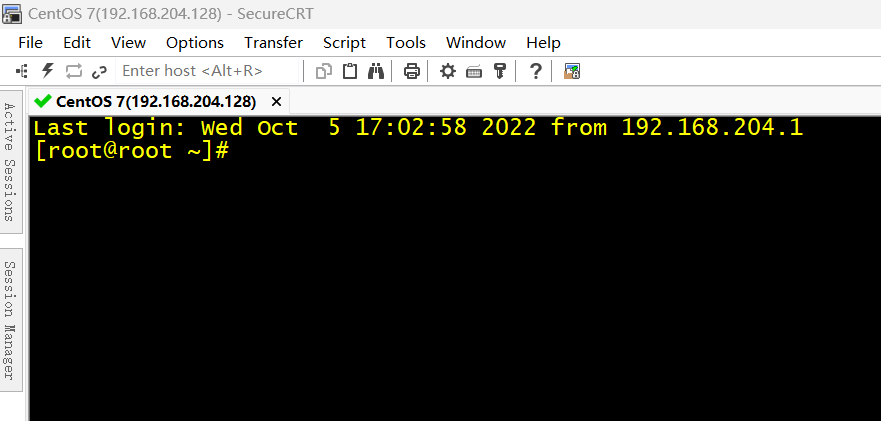# 如何在Windows下运行Linux程序 - MElephant
source link: https://www.cnblogs.com/hyacinthLJP/p/16756000.html
Go to the source link to view the article. You can view the picture content, updated content and better typesetting reading experience. If the link is broken, please click the button below to view the snapshot at that time.
如何在Windows下运行Linux程序
一、搭建 Linux 环境
1.1 安装 VMware Workstation
1.2 下载 CentOS 映像文件
下载 CentOS-7-x86_64-DVD-2009.iso 即可。
1.3 新建虚拟机
二、主机与虚拟机互通
2.1 获取虚拟机的 IP 地址
在终端输入指令ifconfig获取虚拟机的 IP 地址,关注点(ens33):
- inet 后的地址:192.xxx.xxx.128
- netmask:255.255.255.0
2.2 获取主机 IP 地址
打开 cmd,输入指令ipconfig获取主机 IP 地址,关注点:
- VMnet8
- IPv4 地址:192.xxx.xxx.1
- 子网掩码:255.255.255.0
要保证主机地址和虚拟机地址在同一个网段中。
2.3 互通
打开 cmd,输入指令ping 192.xxx.xxx.128,出现如下界面,则表示成功:
打开终端,输入指令ping 192.xxx.xxx.1出现如下界面,则表示成功:
一定要确保主机和虚拟机能够互相 ping 的通,这是实现 Windows 下运行 Linux 的关键步骤。
三、共享文件夹
一般而言,我们希望能在 Windows 下编写代码,然后通过 Linux 虚拟机编译并运行代码,这时候我们就可以通过共享文件夹实现。
3.1 建立共享文件夹
3.1.1 Windows 设置文件夹共享
3.1.2 Linux 虚拟机添加共享
3.1.3 便捷入口
可以通过「映射网络驱动器」的方式将「共享文件夹 SharedFolders」置于「我的电脑」中,这让可以便捷的管里共享文件夹中的内容。
3.2 虚拟机进入共享文件夹
通过上述步骤添加的共享文件夹在虚拟机下的路径为:/mnt/hgfs/SharedFolders;如果没有,可按照如下方式添加:
- 通过
ls /mnt指令查看 /mnt 目录下有无 hgfs 目录。- 若无,通过
sudo mkdir /mnt/hgfs新建 hgfs 目录
- 若无,通过
- 通过
sudo vmhgfs-fuse .host:/ /mnt/hgfs指令挂载文件夹 hgfs
然后,通过ls /mnt/hgfs指令,你会发现 hgfs 目录下多了一个 SharedFolders 目录,这个就是与 Windoes 交互的共享文件夹,你可以在 Windows 的 SharedFoolders 下编写一些代码,然后在 Linux 下编译、运行~
需要注意的是,每次重启系统,都需要执行「命令 2」进行挂载。
4.1 SecureCRT
安利一个软件 SecureCRT:该软件是一款支持SSH(SSH1和SSH2)的终端仿真程序,简单地说是 Windows 下登录UNIX或Linux服务器主机的软件。
之所以使用这个软件,是因为用这个软件可以很方便的操控Linux虚拟机。举个例子,假如你百度了一条很长很长的指令,现在需要你输入至 Linux 终端,你第一想法肯定是「复制、粘贴」,但是在虚拟机中你是无法将 Windows 下复制的内容粘贴到终端的,这时候就可以提现出 SecureCRT 的便捷了,因为 SecureCRT 本身就是运行在 Windows 下的软件,所以对于复制粘贴操作,手到擒来。
4.1.1 软件安装
按照「使用说明」进行破解即可。
4.1.2 软件使用
使用该软件前确保 CentOS 7 是开启状态(无需登录)。
4.1.2 常用设置
4.2 安装 GCC
首先,通过gcc -v查看 GCC 是否安装,如果没有,可通过如下方法安装:
- 安装低版本的GCC(4.8.5)
yum -y install gcc automake autoconf libtool make
- 将 GCC 在线升级到最新版本,依次运行如下指令:
yum -y install centos-release-sclyum -y install devtoolset-9-gcc devtoolset-9-gcc-c++ devtoolset-9-binutilsscl enable devtoolset-9 bashecho "source /opt/rh/devtoolset-9/enable" >> /etc/profile
最后通过gcc -v查看GCC版本。
参考资料:
__EOF__
Recommend
About Joyk
Aggregate valuable and interesting links.
Joyk means Joy of geeK