

C盘扩容 如何将未分配的空间给C盘
source link: https://uzbox.com/tech/cpanluozhan.html
Go to the source link to view the article. You can view the picture content, updated content and better typesetting reading experience. If the link is broken, please click the button below to view the snapshot at that time.
电脑用着用着,突然一天看到C盘红了,或者系统提示C盘满了,对系统运行会造成影响了。只靠清理缓存,最多只是暂时缓解,不是根本解决,再看看其他盘,还有很多空间。怎么把未分配的磁盘分给C盘?本文为您总结了两种方案,第一种是使用Win10的磁盘管理,第二种是使用分区助手。
方案一:使用磁盘管理工具扩展卷功能将未分配磁盘合并到C盘
Windows内置的磁盘管理工具是一个比较不错的实用程序,可以帮助用户完成一些基础的磁盘分区操作,其中包含将未分配的磁盘空间合并到C盘。
步骤1. 按Win+R输入diskmgmt.msc并按Enter键打开磁盘管理工具。
步骤2. 在主界面中右键单击C盘驱动器并选择“扩展卷”,然后按照提示流程操作即可扩展C盘空间。
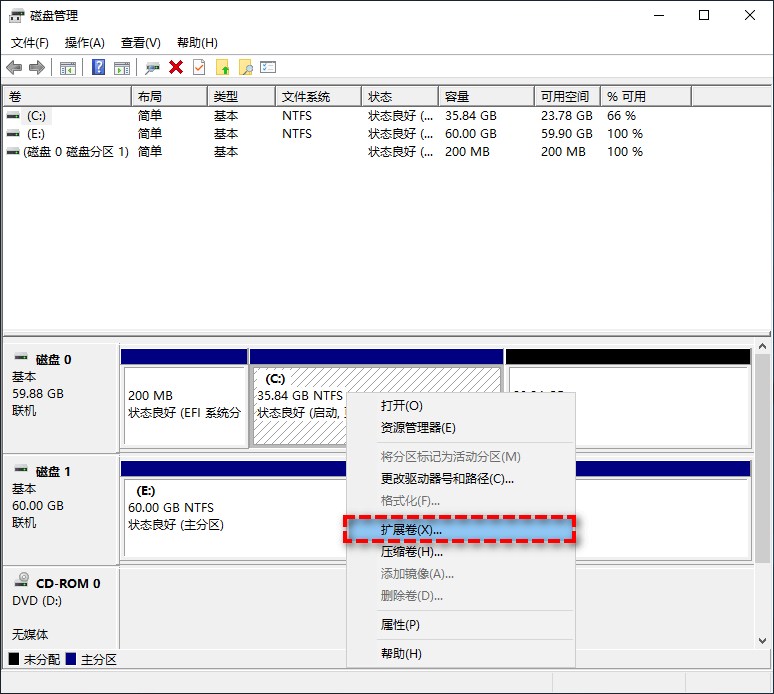
注意:虽然系统内置的磁盘管理工具可以通过“扩展卷”功能扩展C盘空间,但是它有严格的限制条件,只能合并C盘驱动器相邻右侧的未分配空间,如果不相邻则会出现无法扩展卷的情况。

方案二:使用分区助手调整/移动分区功能将未分配磁盘合并到C盘
Windows内置的磁盘管理工具扩展卷选项变灰是一个烦人的问题,它会让您无法将未分配磁盘合并到C盘。所以您需要使用更加专业的磁盘分区管理工具分区助手,它可以无视磁盘管理工具的诸多限制条件,更加轻松地扩展C盘空间,并且兼容性强大,适用于Windows Server和Windows PC操作系统。
请您点击下方按钮进入下载中心下载傲梅分区助手,然后跟随我们的演示流程一起扩展C盘空间吧!
->立即下载分区助手软件,傲梅分区助手 V9.8 最新专业版
步骤1. 打开傲梅分区助手,在主界面中您可以看到未分配磁盘空间与C盘驱动器并不相邻,请您右键单击E:驱动器并选择“调整/移动分区”。
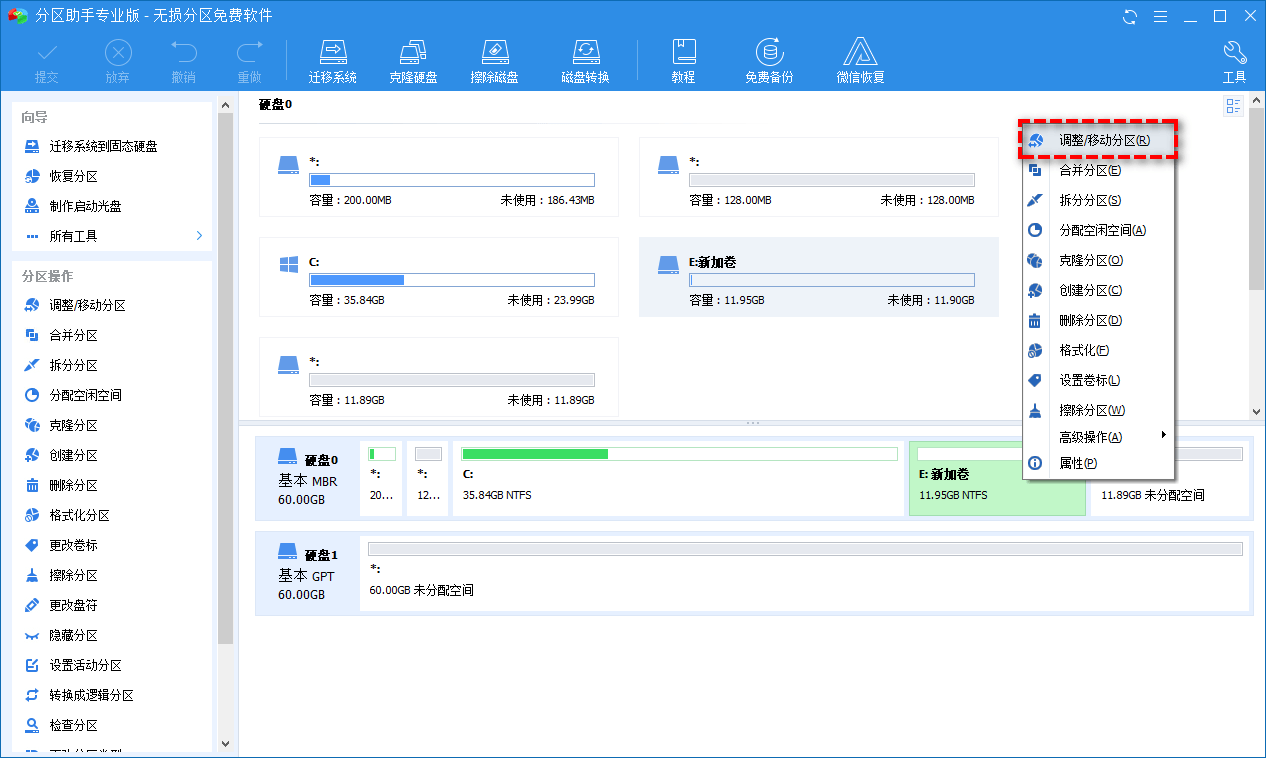
2. 在弹出窗口中鼠标点击E:驱动器并将其拖到右侧,然后单击“确定”。
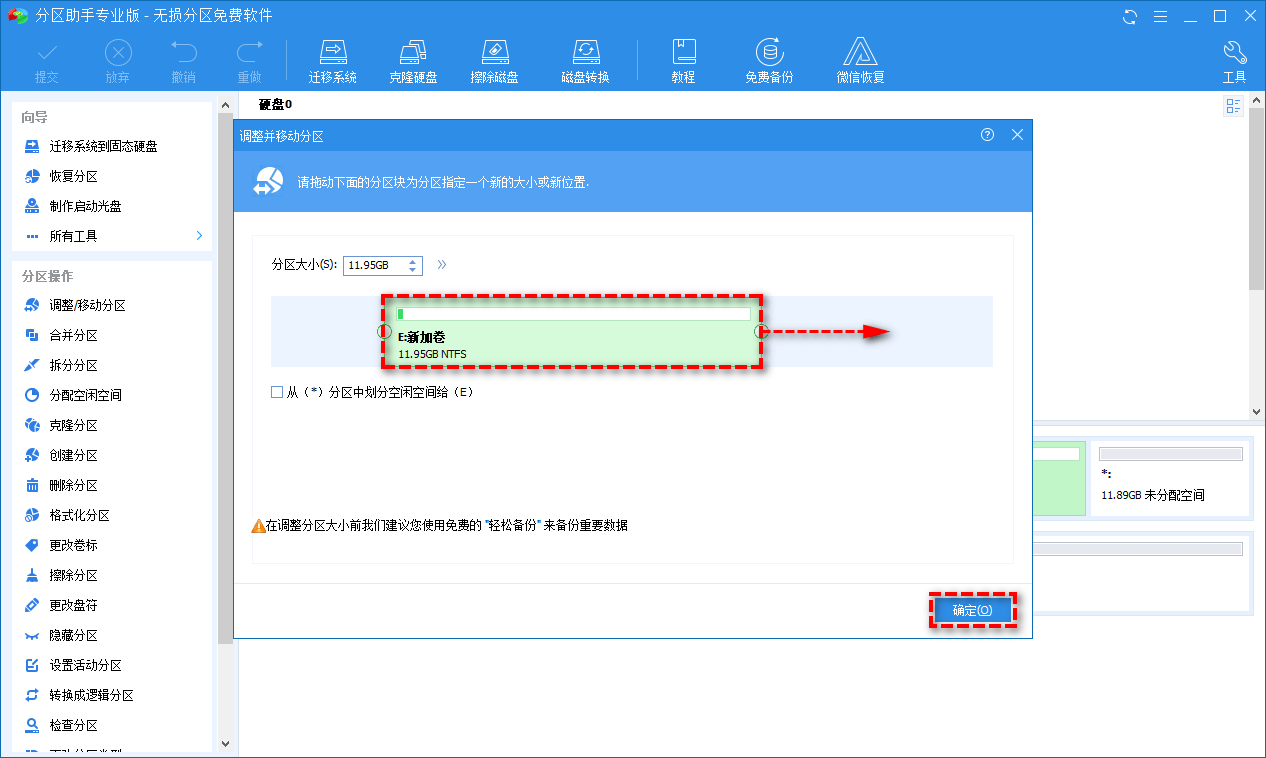
3. 返回主界面您会发现未分配磁盘空间已经移动到了E:分区的左侧,也就是C:驱动器的右侧。
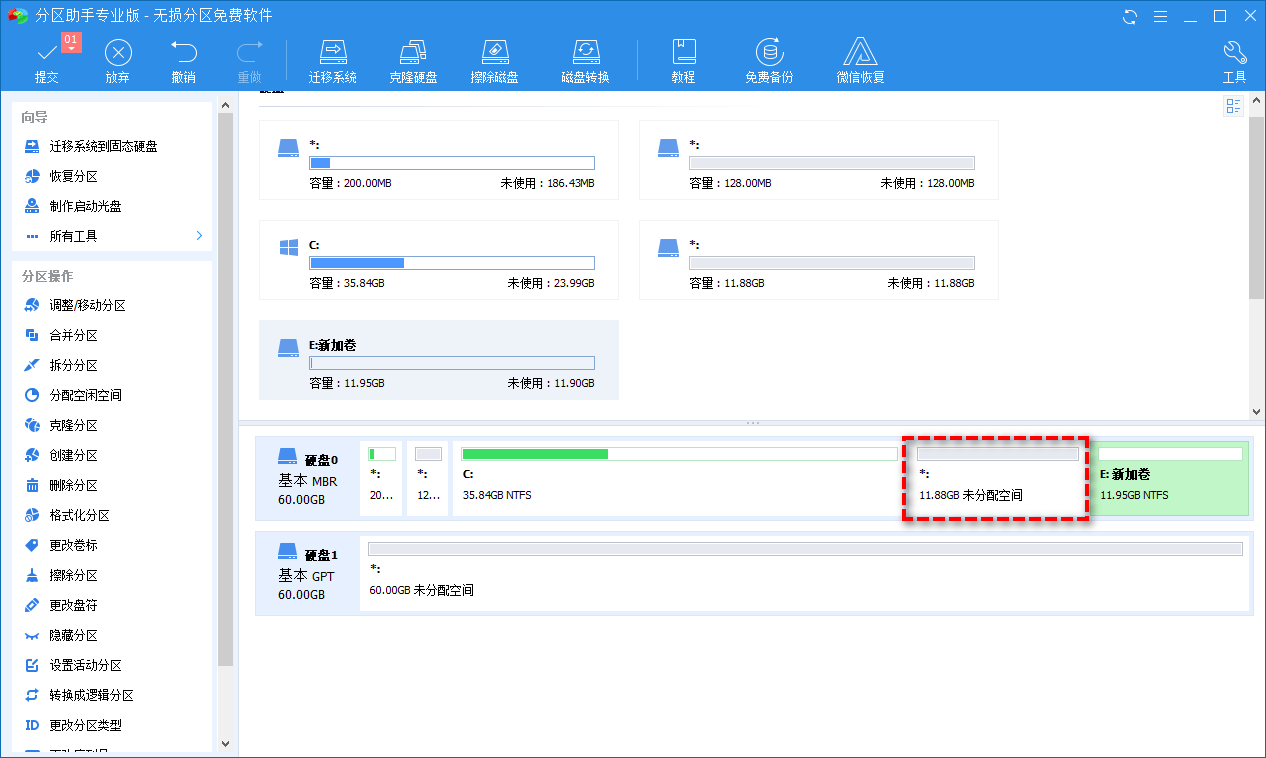
4. 右键单击C盘驱动器并再次选择“调整/移动分区”。
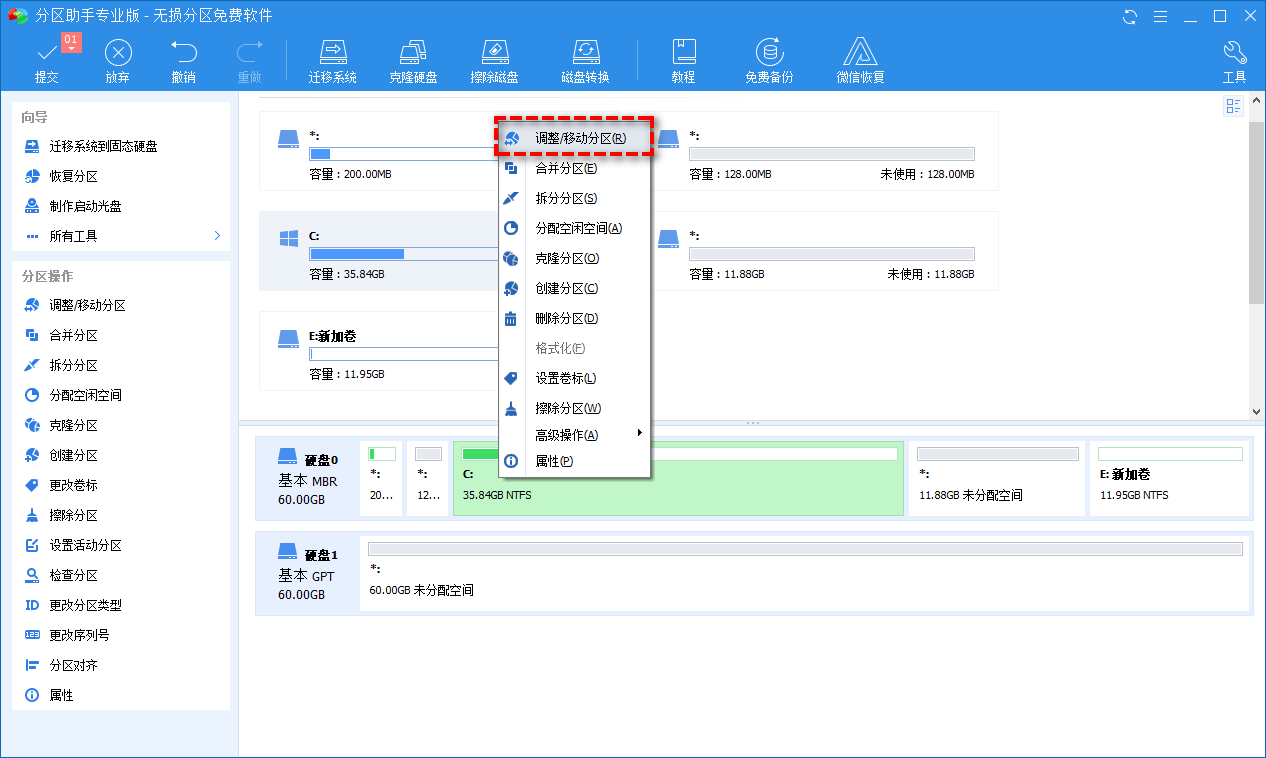
5. 在弹出窗口中,鼠标点击C盘驱动器右侧空心圆圈并将其向右拖动,然后单击“确定”。
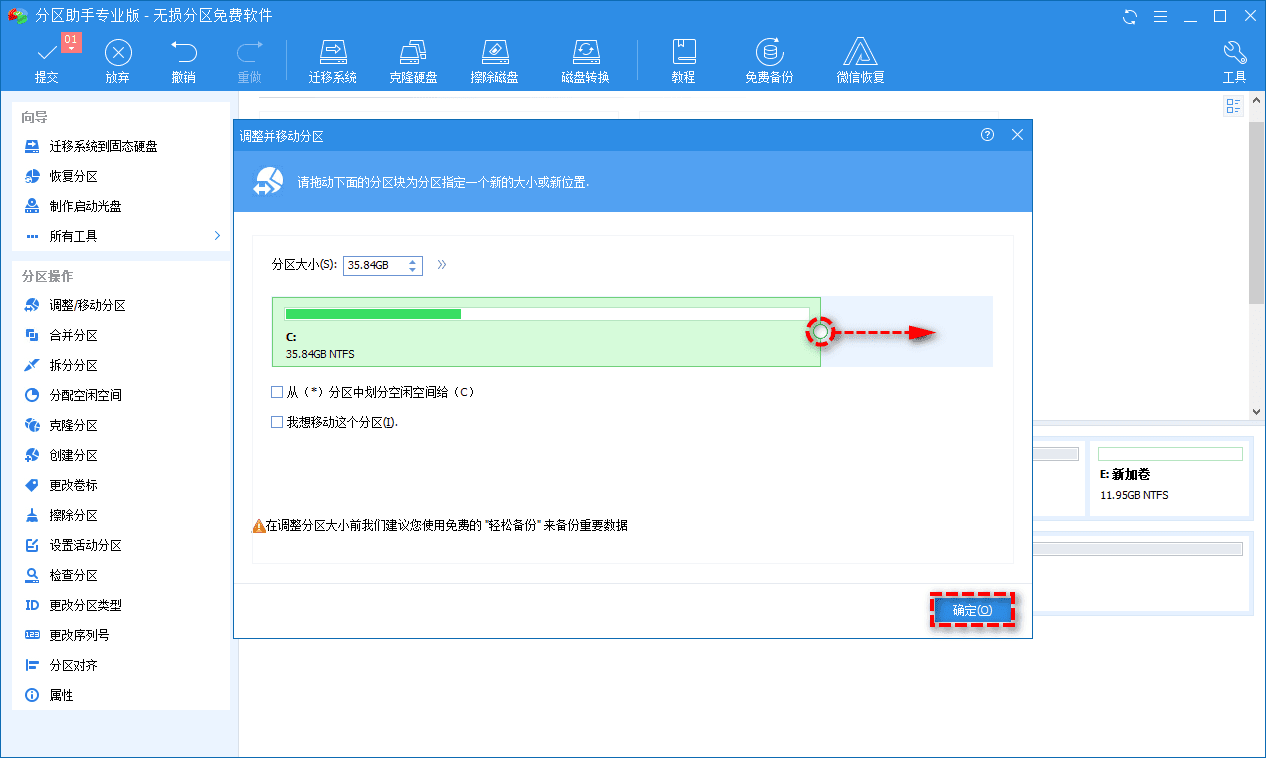
6. 返回主界面,您将发现未分配磁盘已经被合并到了C盘之中,请您单击左上角“提交”按钮以预览即将进行的任务,确认无误后单击“执行”即可轻松地扩大C盘空间。
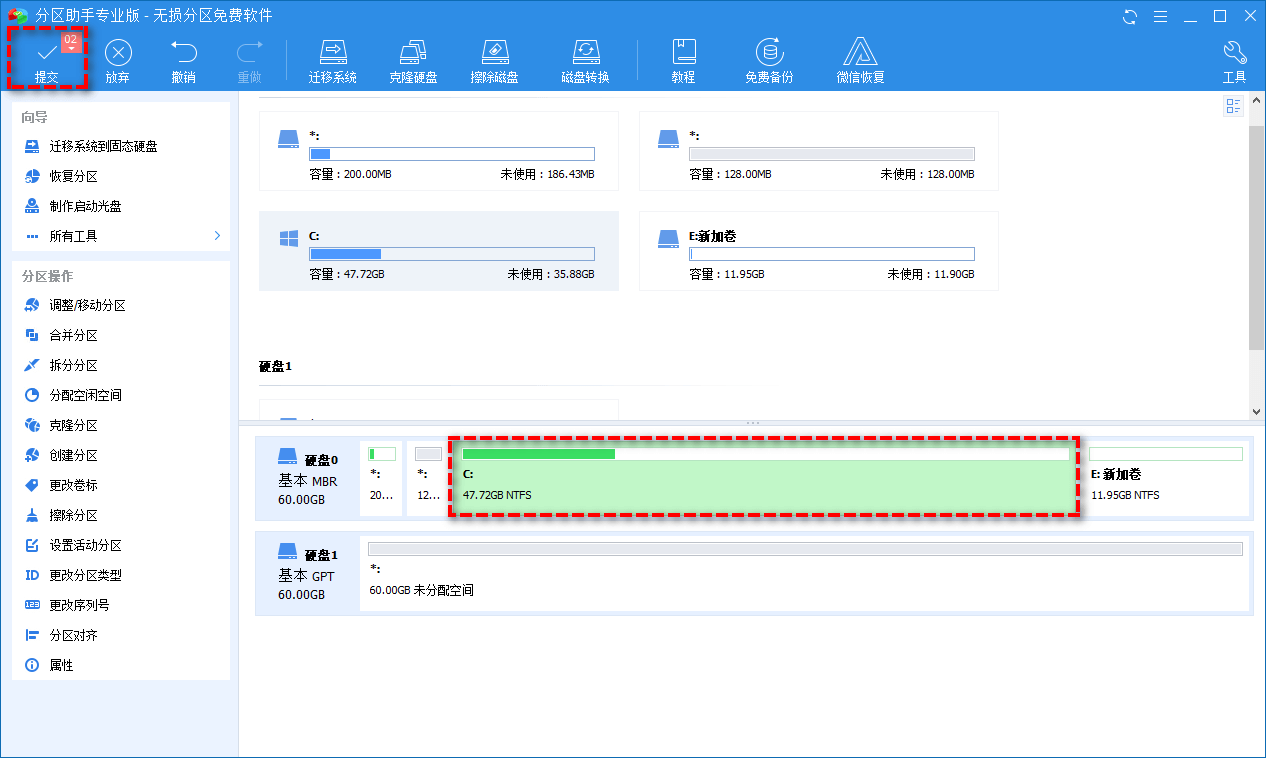
注意:如果未分配磁盘空间位于C盘左侧,则使用一次“调整/移动分区”功能可以完成C盘空间扩展任务。
注册,分区助手安装完毕后,需要关注分区助手的公众号获取使用码,如果介意请勿下载!本站只做优质推荐!
Recommend
About Joyk
Aggregate valuable and interesting links.
Joyk means Joy of geeK