
1

#DAYU200体验官# 首页aito视频&Canvas绘制仪表盘(ets)
source link: https://blog.51cto.com/harmonyos/5447568
Go to the source link to view the article. You can view the picture content, updated content and better typesetting reading experience. If the link is broken, please click the button below to view the snapshot at that time.
#DAYU200体验官# 首页aito视频&Canvas绘制仪表盘(ets)
推荐 原创OH系统版本:OpenHarmony3.1Release
IDE: 3.0.0.900
实现语言:ets
- APP开屏视频挺常见,dayu200支持视频播放,3.5耳机口也正常输出音频。
- 表盘在现代车机中很常见,样式多,风格迥异,OHOS API8也支持丰富的2D绘图能力,想要绘制表盘还是相对容易的。捣鼓以上两个是为做智能座舱做准备。将二者结合展示如下:
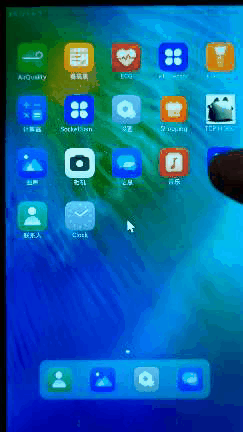
1. 首页视频播放
1.1 Video组件总结
参考地址: 基于TS的Video组件说明
Video开发流程如下:
- 创建视频控制对象:
//一个VideoController对象可以控制一个或多个video。
controller: VideoController = new VideoController();
controller.start()、 pause()、 stop() 、
setCurrentTime(number,SeekMode)指定进度位置,并指定挑转模式(前后、最近关键帧以及精准跳转)、
requesFullscreen(boolean)、exitFullscreen()
- 获取视频路径:@State srcs: Resource = $rawfile(‘video1’); 网络视频也可以,需要配置INTERNET权限。值得注意的是,还可访问通过Data Ability提供的视频路径,也就是说分布式视频也可以实现的。
- 设置Video属性:muted(是否静音)、autoPlay(自动播放)、controls(控制栏)、objectFit(显示模式)、loop(是否循环播放)。其中,objectFit参数设置值为ImageFit.Cover则铺满整个容器。
- Video事件:这里需要注意到,利用onFinish()事件,可以实现当播放完视频后我们可以直接跳跳转到APP内部。
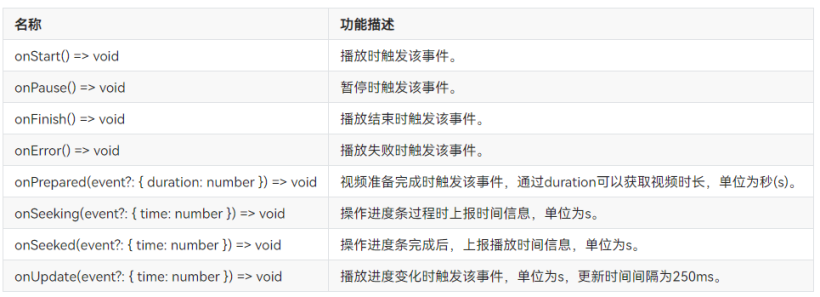
1.2 开屏视频实现
新建一个基于ETS语言的项目,在index.ets中,先创建视频控制对象,以及视频路径。
@State srcs: Resource = $r('app.media.aito');
@State previewUris: Resource = $r('app.media.car_cover'); //预览封面
controller: VideoController = new VideoController();
在Component中的build下创建Video组件,使用Column容器容纳,
Column() {
Video({
src: this.srcs,
previewUri: this.previewUris,
controller: this.controller
}).width('100%').height('100%')
.objectFit(ImageFit.Cover)
.autoPlay(true)
.controls(false)
.onStart(() => {
console.error('onStart');
})
.onPause(() => {
console.error('onPause');
})
.onFinish(() => {
console.error('onFinish');
router.push({url:'pages/gauge'})
})
}.backgroundColor('white').height("100%")
然后再页面创建时运行视频控制的start方法
onPageShow() {
this.controller.requestFullscreen(true)
this.controller.start()
}
2. Canvas绘制仪表盘
2.1 接口分析
参考地址: 画布组件绘制图像的方法很多,这里主要总结常用的以及仪表绘制用到的。
- 创建CanvasRenderingContext2D对象
private settings: RenderingContextSettings = new RenderingContextSettings(true);
private fuel_gauge: CanvasRenderingContext2D = new CanvasRenderingContext2D(this.settings);
- 事件:
onReady(callback: () => void) 画布组件的事件回调,可以在此时进行绘制。
//阴影
shadowBlur number 0.0 设置绘制阴影时的模糊级别,值越大越模糊,精度为float。
shadowColor <color> - 设置绘制阴影时的阴影颜色。
shadowOffsetX number - 设置绘制阴影时和原有对象的水平偏移值。
shadowOffsetY number - 设置绘制阴影时和原有对象的垂直偏移值。
//颜色
fillStyle、strokeStyle
//线宽、文字样式、线条端点样式
lineWidth
front
lineCap string ‘butt’ 指定线端点的样式,可选值为:
- ‘butt’:线端点以方形结束。
- ‘round’:线端点以圆形结束。
- ‘square’:线端点以方形结束,该样式下会增加一个长度和线段厚度相同,宽度是线段厚度一半的矩形。
- 提供绘制方法
//方形
this.fuel_gauge.fillStyle = '#0000ff'
this.fuel_gauge.fillRect(20, 160, 150, 100)//起点,宽高
//边框 不填充
1. this.context.strokeRect(30, 30, 200, 150)//矩形轮廓
2. stroke(path?: Path2D): void //绘制轮廓
this.context.moveTo(25, 25)
this.context.lineTo(25, 105)
this.context.strokeStyle = 'rgb(0,0,255)'
this.context.stroke()
//删除不要区域- 刷新图形时常用
clearRect(x: number, y: number, w: number, h: number): void
//圆形
arc(x: number, y: number, radius: number, startAngle: number, endAngle: number, anticlockwise?: boolean): void
this.context.beginPath()
this.context.arc(100, 75, 50, 0, 6.28)
this.context.stroke()
//文字
fillText(text: string, x: number, y: number): void
//图片
drawImage(image: ImageBitmap, dx: number, dy: number): void
drawImage(image: ImageBitmap, dx: number, dy: number, dWidth: number, dHeight: number): void
- 如何让图动起来
可以获取系统时间,或者使用setTime来实现动态刷新图像。看起来图形在动其实只是某些结构在转动、移动或者缩放
//转动
rotate(rotate: number): void //针对当前坐标轴进行顺时针旋转。
//缩放
scale(x: number, y: number): void //设置canvas画布的缩放变换属性,后续的绘制操作将按照缩放比例进行缩放。
- gauge组件
说起绘制仪器表盘,gauge组件其实也常用到。和Text组件一样,gauge已经高度定义,我们只能做简单的定义参数。gauge的使用方法如下:
//图像可以随参数变化
//电量表
Gauge({ value: this.fuel_value, min: 0, max: 120 })
.startAngle(210)
.endAngle((this.fuel_value))
.colors([[0xF01020, 1],[0xCFB53B, 1], [0x5BA854, 1]])
.strokeWidth(20)
.width(120)
.height(120)
.margin({top:30})
效果如下:
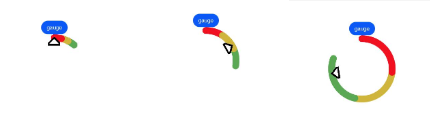
2.2 绘制表盘
首先创建2D绘制对象,以及用到的变量
private settings: RenderingContextSettings = new RenderingContextSettings(true);
private car_gauge: CanvasRenderingContext2D = new CanvasRenderingContext2D(this.settings);
然后绘制圆盘与数字:
//车速表
Canvas(this.car_gauge)
.width('45%')
.height('20%')
.backgroundColor('#000000')
.onReady(() => {
//表环-车速
this.car_gauge.clearRect(-100, -100, 600, 600);
this.car_gauge.beginPath()
this.car_gauge.translate(0, 0)
this.car_gauge.shadowBlur=30
this.car_gauge.shadowColor=this.car_gauge_col
this.car_gauge.arc(this.gauge_speed_x, this.gauge_speed_y, 100, 0, 6.28)
this.car_gauge.fillStyle = 'black'
this.car_gauge.fill()
this.car_gauge.closePath()
//数字环
this.car_gauge.beginPath()
this.car_gauge.translate(this.gauge_speed_x, this.gauge_speed_y)
this.car_gauge.font = '20px bold'
this.car_gauge.textAlign = 'center'
this.car_gauge.textBaseline = "middle"
this.car_gauge.fillStyle = "#cfb35b"
for (var i = 0;i < this.car_speed.length; i++) {
this.car_gauge.fillText(
this.car_speed[i],
80 * Math.cos(((i * 30 - 60) * Math.PI) / 180),
80 * Math.sin(((i * 30 - 60) * Math.PI) / 180)
);
}
this.car_gauge.closePath()
//速度
this.car_gauge.beginPath()
this.car_gauge.translate(-this.gauge_speed_x, -this.gauge_speed_y)
this.car_gauge.fillStyle = '#0000000'
//this.car_gauge.fillText("Km/H", 0, 25, 20)
this.car_gauge.closePath()
绘制指针,指针需要旋转一定角度,所以坐标一定要固定好在圆盘中心
//速度指针
this.car_gauge.beginPath()
this.car_gauge.arc(this.gauge_speed_x, this.gauge_speed_y, 10, 0, 6.28)
this.car_gauge.fillStyle = 'red'
this.car_gauge.fill()
this.car_gauge.closePath()
var radius = Math.PI / 120 * this.car_velocity
this.car_gauge.save()
this.car_gauge.beginPath()
this.car_gauge.translate(this.gauge_speed_x, this.gauge_speed_y)
this.car_gauge.lineWidth = 8
this.car_gauge.strokeStyle = 'red'
this.car_gauge.lineCap = 'round'
this.car_gauge.rotate(radius)
this.car_gauge.moveTo(0, 0)
this.car_gauge.lineTo(0, 60)
this.car_gauge.stroke()
this.car_gauge.closePath()
this.car_gauge.restore()
})
表盘效果如下:

使用定时器改变指针旋转角度以及阴影颜色效果,再结合首页视频,得到帖子前面展示的样例。
update_canvas()
{
var that = this;
that.car_velocity =0
that.intervalID = setInterval(function(){
// prompt.showToast({
// message:"car_velocity"+that.car_velocity,
// })
that.car_velocity +=10;
that.fuel_value +=20
if(that.car_velocity>120)
{
that.car_gauge_col = 'red'
}
if(that.car_velocity>240)
{
that.car_velocity=0;
that.fuel_value=60
clearInterval(that.intervalID)
}
},80)
}
- 打赏
- 赞
- 收藏
- 评论
- 分享
- 举报
Recommend
About Joyk
Aggregate valuable and interesting links.
Joyk means Joy of geeK