

为探究OpenHarmony 屏幕截图API做的工作-51CTO.COM
source link: https://os.51cto.com/article/713137.html
Go to the source link to view the article. You can view the picture content, updated content and better typesetting reading experience. If the link is broken, please click the button below to view the snapshot at that time.


一、安装VMware Workstation Player
1、下载VMware Workstation Player(文章中别名:VM Player)
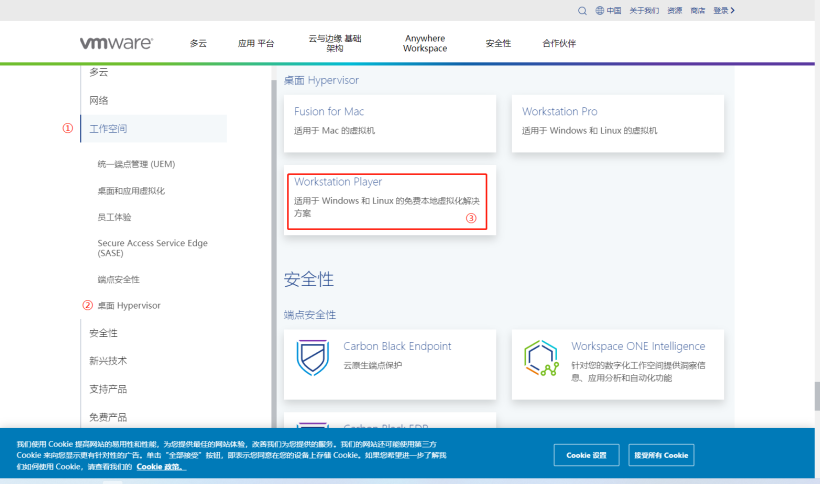
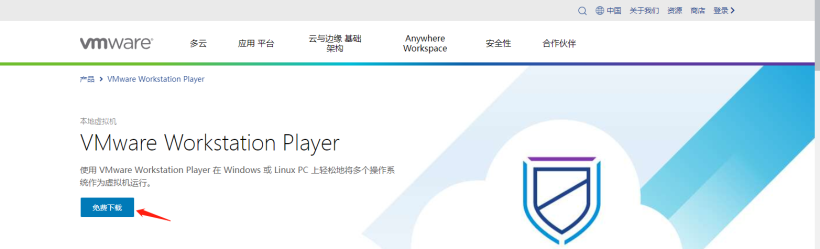
2、安装VM Player
(1)点击VMware-player-full-xxx.exe,进入安装向导
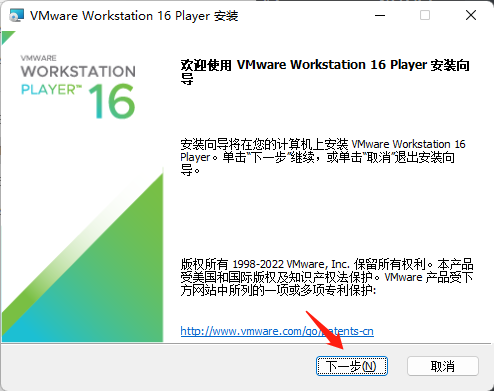
(2)勾选接受许可协议条款
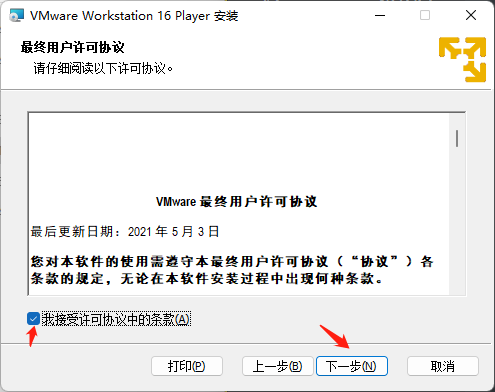
(3)更改安装位置(如果仅有一个磁盘,请移至1.2.4)
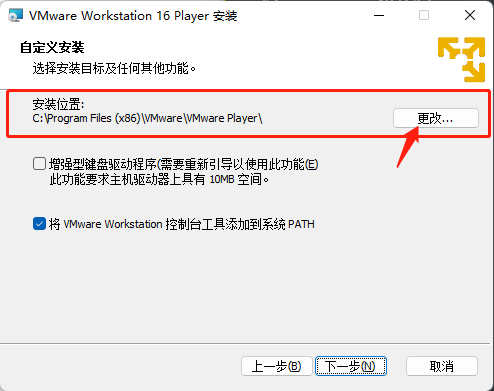
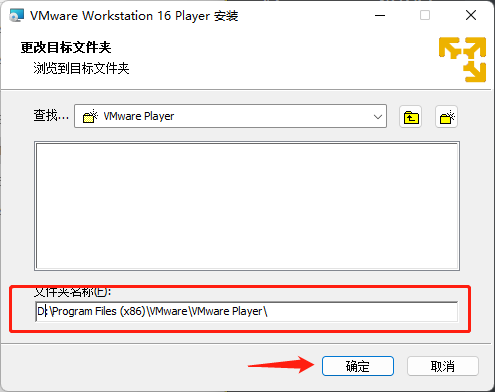

(4)用户体验设置,可默认,也可以取消勾选

(5)快捷方式默认
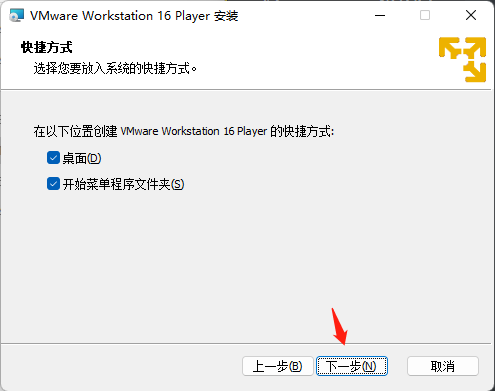
(6)开始安装
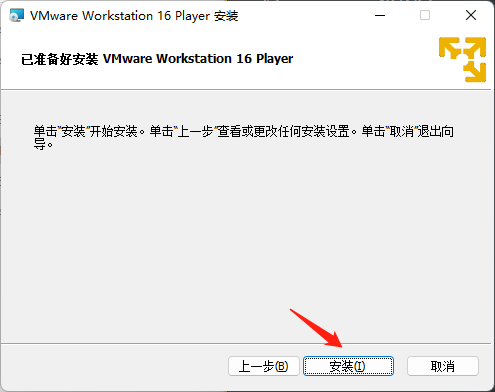
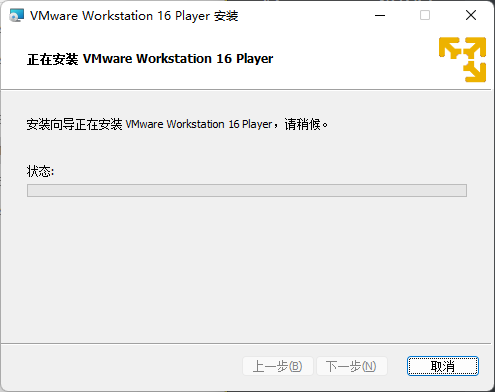
(7)完成安装(个人使用跳过许可即可)
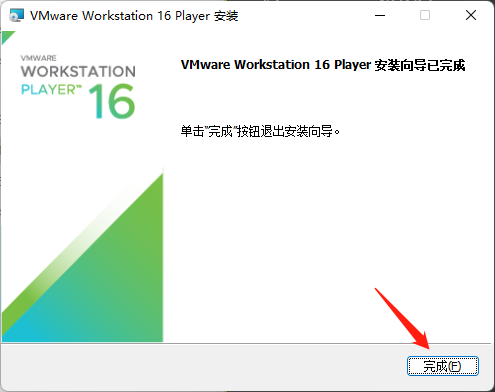
3、打开VM Player
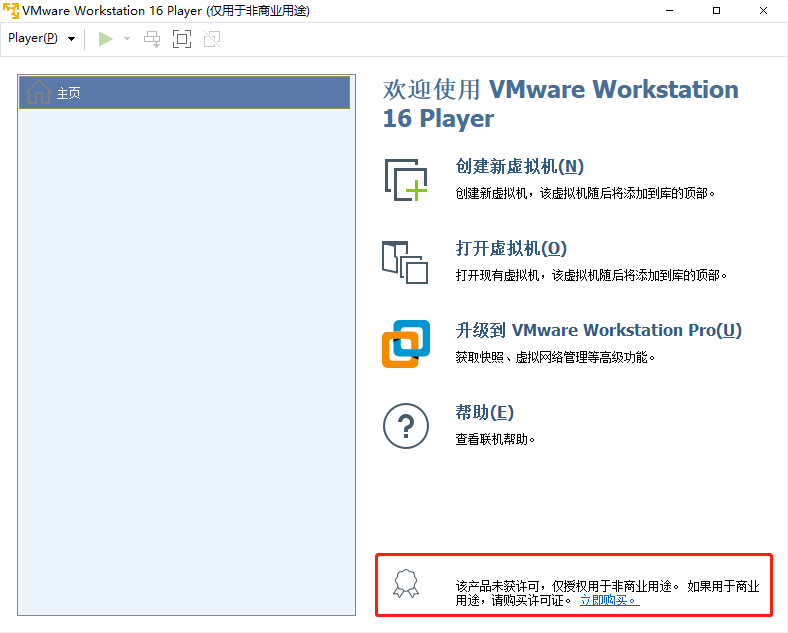
4、设置USB插入后直接连接到主机(Player --> 文件 --> 首选项)
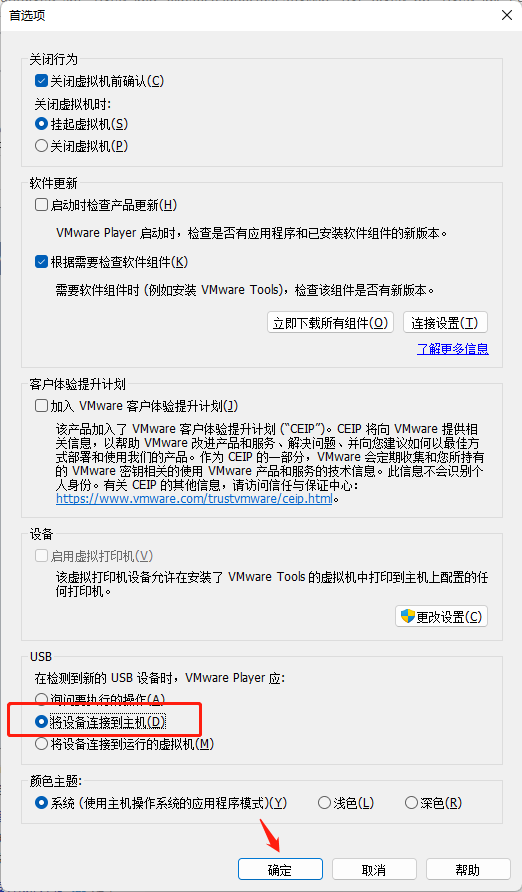
至此VM Player安装完成。
二、准备Ubuntu20.04系统镜像包
1、 Ubuntu系统下载 | Ubuntu
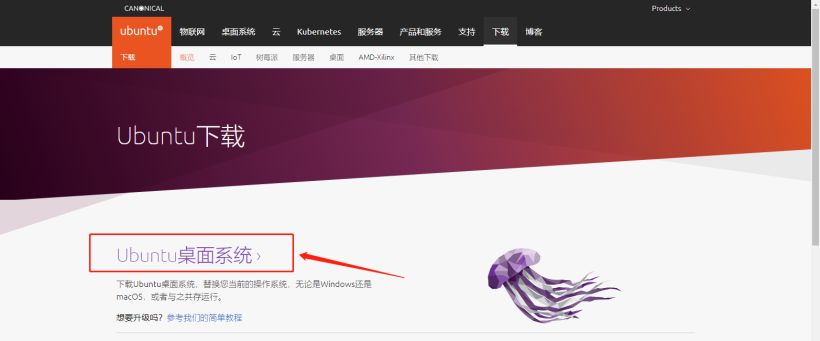
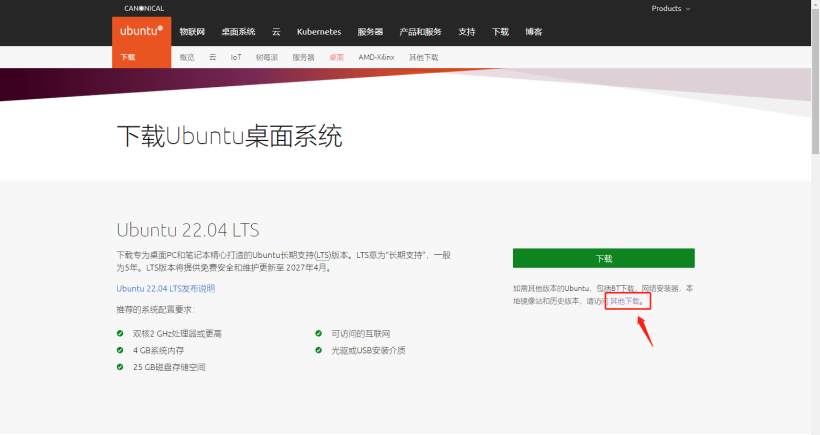
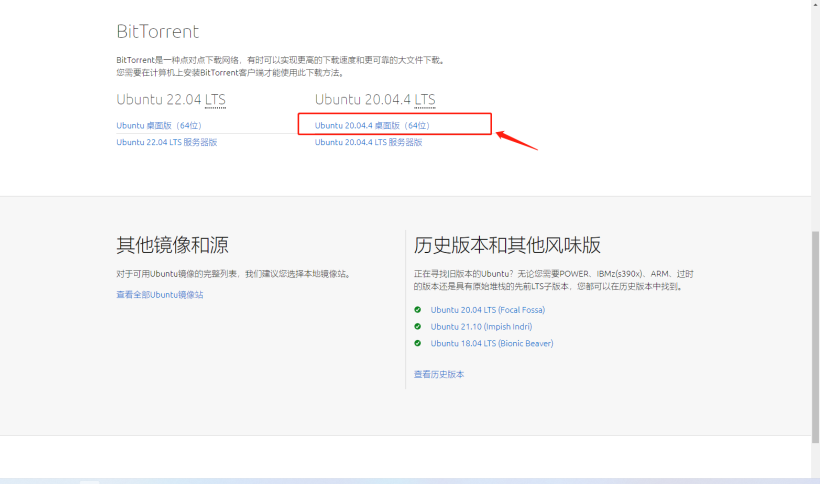
2、由于下载下来的文件格式为.torrent,需要使用迅雷下载完整的ISO文件。
Ubuntu镜像包准备完毕。
三、创建OpenHarmony虚拟机
1、打开VM Player,点击主页的创建新虚拟机
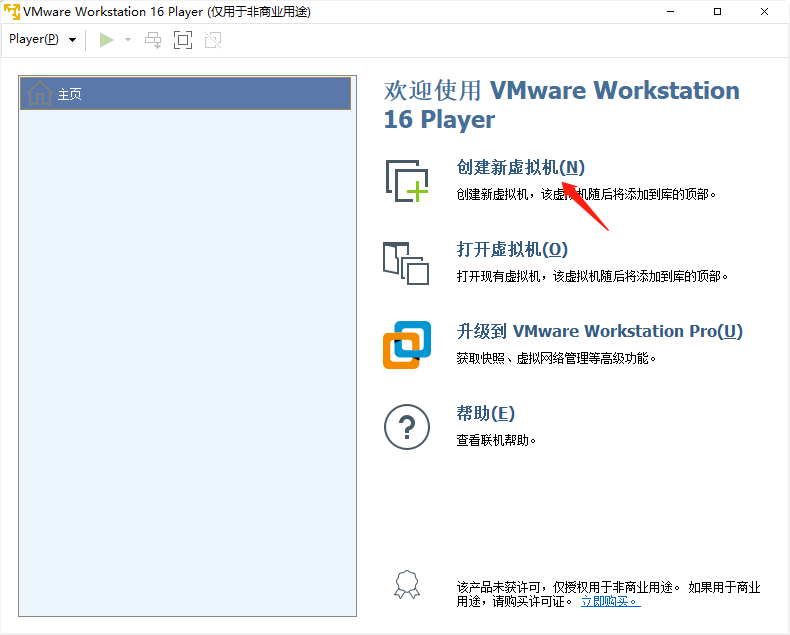
2、勾选稍后安装操作系统,点击下一步
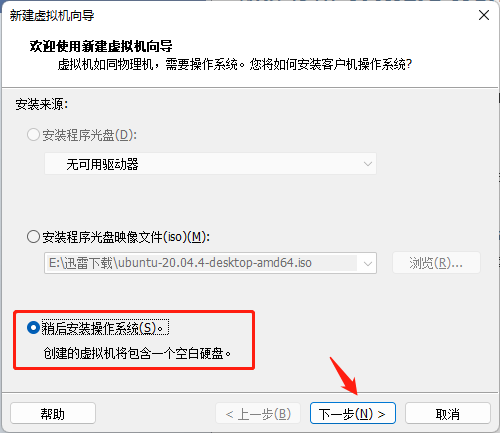
3、选择客户机操作系统和版本
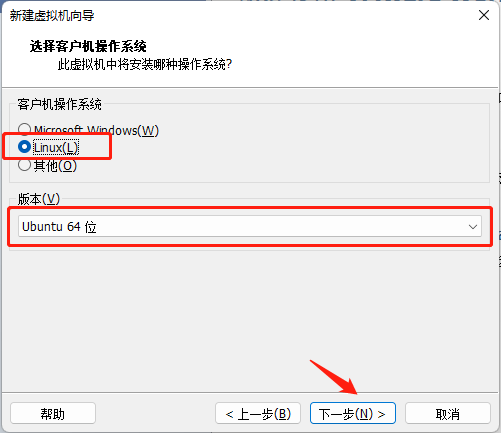
4、设置虚拟机名称和位置(如果有多个盘的话,建议存储在非C盘中)
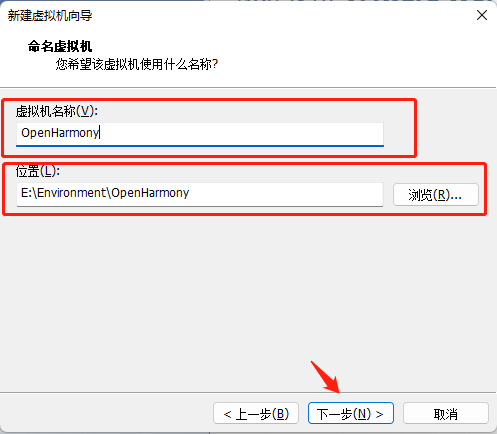
5、指定磁盘大小
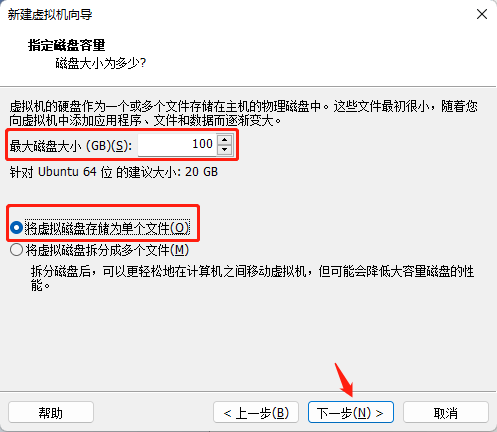
6、完成虚拟机创建
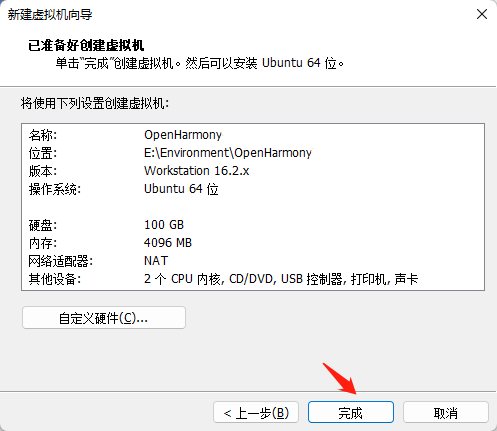
7、编辑虚拟机设置
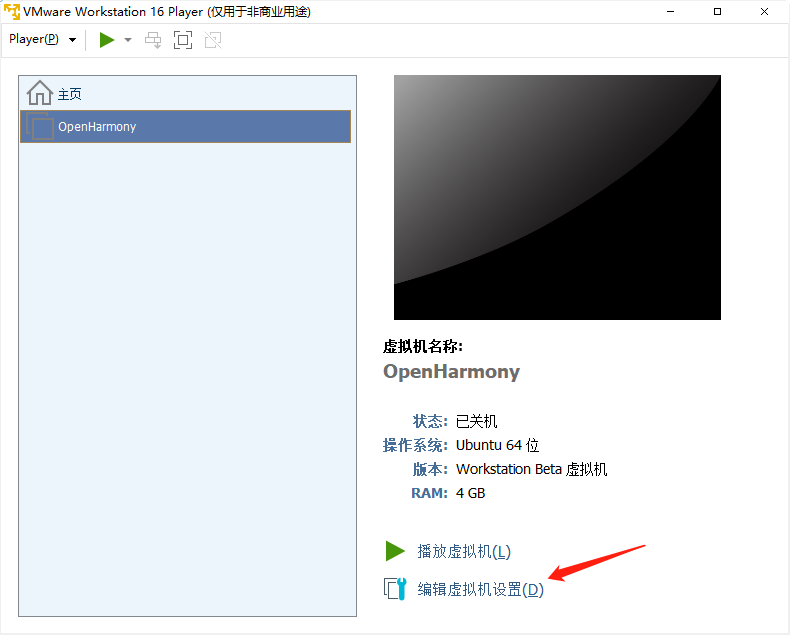
(1)设置内存(建议多点)
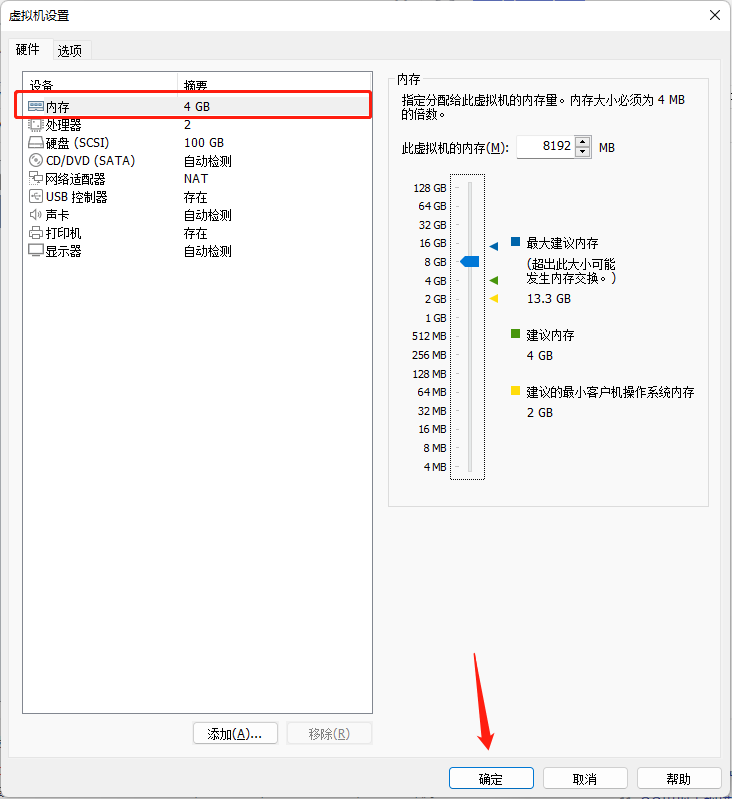
(2)指定ISO镜像文件位置

(3)开启共享文件夹
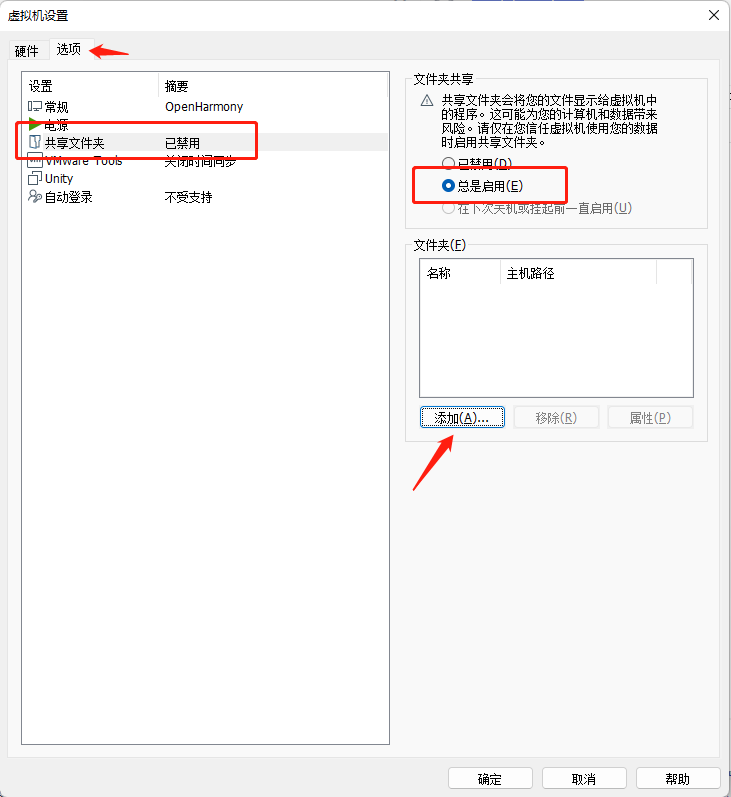
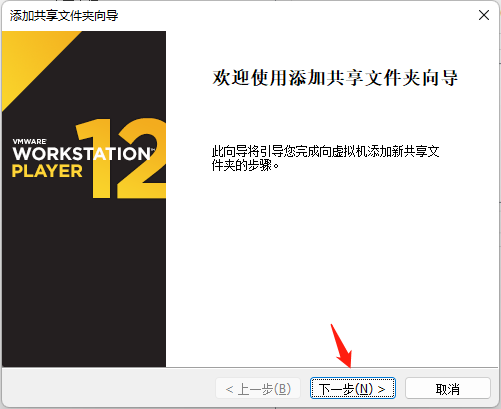
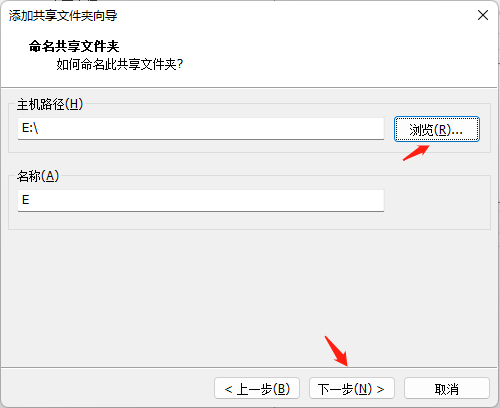
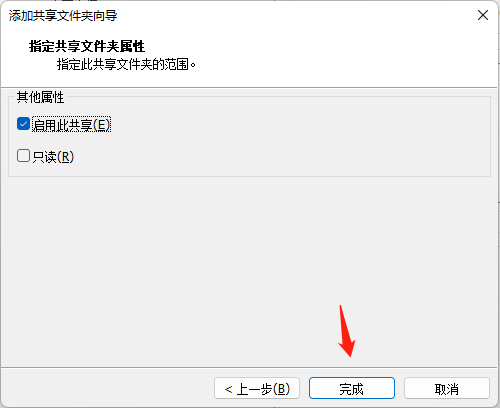
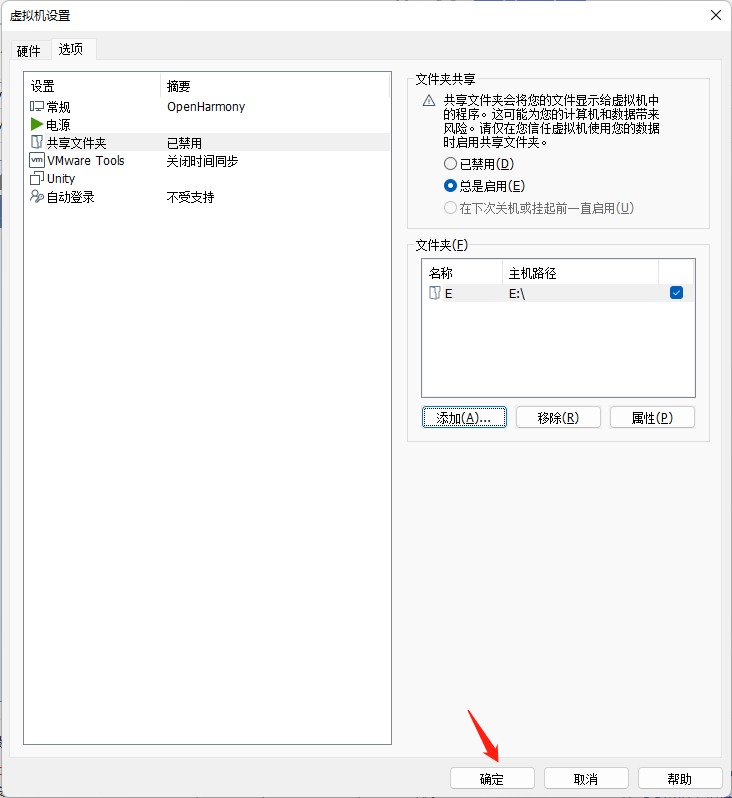
(4)移除USB控制器
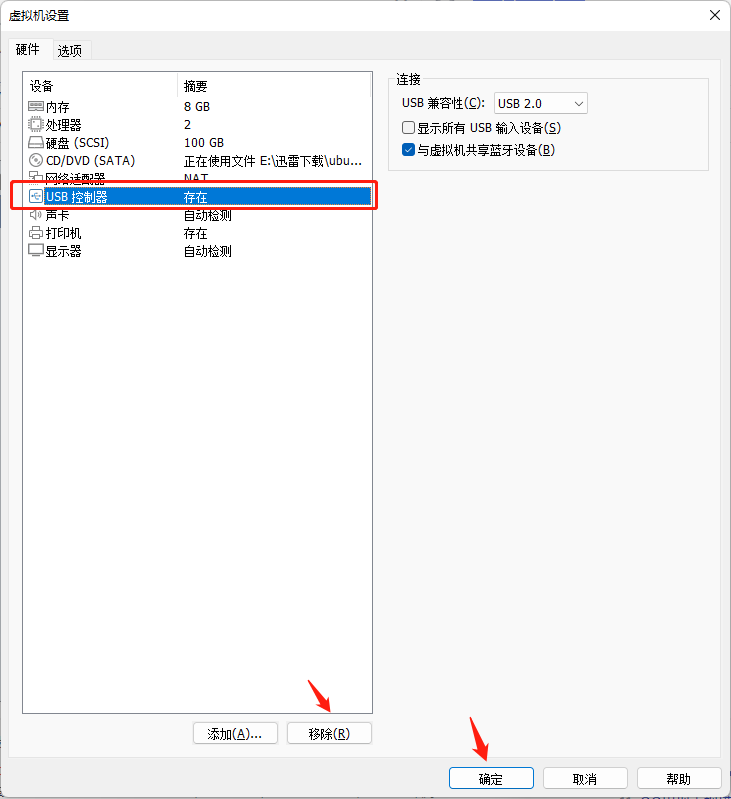
名为OpenHarmony的Ubuntu虚拟机创建成功。
四、开始安装Ubuntu操作系统
1、点击VM Player主页的播放虚拟机
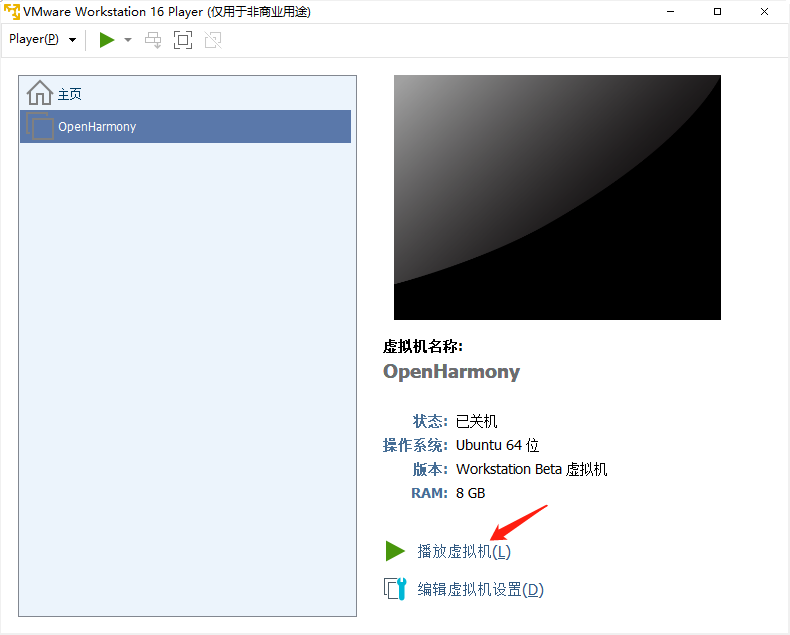
2、在安装向导界面左侧语言栏选择中文(简体),当然也可以使用默认
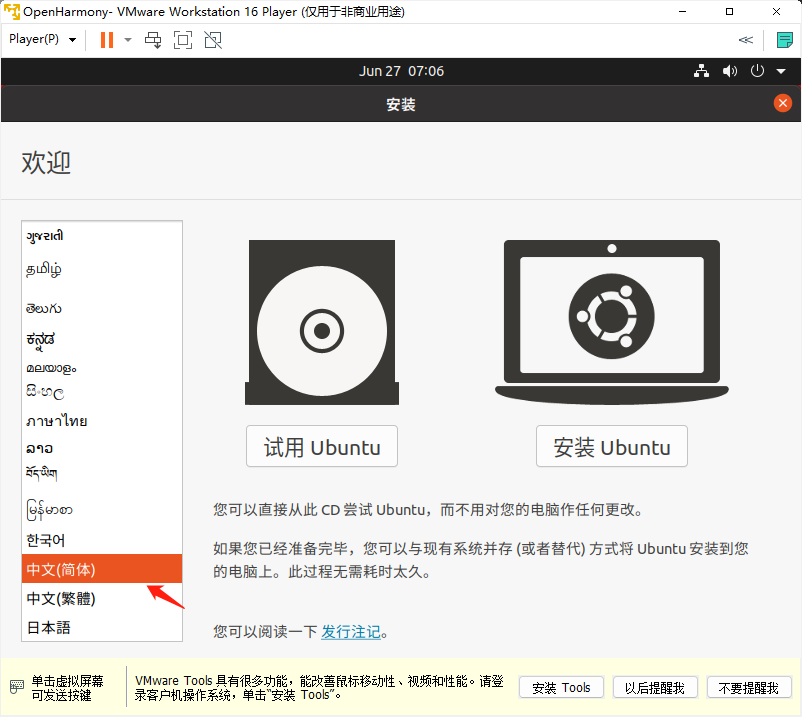
3、点击安装向导界面试用Ubuntu(由于安装时无法正常显示,所以需要调分辨率)

4、在虚拟机桌面右键打开终端,输入xrandr -s 1280x800,回车即可
5、点击虚拟机桌面安装Ubuntu20.04LTS,进行安装
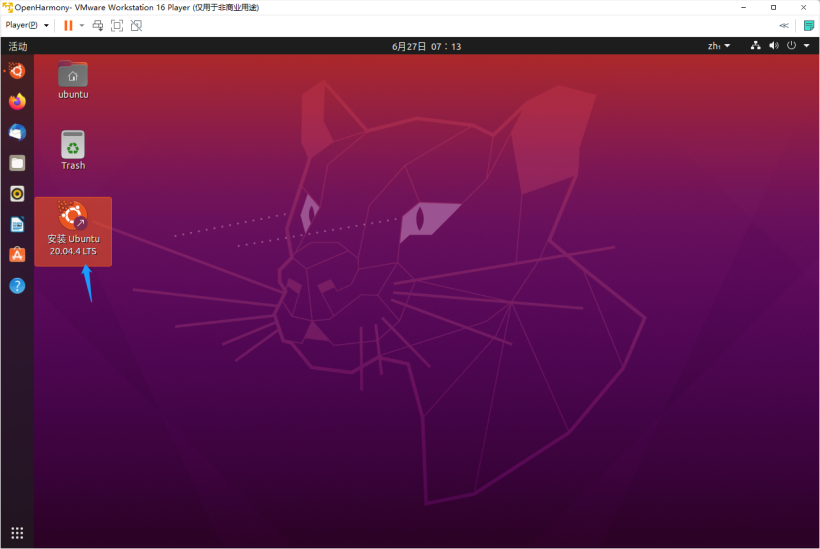
(1)以下图不需要文字描述
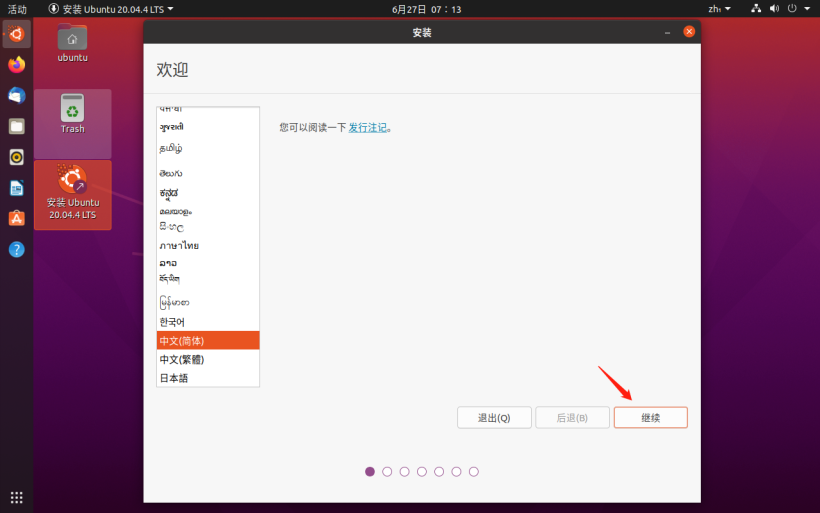
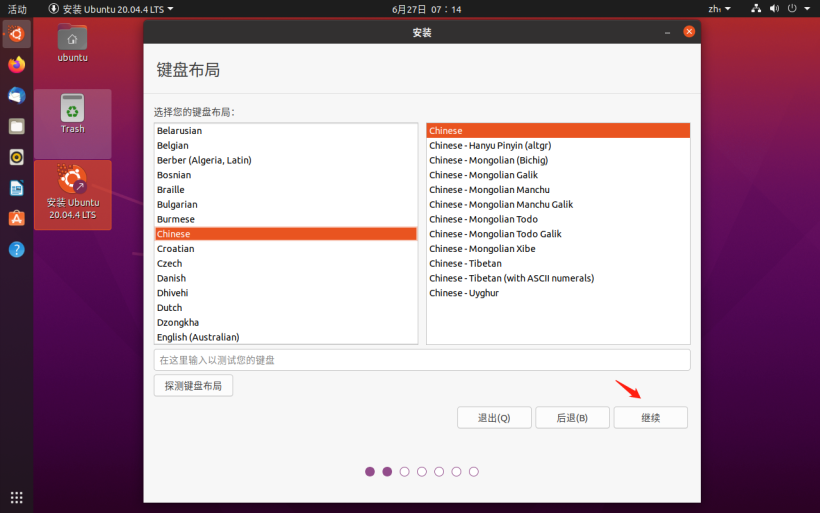
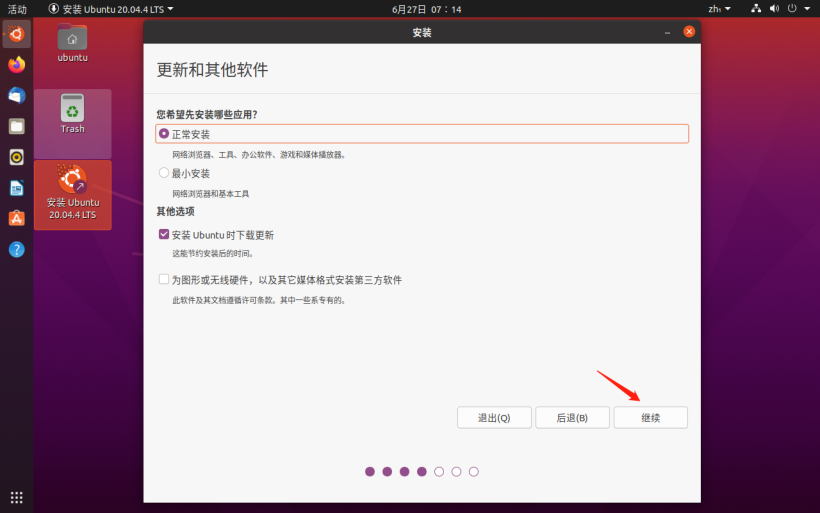

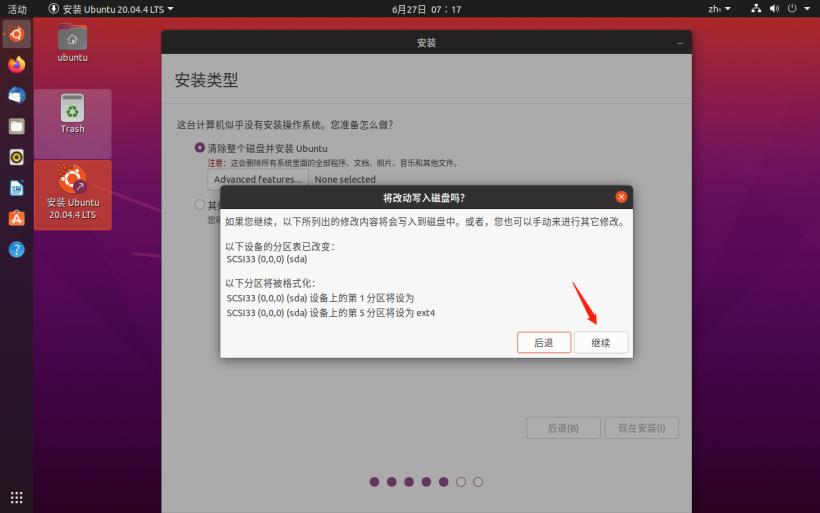
(2)点击选择位置
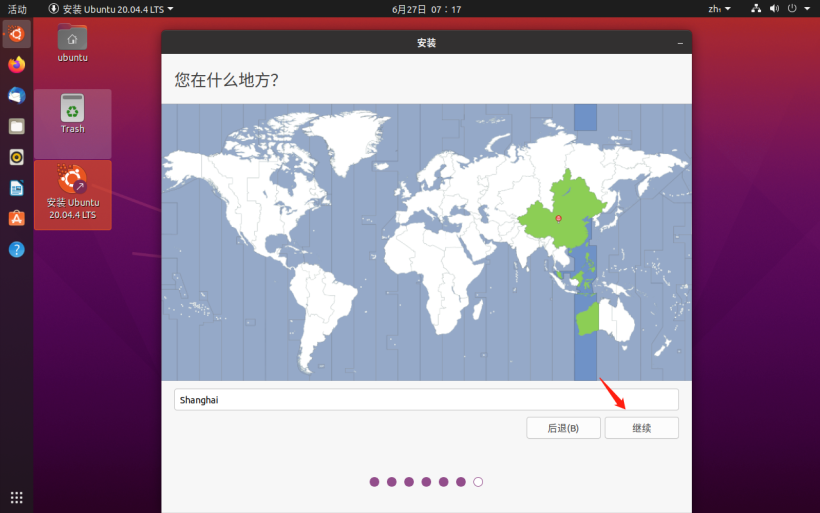
(3)填写必要的信息
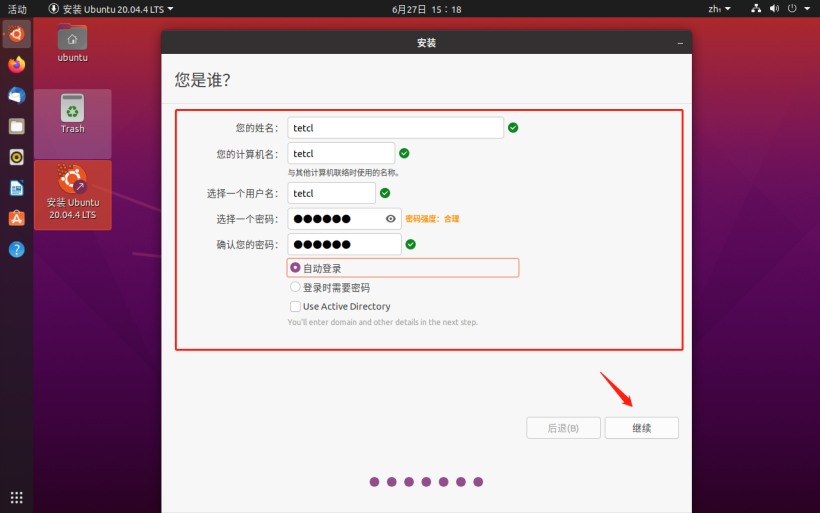
(4)等待安装完成,耗时比较久,可以做点其他事
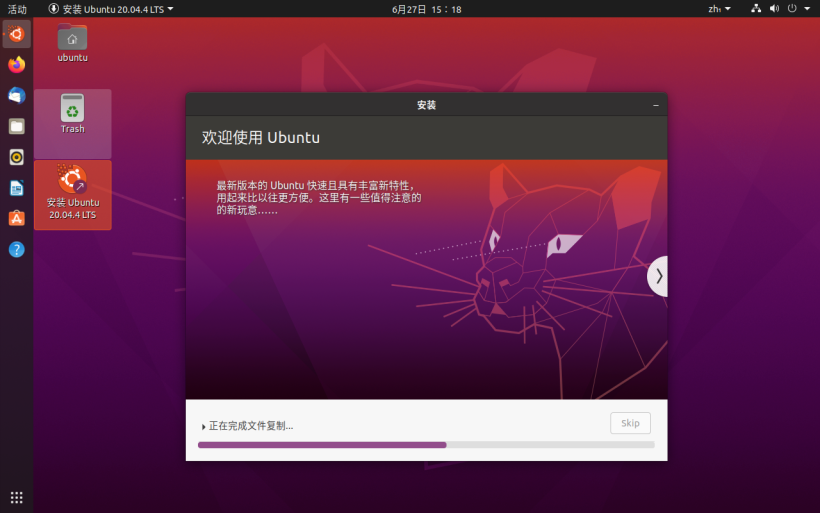
Ubuntu操作系统安装成功。
五、准备标准系统环境
1、搭建Ubuntu环境
(1)将Ubuntu Shell 环境修改为bash
a. 执行命令查看是否为bash,如果不是则按照[b]操作,若是则跳过。

b. 执行命令,将Shell由dash改为bash。

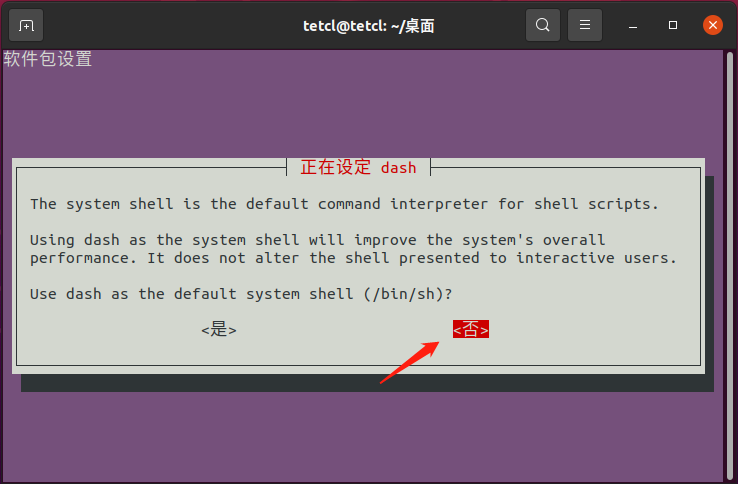
c. 更改成功。
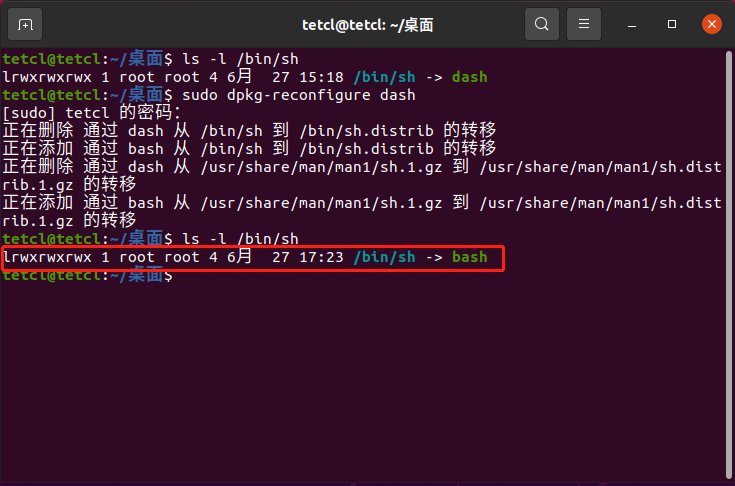
(2)下载华为集成开发环境IDE DevEco Device Tool下载 | HarmonyOS设备开发 Linux版本
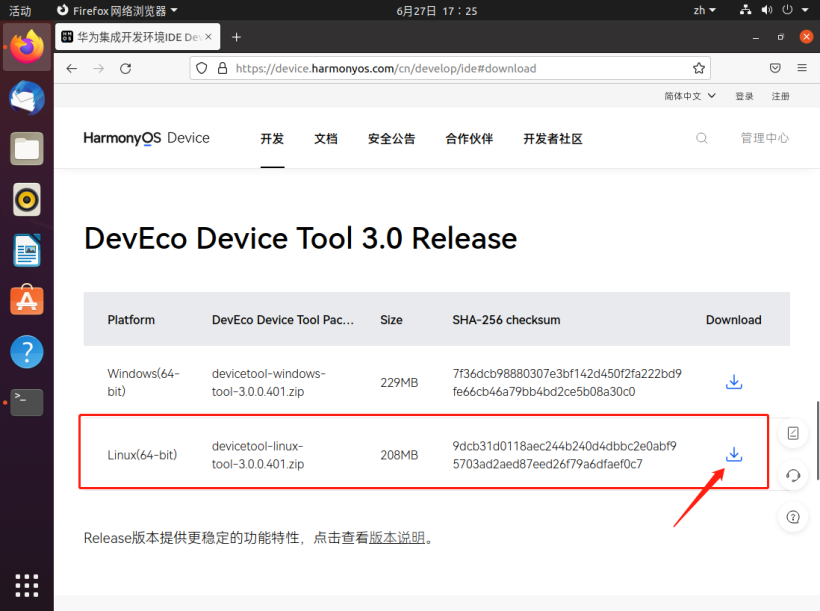
(3)解压DevEco Device Tool软件包,并对解压后的文件夹进行赋权
unzip devicetool-linux-tool-3.0.0.401.zip
chmod u+x devicetool-linux-tool-3.0.0.401.sh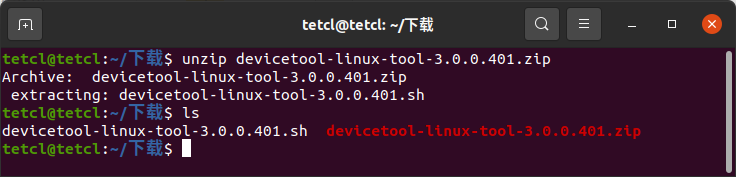
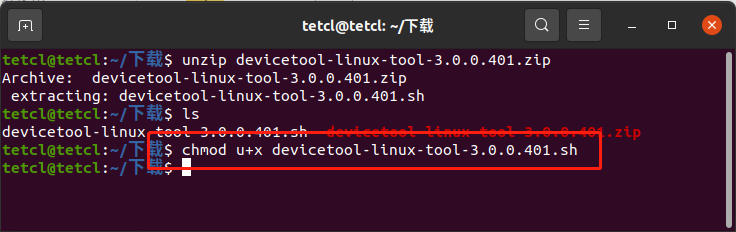
(4)执行命令按照DevEco Device Tool
sudo ./devicetool-linux-tool-3.0.0.401.sh
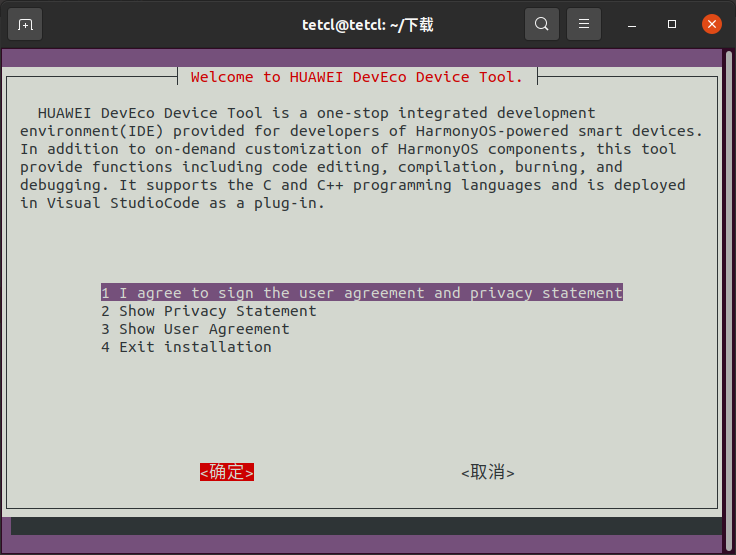
等待安装完成。
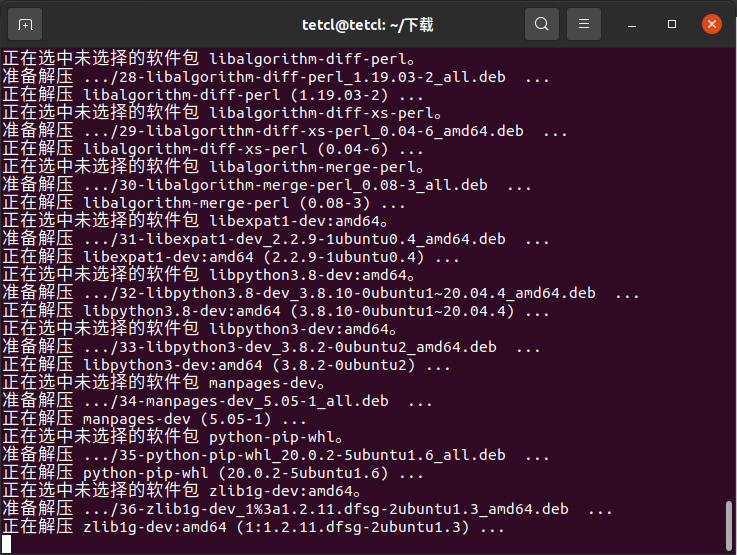
出现图中红框内容,则表示安装成功。
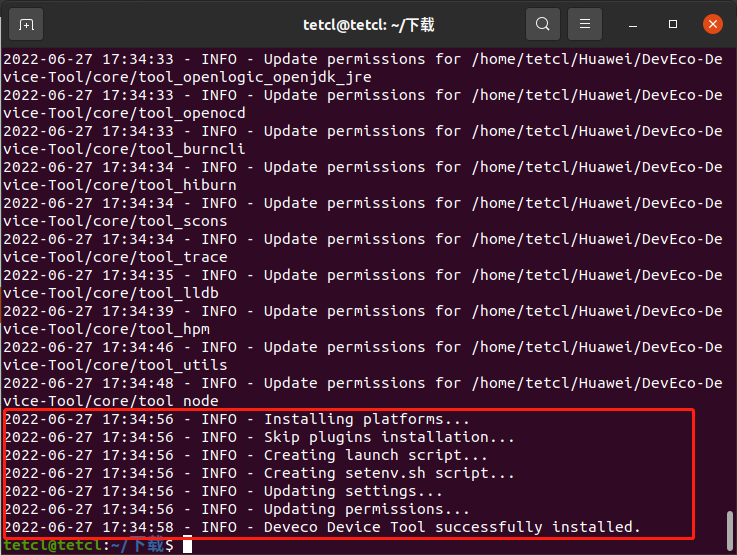
(5)安装SSH服务
a. 执行命令sudo apt-get install openssh-server安装SSH服务。
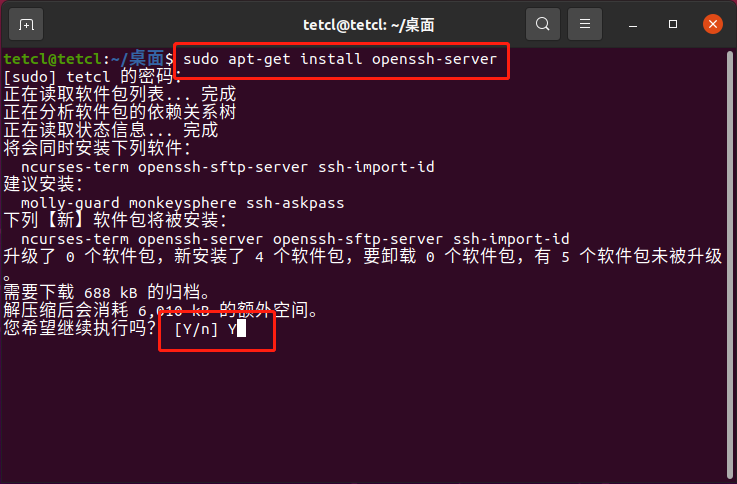
b. 执行命令sudo systemctl start ssh启动SSH服务,执行命令sudo systemctl status ssh查看状态,为active(running)则启动成功。
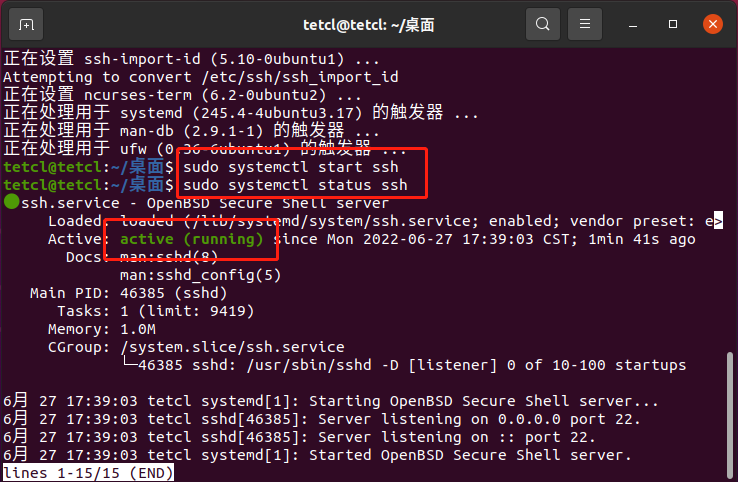
(6)获取标准系统源码
a. 执行命令sudo apt-get install git git-lfs安装git客户端和git-lfs。
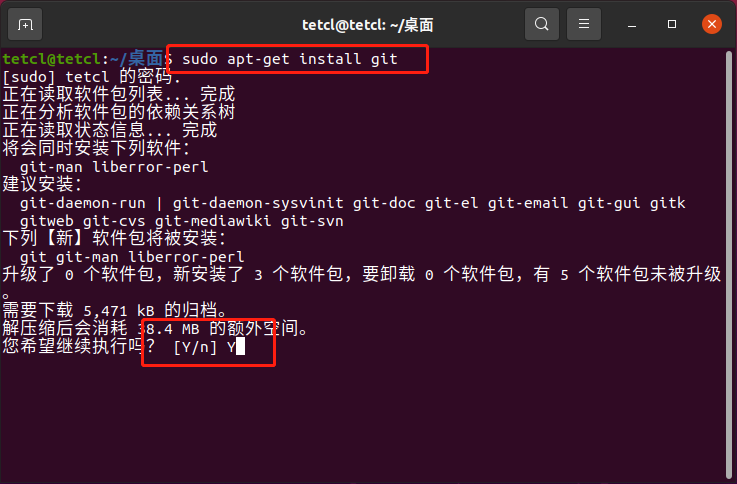
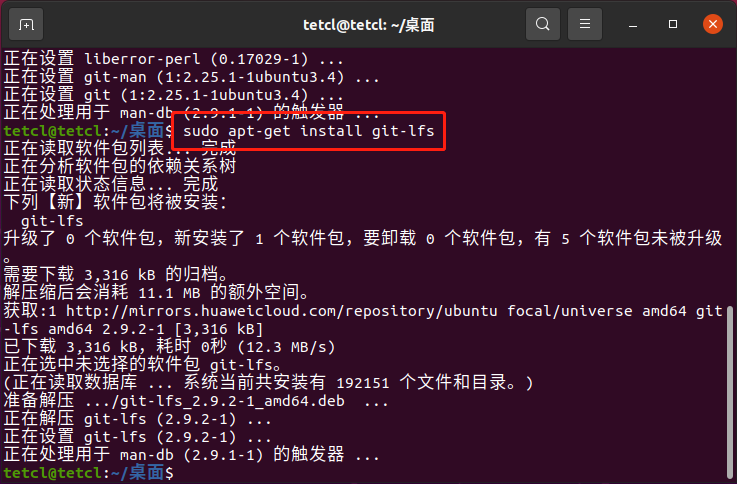
b. 配置用户信息。
git config --global user.name "yourname"
git config --global user.email "your-email-address"
git config --global credential.helper store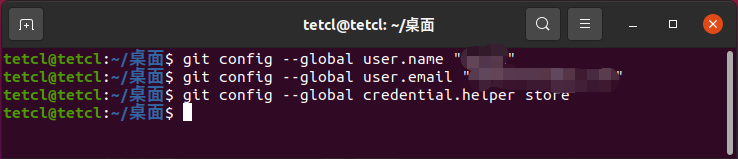
c. 安装码云repo工具。
curl https://gitee.com/oschina/repo/raw/fork_flow/repo-py3 -o /usr/local/bin/repo #如果没有权限,可下载至其他目录,并将其配置到环境变量中
chmod a+x /usr/local/bin/repo
pip3 install -i https://repo.huaweicloud.com/repository/pypi/simple requests如果提示 Command 'curl' not found, but can be installed with: sudo apt install curl 则执行命令 sudo apt-get install curl 安装 curl。
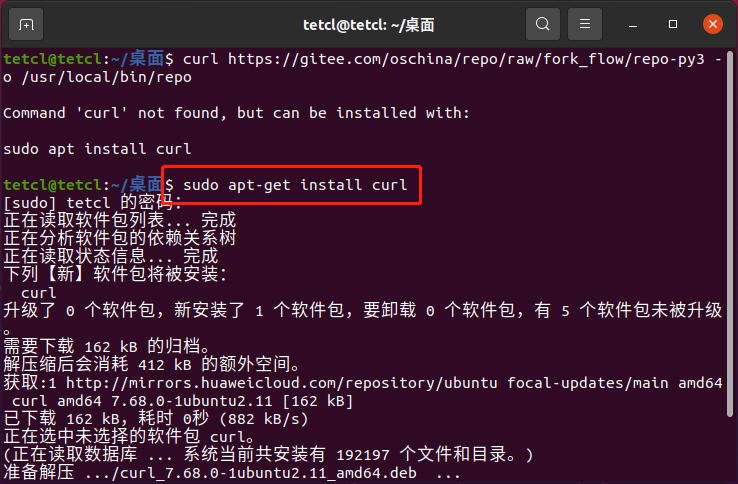
若提示权限不够,则在命令前加sudo。
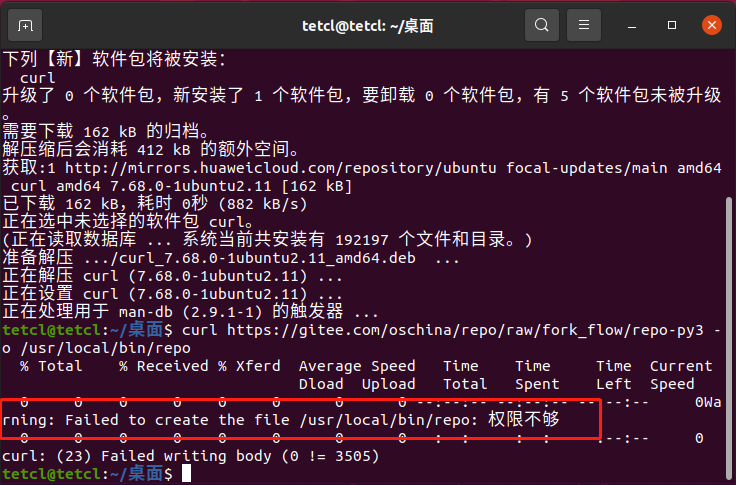
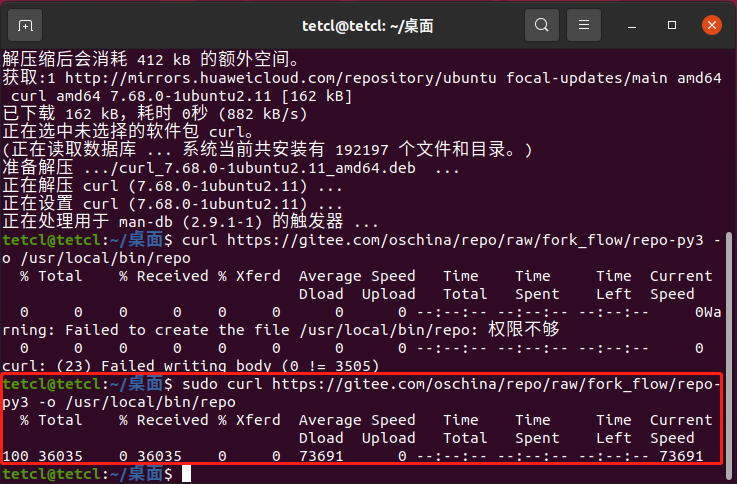
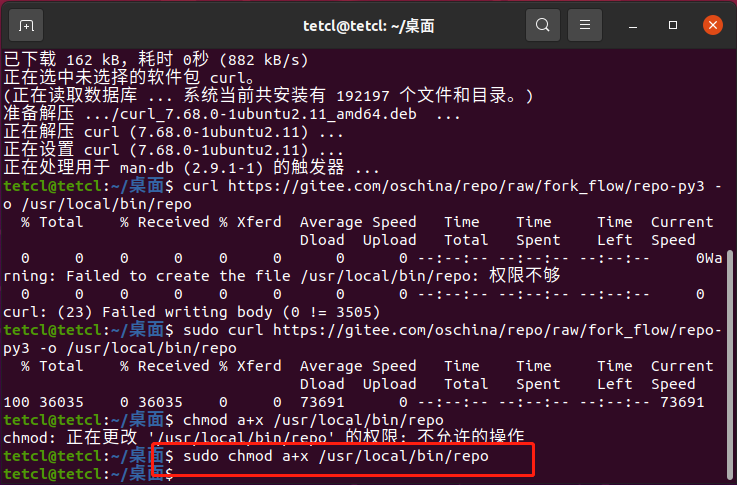
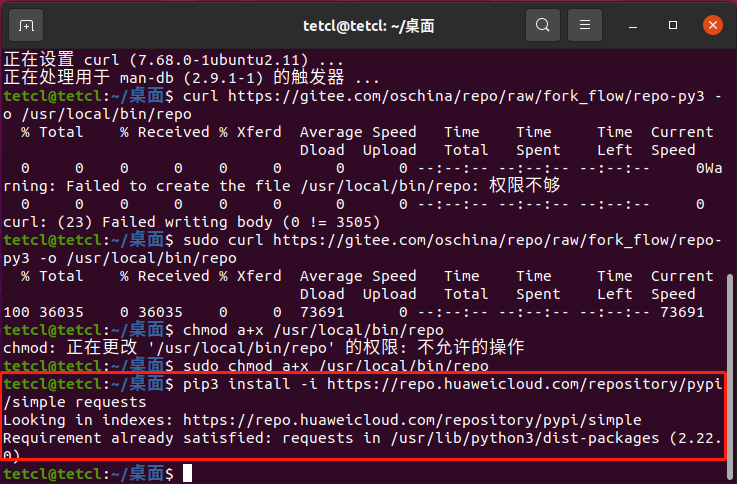
d. 使用repo+https下载发布Tag节点源码。
创建源码存放目录。
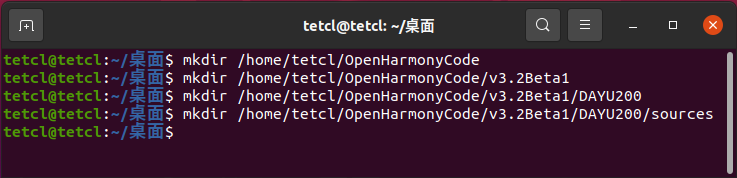
- 进入创建的源码存放目录,执行以下命令下载源码。
repo init -u https://gitee.com/openharmony/manifest -b refs/tags/OpenHarmony-v3.2-Beta1 --no-repo-verify
repo sync -c
repo forall -c 'git lfs pull'提示/usr/bin/env: "python": 没有那个文件或目录,则执行命令sudo ln -sf /usr/bin/python3 /usr/bin/python创建一个链接。
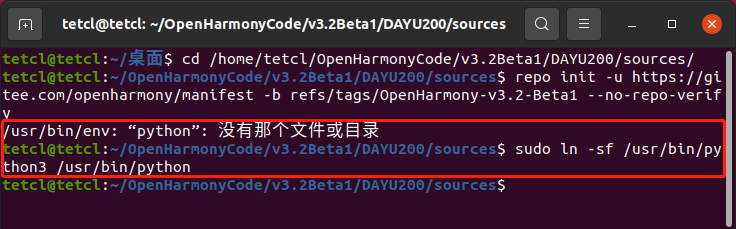
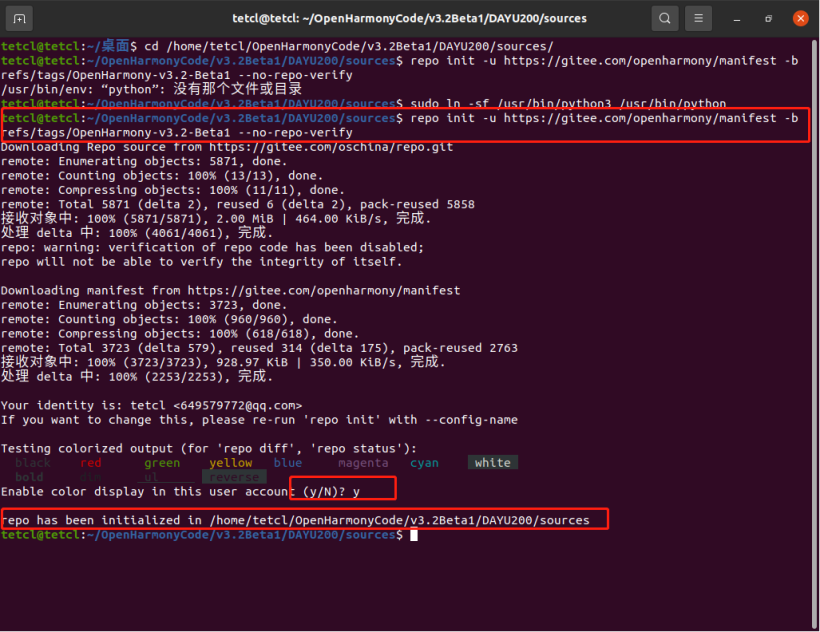
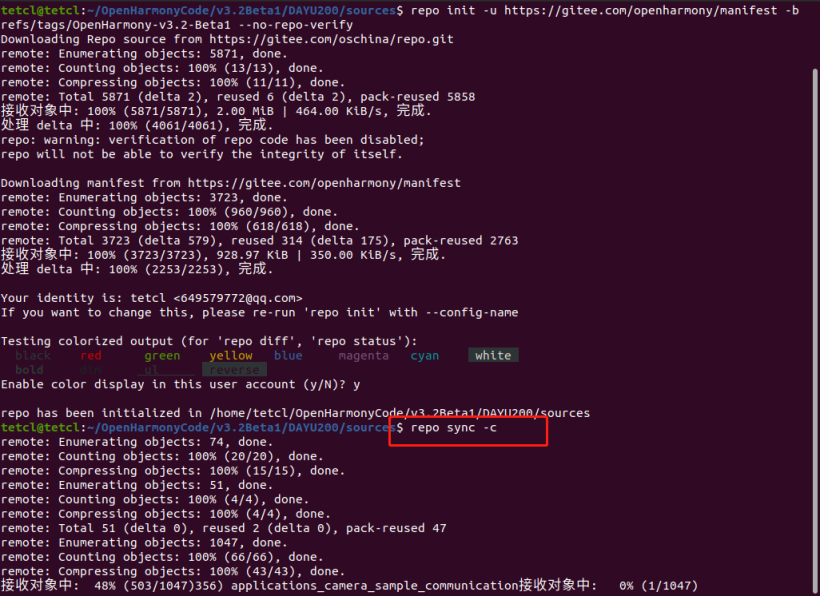
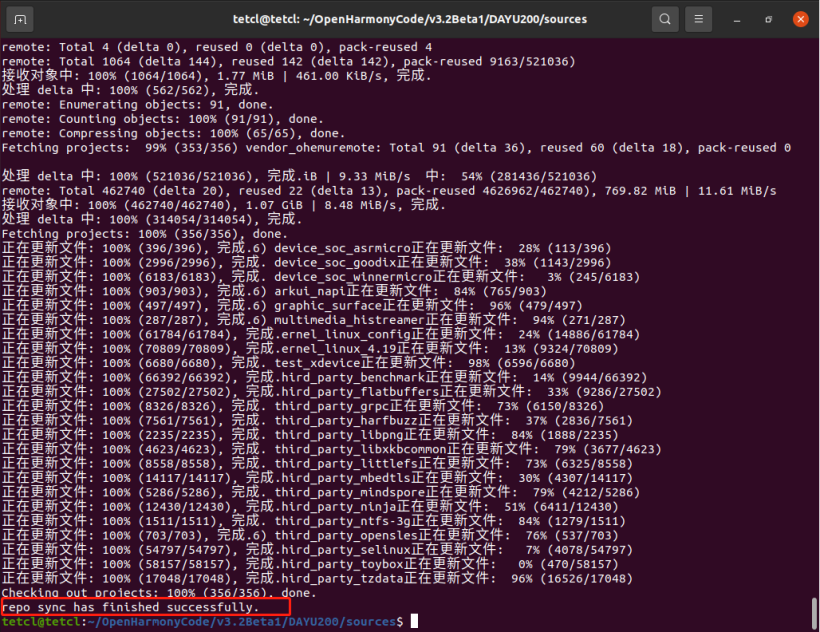

e. 在源码目录下执行bash build/prebuilts_download.sh安装编译器及二进制工具。
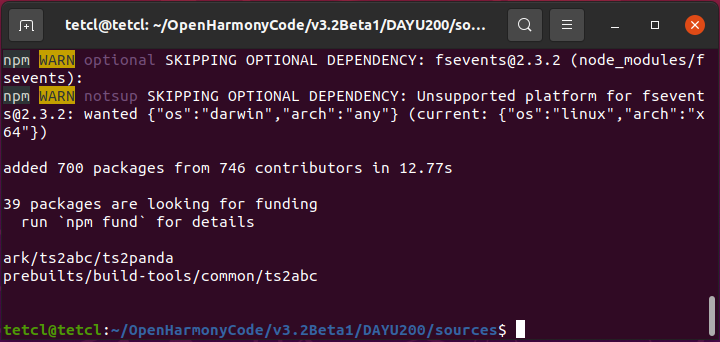
2、搭建Windows环境
(2)下载华为集成开发环境IDE DevEco Device Tool下载 | HarmonyOS设备开发 Windows版本
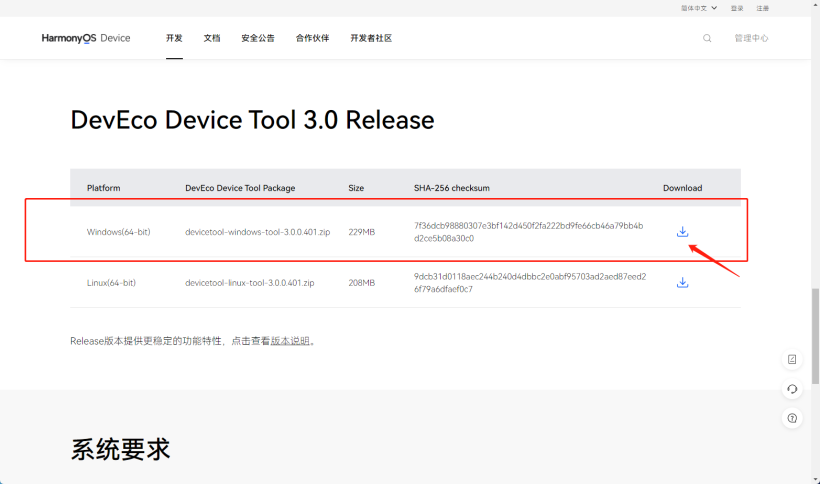
(2)安装DevEco Device Tool
a. 点击devicetools-windows-tool-xxx.exe打开安装向导。

b. 选择安装位置。
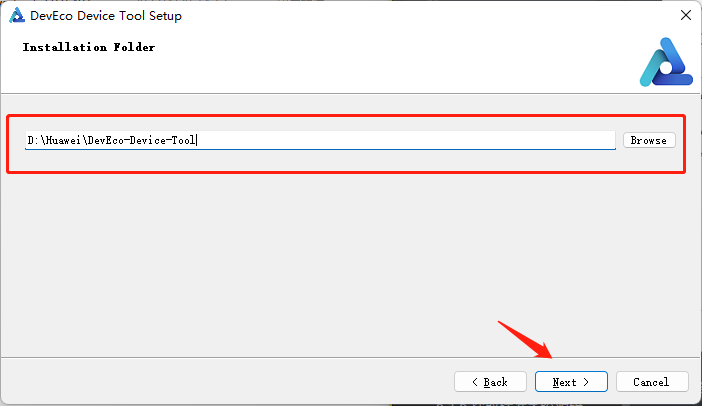
c. 同时安装VSCode。
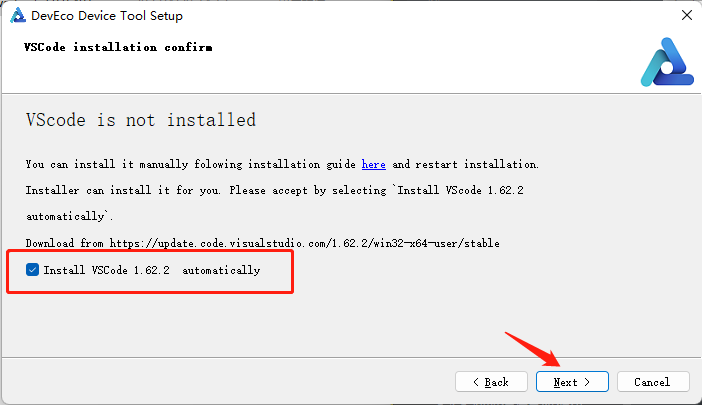
d. 选择python路径(如果安装过),没有安装,则选择下载安装。
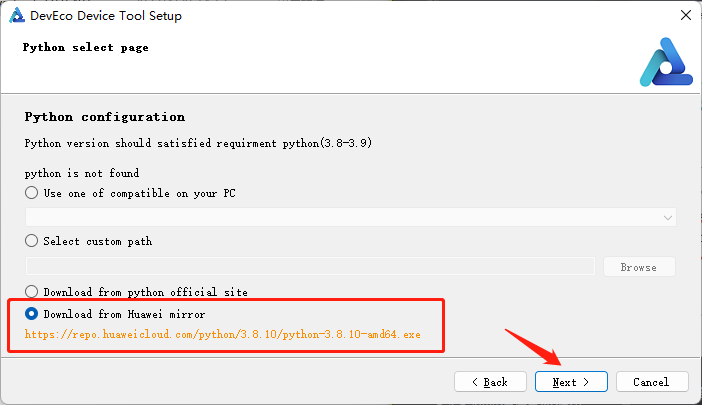
e. 选择其他组件,默认即可。
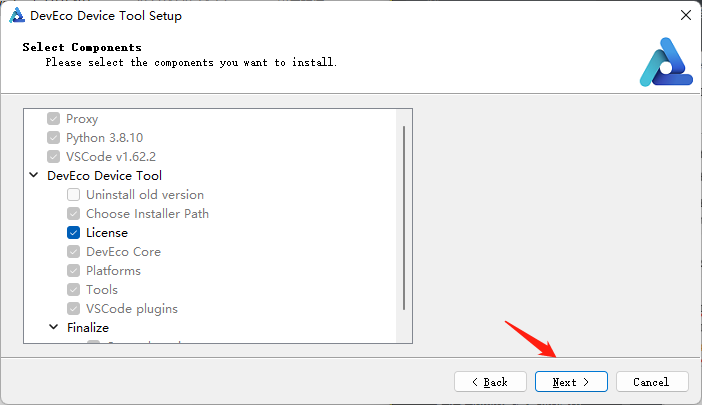
f. 接受协议。
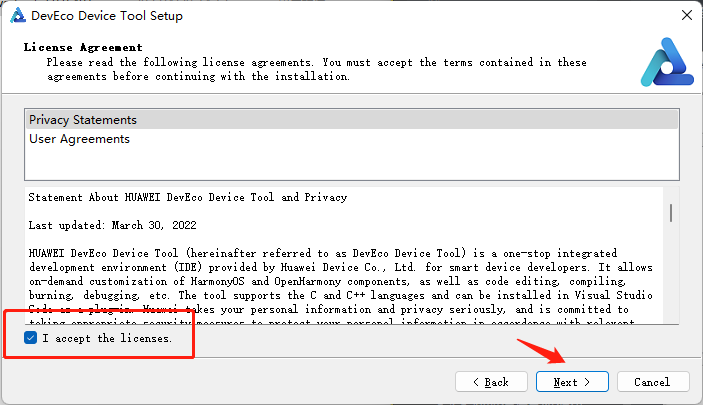
g. 等待安装完成,安装过程会弹出python安装界面,切勿操作。
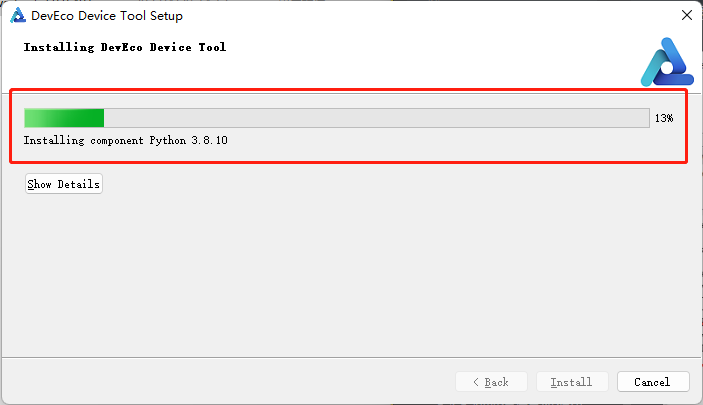
h. 完成安装。

i. 打开VSCode,等待检查更新完成后重启。
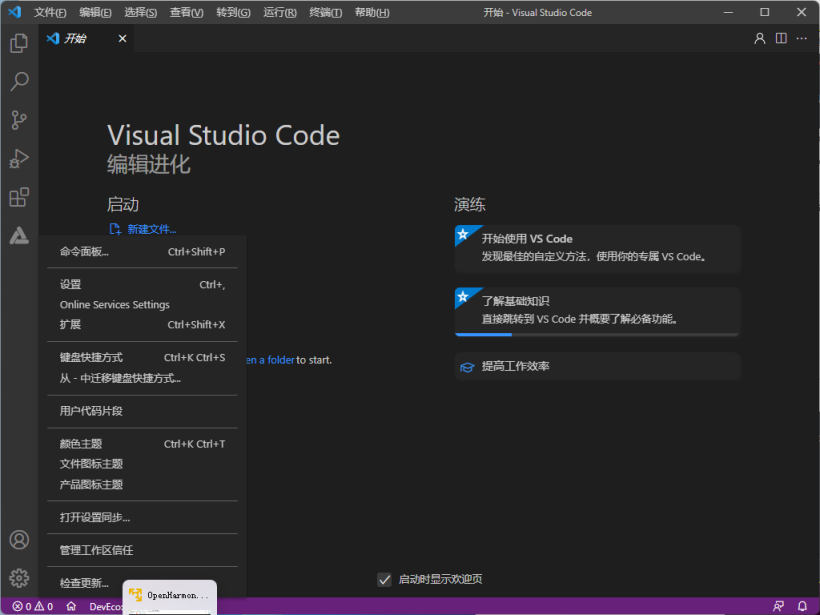
(3)安装Remote-SSH
a. 在左侧扩展中搜索Remote-SSH,并安装。
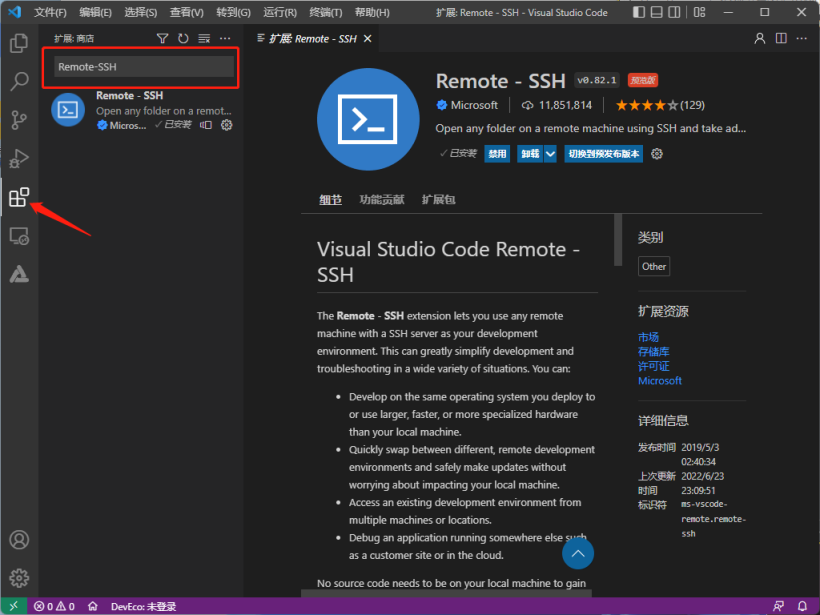
b. 配置Ubuntu远程连接。
在Ubuntu虚拟机中执行ifconfig获取虚拟机IP地址,若提示Command 'ifconfig' not found, but can be installed with: sudo apt install net-tools则执行sudo apt-get install net-tools命令,然后再次执行ifconfig获取虚拟机IP地址。

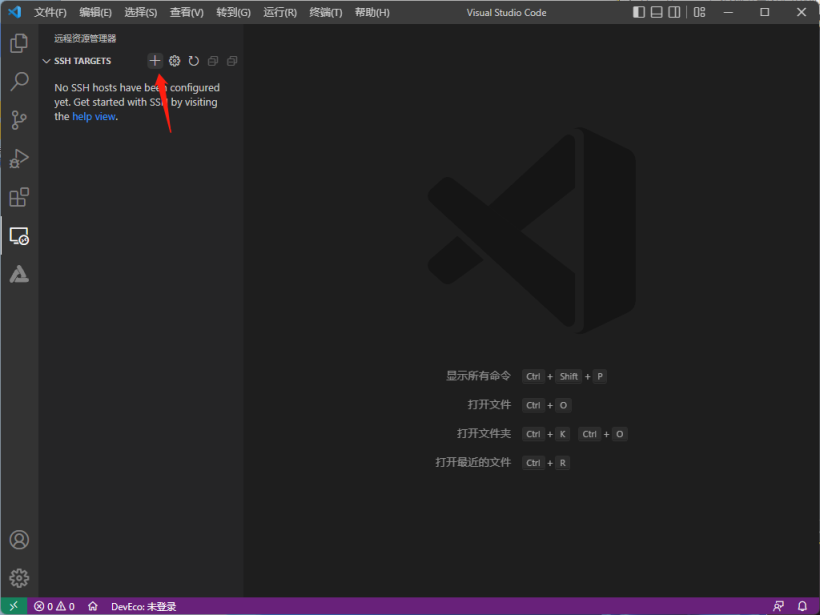
c. 输入远程连接信息ssh [email protected] -A。

d. 选择配置文件。

e. 在远程资源管理器中出现刚才配置的IP地址时,则配置成功。
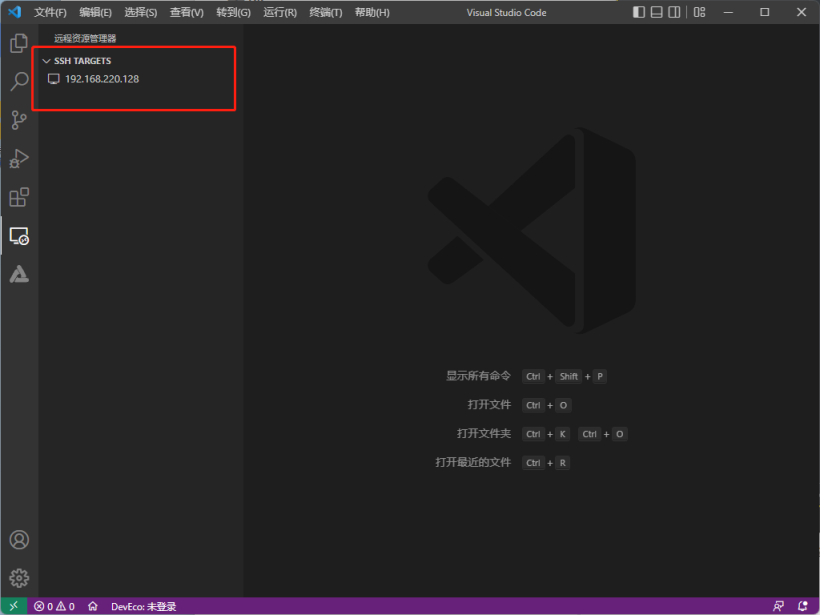
(4)连接远程Ubuntu
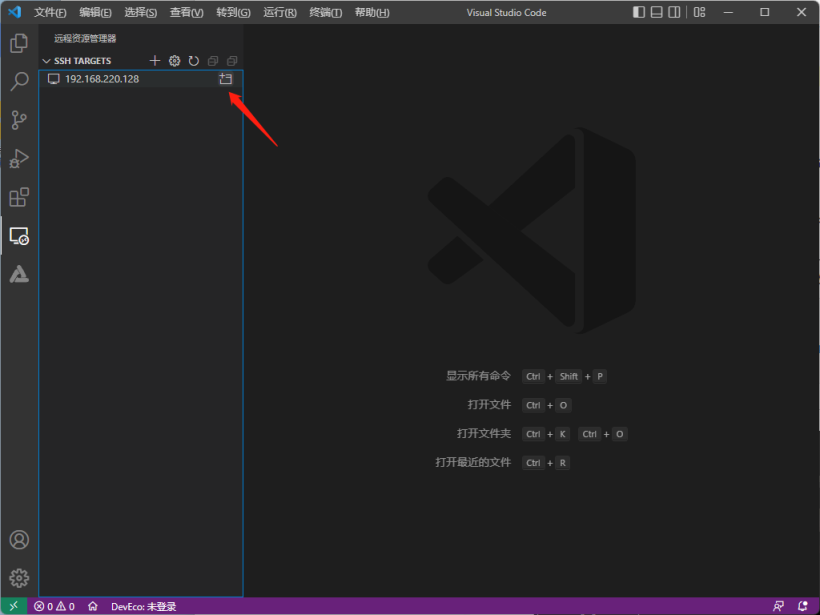
a. 选择Linux。

b. 选择Continue。

c. 输入设置的password(两个字竟然是敏感信息)。

若提示DevEco Device Tool需要重载,则点击重载即可。
(5)为了不用频繁输入远程虚拟机password,需要配置远程访问Ubuntu环境公钥
a. 打开Git bash命令(如果没有安装,则安装Git),执行命令,生成SSH公钥。
ssh-keygen -t rsa
ssh-copy-id -i ~/.ssh/id_rsa.pub [email protected]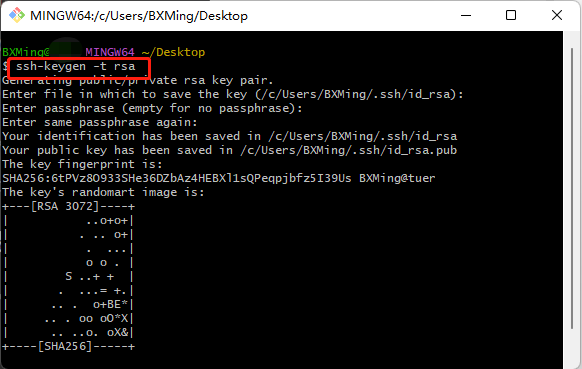

b. 配置公钥。
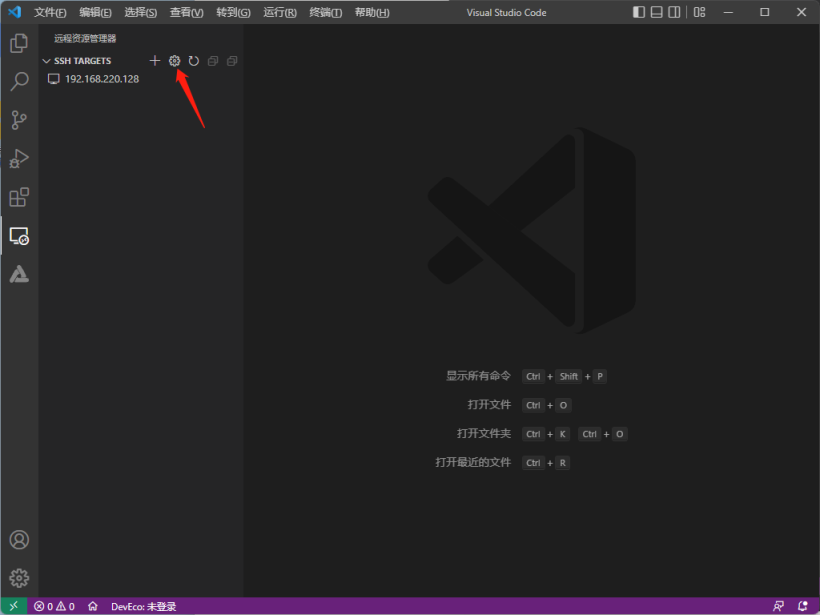
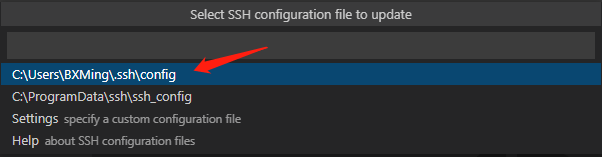
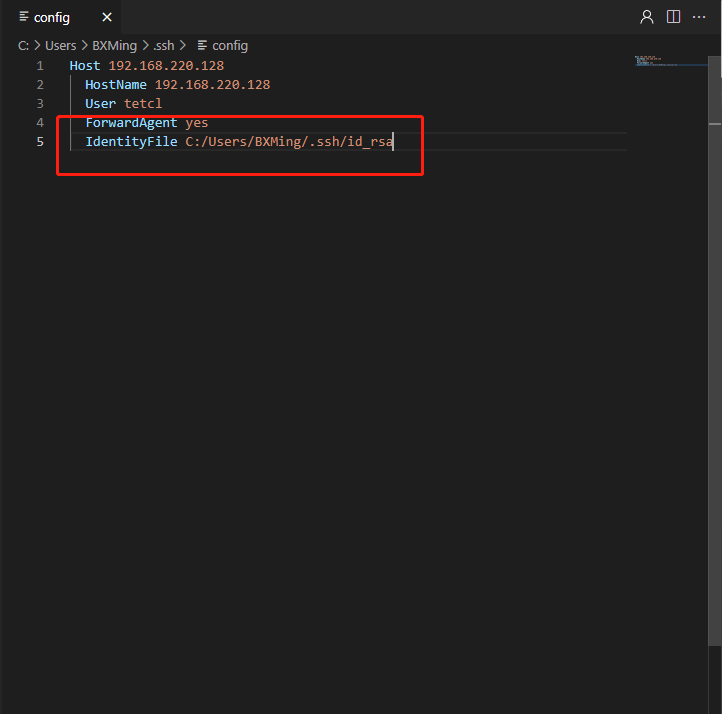
c. 断开连接,重新连接远程Ubuntu,需要输入配置SSH Key时输入的password。

OpenHarmony标准系统环境准备完毕。
六、导入、编译、烧录
1、导入源码工程
a. 打开VSCode, 首先连接远程虚拟机,然后点击左侧DevEco,主界面 --> 主页 --> 导入工程。
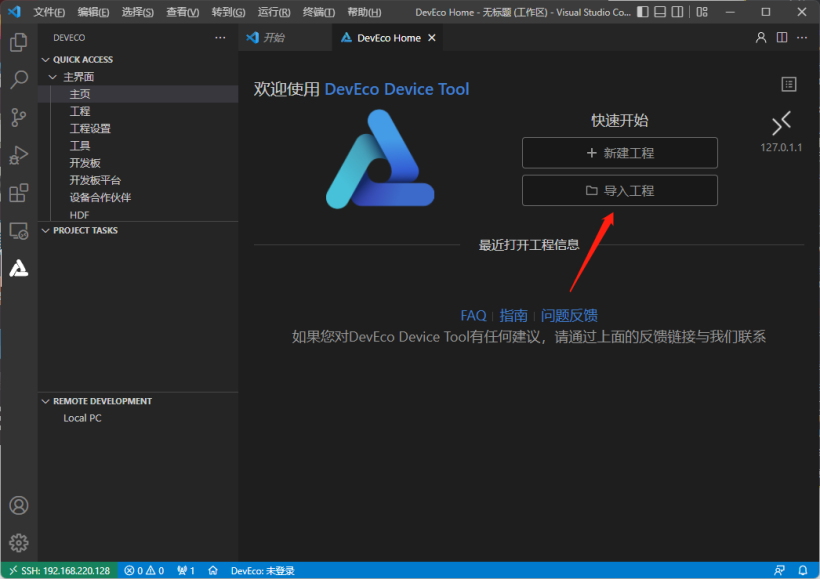
b. 导入工程界面快速访问选择虚拟机(tetcl),选择源码所在目录。

c. 首次导入时,会出现如下提示框,点击导入。
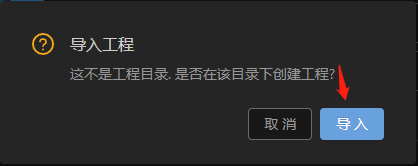
d. 在选择工程导入类型界面中选择从OpenHarmony源码导入。
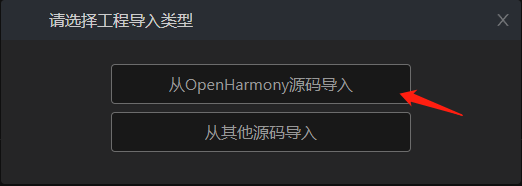
e. 导入工程界面中,产品选择hihope下的rk3568,OpenHarmony版本选择3.x,其他默认。
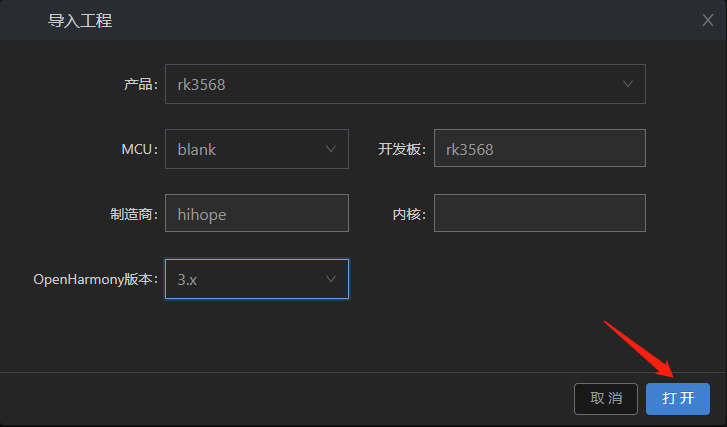
f. 打开源码,将在资源管理器下看到源码目录结构。
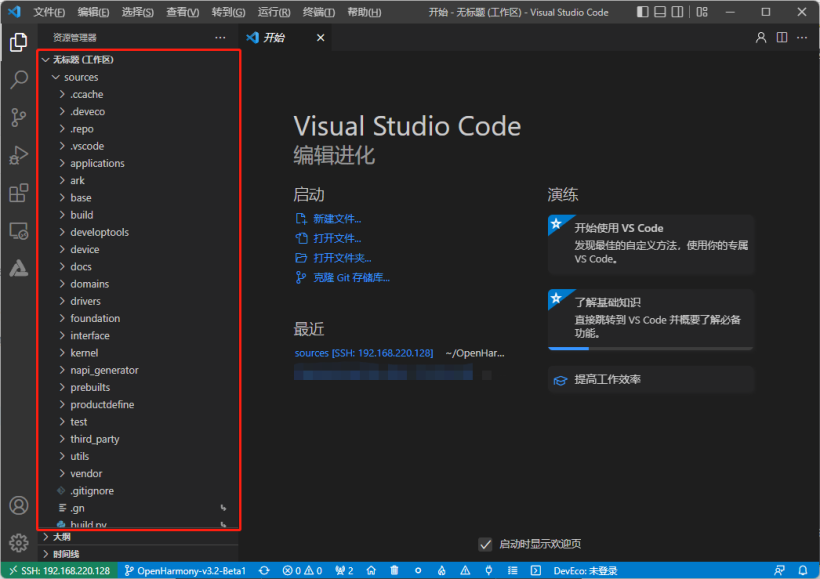
2、编译源码
a. 打开主界面工程,点击配置工程。
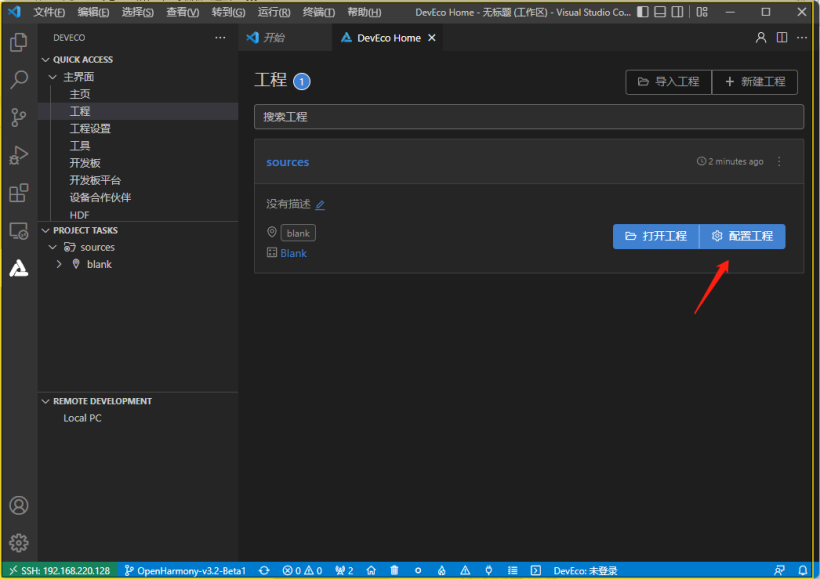
c. 在toolchain页签中,会自动检测依赖的编译工具链是否完备,如果提示部分工具链缺失,点击安装即可自动安装。
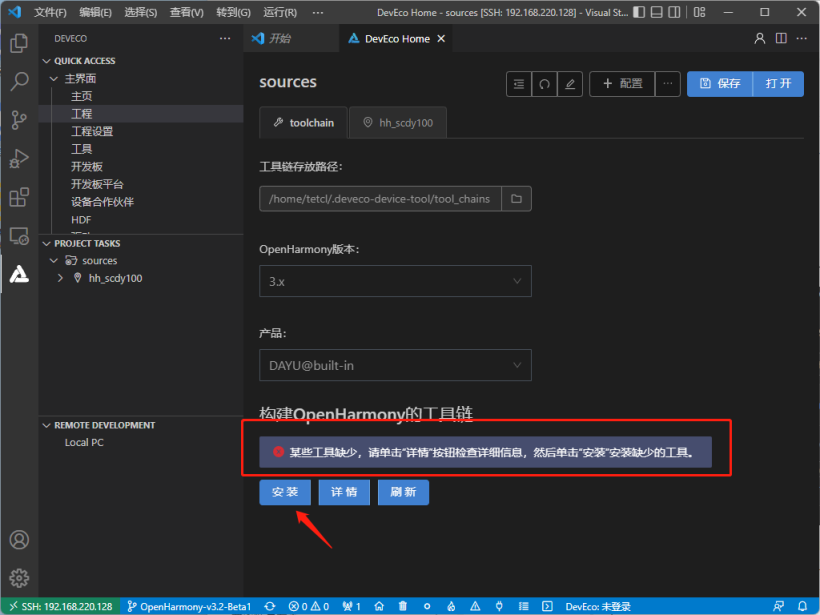
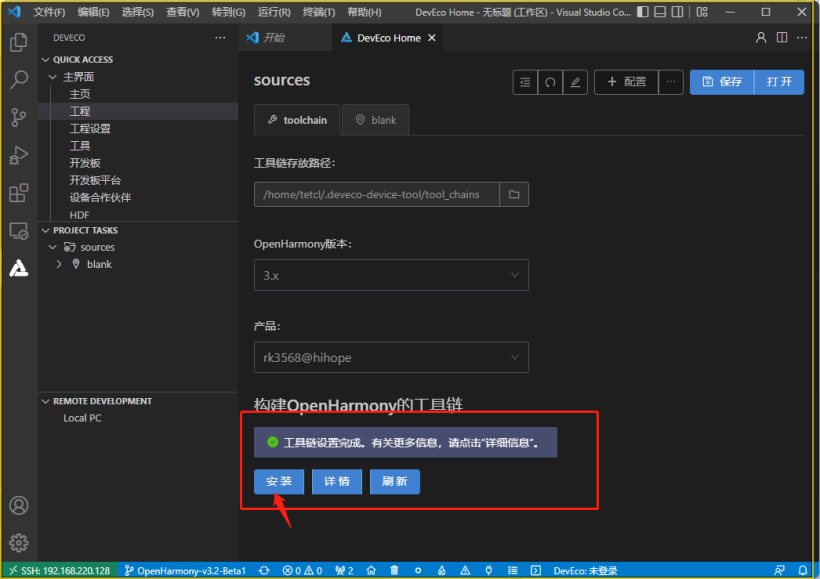
c. 在blank配置页中,设置源码的编译类型build_type,默认即可,然后单击右上角保存按钮。
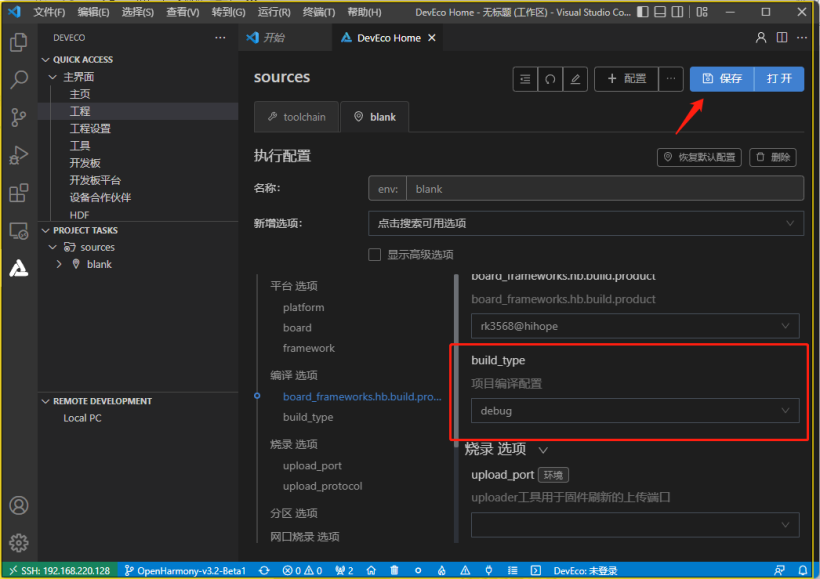
d. 在PROJECT TASKS中,点击对应的开发板下的Build进行编译。
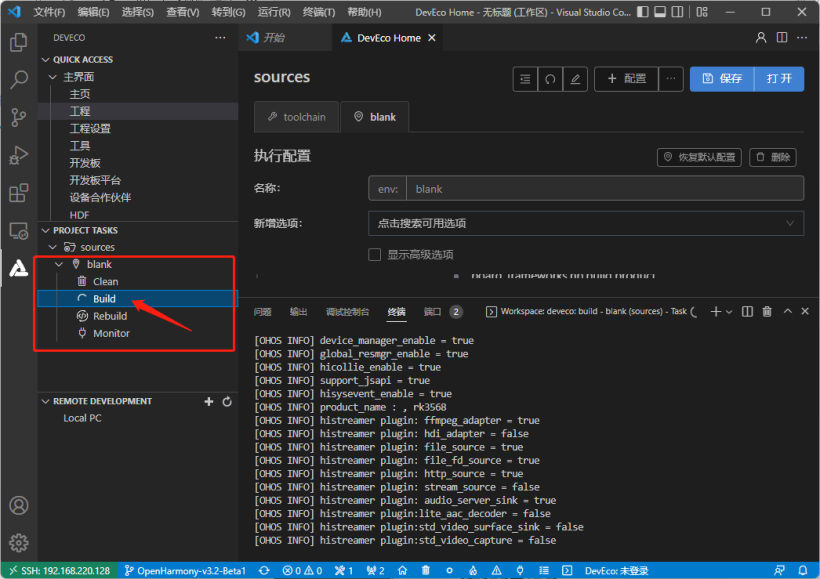
e. 编译成功后,会在out目录下输出对应开发板所需的镜像文件。
3、烧录(由于VSCode无法配置烧录分区选择使用瑞芯微烧录工具)
a. 打开瑞芯微烧录工具。
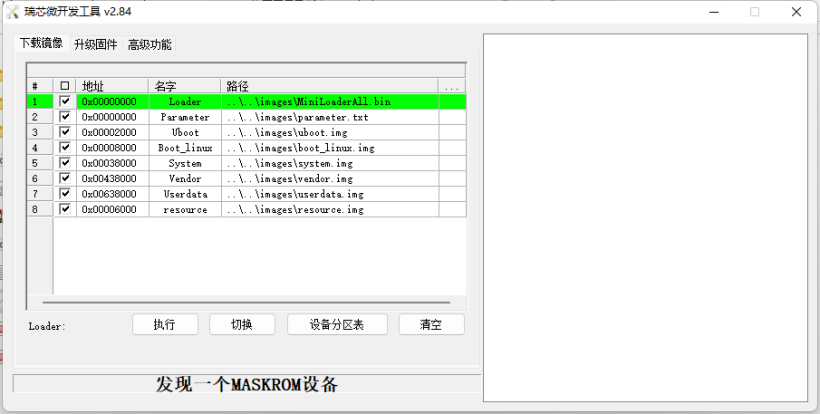
b. 将编译好的镜像文件拷贝到windows磁盘中。
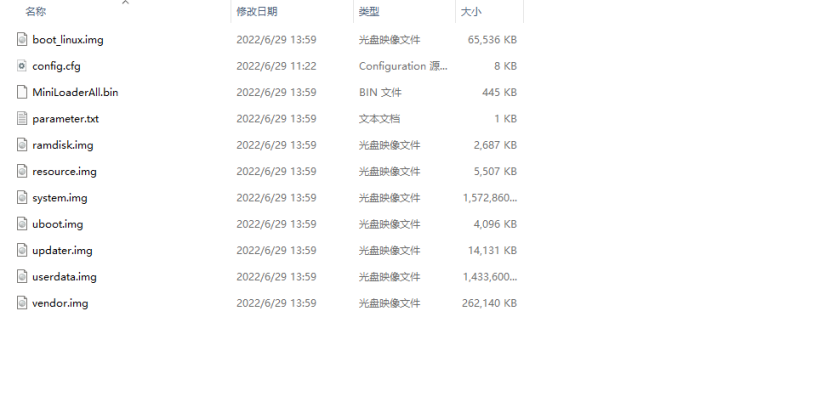
c. 在瑞芯微烧录工具加载镜像窗口右键导入配置(并更改文件所在路径,确保能够找到)。
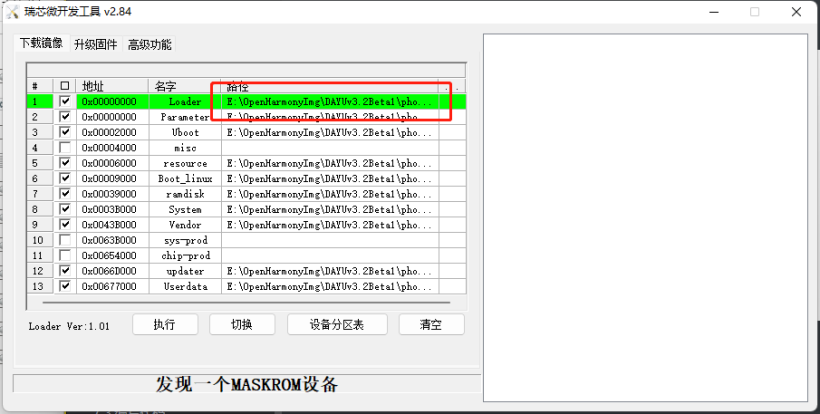
d. 连接开发板,长按更新键,然后按RESET按键,再点击瑞芯微烧录工具中的执行,在右侧会显示下载Boot,然后松开更新键,等待烧录完成。
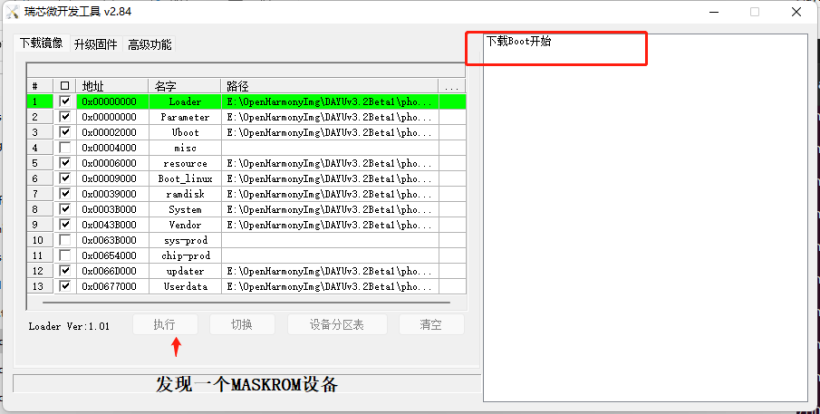
七、制作截图AppDemo
1、创建ScreenShot项目
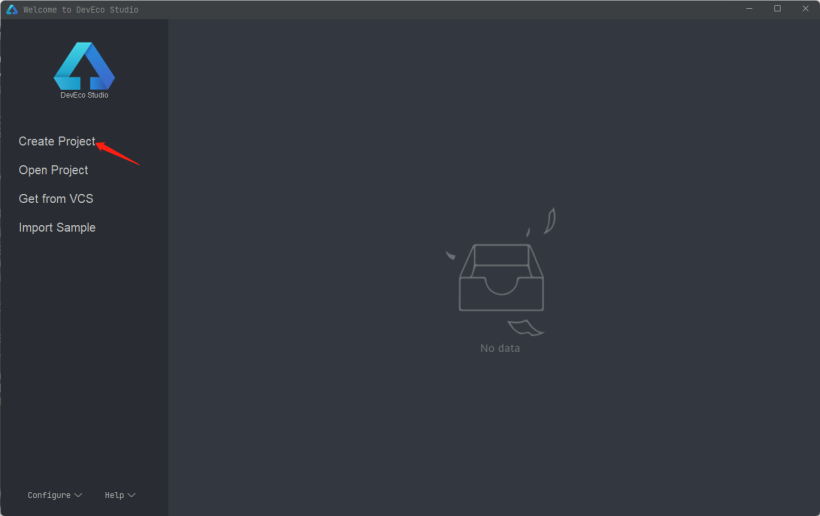
2、选择使用的Ability模板
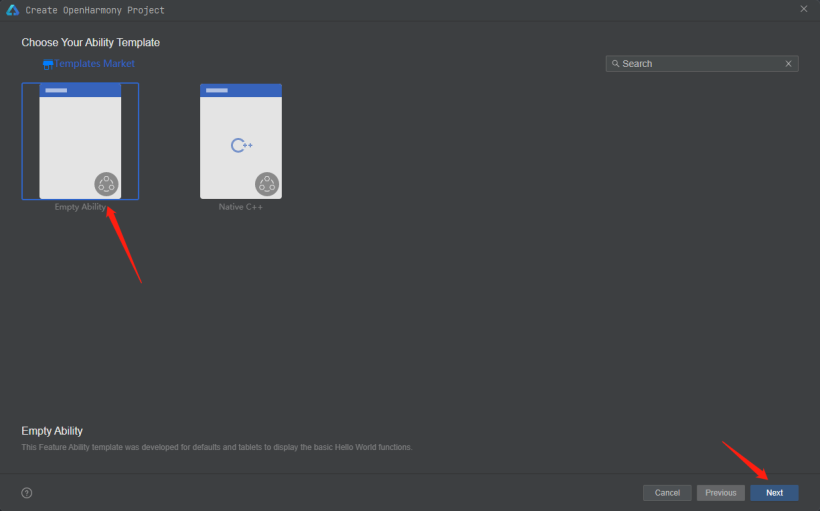

3、编写代码
(1)导入模块
// ScreenShot/entry/src/main/ets/MainAbility/pages/index.ets
import screenshot from '@ohos.screenshot';
// screenshot.save()返回的是PixelMap,因此需要导入
import image from '@ohos.multimedia.image';(2)配置权限
a. module.json5中配置权限。
// ScreenShot/entry/src/main/module.json5
{
"requestPermissions": [
{
"name": "ohos.permission.CAPTURE_SCREEN"
}
],
}b. 因为screenshot是system_core等级,不仅仅需要在config.json中配置,还要修改profile文件中配置(Sdk/toolchains/版本/lib/UnsgnedReleasedProfileTemplate.json&UnsgnedDebugProfileTemplate.json)。

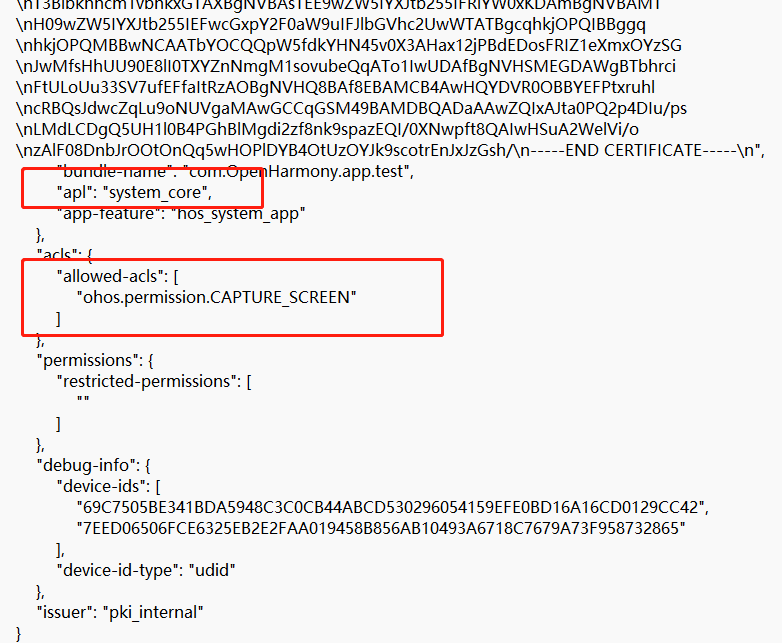
c. 配置完成后,对应用进行签名。
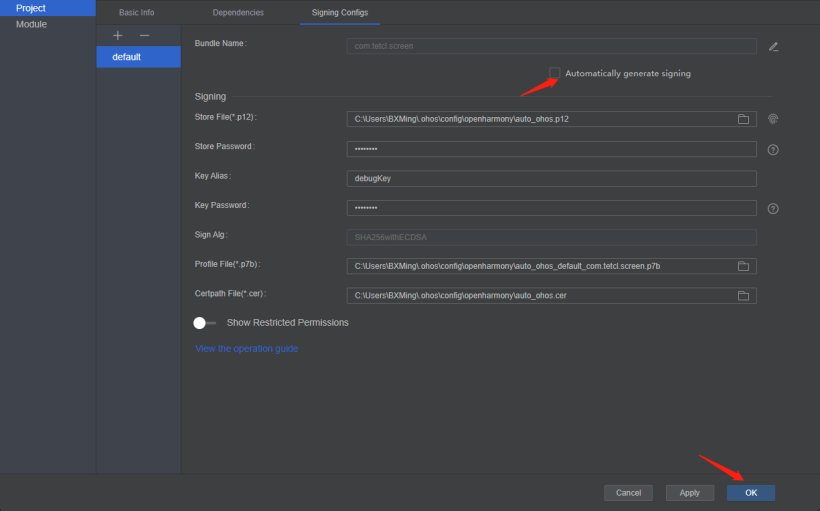
(3)查看权限是否授予
// MainAbility.ts onWindowStageCreate()
onWindowStageCreate(windowStage) {
// Main window is created, set main page for this ability
console.log("[Demo] MainAbility onWindowStageCreate")
var context = this.context;
let array: Array<string> = ['ohos.permission.CAPTURE_SCREEN'];
context.requestPermissionsFromUser(array).then((data) => {
console.log('ScreenShot ---> MainAbility ---> data type: ' + typeof(data));
console.log('ScreenShot ---> MainAbility ---> data: ' + JSON.stringify(data));
console.log('ScreenShot ---> MainAbility ---> data permissions: ' + data.permissions);
console.log('ScreenShot ---> MainAbility ---> data result: ' + data.authResults);
}).catch(err => {
console.error('ScreenShot ---> MainAbility ---> err: ' + JSON.stringify(err));
})
windowStage.setUIContent(this.context, "pages/index", null)
}(4)点击按钮,实现截图
// 获取屏幕截图
screenshot.save(options?: ScreenShotOptions, callback: AsyncCallback<image.PixelMap>):void
screenshot.save(options?: ScreenShotOptions): Promise<image.PixelMap>
// 设置截图图像的信息
ScreenShotOptions = {
screenRect: {
"left": 200,
"top": 100,
"width": 200,
"height": 200
}, // 表示截图图像的区域,不传值默认为全屏
imageSize: {
"width": 300,
"height": 300
}, // 表示截取图像的大小,不传值默认为全屏
rotation: 0, // 表示截图图像的旋转角度,当前仅支持输入值为0,默认值为0
displayId: 0// 表示截图图像的显示设备Display的ID号,API8以上
}getScreen = (isFullScreen: boolean) => {
let options: screenshot.ScreenshotOptions = {
screenRect: { left: 0, top: 0, width: 400, height: 400 },
imageSize: { width: 400, height: 400 },
rotation: 0,
displayId: 0
}
if (isFullScreen) {
options = {
rotation: 0
}
}
screenshot.save(options, (err, data: image.PixelMap) => {
if (err) {
console.error('ScreenShot --> error: ' + JSON.stringify(err));
return;
}
console.info('ScreenShot --> data: ' + JSON.stringify(data));
this.image = data;
})
}八、存在问题
1、 system_core授权回显

2、screenshot.save()返回undefined

Recommend
-
 212
212
采用异形全面屏设计的iPhoneX可谓是剑走偏锋,这种自带刘海的屏幕,喜欢的人必然是喜欢的不得了,而欣赏不动的人则会大呼丑陋。相信很多准备入手iPhoneX的果粉都有一个疑问:iPhoneX的屏幕截图是什么样的呢?会不会自带刘海?这个问题现
-
 41
41
Airsketch - Mac 上的屏幕截图、分享应用 - NEXT
-
 21
21
Gox语言重在快速应用,追求几行代码就能够实现复杂的功能,所以其中内置了很多可以直接使用的功能库。屏幕截图就是很实用的一个功能,Gox中内置了github.com/kbinani/screenshot包,支持跨平台的屏幕截图,并且支持多显示器,支持指定区域...
-
 29
29
本例承接GX38.1一文中的例子,加了一些改进,在进行界面截图后,将图片展示在用Sciter包编写的图形界面上。 代码如下: // 设置github.com/kbinani/screenshot包的简称 screenshot = github_kbinani_screenshot //...
-
 10
10
屏幕截图录像工具——TechSmith Snagit 2021.4学习版(Windows+M...
-
 27
27
Windows 11 镜像和屏幕截图泄露 WinterIsComing (31822)发表于 2021年06月16日 18...
-
 10
10
C#搞跨平台桌面UI,分别实现Windows,Mac,Linux屏幕截图 - DSkin - 博客园 DSkin 随笔- 19 文章- 0 评论- 265 阅读-...
-
 5
5
让你的app无法使用系统截图的探究 – Android开发中文站最近项目要接入各种支付,其中一个是银联支付。于是开始捣鼓,之前也没接入过,只是做过微信和支付宝。 下载银联的SDK、Demo、文档等等若干东西开始啃,一打开文档,发现100多页。。。于是瞬间就不...
-
 5
5
微软证实Windows 10的屏幕截图工具在部分计算机上崩溃而无法使用-51CTO.COM 微软证实Windows 10的屏幕截图工具在部分计算机上崩溃而无法使用 作者:cnBeta 2022-05-04 23:36:51 微软自...
-
 8
8
最全的App Store屏幕截图样机模板 6月 17, 2022 发表于: 优秀设计资源.
About Joyk
Aggregate valuable and interesting links.
Joyk means Joy of geeK