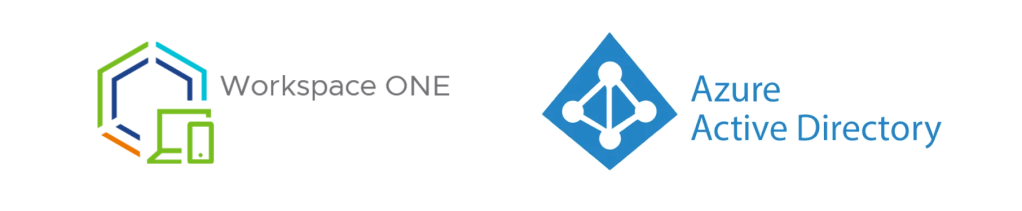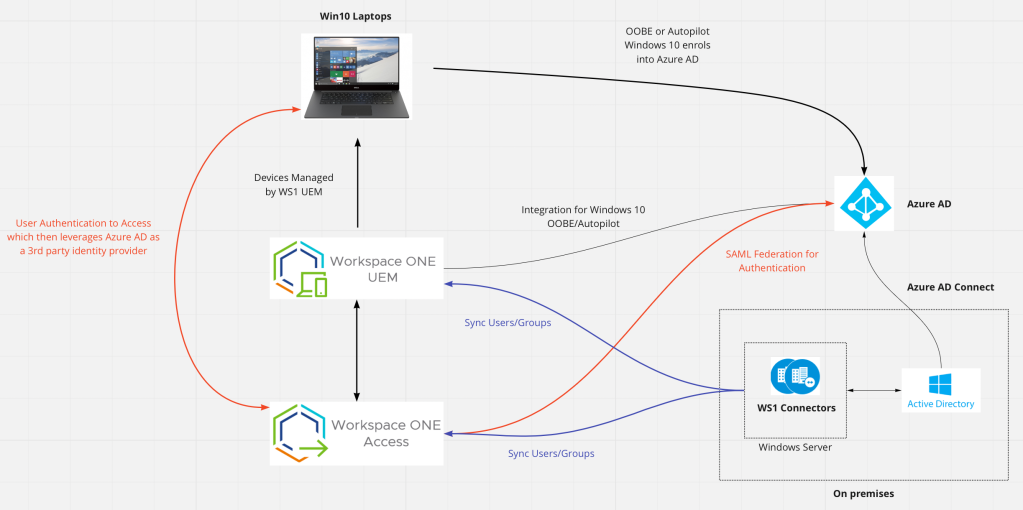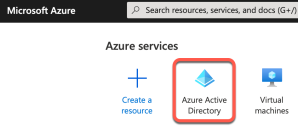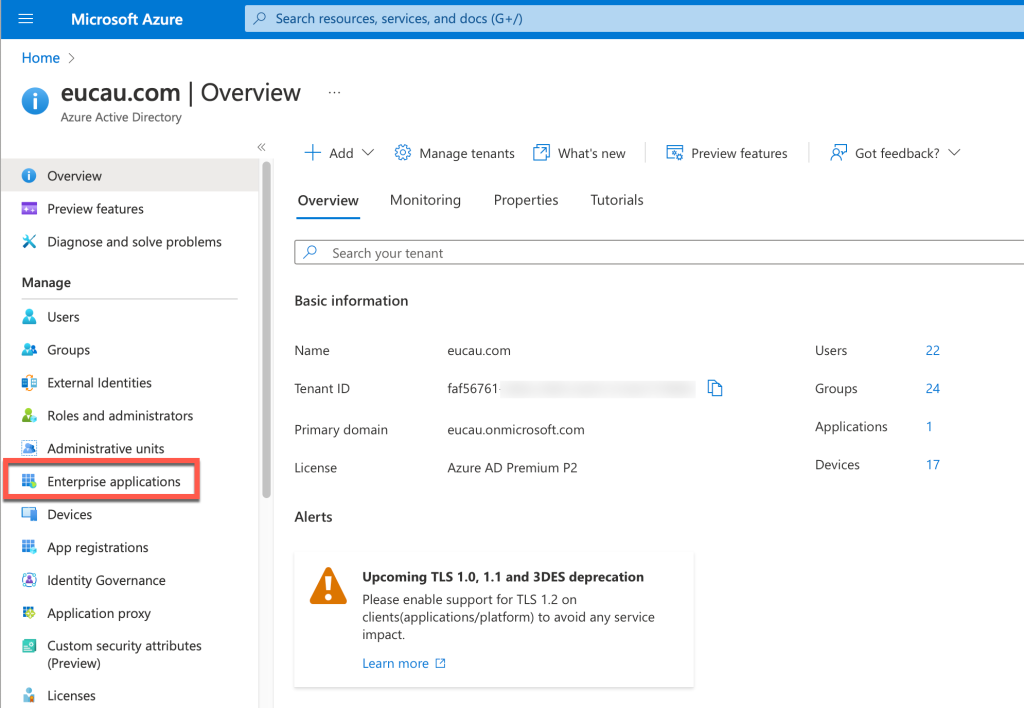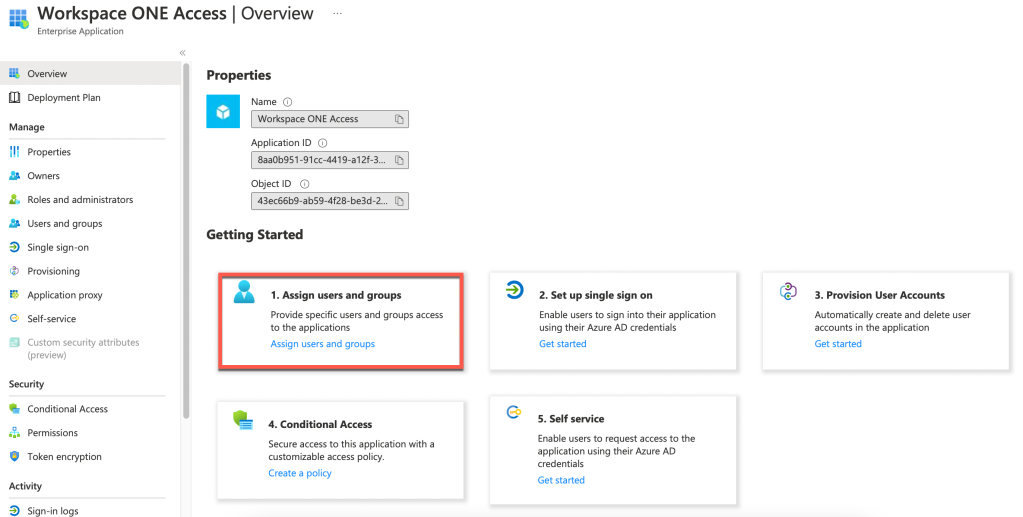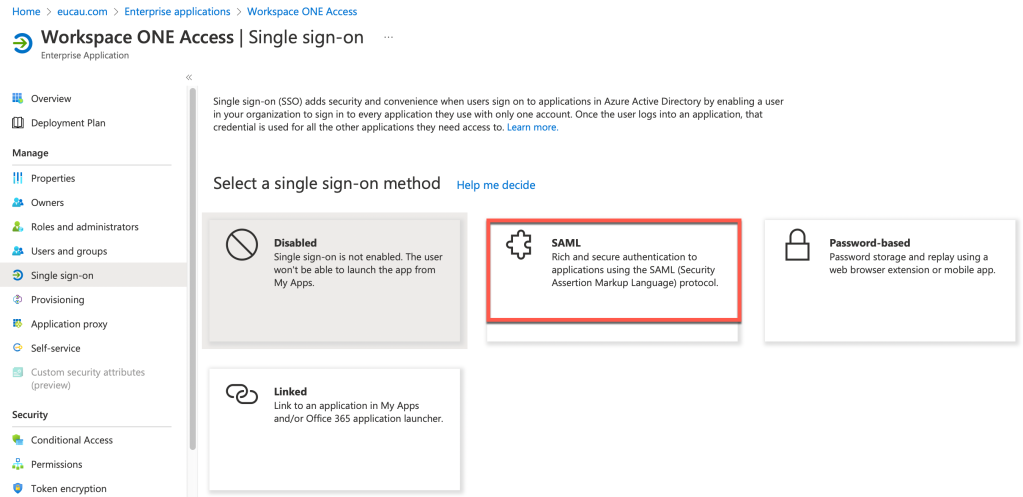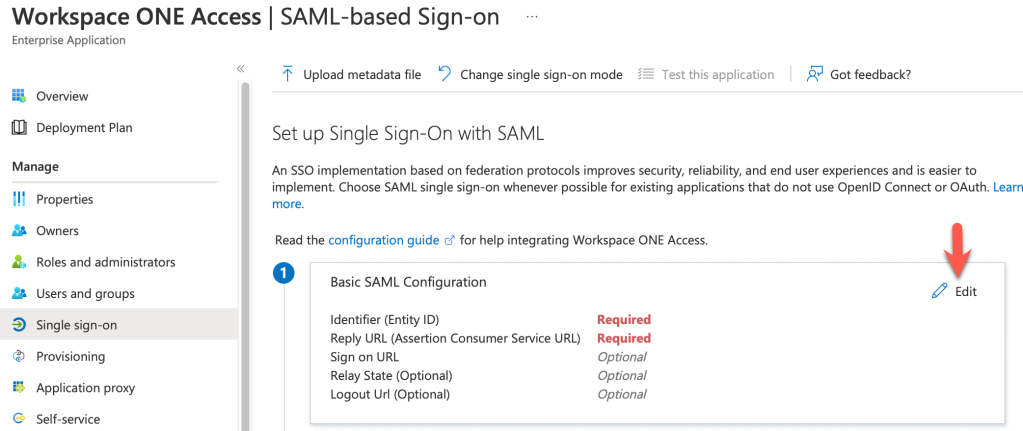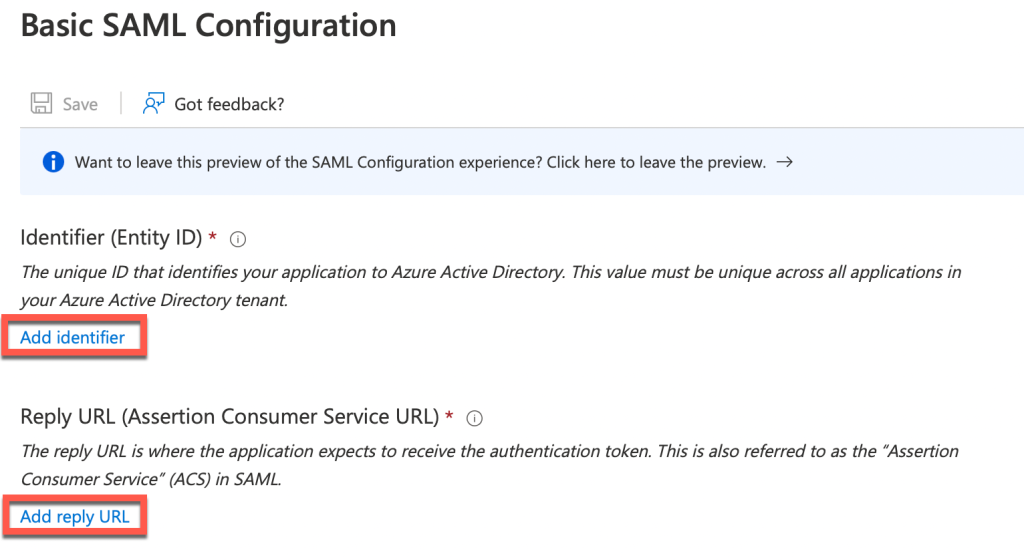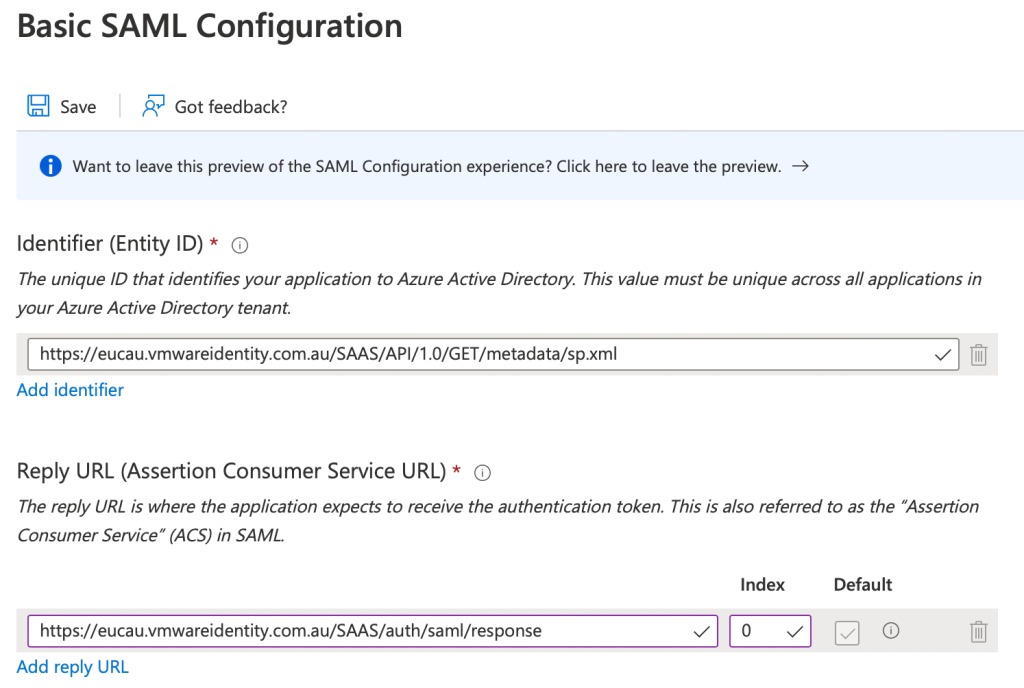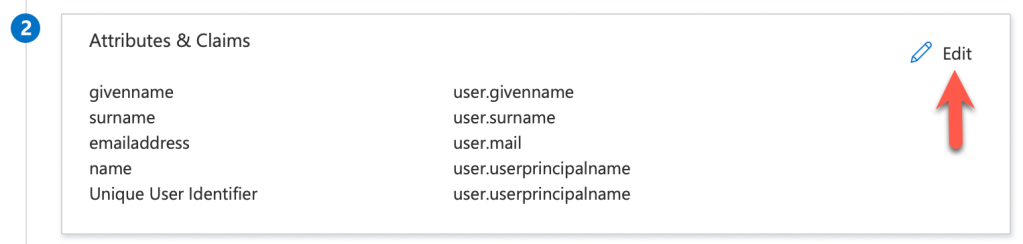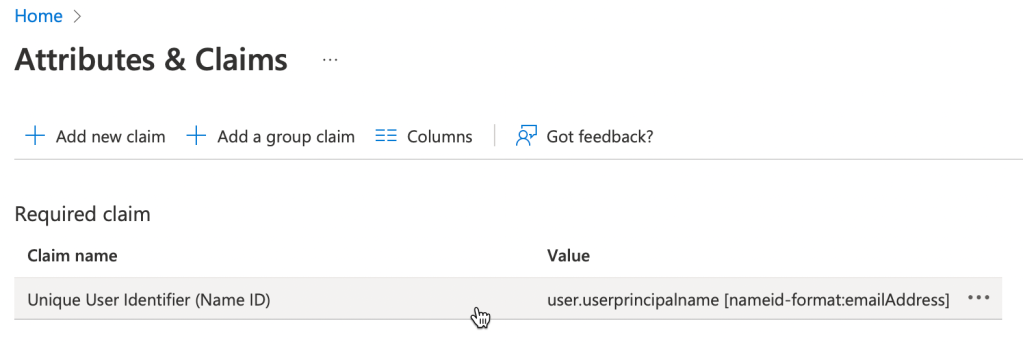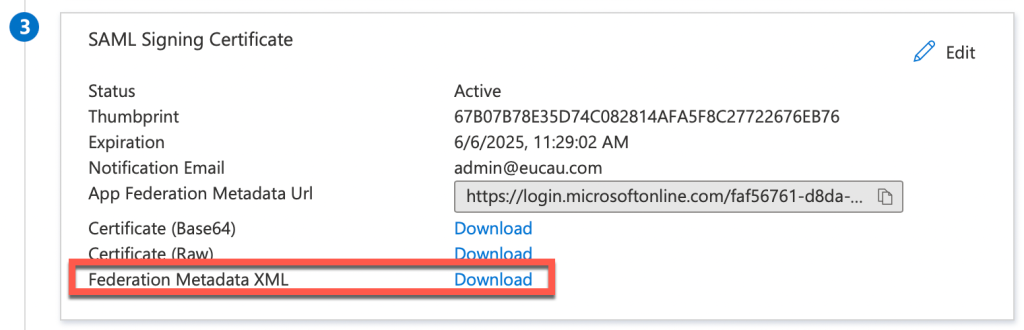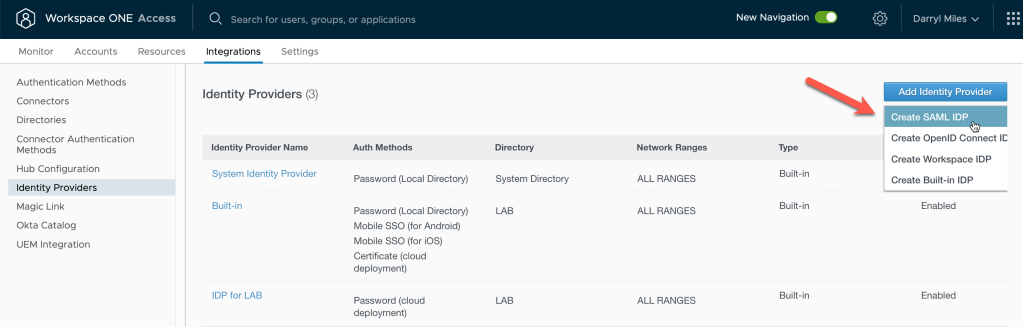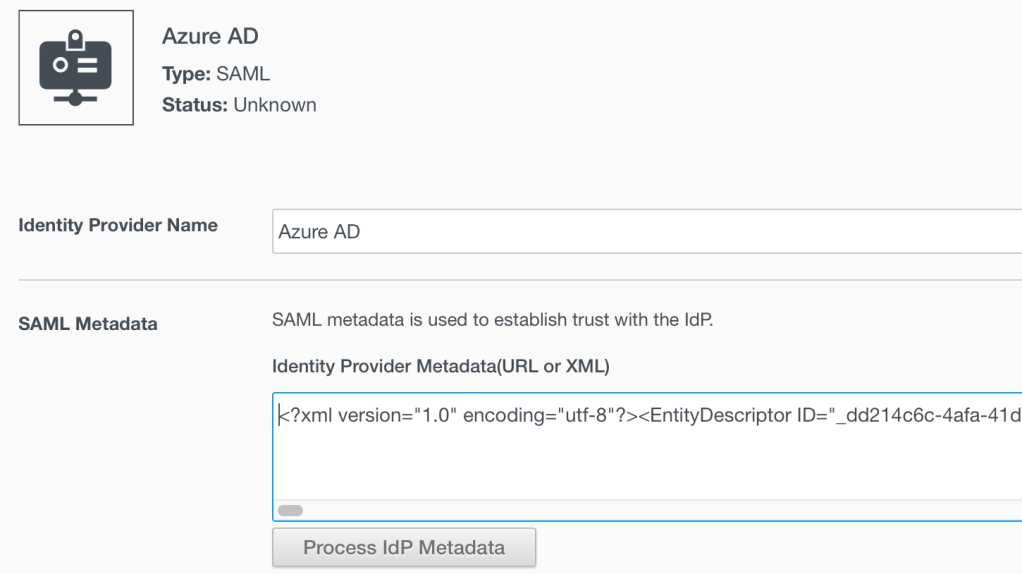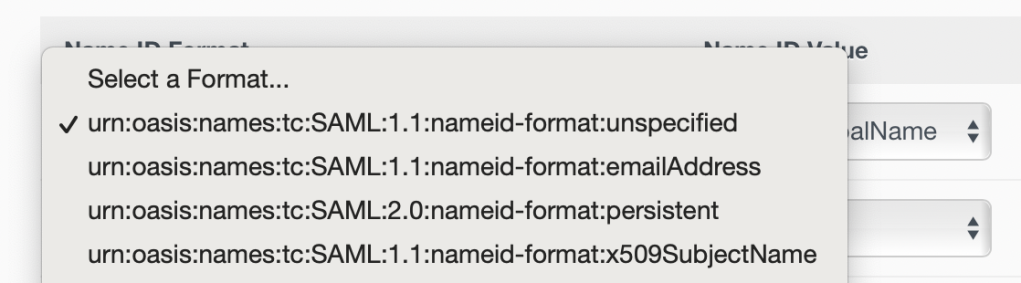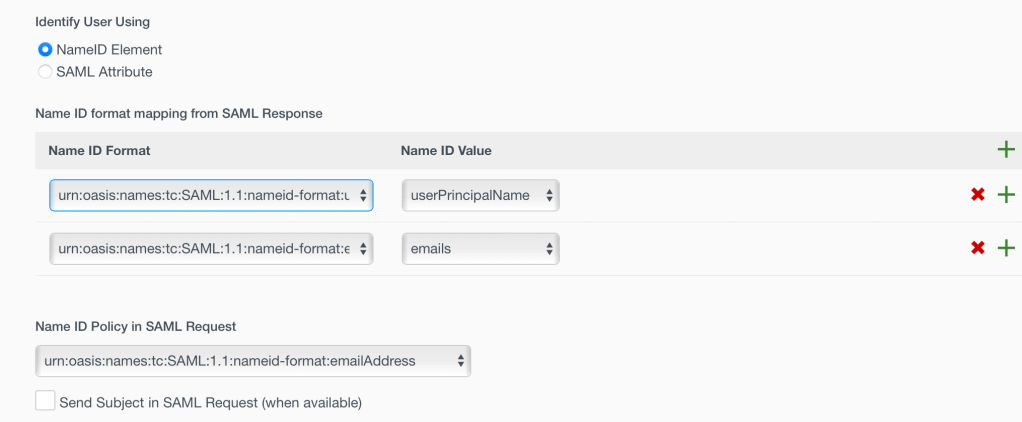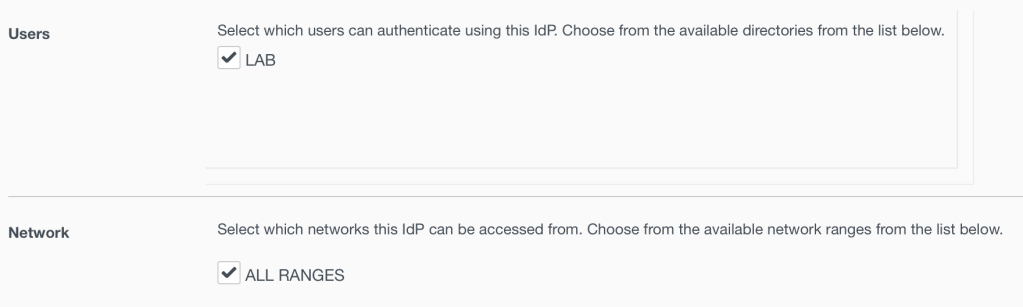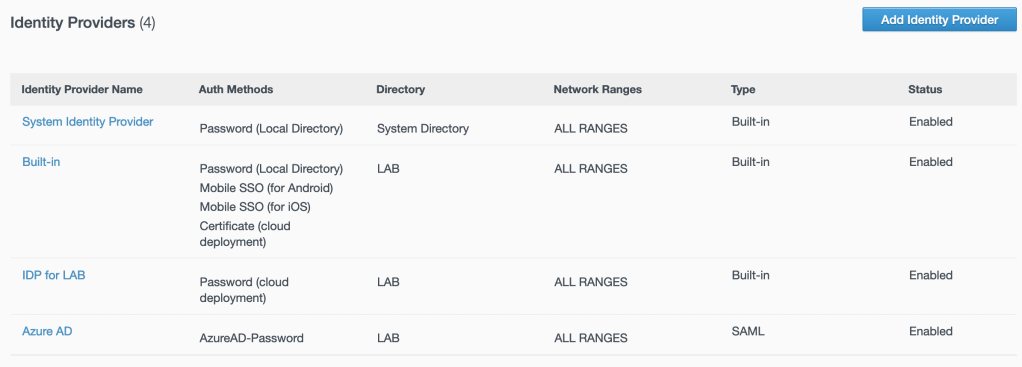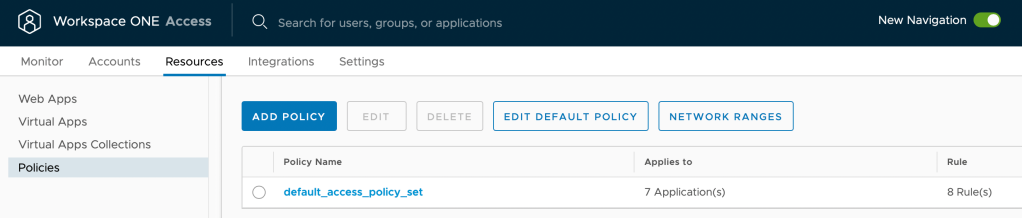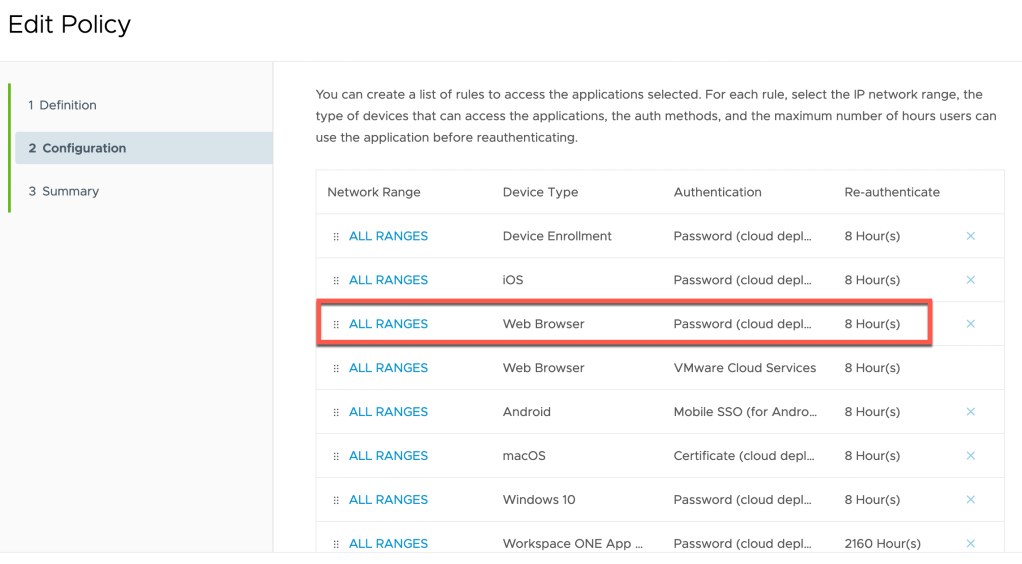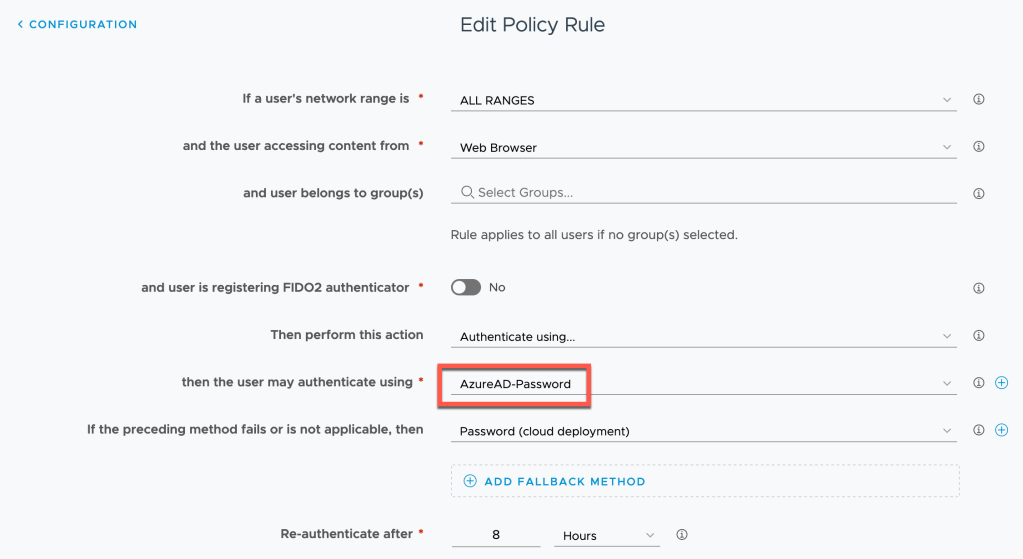Many Miles Away
source link: https://darrylmiles.blog/2022/06/06/integrating-workspace-one-access-with-azure-ad/
Go to the source link to view the article. You can view the picture content, updated content and better typesetting reading experience. If the link is broken, please click the button below to view the snapshot at that time.
Integrating Workspace ONE Access with Azure AD
Workspace ONE can integrate with Microsoft Azure AD to provide a seamless Anywhere Workspace.
The following article provides you step by step instructions to integrate both solutions.
The following architecture diagram in Miro details the various components of how Workspace ONE Access and Workspace ONE UEM is integrated with Azure AD. For the purposes of this article we’ll be focusing only on the integration the integration between Workspace ONE Access and Azure AD.
(shown in red)
You might have a number of questions about this architecture, which I’ll now answer.
Q: Why do you want to integrate Access with a 3rd party identity provider such as Azure AD?
Azure AD might be your organisations strategy for managing your users and groups, plus you’ll then start to leverage OOBE or Windows 10 Autopilot. Some organisations also leverage Azure AD’s MFA capabilities as well.
Many organisations enable this capability for VMware Horizon. Ensuring that all authentication occurs via Azure AD before a list of virtual desktops and applications are available for the user.
Q: Why are their still connectors setup for Workspace ONE UEM and Access from an on-premises Active Directory?
This is still required to ensure users/groups are synchronised from Active Directory to Workspace ONE UEM and Access. Authentication (AuthN) still occurs by Azure AD but this relies on the required users (and groups) being synchronised into Access.
I’ll now walk you through how to integrate Workspace ONE Access with UEM.
Creating a Workspace ONE Access SAML application in Azure AD
- Login to portal.azure.com and select Azure AD
- Select Azure AD as follows:
- Select Enterprise Applications
- Select New Application
- Select Create your own application
- Enter the following details and click Create
- It can sometimes take a while to create this application
- Next select the option 1. Assign users and groups
- In my case I selected a group I had already created called All Staff, which contains all users in my test lab. Click Assign. When your users/groups are added they will be shown as follows:
- Next select 2. Set up single sign on
- Select SAML as shown
- Click on Edit
- We’re going to need two items of information for the Basic SAML Configuration. One is the Identifier (Entity ID), the other is the Reply URL as shown:
- We’ll obtain this information by opening another tab of your web browser (I liked to use Firefox as it renders the information more easily than Safari etc). Browse to https://{your-access-tenant-name}/SAAS/API/1.0/GET/metadata/sp.xml. Replace {your-access-tenant-name} with the DNS name of your Access tenant.
Below is an example from my lab Access tenant:
In summary your URLs would be something like the following:
Identifier (Entity ID): https://{your-access-tenant-name}/SAAS/API/1.0/GET/metadata/sp.xml
Reply URL: https://{your-access-tenant-name}/SAAS/auth/saml/response
- Enter this information into the Azure SAML fields as follows:
- Select Attributes and Claims and click Edit
14. Click on Unique User Identifier (Name ID)
15. Expand claim conditions as follows, then under user type select Any and then select your Azure AD group.
In my lab I selected All Staff. So choose your appropriate group. Next select Attribute and for the value select user.mail. My lab settings are shown below:
Click Save when completed
16. Next select Download next to Federation Metadata XML and save this file.
17. Login to the Workspace ONE Access administrator console. Select Integrations – Identity Providers – Add Identity Provider and select Create SAML IDP.
18. Enter the name of your choice to Identity Provider which you are going to create. For example Azure AD. Open the Enterprise Application Metadata XML file (downloaded in step 16 above) in text editor and paste all the contents into SAML Metadata field as shown:
19. Click on the Process IdP Metadata button
20. Match the Name ID Format as follows:
urn:oasis:names:tc:SAML:1.1:nameid-format:unspecified to userPrincipalName
also urn:oasis:names:tc:SAML:1.1:nameid-format:emailAddress to emails
19. Select the directory that you have already added to your Workspace ONE Access tenant. In my lab it’s called LAB. Also select the network as ALL RANGES
20. Create two authentication methods as follows:
AzureAD-Password urn:oasis:names:tc:SAML:2.0:ac:classes:Password
21. Click Add.
22. Confirm the IDP has been successfully created as follows:
23. Next we’ll update the existing policy to select Azure AD as the authentication method for your users. Select Resources – Policies – default_access_policy_set then click Edit
24. In my lab I wanted to test with a web browser. So first ensure Web Browser is listed appropriately ordered as below. As policies are processed from top down, it must be appropriate ordered ahead of other Device Types such as macOS, if I was testing from a Mac.
Select All Ranges next to the Web Browser policy type.
25. Change the policy to AzureAD-Password as the primary authentication, with an optional fall back method.
26. Click Save – Next – Save. This will save this updated policy.
27. To test your configuration, open a new web browser (or incognito page) and browse to your Workspace ONE Access tenant. You should be then redirected to Azure AD. Once you’ve authenticated successfully, you’ll be redirected back to your Access application portal.
A very short video showing the experience is shown below:
That’s it! You’ve now integrated Workspace ONE Access with Azure AD. This integration can be used by Workspace ONE UEM or Horizon.
Recommend
About Joyk
Aggregate valuable and interesting links.
Joyk means Joy of geeK