

WSL:Windows自带Linux使用指南
source link: https://blackdn.github.io/2022/01/01/Linux-in-Windows-2022/
Go to the source link to view the article. You can view the picture content, updated content and better typesetting reading experience. If the link is broken, please click the button below to view the snapshot at that time.
“生活明朗,万物可爱。人间值得,未来可期。”
WSL:Windows自带Linux使用指南
新年快乐~
因为玩的有点疯所以咕咕了好久
隔壁同学都开始写开题报告了,我还在这肝推送,可恶
最近没什么动力啊=。=
Windows自带的Linux
在我们Windows玩家中,说到安装Linux,第一反应大部分都是VM或者VB里装个虚拟机。比如我就习惯用VM,每次要用的时候就打开,文件拖来拖去,有时候会感觉比较麻烦。而且吧这玩意还占内存占空间。
不过呢,退一步讲,我们用Linux很多时候想用的是它的控制台,学习它的命令、工具,而虚拟机所带的图形界面反而是次要的。
于是乎,有了今天的主角——Windows自带的Linux。
说是自带的也不准确,其实是Microsoft为我们提供的一个WSL工具(Windows Subsystem for Linux)。这篇文章主要就是在Windows(Win10)上安装WSL及其简单使用的指南。
简单分析一下优缺点:虚拟机的好处在于,其是一个沙盒空间,不会影响到本机,中病毒了也没事;而且可以使用“快照”之类的功能,进行时间回溯等
而WSL的优点就在于其轻量、启动快;而且可以随时访问本机的文件等;不过没有图形化界面。
PS:由于我已经装过了,所以安装过程可能用的是网上其他人的,所以可能会有中英文互用的,请忽略,嘻嘻
安装共分为两步,十分简单
这里提一嘴,安装的Win10的版本要2004以上的,不过都快2022年了,应该不会有人不行吧?不会吧不会吧
1. 启动WSL功能与Linux
来到控制面板 -> 卸载程序界面,左上角进入“启动或关闭Windows功能”,里面勾选“适用于Linux的Windows子系统”和“虚拟机平台”,英文分别是“Virtual Machine Platform”和“Windows Subsystem for Linux”。
然后重启就好了
2. 下载Linux
虽然是下载吧,但是不用我们自己找,在Microsoft Store里搜索Linux或Ubuntu就行了
我写文章的时候看到的是有一个Kali,有三个Ubuntu,分别是“Ubuntu”、“Ubuntu 20.04 LTS”和“Ubuntu 18.04 LTS”。因为我自己下的是Ubuntu所以以Ubuntu为例(Kali的我有VM的虚拟机了),其实你都下了也没关系,反正到时候会有个列表可以选择,也可以修改默认的启动机器。我下的是Ubuntu 20.04,听说下Ubuntu直接是下的最新版,大家可以尝试一下。
下完就好了,不出意外就安装成功了。然后在桌面或者菜单栏会出现Ubuntu的图标,点击就可以启动了。
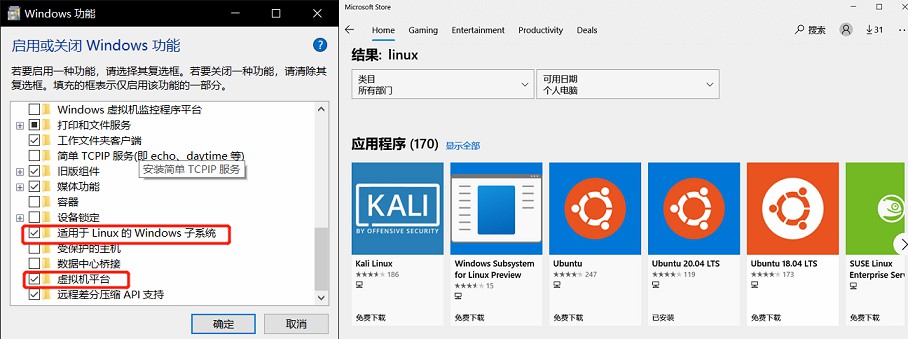
点击Ubuntu图标后会打开一个类似cmd的命令提示符窗口,然后等个几分钟让他装装完。
之后会让你输入用户名和密码,作为一个初始用户,老生常谈了。不过要注意这个用户和root用户是不一样的。
大致内容如下,你也有可能是中文的。
Installing, this may take a few minutes...
Please create a default UNIX user account. The username does not need to match your Windows username.
For more information visit: https://aka.ms/wslusers
Enter new UNIX username: (你输入的用户名)
New password:(你输入的密码,看不见的)
Retype new password:(你输入的密码,还是看不见的)
passwd: password updated successfully
Installation successful!
To run a command as administrator (user "root"), use "sudo <command>".
See "man sudo_root" for details.
Welcome to Ubuntu 20.04 LTS (GNU/Linux 4.19.104-microsoft-standard x86_64)
* Documentation: https://help.ubuntu.com
* Management: https://landscape.canonical.com
* Support: https://ubuntu.com/advantage
System information as of Mon Jul 6 12:07:38 BST 2020
System load: 0.27 Processes: 8
Usage of /: 0.4% of 250.98GB Users logged in: 0
Memory usage: 0% IPv4 address for eth0: 172.21.232.173
Swap usage: 0%
0 updates can be installed immediately.
0 of these updates are security updates.
The list of available updates is more than a week old.
To check for new updates run: sudo apt update
如果在安装过程中,显示 “不受支持的控制台设置。若要使用此功能,必须禁用旧的控制台”,那就需要在命令提示符的标题栏 右键 -> 属性 -> 选项 ,取消勾选 “使用旧版控制台” 的选项,不过之后需要重启命令提示符。
还有一种方法,就是在 Microsoft Store 里搜索并下载 “Windows Terminal”,这个控制台不仅比自带的控制台好看,还不会出现上面的错误。
如果有一个人很不爽这个提示,然后在安装完后,在输入密码前,就关闭了这个命令提示符(比如我)。就会发现,再次打开后就直接以root身份进入Linux了,没有之前要我们设置用户名密码了,这就会导致我们的Linux只有一个root用户而没有其他用户,这是不合理的。
这就需要我们之后再手动添加一个用户。不过因为出现这个问题的概率比较低,所以添加用户放后面再讲。
到此我们的Linux就算安装完成了,不过咱也不能保证我们的Linux是最新的,所以还是检索一下看看有没有更新的安装包
在Linux界面以此输入以下指令,升级完后把安装包也删了:
sudo apt-get update
sudo apt-get upgrade
sudo apt-get dist-upgrade
sudo apt-get autoremove
搞定,接下来就是用WSL操作我们的Linux啦
用WSL简单操作Linux
WSL的全称是Windows Subsystem for Linux,所以当然应该是要在Windows里使用的。
所以带有wsl的命令都是在Windows的命令提示符中进行的操作,而不是在Linux中的,这点要注意。
查看Linux列表、设置默认虚拟机
用以下命令可以查看已经安装的Linux列表。
wsl --list
PS C:\Users\BlackDn> wsl --list
适用于 Linux 的 Windows 子系统分发版:
Ubuntu-20.04 (默认)
就像上面一样,输入命令后会显示可用的Linux列表,因为我只装了一个所以只显示了一个。后面有“(默认)”就表示是默认使用的Linux。
如果安装了多个Linux,可以用以下命令修改默认Linux
wsl --setdefault <Name>
PS C:\Users\BlackDn> wsl --setdefault Ubuntu-20.04
注意这里的<DistributionName>要和列表里的一样,所以在修改前要先查看看Linux列表确认名字。
在Windows控制台启动Linux
在有多个Linux的情况下,我们想启动某个Linux,需要用以下命令:
wsl -d, --distribution <Name>
PS C:\Users\BlackDn> wsl -d Ubuntu-20.04
root@BlackDn-DESKTOP:/mnt/c/Users/BlackDn#
由于我只指定了Linux,没有指定用户,所以默认以root用户启动。如果我们要指定用户,比如我之前创建了名为blackdn的用户,则要用以下命令:
wsl -u, --user <user>
PS C:\Users\BlackDn> wsl -u blackdn
blackdn@BlackDn-DESKTOP:/mnt/c/Users/BlackDn$
当然也可以两者联合起来用,以某用户启动某Linux,当然这个用户要存在于该Linux中。
PS C:\Users\BlackDn> wsl -d Ubuntu-20.04 -u blackdn
blackdn@BlackDn-DESKTOP:/mnt/c/Users/BlackDn$
这时我们已经进入了Linux,可以使用Linux的命令。输入exit命令可以回到Windows控制台。
在Windows文件资源管理器访问Linux
PS:Windows文件夹的学术名称为“文件资源管理器”
更进一步,我们既然在Windows里装了Linux,那么这个Linux的文件在哪呢?
实际上它在“文件资源管理器”的“网络”文件夹下,我们可以通过“\\wsl$\<Name>来访问,我的就是“\\wsl$\Ubuntu-20.04”。在其中的home目录下就有该Linux的所有用户。
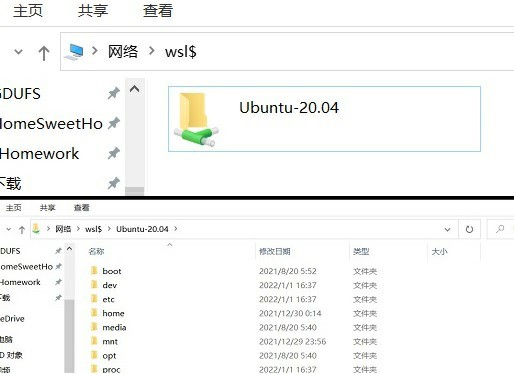
修改WSL版本
先介绍一下WSL,Windows Subsystem for Linux,简单来说就是Windows的一个用于管理、使用GNU/Linux的工具。有WSL 1和WSL 2两个版本。
两者区别在于,WSL 2采用了更新的技术,在轻量级实用工具虚拟机 (VM,Virtual Machine) 中运行 Linux 内核,实现提高文件系统性能,以及添加系统调用兼容性。
在Windows命令行中,我们可以修改一下WSL版本,因为WSL本质上是一个工具,就像Linux里的python一样,python分python2、python3,WSL也分WSL 1和WSL 2。
至于不同版本的WSL怎么用,有什么区别呢,我们之后再讲。总之现在普遍用WSL 2的会比较多。
我们先用以下命令查看所用的Linux及其WSL版本:
wsl --list --verbose
PS C:\Users\BlackDn> wsl --list --verbose
NAME STATE VERSION
* Ubuntu-20.04 Stopped 1
这里可以看到VERSION为1,我们用以下命令进行修改为2,当然也可以用同样的方法将其改回1。
PS C:\Users\BlackDn> wsl --set-version Ubuntu-20.04 2
正在进行转换,这可能需要几分钟时间...
有关与 WSL 2 的主要区别的信息,请访问 https://aka.ms/wsl2
转换完成。
如果想要以后安装的Linux默认都是WSL 2,那么可以用以下命令将其设为默认版本:
wsl --set-default-version 2
PS C:\Users\BlackDn> wsl --set-default-version 2
有关与 WSL 2 的主要区别的信息,请访问 https://aka.ms/wsl2
操作成功完成。
这里要注意一点,如果一开始不能切换为WSL 2的话,需要在这里下载WSL 2 Linux 内核更新包,安装完之后就可以了。
在Linux中访问Windows
既然是在Windows中安装的Linux,自然可以访问我们Windows的文件了
从“\\wsl$\Ubuntu-20.04”的目录中也可以看到,在其中的/mnt/目录下,就对应着Windows本机的硬盘目录。比如我要访问D盘,可以在Linux中访问/mnt/d:
PS C:\Users\BlackDn> wsl -u blackdn
blackdn@BlackDn-DESKTOP:/mnt/c/Users/BlackDn$ cd /mnt/d
blackdn@BlackDn-DESKTOP:/mnt/d$ ls
ls: cannot access 'pagefile.sys': Permission denied
'$RECYCLE.BIN' EpicLibrary OverWatch 'Sakuna Of Rice and Ruin' pagefile.sys
ASUS HomeSweetHome 'Program Files (x86)' SteamLibrary
CS1.6 MSOCache Recovery 'System Volume Information'
blackdn@BlackDn-DESKTOP:/mnt/d$
在Linux中运行Windows程序
大部分Windows程序都可以通过Linux来启动,不过当然是在Windows中运行,Linux只不过是提供一个启动的命令。
通常Windows的可执行程序,在Linux中需要加上".exe"来启动,比如以下命令分别表示启动文件资源管理器、用notepad打开test.txt文件
blackdn@BlackDn-DESKTOP:/mnt/d$ explorer.exe
blackdn@BlackDn-DESKTOP:/mnt/d$ notepad.exe test.txt
现在回过头来,处理一下之前没有用户的问题。具体表现为,Linux安装完后,在其home目录下(我的是“\\wsl$\Ubuntu-20.04\home”)没有用户,即除了root用户外没有其他的用户。于是我们就要自己创建一个新的用户,并给予其成为root的权限。
创建用户建议使用adduser命令,后面跟用户名作为参数,然后回让我们设置密码,甚至还有全名、电话之类的信息,这些信息可以不填直接跳过,最后确认即可。我这里以创建用户blackdn为例。
adduser <username>
root@BlackDn-DESKTOP:/mnt/c/Users/BlackDn# adduser blackdn
正在添加用户"blackdn"...
······
这些信息是否正确? [Y/n] y
这时候我们发现“\\wsl$\Ubuntu-20.04\home”目录中已经有blackdn的文件夹了,说明该用户成功创建。
给予root的权限
虽然目录中已经有了该用户,但是该用户还不能成为root,比如我们在该用户状态下无法使用“sudo”命令,会提示“blackdn is not in the sudoers file”。所以我们要在sudoers文件中为该用户添加权限。
首先要打开该文件的读写权限:
root@BlackDn-DESKTOP:~# chmod u+w ../etc/sudoers
然后对该文件进行修改:
root@BlackDn-DESKTOP:~# vi ../etc/sudoers
找到root ALL=(ALL:ALL) ALL部分,在这行下面添加<username> ALL=(ALL:ALL) ALL,比如我是blackdn ALL=(ALL:ALL) ALL
# User privilege specification
root ALL=(ALL:ALL) ALL
blackdn ALL=(ALL:ALL) ALL
最后关闭该文件的读写权限即可:
root@BlackDn-DESKTOP:~# chmod u-w ../etc/sudoers
总之,只要能成功安装Linux并且学会在Linux和Windows之间互相访问,就算成功了
之后主要就是学习一些Linux命令啦,我曾经也稍稍整理过,传送门:Linux常用命令
关于WSL还有一些其他操作,比如转移Linux所在的硬盘空间等,因为我用不太到所以就不作示范了
有需要的可以按照参考的第一篇内容跟着做就行了👇
新年快乐,元旦快乐♥
Recommend
About Joyk
Aggregate valuable and interesting links.
Joyk means Joy of geeK