

分享我的全屋 2.5G 高速局域网+NAS 组网方案_原创_新浪众测
source link: https://zhongce.sina.com.cn/article/view/126956/
Go to the source link to view the article. You can view the picture content, updated content and better typesetting reading experience. If the link is broken, please click the button below to view the snapshot at that time.


分享我的全屋 2.5G 高速局域网+NAS 组网方案
2022-04-03 15:55
随着配套 2.5G 高速网口的电子设备越来越多,加上 2.5G 多口交换机价格十分合理,路由器也配套了 2.5G 高速网口与 WiFi6 ,NAS 也全面普及 2.5G 高速网口,至此 2.5G 高速局域网的生态链正式补齐。个人十分推荐新装修的朋友们布局 2.5G 局域网。网线跟接口、水晶头用好点的话,甚至可以像我一样,为未来的 10Ge 万兆网络做准备。
对于很多追求性价比的用户而言,我不太推荐目前上光纤局域网,虽然光纤局域网的速度更快,但是需要更多的预算去投入网络设备,比如路由器就只能选 AX89X 或者盛世之方,盛世之方目前还有点小问题。总而言之,光纤局域网属于高端用户。
10Ge 万兆局域网目前最大的问题是:
1、 万兆交换机较贵,交换机功率大、发热高、噪音大,部分早期型号的 10Ge 万兆交换机不兼容 2.5G 接口,只能运行千兆模式。
2、 万兆网卡设备贵,发热较高,在目前这阶段,万兆局域网这一整套下来比光纤局域网还贵。
3、 未来发展的趋势肯定是光进铜退,一般家庭如无特别必要,无需强上万兆局域网。
网线、水晶头、面板


▲ 如果家里户型较大,且想要多预留网口的话,且有兴趣自己打网线的话,可以考虑 305m 的六类非屏蔽线。
注意是 非屏蔽线! 非屏蔽线! 非屏蔽线!只要单条布线长度不超过 30m 万兆都是毫无问题的。

▲ 一般家庭只需 7 个网络布线口的话,我推荐买一至两份,后续的网线直接淘宝买 6 类非屏蔽成品线,比自己打线会更稳定省时省力。


▲ 水晶头一定不要抠门,一定要买对应的六类非屏蔽水晶头,目前主流是 RJ45 接口,买它不会错。


▲ 面板跟网络模块可以分开买,个人的经验是,购买上方的旋转类网络模块会比较好安装,成功率跟损耗会比较小。



▲ 面板推荐买这种带弹性防尘门的面板,京东自营上面有4口、2口、1口,淘宝上还有三口、五口、六口,不喜欢蓝色可以换红色、黑色,这个看个人使用需求。
布局局域网经验分享
1、 一定要交代水电师傅最多只能两条网线在同一 PVC 管里,宁愿多掏钱也不要三条线一管,后期你想抽网线的时候,抽都抽不出来,那就悲剧了。
2、 水电师傅只是负责布线,网口、面板的打线是需要你自己动手或者专业人员。我说下我的情况,我自己打线 11 口,用了差不多 12个小时,手还特疼,弄得还特丑,中途真的好想放弃,但是怕人家坐地起价,只能含泪做完。真的不要舍不得花钱,特别是六类线,非专业人士花钱保平安吧,聘请监控安装调试人员帮你打线,他们手法娴熟、做得美观漂亮、明明白白,价格也还行,你在旁边做监工是上上之选。熟练工是大概一天时间打 11 口并做测试交接。
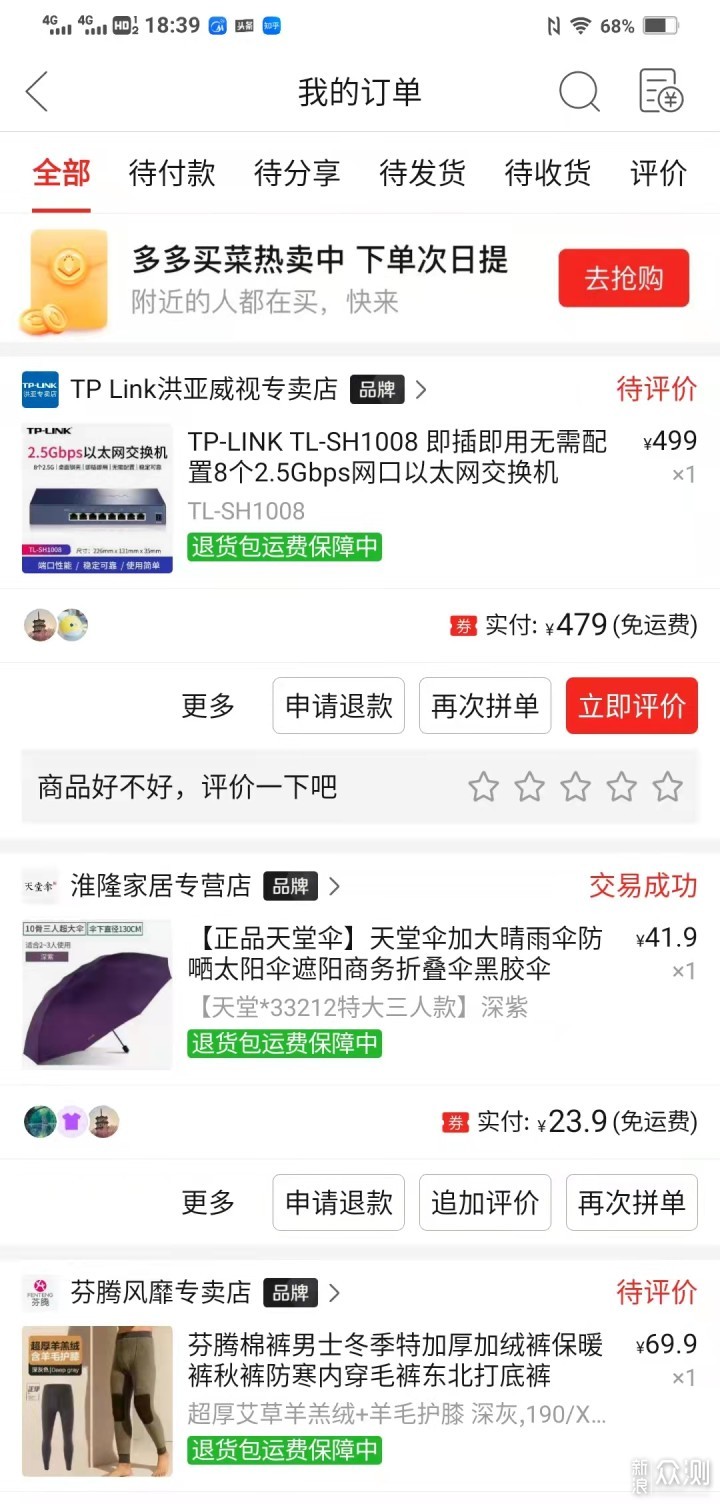
▲ 目前最具性价比的就是 TP-LINK 的 8口 2.5G 交换机。京东售价 659 。8口的 SH1008 实际使用发热不高,使用很静音。
我在拼多多买的,用券-20, 479 元入手京东售价 659 的 SH1008。


▲ 用了这些天,把它封闭在薄薄的弱电箱里,没有任何问题。线是我自己手打的,实话实说,我很后悔,我当初应该花 300~400 请人帮我安装、调试这 12 条网线,真的费时费力,术业有专攻,还是交给专业人士。

▲ 拼多多买 TL-SH1008 的是有正规包装的盒子,疫情原因嘛.....我把外包装直接处理了。

▲ 外观是蓝色铝合金盒子。有些分量,不过我这种窄的弱电箱都可以收入。正面有指示灯。

▲ 全靠被动散热,持续封闭运行一天多,用手摸,只比手略微烫一点。

▲ 背部是8个 2.5G / 1G / 100M / 10M 自适应口,跟路由器即插即用,路由器自动托管,除去一个接入路由器的口,最大可以接入 7个 2.5G 高速网口。

▲ 目前看上去跟行货没有差距,售后肯定比京东差,京东最好的是售后。





▲ 可选的有点多,看你们自己的选择了,不过目前我比较推荐华硕 AX86U、ROG GT-AX6000、或者 TP-LINK 的盛事系列,不过盛事系列的 WiFi6E 6GHz,在境内好像不过审,配套的 AX210 网卡很多厂家都不用了,所以绝大部分强狂下当做 WiFi6 使用。 ROG GT-AX6000 是拥有目前最强的博通 SOC,可以刷梅林,两个 2.5G 口,之前链路聚合(实际用处不大)。
至于小米.......没用过,没去深入了解,纸面参数非常不错,能搭配小米全家桶是非常不错的加分项。
可以用 2.5G 高速网口的设备


▲ 追求 AMD 性价比平台的朋友们,msi 的 B550 迫击炮系列跟华硕的 B550 重炮手系列都有自带 2.5G 高速网口。


▲ intel 平台这边 B660 迫击炮 与 B660 重炮手也是都有 2.5G 高速网口的,大家只要认准这两个系列买就可以了。
什么你想要 Z690 / X570 ? 那一般都有了啊。此外还有最新的 NUC 、高端笔记本竞技电脑也都配备了 2.5G 高速网口了。
分享我使用的双 2.5G 高速网口 NAS

▲ 市面上目前有很多2.5G 高速网口的 NAS 可以选择,但是双 2.5G 口,又支持链路聚合的 4 盘位 NAS ,一般都很贵,目前最具性价比的就是我买的这款——万由 U-NAS HS-401P,我购买的是 8G 内存版本,4+1 盘位,2 个 2.5G 高速网口,J4125 的 SOC,2048 的入手价格,4G 内存版会便宜一些,1888 元。
外层套箱去除后,可以看到这个 NAS 的内内箱,十分简单的外包装。

▲ 这款 NAS , U-NAS HS-401P,可以支持 4个 SATA 3.5英寸硬盘位 + 1 个 M.2 PCIe 3.0 X2 的 M.2 硬盘位,可以支持 SSD 加速,也可以单独做盘,自带万由 NAS 系统,自带 U-Anywhere 内网穿透功能,最新万由 os 支持 Docker、app 市场与虚拟机。

▲ 全新的 U-NAS NS401P 在外壳四周有保护膜,甚至需要退除背后螺丝才能把保护膜弄干净。我选择的是酒红色,强灯光照射+底部倒影板反光,会变得更红,实际上偏暗一些。

▲ 四四方方的结构,不过整体还是很紧凑的,比自己组装的会更加紧凑,底部有脚垫,可以从底部吸气。主板在左侧,所以右侧盖板没有开孔。
NAS 机箱表面采用铝合金拉丝面板,工艺出色,

▲ 前置面板的侧面有电源键跟 USB 3.0 接口,可以支持外接读卡器与 U 盘。电源键旁边还有两个指示灯。这一部分靠近主板部分,因此在左侧面进行开孔。

▲ USB 与电源键特写。电源键开机点按即可,关机的话,需要长按 5 秒,才能关闭 NAS。

▲ NAS 的招牌快速拔插硬盘架需要轻轻拆除前置面板才可以看到,防止小盆友在 NAS 运行过程中突然把硬盘拔出,造成设备损坏。

▲ 开机键与 USB 3.0 接口集成在这个 PCB 子板上,所以前置面板可以放心的拆除。

▲ 前置面板在电源键与 USB 位置的特写,大家装回去也不必太关注这里,只需把定位孔对准装入即可。前面板会自动磁吸到机箱本体上。

▲ 4 个 SATA 硬盘口的 PCB 子板。

▲ 背后有个 12CM 的 PWM 智能温控风扇。背部还有两个 USB 3.0 接口,以及一个 HDMI 显示输出接口,两个 2.5G 高速网口,支持链路聚合与 VLAN 模式。底部有电源适配器连接口,适配器接口的下方有内嵌的复位按钮。最底部有锁扣孔。
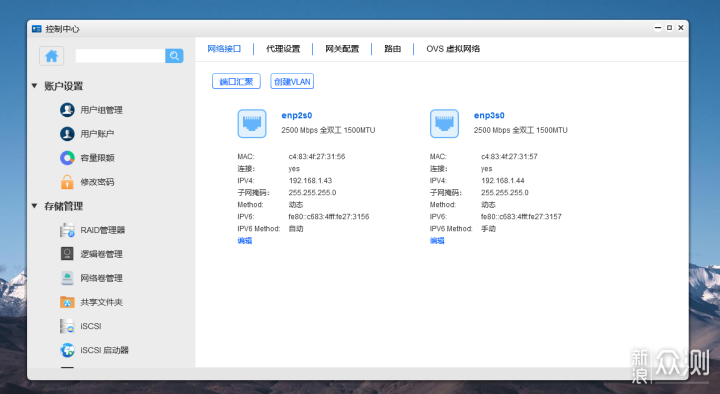
▲ 这两个 LAN 口实测是 2.5G 高速网口,并且支持全双工模式,也支持 VLAN (需要路由器/交换机支持)。
虽然万由 HS-401P 的双 2.5G 高速网口支持链路聚合,目前仅有华硕的 ROG GT-AX6000 支持 2.5G 高速网口链路聚合。但是 ROG GT-AX6000 仅有两个 2.5G 口,一旦开启这个功能,在目前的情况下无法实现 2.5G 局域网闭环.....所以这个功能更多是面向未来了。或者等以后华硕固件升级,支持交换机扩展链路聚合功能吧。
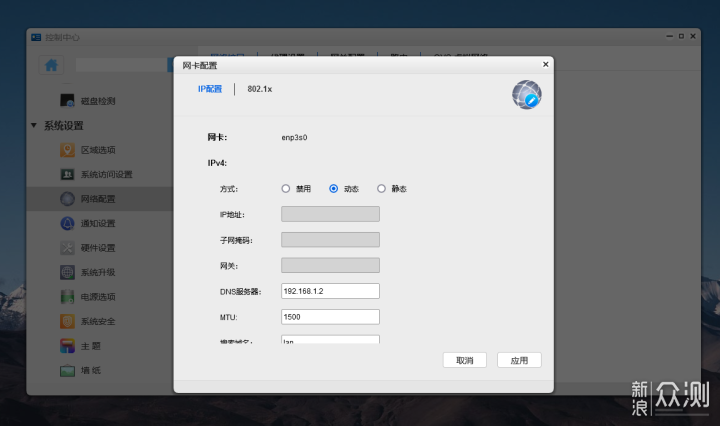
▲ 不过在默认模式下,LAN1 口 开启,LAN 2 口关闭,需要通过“控制中心”对 LAN 2 口进行开启。

▲ 拆开包裹的一体式铝合金护罩之后,我们可以看到万由 HS-401P 的内部结构。内有两个笔记本电脑内存条插槽,已经预装了一条,此外还有一个 M.2 NVMe 接口,上面还预留两组 USB 2.0 * 2 的插针接口。
硬盘架采用耐用的铁金属材质,硬盘盒本体也是金属材质,机箱主体上也有多个 EMC 屏蔽点,通过这些金属五金件形成一个屏蔽网与接地网,可以保护内部的元器件与主板。

▲ 主板 PCB 的背部有一块体积巨大的被动式散热片覆盖,下方就是 intel 赛扬 J4125 四核心 CPU ,此外,背部还有 16G 的 EMMC 存储单元,用来预装万由 U-NAS OS 系统。

▲ 把 PDD 之前花 699 元买的海康威视 C2000Pro 1T 给拿出来用,不过考虑到 HS-401P 内置的 M.2 只支持 PCIe 3.0 X2,感觉用它有点浪费。

▲ 把 C2000Pro 1T 安装上去,可以看到预装的内存条是来自 SK 海力士的 DDR4 2667 8G。


▲ 配件包里面十分紧凑的放下螺丝刀一把,2.5 英寸 / 3.5 英寸螺丝以及电源适配器套装,束线带,说明书、质保卡、六类网线。

▲ 电源是来自侨威代工的产品。输出功率为 12V 7.5A 90W 。
装上准备的 NAS 专用硬盘

▲ 我掏出了我之前购买的东芝 N300 8T NAS 专用硬盘。这是专门为 NAS 7*24 小时不间断运行的情况而开发并优化的硬盘。

▲ 它拥有众多优点,3.5 英寸盘体尺寸,7200 RPM 的转速但却拥有极低的运转噪声,N300 整个系列采用 PMR 垂直磁记录技术,可靠性极高。内置 8 向震动传感器,使用 stable platter Technology盘面稳定技术,同时顶部和底部均有额外的附加马达进行震动补偿,确保7*24小时工况下的稳定性。

▲ 把 N300 8T 安装到硬盘架上,同时把之前挂载到 PC 上已经 NTFS 分区并存储资料的另一块 N300 8T 也安装到硬盘架上。
组建 2.5G 高速私有云
挂载 EXT4 / XTS 格式硬盘
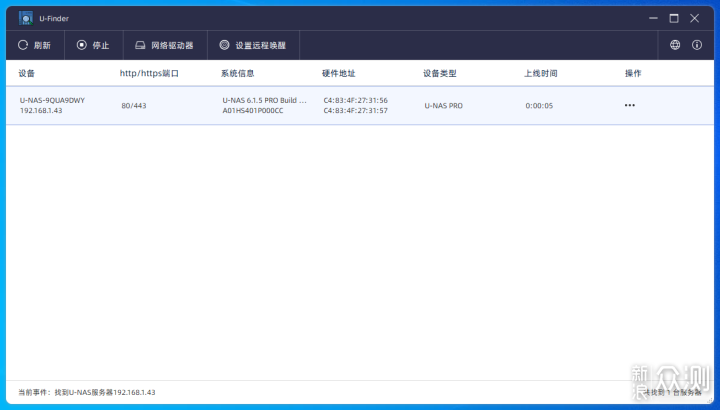
▲ 万由的 NAS 有个专门的启动器 U-Finder,可以找寻同一局域网的万由 NAS ,可以看到我的 MAS 的局域网 ip 是 192.168.1.43.可以双击图中的 NAS 那一排,会自动跳转默认浏览器,不过官方推荐使用最新的火狐/谷歌浏览器。
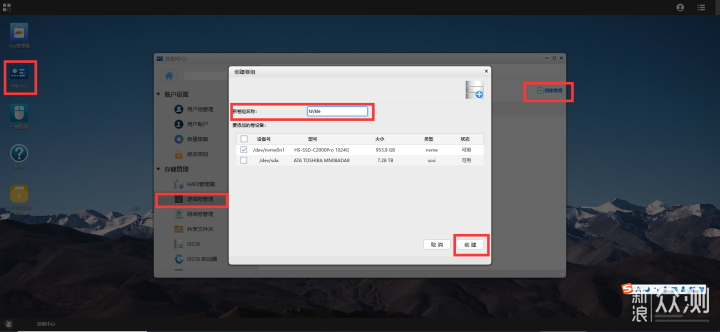
▲ 在浏览器进入登录界面后,输入默认账号 admin 与 默认密码 password 之后,就可以进入万由 OS 5 。进入 NAS 修改密码后,我们就需要创建逻辑卷组。
之所以要创立逻辑卷组,是因为万由 OS 是单独安装在主板上的 16G EMMC 里,使得 NAS OS 系统与硬盘分开,可以最大程度减少硬盘平常读写,保护硬盘,同时方便单盘模式下增减硬盘。
按照图中的顺序打开“控制中心”——“逻辑卷管理”——“创建卷组”——“为新卷组命名”——选择卷组的设备——创建即可实现创建卷组。
从图中可以看到 M.2 SSD 可以作为单独的逻辑卷组运行。
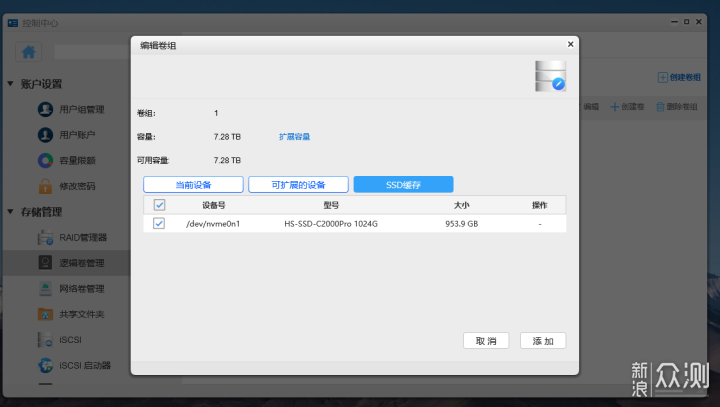
▲ 也可以作为 SSD 缓存为 HDD 卷组加速,不过考虑到个人并没有那么多热数据,加上不是 10Ge 万兆网卡,以及容易磨损 SSD 并且白白浪费 SSD 的容量,因此不太推荐个人用户使用 SSD 作为 HDD 卷组的缓存,作为单独的 m.2 NVMe SSD 卷组用来存储常用数据是最佳选择。
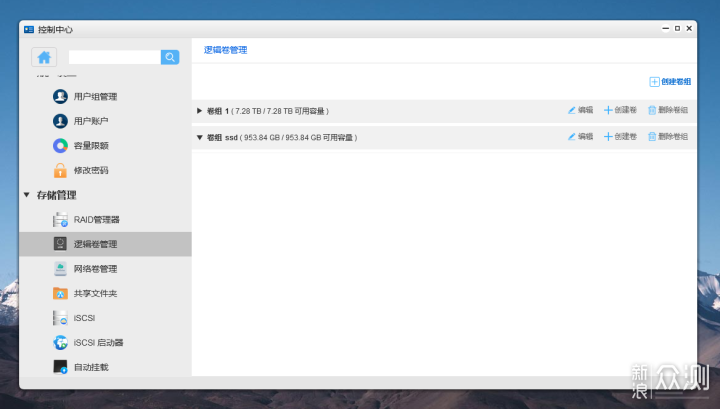
▲ 因为万由的 OS 跟挂载的硬盘是单独分开的,可以这么理解,万由的 NAS 就算不装硬盘,本身就是个可以运行的小系统,而挂载硬盘之后,建立卷组并且建立逻辑卷,就代表它可以作为局域网云使用了。
建立完卷组之后,我们就需要建立“逻辑卷”。
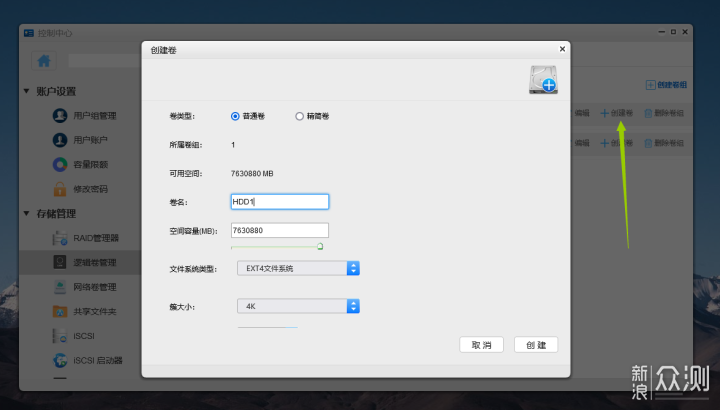
▲ 点击箭头指向的“创建卷”,我们就能建立逻辑卷了。一般推荐“普通卷”这一逻辑卷模式,文件系统类型有多种类型可以选择,个人比较推荐“EXT4”或者“XTS”,这两种兼容性较高。
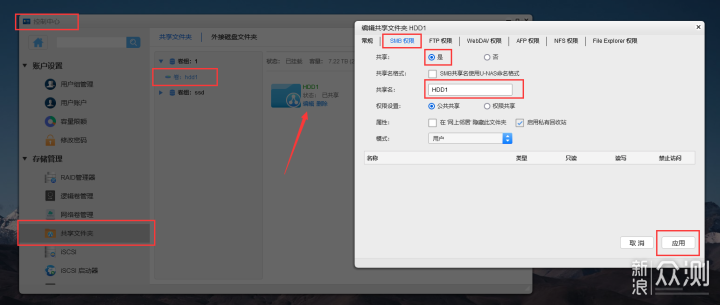
▲ 局域网私有云嘛,就是要把逻辑卷共享出去。依照顺序点击“控制中心”——“共享文件夹”——我们建立的逻辑卷——箭头指向的“编辑”——“ SMB 权限”——开启共享权限——命名,以方便在局域网上可以识别——最后点击应用,即可在局域网上看到共享的逻辑卷组。
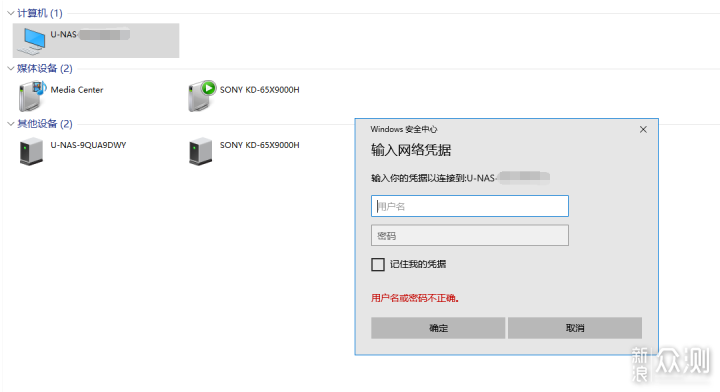
▲ 访问 NAS 的网络凭据就是你的用户名跟密码啦,一般用户名是“admin”。
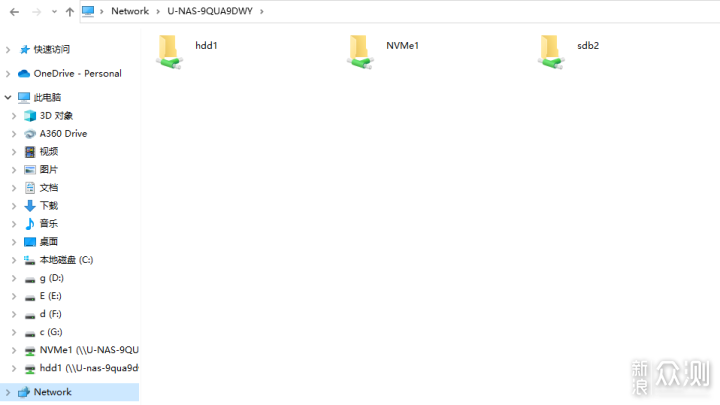
▲ 输入正确之后就可以见到你之前通过 SMB 权限共享的逻辑卷。
通过万由 HS-401P 轻松挂载并共享 NTFS 格式硬盘
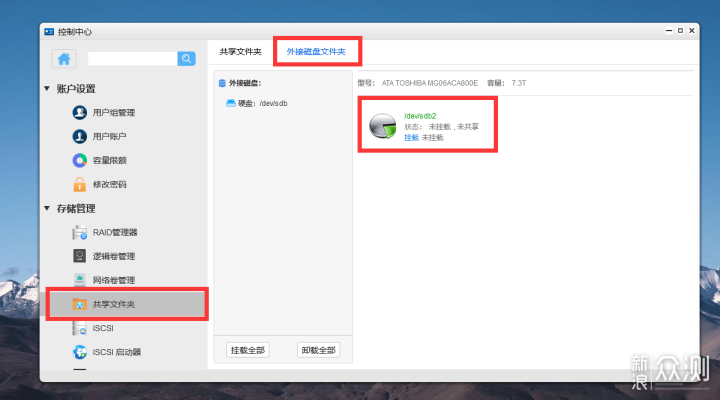
▲ NAS 的 OS 主要依托于开源的 Linux,所以一直无法完美挂载 win10 / win11 系统常用的 NTFS 硬盘,导致两者硬盘无法完美通用,不过这次万由 OS 5 可以十分轻松挂载并且无损的共享 NTFS 格式的硬盘啦。
在装入 NTFS 硬盘到万由 HS-401P 后,依次点击“控制中心”——“共享文件夹”——“外接硬盘文件夹”,就可以看到挂载的 NTFS 格式硬盘,点击“挂载”。
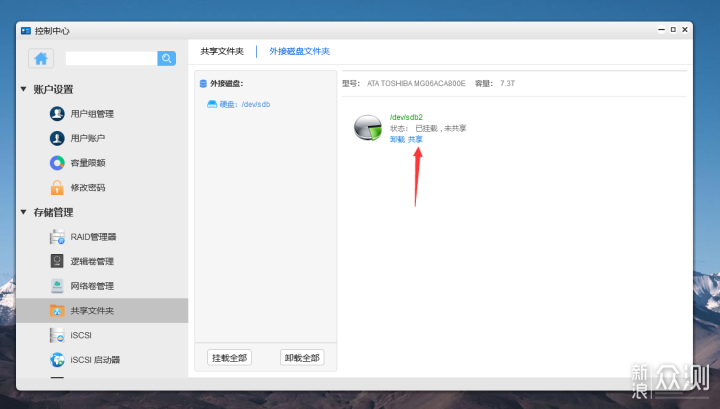
▲ 接着点击箭头指向的“共享”,开启 NTFS 格式硬盘无损共享到局域网。
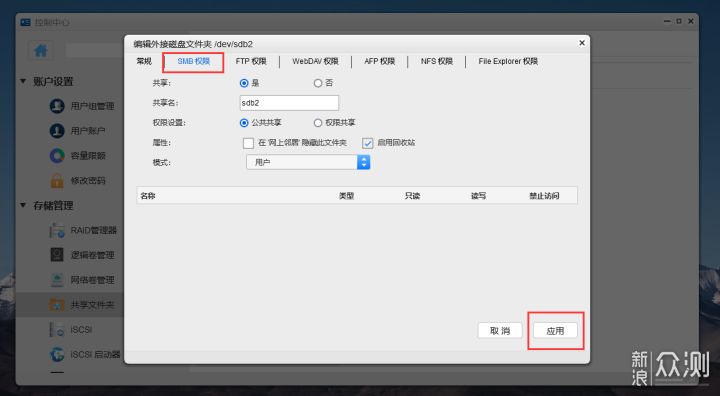
▲ 共享方式跟 EXT4 / XFS 格式硬盘的 SMB 权限共享方式类似。这里就不再重复了。
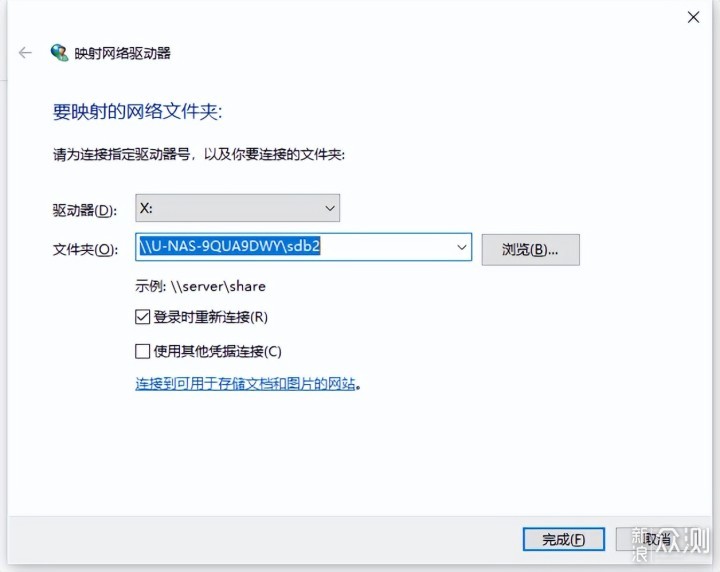
▲ 我们可以用过 win10 / win11 的“映射网络驱动器”功能,将 HS-401P 共享的 NTFS 格式硬盘映射到电脑上,成为一个逻辑网络硬盘。
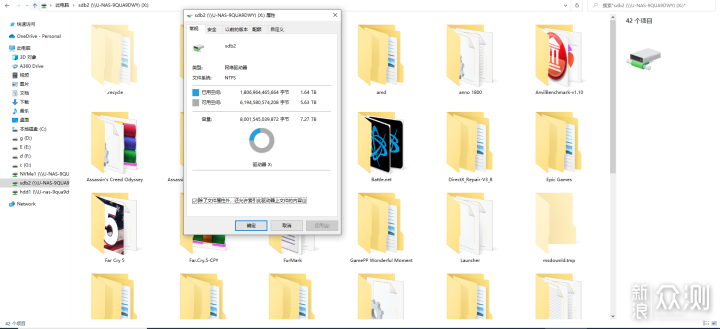
▲ 映射之后的操作方式跟电脑上的硬盘操作方式一致。我之前那块在 PC 上使用的东芝 N300 8T 不用再转移转移资料,直接可以无损使用啦。
通过挂载 NTFS 格式的硬盘,我们可以将电脑上没有足够位置存放的硬盘暂时移动到万由 NAS 上,并通过它无损的将资料在局域网上共享,以实现电脑硬盘容量与资料的无损扩展、共享。
局域网测速
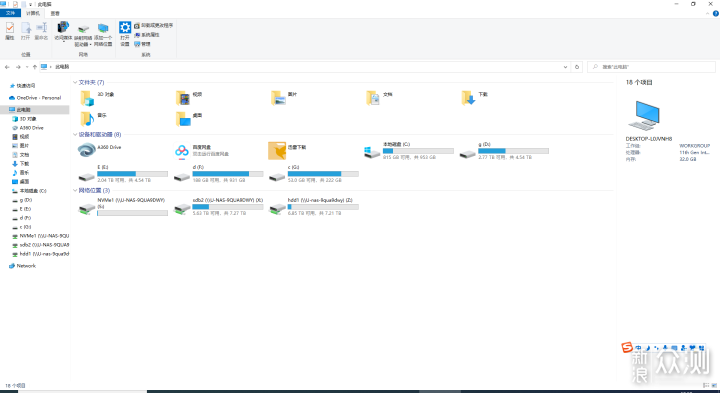
▲ 将万由 HS-401P 共享的逻辑卷都映射到电脑上后,我们可以按照平常操作电脑硬盘的方式对其进行操作。这也为测速提供了可能。
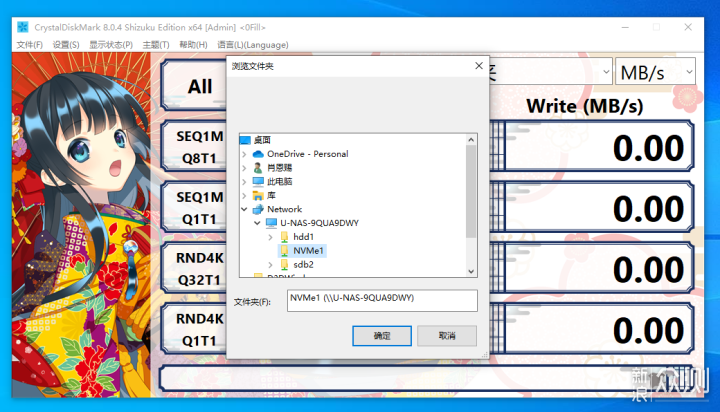
▲ 接下来我对 M.2 NVMe 盘的共享网速进行测试。用 Crystal Disk Mark 将测试位置定位到 HS-401P 的 M.2 NVMe 盘上,用连续文件项目进行测试。
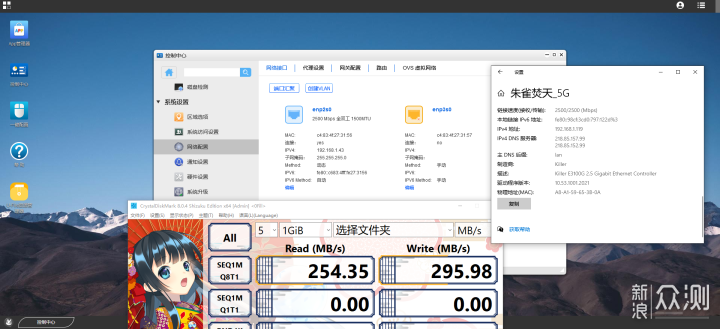
▲ 测试结果比较有趣,写入速度极限能达到 295.98MB/s,但是极限读取速度只能达到 254.35MB/S,后续万由 OS 升级之后,应该能完美释放 M.2 硬盘的全部读取速度能力。
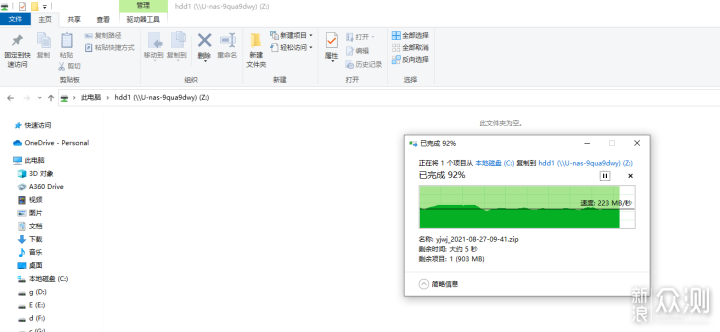
▲ 直接对万由 HS-401P 挂载的 N300 8T 硬盘(单盘)进行大文件写入操作。在整个过程中略有波动,在最低 200MB/S 到最高 283 MB/S 之间波动,平均传输速度在 220MB/S 以上,能将 2.5G 高速局域网的全部性能释放出来。连续写入时,硬盘跟 NAS 都非常安静。
利用 NAS 的 Docker 迅雷满速下载
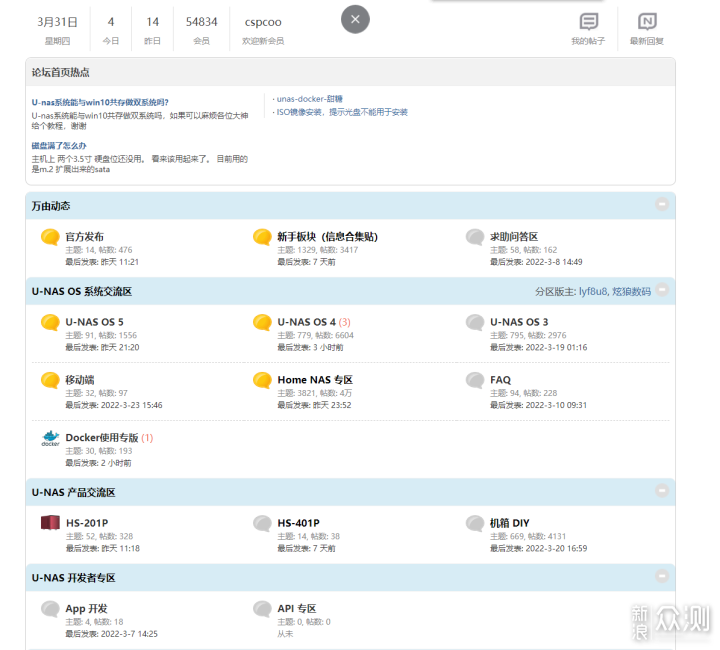
▲ 万由 NAS 自带的 OS 很有特色,不过上手的确有难度,万幸可以通过旺旺、QQ群、QQ联系、电话联系客服进行咨询,并且可以通过官方论坛进行交流学习,我的 Docker 就是通过论坛的 “ljdyw”大神分享的教程实现迅雷满速下载的。
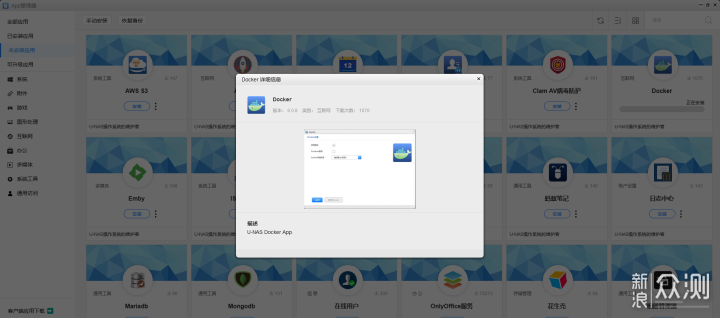
▲ 首先在万由 OS 里的 “app 应用商店”找到 “Docker”功能 app 并进行安装。
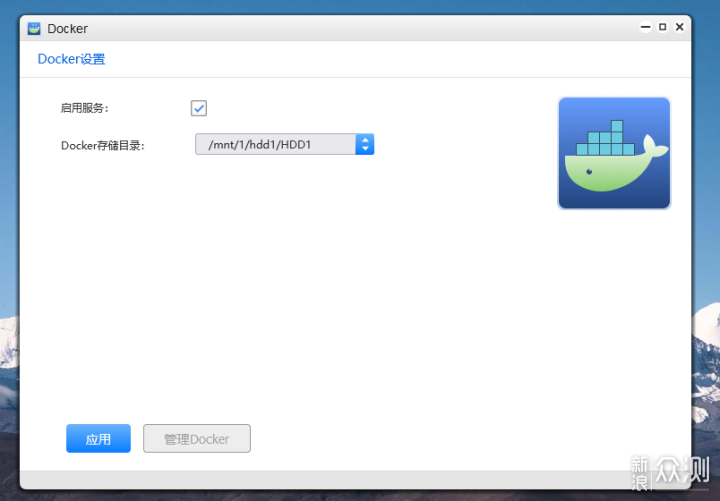
▲ 选择好安装地址后,点击“应用”,进入 Docker 界面。
注意 Docker 界面的账号是 admin ,密码是 password 。
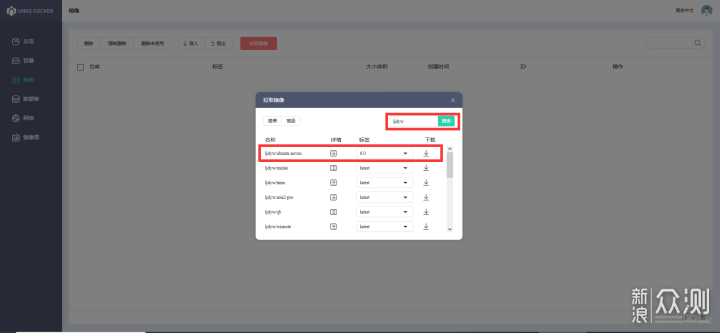
▲ 按照“ljdyw”大神分享的教程,拉取 Docker 镜像,在“拉取镜像”界面的搜索框输入“ljdyw”,找到大神分享的多合一全能下载容器,就是名字比较长的那个。
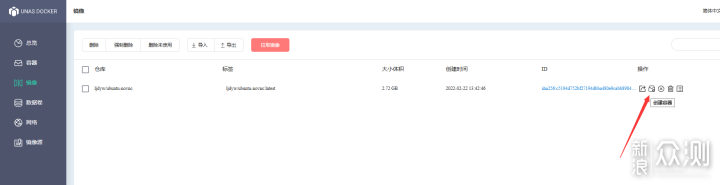
▲ 下载镜像完毕后,我们选择“创建容器”。进入容器创建页面
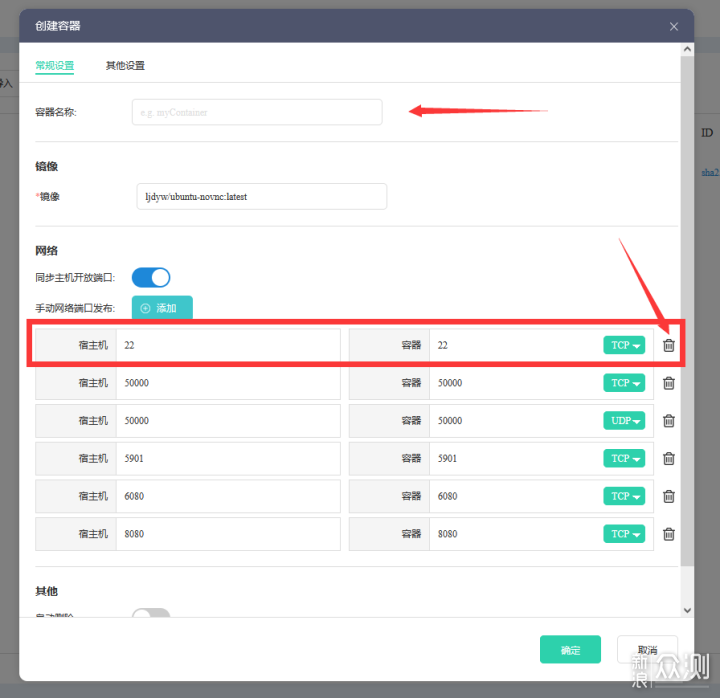
▲ 创建容器时,我们要命名容器名称,这个可以输入个人易懂的拼音、英文之类的。
特别提醒,22 端口会导致容器无法安装,请一定要删除,删除之后,所有功能都能安装并且正确使用!!!
先别点确定!先别点确定!先别点确定!
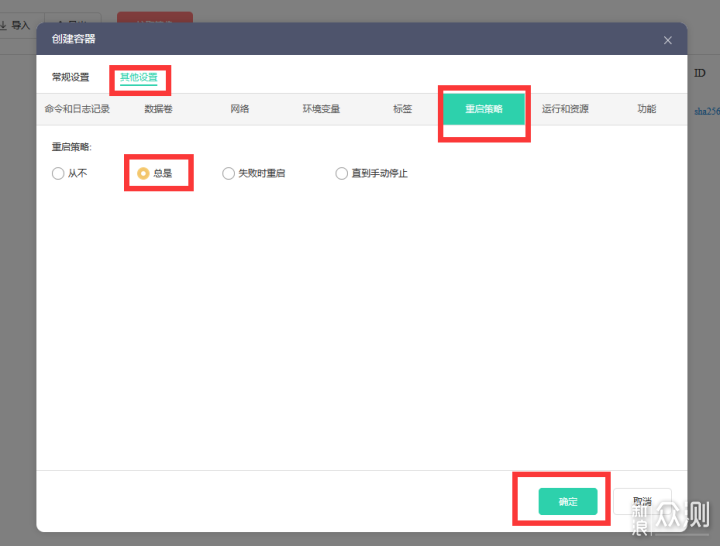
▲ 切换到“其他设置”——“重启策略”——“改变为 总是”,我们就可以确定,以安装多合一全能下载容器了。
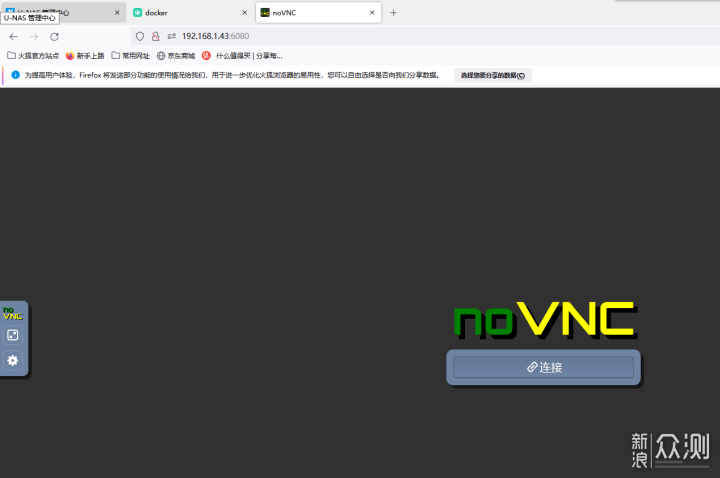
▲ 接着我们在浏览器地址栏输入之前创建 Docker 开启的端口,比如 6080,我们就需要输入 192.168.1.43:6080 ,进入全能下载容器界面。此时点击屏幕中间的“连接”,输入密码 “root333”。
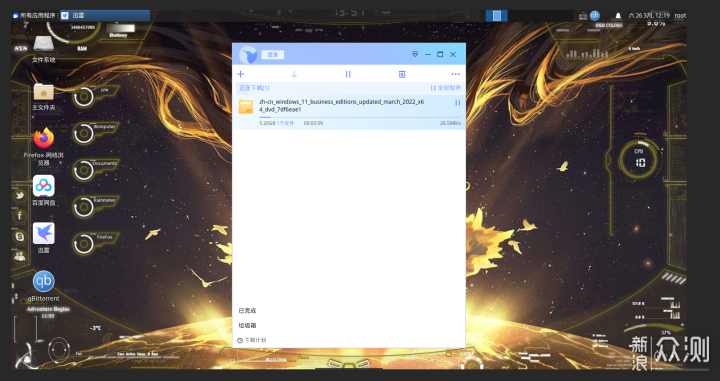
▲ 这个全能下载容器里面有迅雷、QB,可以满足很多人利用 NAS 进行下载了。我选择下载 Win11 镜像来测试 Docker 迅雷的下载速度,达到了我 200M光纤的最高下载速度了!!!!从此我就可以利用万由 HS-401P 实现简单、满速的下载啦!东芝的 N300 8T 的安静又可以让我有非常安静的下载环境,nice!
轻松免费的外网访问 NAS

▲ 在“app 商店”里找到“ U-anywhere”,下载并安装启用它。设置你熟悉想要的域名,点击应用,下方会出现外网访问 NAS 的域名,记录下来。
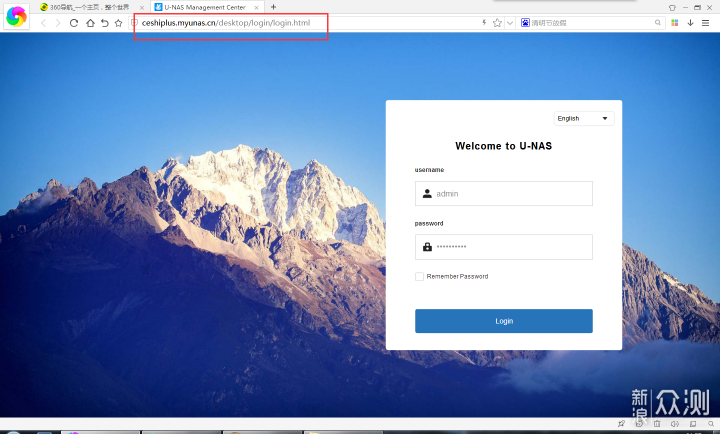
▲ 我在公司的电脑,访问我的外网访问地址,就可以进入万由 OS 的登陆界面。
此时输入你的 NAS 账户名,以及自己设立的密码,即可进入熟悉的 OS 5 界面。
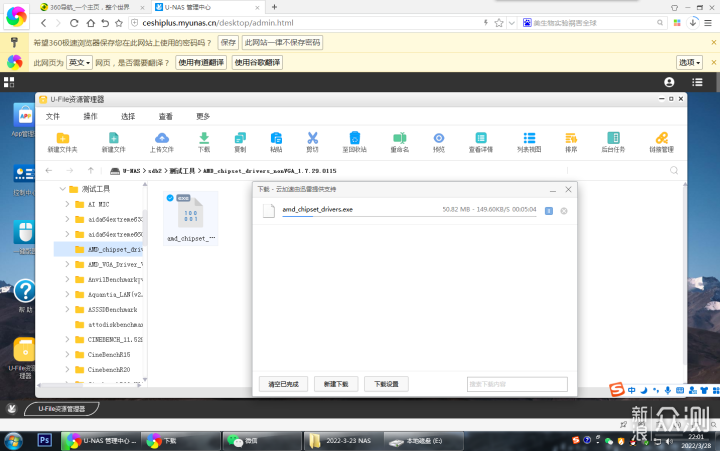
▲ 可以通过资源管理器找到自己想要的文件并点击下载,我们可以看到下载速度大概是 145KB/s 也就是 1Mb 的带宽,足以应付很多紧急情况的使用。手机可以利用浏览器登陆这个网址,进行一样的操作,但是没有电脑端方便,手机端推荐使用万由的 U-Cloud 进行登陆、访问。
网盘式分享定向资料
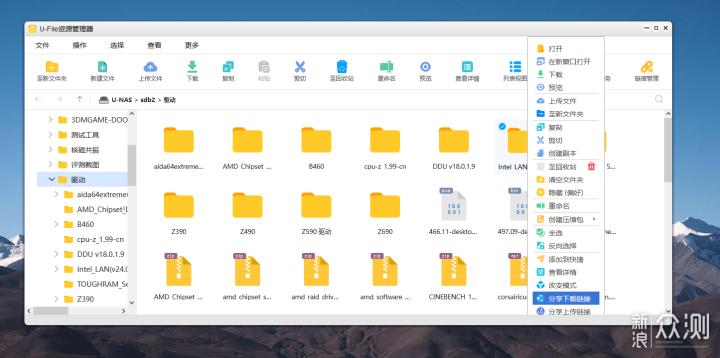
▲ 朋友间总会分享一些资料,比如有些时候我会跟朋友分享已经绝版的驱动,或者新拍摄的硬件图片,这些资料存在 NAS 里,我又不想公布我的 NAS 账号、密码,那怎么办?万由最新 OS 5 在资源管理器里提供一种非常独特的单独文件夹/文件定向内网穿透的分享形式。
比如我要将 intel 网卡的驱动分享给朋友,因为 NAS 身处局域网,我又身处外面,那此时怎么办?
简单首先右键要分享的文件/文件夹,开启右键菜单,找到“分享下载链接”。
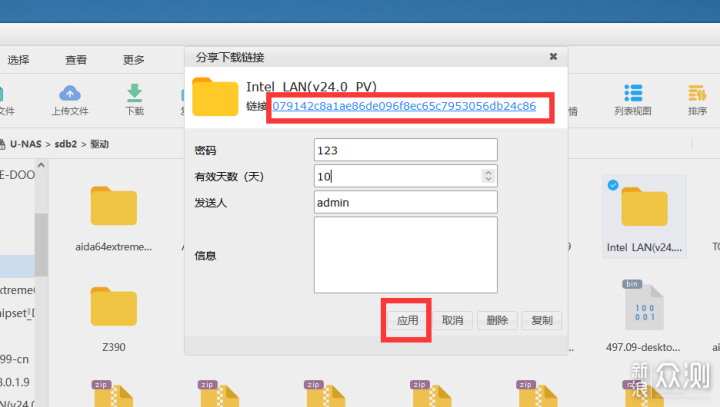
▲ 在弹出的页面设置密码,并设置分享文件的有效天数,并可以添加适当的信息。点击“应用”后会出现一串链接。
点击复制,或者点击方框里的链接,都会跳转到局域网下的 NAS 这个文件的分享路径。
比如,这是我复制出来的分享路径
192.168.1.43/apps/ufileexplorer/download/?a=079142c8a1ae86de096f8ec65c7953056db24c86
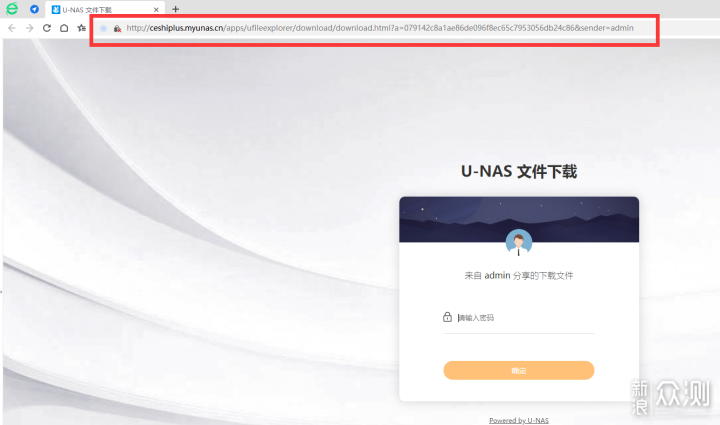
▲ 上面那个路径只是我局域网内访问的路径,那要怎么才能分享给朋友们呢?只需将前面的局域网地址 192.168.1.43 改成之前 U-anywhere 的地址就可以啦。比如下面加粗的部分
http://ceshiplus.myunas.cn/apps/ufileexplorer/download/download.html?a=079142c8a1ae86de096f8ec65c7953056db24c86&sender=admin
这种分享界面跟我们常见的百度网盘分享内容的方式十分相近,只需输入密码即可访问内容。(展示完成,我已关闭此链接。)
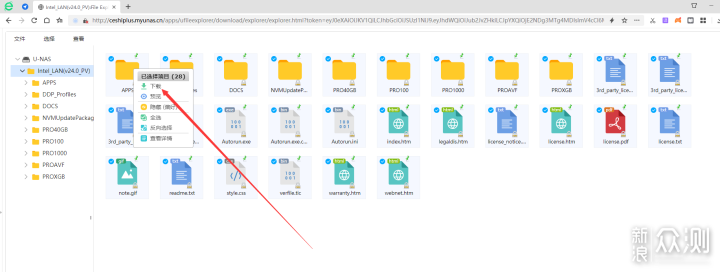
▲ 这样我们就可以在不泄露账号、密码的情况下,安全的给朋友分享资料啦。当然这个方法适合人在外面的情况下,如果人在 NAS 所在的局域网内,最简单、快速的方法还是从 NAS 取得资料,通过 QQ、微信、QQ邮箱分享给朋友。
Recommend
-
 8
8
我的家庭AC+AP分体组网高性价比满血方案 发表于2020-12-12 赶在成都降温前搬入了新居。以前的房子装修时因为还在帝都上学,网线布线...
-
 5
5
GT在家 篇三十九:用Wi-Fi6路由器Mesh组网搭建全屋网络覆盖!操作简单,信号稳定,无缝漫游无死角! ...
-
 2
2
Aqara智能摄像机G2H Pro:全屋互联、保护隐私_原创_新浪众测
-
 6
6
在我的第7期视频《你的软路由为啥不稳定? 旁路由被严重低估了? UP主自用的软路由组网方案介绍》中介绍了一种硬路由做主路由(关闭DHCP),软路由做旁路由,通过配置旁路由的DHCP服务,为设备个性化的分配网关和DNS的方案。这期视频得到了小伙伴的热情响应,大...
-
 9
9
V2EX › 程序员 局域网的文件/剪贴板分享有推荐的方案吗 roundRobin · 1 小时 14 分钟...
-
 5
5
V2EX › 宽带症候群 家庭组网方案求推荐 ffgrinder
-
 4
4
组网和NAS的最实惠与最简单的选择,了解一下_原创_新浪众测 ...
-
 8
8
V2EX › 问与答 请教一下全屋加湿方案 Legman · 3...
-
 26
26
V2EX › 宽带症候群 异地组网方案求推荐 Hack...
-
 4
4
V2EX › 宽带症候群 2024 年了,最新的全屋 10G/2.5G 网络拓扑方案以及硬件配置会是怎样的?
About Joyk
Aggregate valuable and interesting links.
Joyk means Joy of geeK