

TP-Link [TL-WDR7500 V5] 打印共享设置指南—Windows系统
source link: https://service.tp-link.com.cn/detail_article_2452.html
Go to the source link to view the article. You can view the picture content, updated content and better typesetting reading experience. If the link is broken, please click the button below to view the snapshot at that time.

TL-WDR7500的USB口可以共享打印机,满足局域网主机的打印需求,使用拓扑如下:
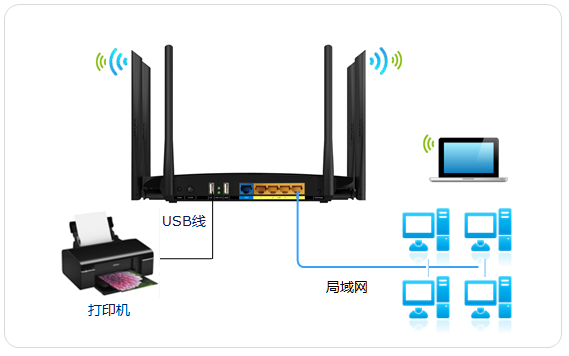
本文指导在Windows系统的电脑上使用共享打印的操作。

需要使用打印服务的电脑必须先进行以下操作(否则无法打印):
【2】确保电脑已安装打印机的驱动程序。
【3】将打印机连接到路由器的USB接口上并开机启动。


登录路由器管理界面,选择 应用管理,如下图:

找到打印共享,点击进入后,确认已经识别连接好的打印机,如下:
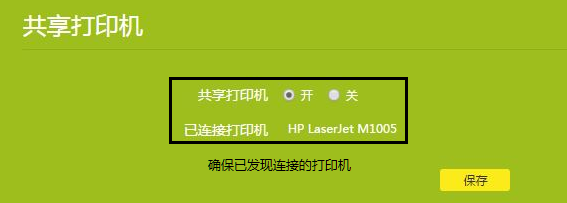

1、解压控制程序
将下载好的的打印服务器控制程序解压,双击程序安装图标(setup.exe),如下图所示:

2、开始安装
弹出如下图所示安装界面,开始安装打印机服务器控制程序,如下图所示:
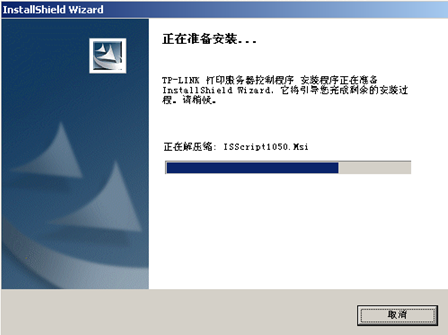
3、按照设置向导安装
按照设置向导安装,点击 下一步,如下图:
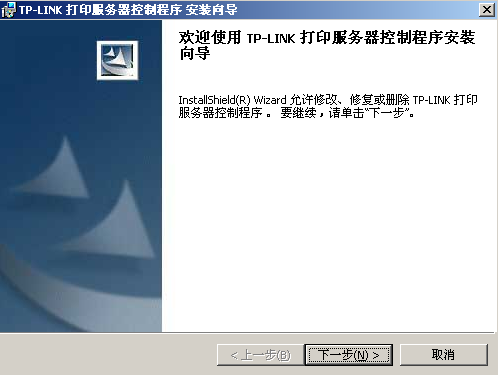
4、设置用户信息
输入用户信息,如姓名及单位(建议根据实际输入),如下图所示:
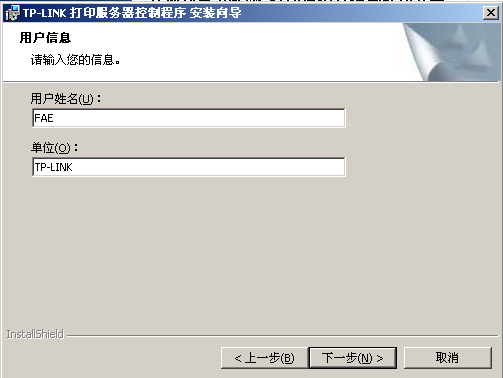
5、选择安装路径
选择软件安装路径,点击 下一步,如下图所示:
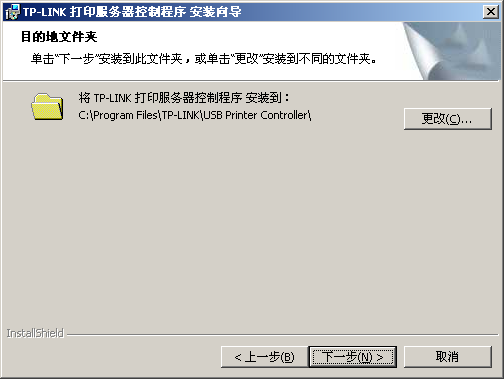
软件将安装到所选路径,点击 安装,如下图所示。
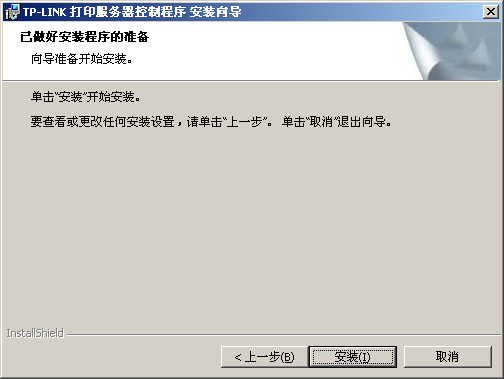
6、安装完成
软件运行安装、注册,如下:
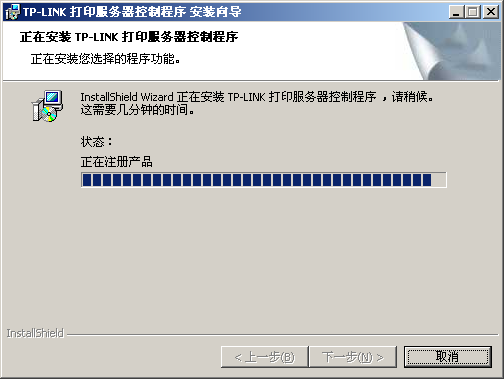
运行完成后,软件安装完成:
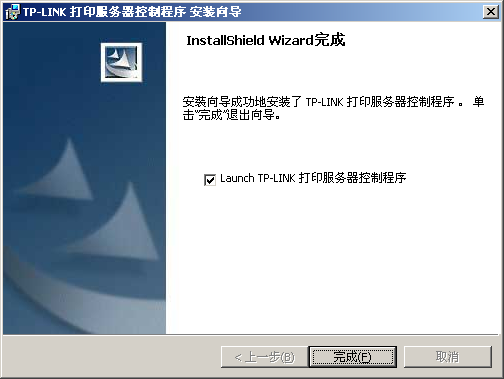
安装完毕后,USB Printer Controller的图标将出现电脑桌面上,如下图所示。


双击桌面USB Printer Controller图标,打开TP-LINK打印服务器控制程序。 软件打开之后会自动识别,如果显示有双频路由器型号及USB口所接的打印机,此时就可以正常打印了。如下图:
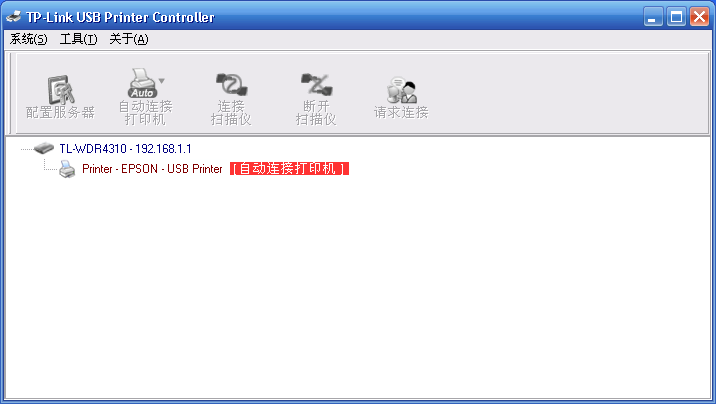
注意:该软件必须保持开启状态,否则将不能打印。

至此,双频路由器的打印服务器功能设置完成,在局域网中安装TP-LINK打印服务器控制程序的电脑则可以实现共享打印。
在打印文件时,选择路由器USB接口所接打印机的型号即可,与普通的打印并无区别,如下图所示:
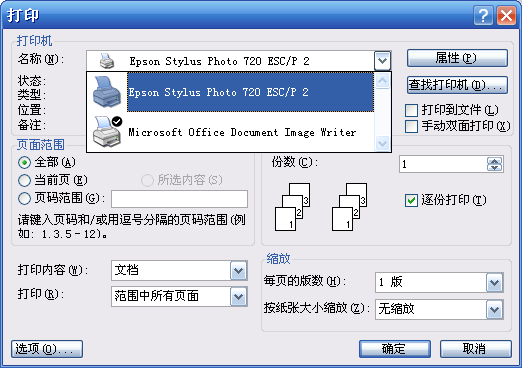

[1] 如果无法识别到打印机怎么办?
解答:请确认电脑接入路由器所在的局域网,且可以正常访问路由器。
请确认路由器管理界面 应用管理 >> 打印共享 共享功能已经启用。
请确认打印机已启用。
[2] 如果安装之后依旧无法打印怎么办?
解答:请确认电脑正确安装TP-LINK打印服务器控制程序,且处于开启状态,
确认正确安装打印机的驱动程序,或电脑直接连接打印机可以进行打印。
Recommend
About Joyk
Aggregate valuable and interesting links.
Joyk means Joy of geeK
