

TP-Link 双频并发无线路由器无线WDS设置指南
source link: https://service.tp-link.com.cn/detail_article_259.html
Go to the source link to view the article. You can view the picture content, updated content and better typesetting reading experience. If the link is broken, please click the button below to view the snapshot at that time.
TP-LINK双频并发无线路由器支持2.4GHz和5GHz频段的无线WDS功能,使用无线WDS功能可以起到增强无线信号强度、拓展无线覆盖区域的作用,同时可以避免一般单频无线路由器使用无线WDS功能带来的信道干扰问题,无线覆盖高速稳定。
如下图所示是TL-WDR4310与TL-WDR4310进行WDS的一般拓扑结构,其中心思想就是在5GHz频段开启WDS,使两个TL-WDR4310无线桥接起来,同时使用2.4GHz和5GHz频段进行无线覆盖,用于无线客户端的接入。下文将介绍如何使用两个TL-WDR4310实现无线WDS并且在2.4GHz和5GHz实现无线漫游。
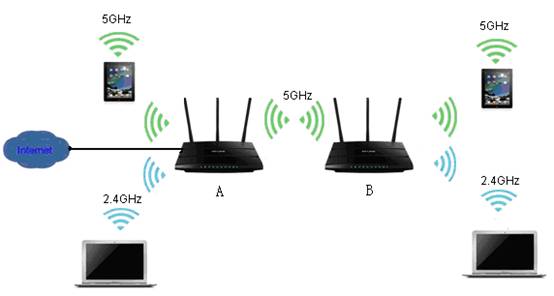
无线漫游的设置要点:TL-WDR4310 A、B在2.4GHz或者5GHz下SSID相同,无线加密方式及密钥都相同,并且设置不产生干扰的无线信道(2.4GHz频段信道编号相减至少是5,5GHz由于开启WDS功能,信道必须相同)。
操作步骤如下:
步骤一、TL-WDR4310 A设置2.4GHz及5GHz频段基本信息及无线安全。
步骤二、 TL-WDR4310 B设置2.4GHz及5GHz频段基本信息及无线安全,并在5GHz频段开启WDS桥接前端A路由器。
步骤三、修改TL-WDR4310 B管理IP地址,避免与无线路由器A的管理IP相同产生冲突。
步骤四、关闭TL-WDR4310 B DHCP服务器功能,局域网保留主路由(此例中主路由为TL-WDR4310 A)的DHCP服务器。
下面介绍一下上述拓扑结构的设置方法。
步骤一、TL-WDR4310 A设置2.4GHz及5GHz频段基本信息及无线安全。
1. 打开TL-WDR4310 A的设置页面(默认192.168.1.1),打开菜单"无线频段设置",选择"无线同时工作在2.4GHz和5GHz频段上",点击"保存"。
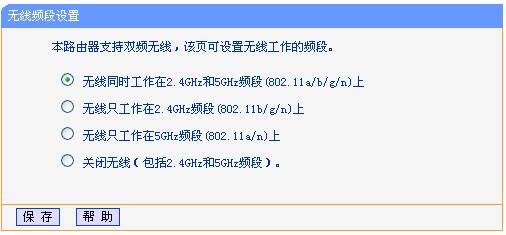
2. 打开菜单"无线设置2.4GHz"——"基本设置",设置TL-WDR4310 A的无线SSID,此例为"TP-LINK_2.4GHz",信道设为"1",点击"保存",如下图所示。
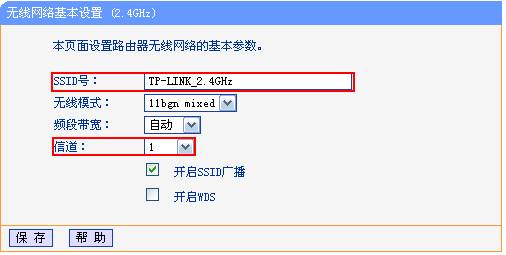
3. 打开菜单"无线设置2.4GHz"——"无线安全设置",设置无线安全,建议选择WPA-PSK/WPA2-PSK加密方式,加密算法选择"AES"并输入"PSK密码",点击"保存",如下图所示。
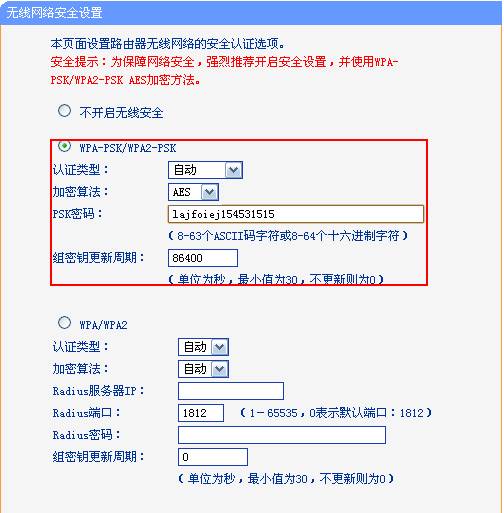
4. 打开菜单"无线设置 5GHz"——"基本设置",设置SSID,此例为"TP-LINK_5GHz",并指定"无线信道"(此例选择157),点击"保存",如下图所示。
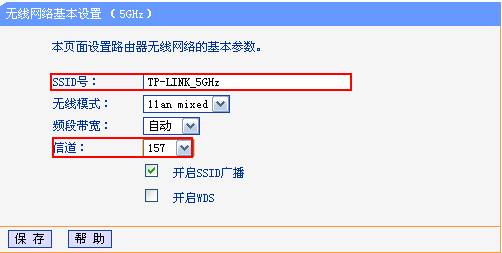
5. 打开"无线设置 5GHz"——"无线安全设置",设置无线安全,建议选择WPA-PSK/WPA2-PSK加密方式,加密算法选择"AES"并输入PSK密码,点击"保存"并重启路由器使配置生效,如下图所示。
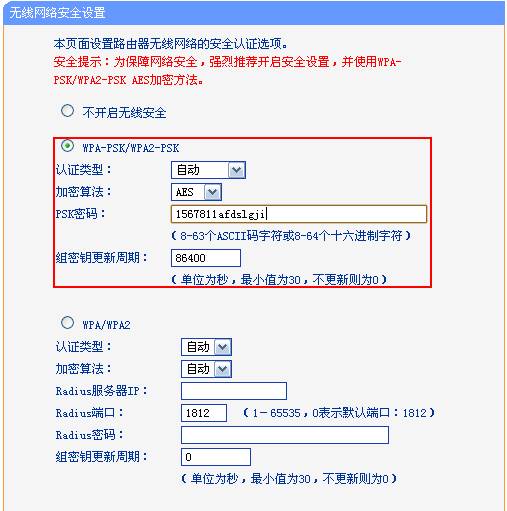
步骤二、TL-WDR4310 B设置2.4GHz及5GHz频段基本信息及无线安全,并在5GHz频段开启WDS桥接前端A路由器。
1. 打开TL-WDR4310 B的设置页面(默认192.168.1.1),打开菜单"无线频段设置",选择"无线同时工作在2.4GHz和5GHz频段上",点击"保存"。
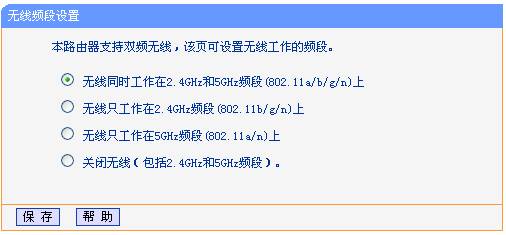
2. 打开菜单"无线设置2.4GHz"——"基本设置",设置TL-WDR4310 B的无线SSID,设置与TL-WDR4310 A 2.4GHz频段相同的SSID"TP-LINK_2.4GHz",为了避免与A路由器产生无线干扰,信道选择与TL-WDR4310 A不会干扰的信道(此例选择11),点击"保存",如下图所示。
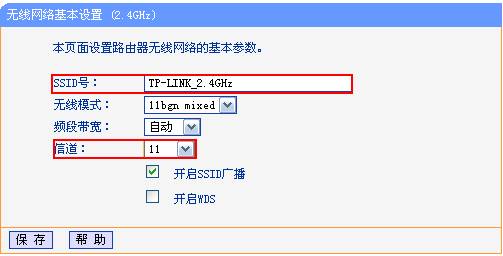
3. 打开菜单"无线设置2.4GHz"——"无线安全设置",设置与TL-WDR4310 A相同的无线安全,安全类型选择"WPA-PSK/WPA2-PSK",加密算法选择"AES"并输入与TL-WDR4310 A在2.4GHz频段相同的PSK密码,点击"保存",如下图所示。此时2.4GHz频段的无线漫游已经设置完成。
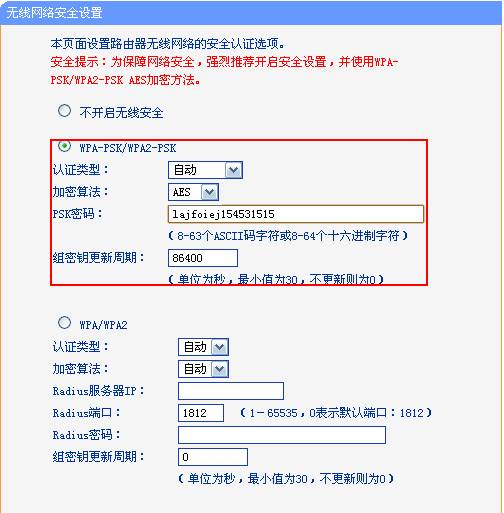
4. 打开菜单"无线设置5GHz"—"基本设置",设置与TL-WDR4310 A 5GHz频段相同的SSID"TP-LINK_5GHz"及信道"157",勾选"开启WDS",如下图所示。
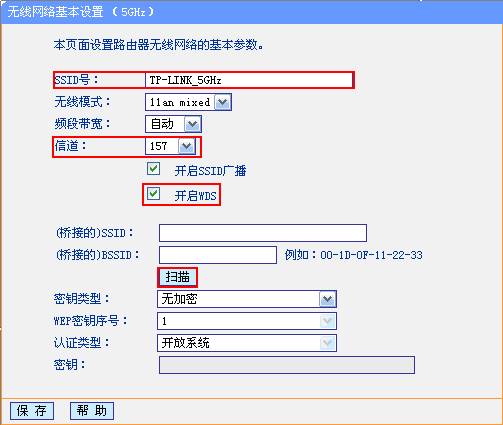
点击"扫描",扫描环境中所有使用5GHz频段设备的SSID,如下图所示。
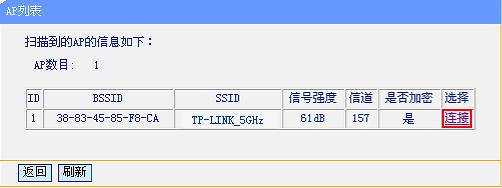
5. 选择TL-WDR4310 A的SSID,点击"连接",选择与TL-WDR4310 A 5GHz频段相同的密钥类型WPA-PSK/WPA2-PSK,并输TL-WDR4310 A 5GHz频段设置的密钥,完成之后点击"保存",如下图所示。
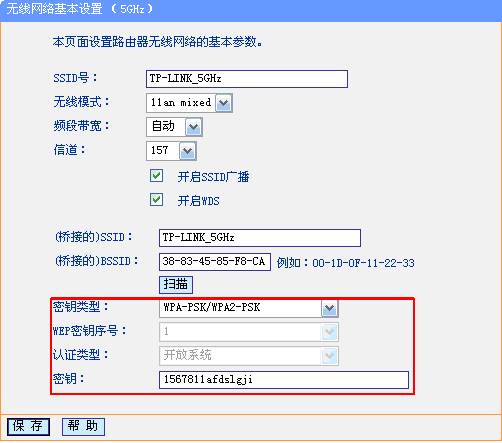
6、打开"无线设置 5GHz"——"无线安全设置",设置与TL-WDR4310 A 5GHz频段相同的无线安全,安全类型选择"WPA-PSK/WPA2-PSK",加密算法选择"AES"并输入与TL-WDR4310 A在5GHz频段相同的PSK密码,点击"保存"并重启设备,如下图所示。
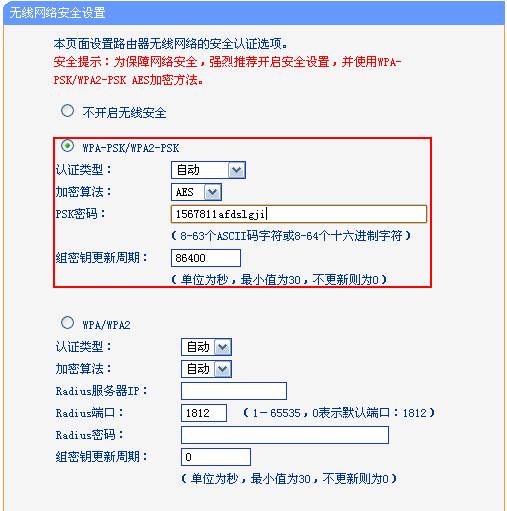
步骤三、修改TL-WDR4310 B管理IP地址,避免与无线路由器A的管理IP相同产生冲突。
打开TL-WDR4310 B的设置页面(默认192.168.1.1),打开菜单"网络参数"—"LAN口设置"将IP地址改为"非192.168.1.1"(本例中修改为192.168.1.2),点击"保存",如下图所示。
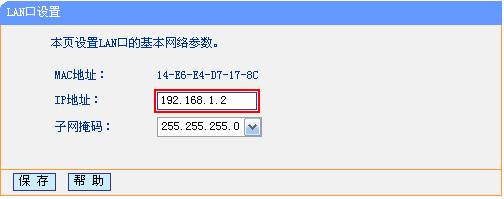
步骤四、关闭TL-WDR4310 B DHCP服务器,保留主路由(此例中主路由为TL-WDR4310 A)的DHCP服务器。
打开TL-WDR4310 B的设置页面(默认192.168.1.1),打开菜单"DHCP服务器",选择"不启用",点击"保存"并重启路由器,如下图所示。
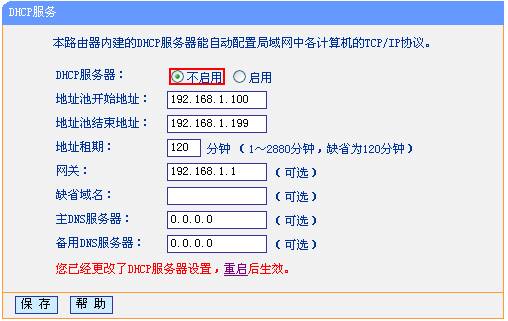
重启之后进入TL-WDR4310 B管理界面(此例为192.168.1.2),打开菜单"运行状态",查看"无线状态 5GHz"的"WDS状态"显示"成功",如下图所示。
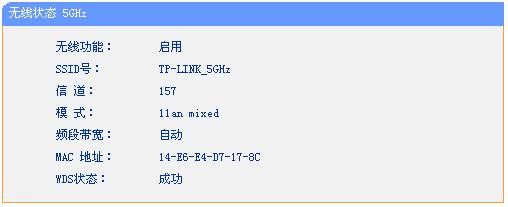
此时TL-WDR4310A和B在5GHz频段的WDS就已经设置完成了,2.4GHz和5GHz的无线终端设备均可使用TL-WDR4310的无线信号进行上网。
Recommend
About Joyk
Aggregate valuable and interesting links.
Joyk means Joy of geeK