

想在Windows 11上快速修改配色方案,就把深色/浅色模式添加到右键菜单
source link: https://os.51cto.com/article/704141.html
Go to the source link to view the article. You can view the picture content, updated content and better typesetting reading experience. If the link is broken, please click the button below to view the snapshot at that time.

Windows 11包含一个可以在明暗模式之间切换的设置,这个设置可以将两种替代配色方案应用于应用程序以及Windows任务栏和开始菜单。
更改这个设置的常用方法是在“设置”的“个性化”选项卡中的“选择颜色”下拉菜单中单击“自定义”选项。但是,如果你想让这个深色和浅色模式选项更易于访问,你可以使用下面介绍的方法将它们添加到Windows 11中的桌面右键菜单中。
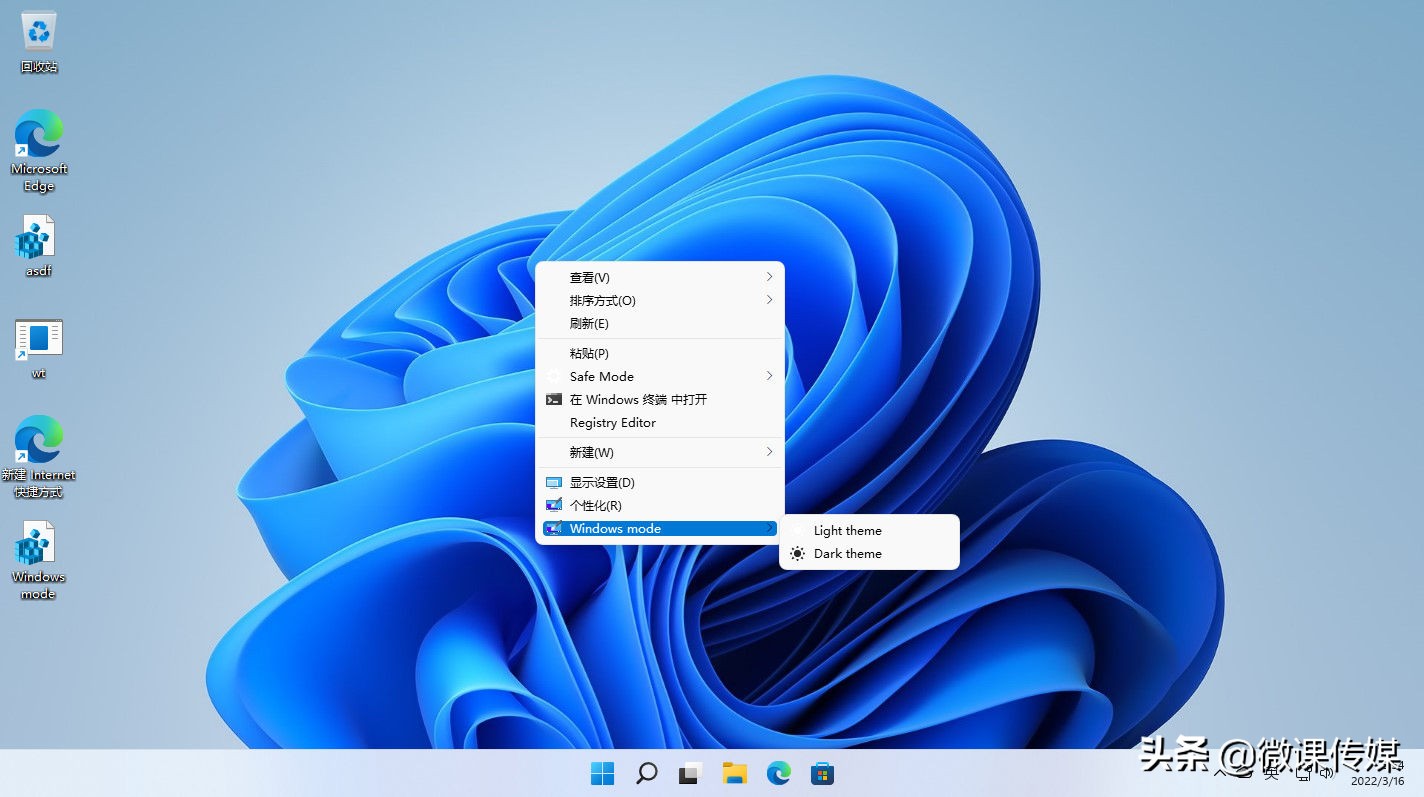
一、如何使用注册表脚本将深色/浅色模式选项添加到右键菜单
将深色/浅色模式选项添加到桌面右键菜单中,可以避免层层打开相关菜单查找命令的麻烦,提高操作速度。
1.单击任务栏上的搜索工具按钮(带有放大镜图标的按钮)。
2.在搜索文本框中输入记事本,通过选择搜索结果打开记事本。
3.在记事本中输入以下注册表脚本代码:
Windows Registry Editor Version 5.00
[HKEY_CLASSES_ROOT\DesktopBackground\Shell\WindowsMode]
"Icon"="themecpl.dll,-1"
"MUIVerb"="Windows mode"
"Position"="Bottom"
"SubCommands"=""
[HKEY_CLASSES_ROOT\DesktopBackground\Shell\WindowsMode\Shell\001flyout]
"MUIVerb"="Light theme"
"Icon"="imageres.dll,-5411"
[HKEY_CLASSES_ROOT\DesktopBackground\Shell\WindowsMode\Shell\001flyout\command]
@="Reg Add HKCU\\SOFTWARE\\Microsoft\\Windows\\CurrentVersion\\Themes\\Personalize/v SystemUsesLightTheme/t REG_DWORD/d 1/f"
[HKEY_CLASSES_ROOT\DesktopBackground\Shell\WindowsMode\Shell\002flyout]
"Icon"="imageres.dll,-5412"
"MUIVerb"="Dark theme"
[HKEY_CLASSES_ROOT\DesktopBackground\Shell\WindowsMode\Shell\002flyout\command]
@="Reg Add HKCU\\SOFTWARE\\Microsoft\\Windows\\CurrentVersion\\Themes\\Personalize/v SystemUsesLightTheme/t REG_DWORD/d 0/f"4.接下来,单击文件-另存为命令。
5.在“保存类型”下拉菜单中选中“所有文件”选项,在“文件名”框中键入Windows mode.reg。
6.选择将文件保存到桌面,按“保存”按钮完成操作。
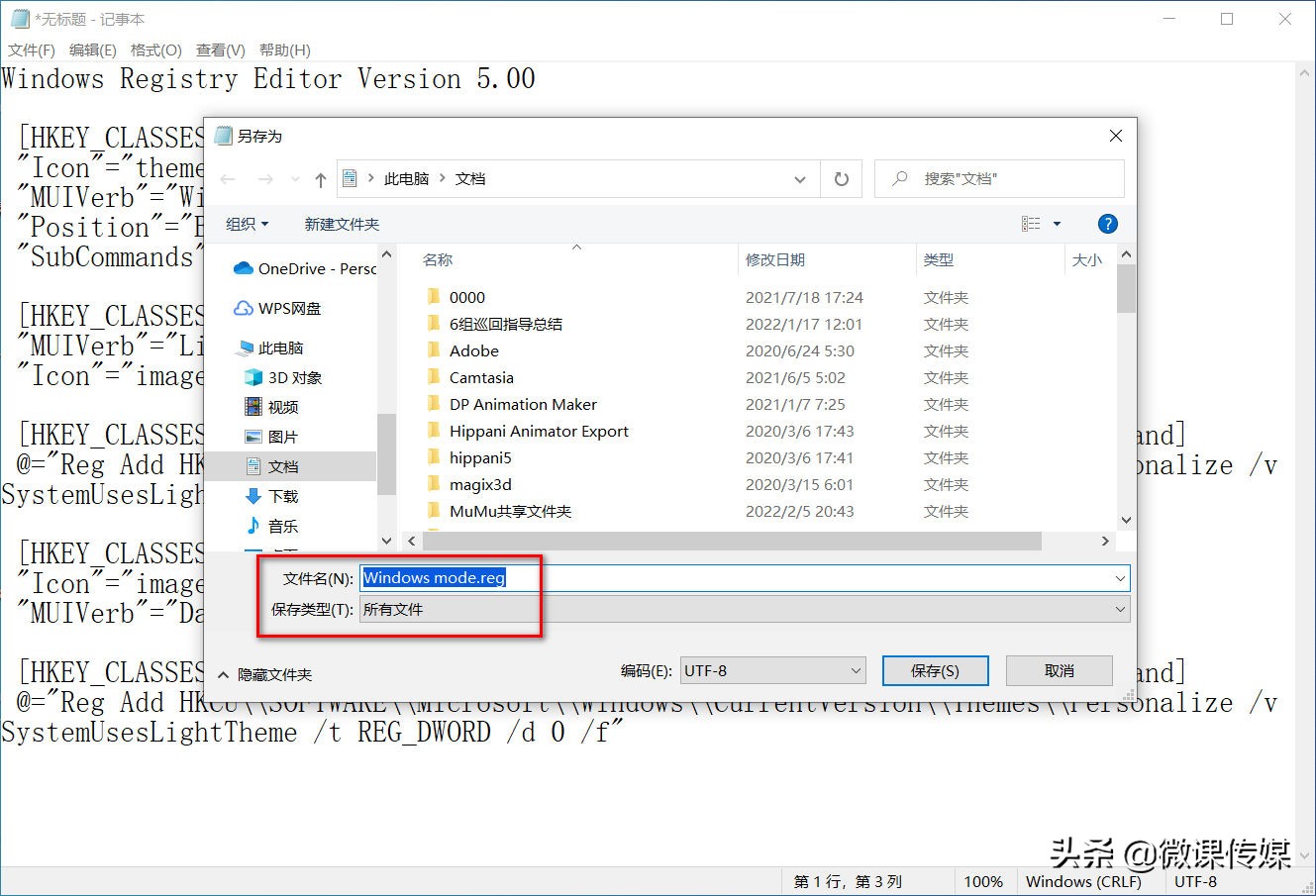
7.双击桌面上的Windows mode.reg文件,然后在注册表编辑器确认提示中选择“是”。
8.在弹出的第二个对话框中按“确定”按钮。
现在右键单击桌面的空白部分并选择“显示更多选项”,将光标移到Windows mode子菜单上,然后选择light theme(浅色)或dark theme(深色)选项,就会立即更改任务栏和开始菜单的配色方案。
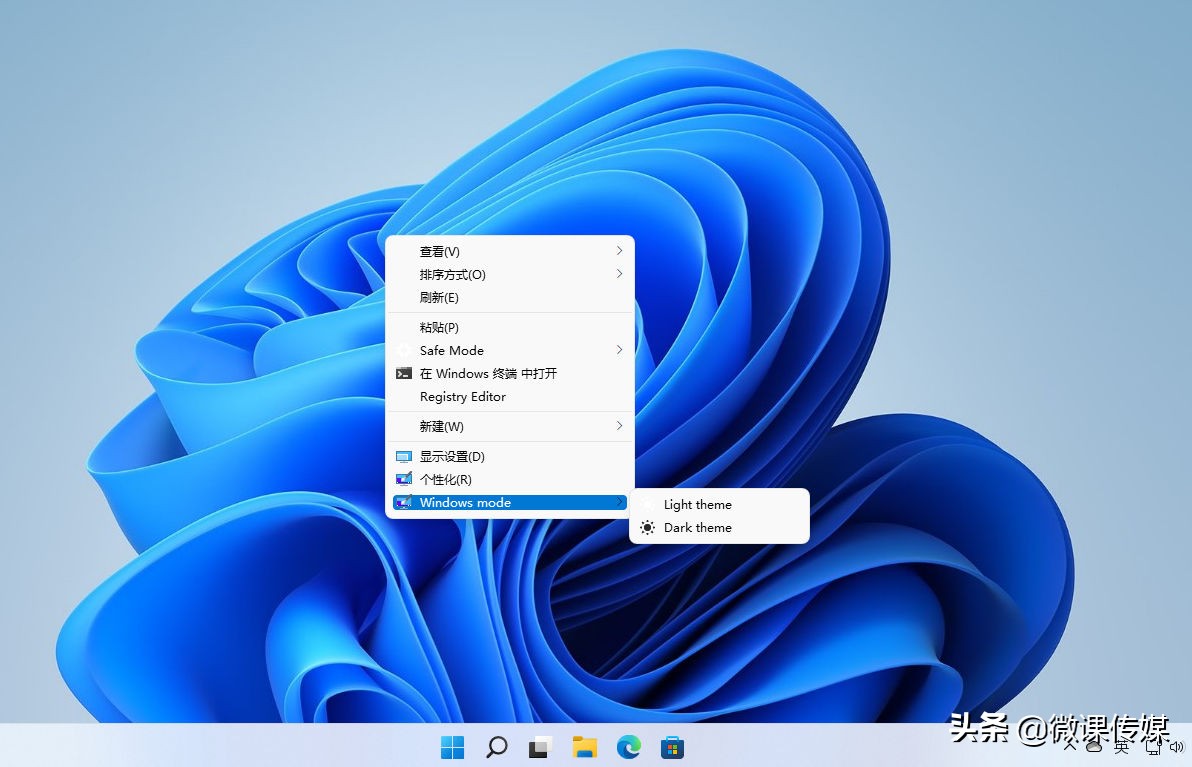
可以使用与Windows mode非常相似的注册表脚本将深色/浅色应用程序模式选项添加到上下文菜单,操作方法如下:
1.在记事本中输入以下代码:
Windows Registry Editor Version 5.00
[HKEY_CLASSES_ROOT\DesktopBackground\Shell\AppMode]
"Icon"="themecpl.dll,-1"
"MUIVerb"="App mode"
"Position"="Bottom"
"SubCommands"=""
[HKEY_CLASSES_ROOT\DesktopBackground\Shell\AppMode\Shell\001flyout]
"MUIVerb"="Light theme"
"Icon"="imageres.dll,-5411"
[HKEY_CLASSES_ROOT\DesktopBackground\Shell\AppMode\Shell\001flyout\command]
@="Reg Add HKCU\\SOFTWARE\\Microsoft\\Windows\\CurrentVersion\\Themes\\Personalize/v AppsUseLightTheme/t REG_DWORD/d 1/f"
[HKEY_CLASSES_ROOT\DesktopBackground\Shell\AppMode\Shell\002flyout]
"Icon"="imageres.dll,-5412"
"MUIVerb"="Dark theme"
[HKEY_CLASSES_ROOT\DesktopBackground\Shell\AppMode\Shell\002flyout\command]
@="Reg Add HKCU\\SOFTWARE\\Microsoft\\Windows\\CurrentVersion\\Themes\\Personalize/v AppsUseLightTheme/t REG_DWORD/d 0/f"2.与上面介绍的保存方法一样,将文件保存为App mode.reg文件。
3.双击App mode.reg文件,将命令选项添加到桌面的右键菜单中。然后,将在经典右键菜单上看到App mode模式选项。你可以使用该选项更改UWP应用的配色方案。例如,如果选择Light theme,将设置成白色背景。
二、如何从右键菜单中删除深色/浅色模式选项
1.单击任务栏上的搜索工具按钮,在搜索文本框中输入“注册表编辑器”。
2.在搜索结果中选择“以管理员身份运行”注册表编辑器选项。
3.在注册表编辑器的地址栏中定位到HKEY_CLASSES_ROOT\DesktopBackground\Shell
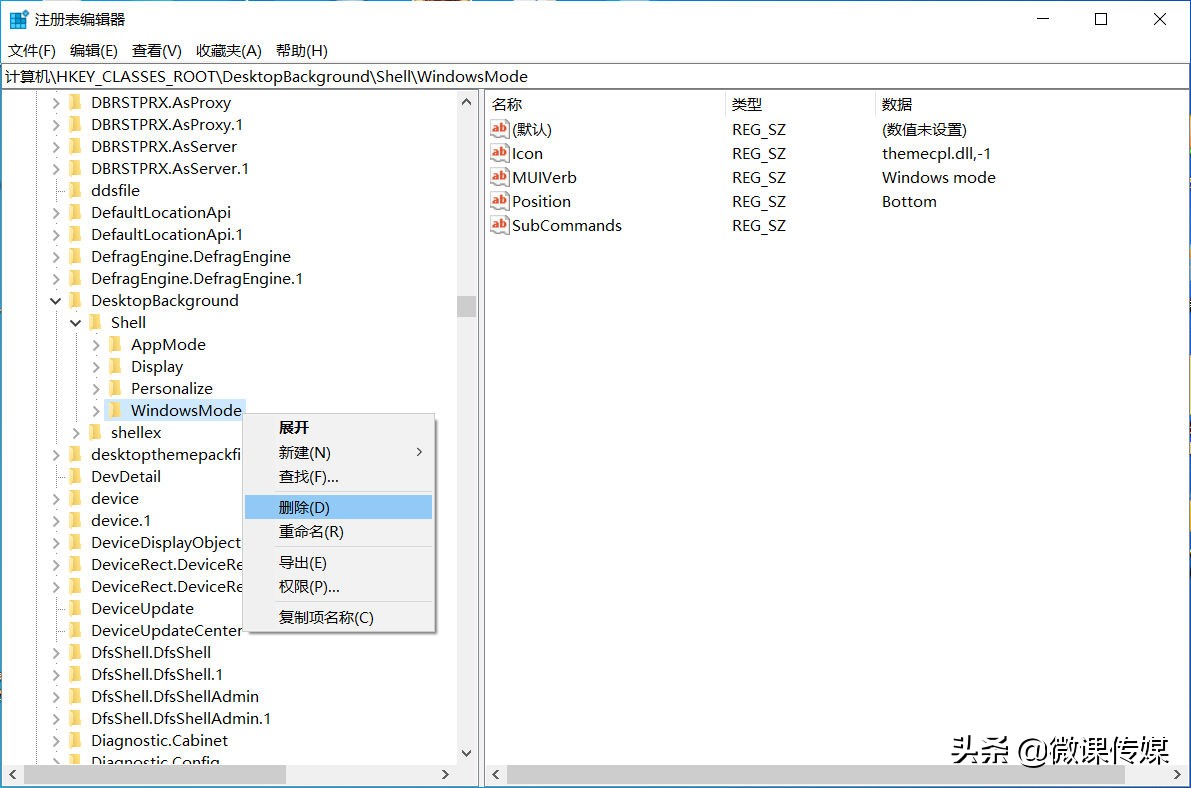
4.右键单击那里的WindowsMode和AppMode键,选择“删除”命令。
Recommend
-
 62
62
修个手机,怎么就把自己修“透明”了手机坏了怎么办?相信许多用户都会回答,要么换,要么修。但轻微的小毛病,多数人会选择送到维修机构。然而读者Gary最近却因为修手机遇上了许多麻烦事,他告诉懂懂笔记,手机送去维修站非但没修好,还把自己给修“透...
-
 75
75
-
 78
78
原文链接: 面试官问你B树和B+树,就把这篇文章丢给他 1 B树 在介绍B+树之前, 先简...
-
 5
5
GitHub 19k Star 的Java工程师成神之路,不来了解一下吗! 本文来自作者投稿,作者:zyz1992 索引,可能让好很多人望而生畏,毕竟每次面试时候 MySQL 的索引一定是必问内...
-
 4
4
一杯茶的功夫就把日志搜索引擎性能调优了?!-InfoQ
-
 2
2
才两个月,你就把“绝绝子”彻底忘了 新周刊 2021-12-09 0 评论...
-
 6
6
谁再说不熟悉 Linux 命令,就把这个给他扔过去!发布于 1 月 5 日虽然平时大部分工作都是和Java相关的开发, 但是每天都会接触Linux系统, 尤其是使用了Mac之后, 每天...
-
 7
7
大家好,我是民工哥。 又是新的一年奋斗路的开启,相信有不少人农历新年之后,肯定会有所变动(跳槽加薪少不了)。所以,我把往期推送过的MySQL技术文章做了一个相关的整理,基础不好的可以从最基础的学习一遍,提高的也可以从中再提取深入一下。...
-
 3
3
手机发生自燃 男子当街就把裤子脱了 目前已联系厂家 评论(5) ...
-
 6
6
GitHub 19k Star 的Java工程师成神之路,不来了解一下吗! 一想到并发控制,很多人第一反应就是加锁,的确,加锁确实是解决并发问题最常见的方案。但是,其实除了加锁...
About Joyk
Aggregate valuable and interesting links.
Joyk means Joy of geeK