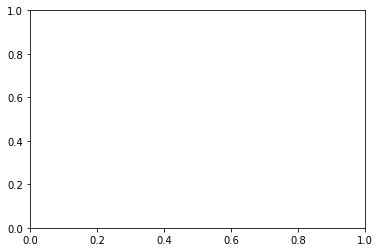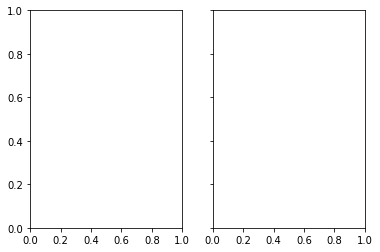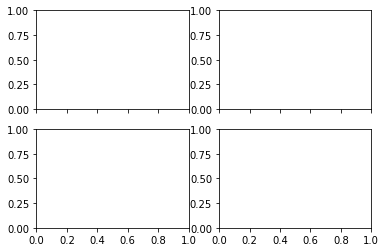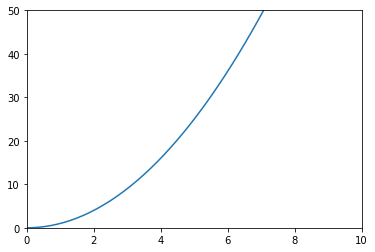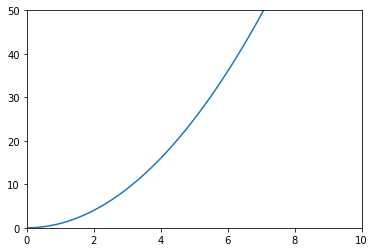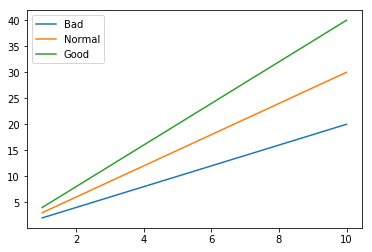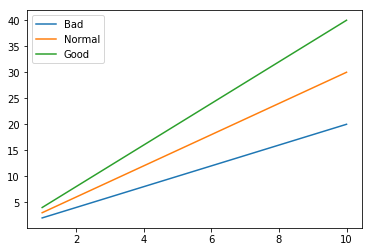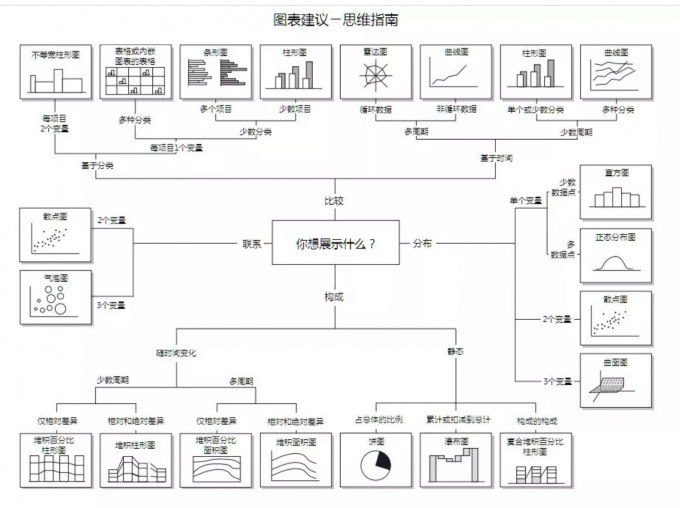每周导学-第七周-Matplotlib可视化
source link: https://capallen.gitee.io/2018/Matplotlib%E5%8F%AF%E8%A7%86%E5%8C%96.html
Go to the source link to view the article. You can view the picture content, updated content and better typesetting reading experience. If the link is broken, please click the button below to view the snapshot at that time.
每周导学-第七周-Matplotlib可视化
If you don’t like where you are , change it. You’re not a tree.
Hi,同学们,上一周我们学习了数据分析的基本流程,以及Pandas在数据分析各个流程中的应用,本周呢就是在上周的基础上,掌握Python数据分析可视化的基础知识,包括matplotlib及pandas可视化。可视化是数据分析的重要环节,是你进行探索性数据分析、得出结论、传达结果的关键,所以,一定的可视化技巧是非常必须的,除了本章涉及到的两个知识点外,我还会在最后提供一些其他的python可视化库链接和其他可视化软件的链接,希望大家能不满足于导学,而去积极求索,加油!!
本周开始,我们就进入到了项目三(P3)阶段,本阶段总共包含四周,在这一个月内,我们要对数据分析入门进行学习,学习数据分析思维,掌握Python数据分析及可视化方法,并使用所学知识完成项目三:探索数据集,尝试着自己完成整个数据分析的流程,得到一些饶有兴趣的结论,你一定会非常有成就感哒!那么以下便是这四周的学习安排:
时间 学习重点 对应课程
第1周 数据分析过程-1 数据分析过程&案例研究-1
第2周 数据分析过程-2 案例研究-1&案例研究-2
第3周 完成项目 项目:探索数据集
第4周 项目修改与通过 修改项目、查缺补漏、休息调整
!!看这里!!:在P3课程里面安排了SQL的高阶课程,但是因为在项目三中并不会涉及到SQL知识,所以为了保证大家学习的连贯性,在完成前两周的课程之后,就开始项目。至于!!SQL的高阶知识,大家可以放在课程通关后进行选修!!;
本阶段可能是个挑战,请一定要保持自信,请一定要坚持学习和总结,如果遇到任何课程问题请参照如下顺序进行解决:
饭要一口一口吃,路要一步一步走,大家不要被任务吓到,跟着导学一步一步来,肯定没问题哒!那我们开始吧!
注:本着按需知情原则,所涉及的知识点都是在数据分析过程中必须的、常用的,而不是最全面的,想要更丰富,那就需要你们课下再进一步的学习和探索!
- 学习总结课程中数据分析过程及案例研究1&2中所用到的可视化知识,掌握可视化在数据分析中的应用。
时间 学习资源 学习内容
周二 微信群 - 每周导学 预览每周导学
周三、周四 Udacity - Classroom 案例研究1&2
周五 微信/Classin - 1V1 课程难点
周六 Classin - 优达日 本周学习总结、答疑
周日 笔记本 总结沉淀
周一 自主学习 查漏补缺
本周知识清单
matplotlib
matplotlib是Python泰斗级别的绘图库,因受到Matlab的启发构建而成,所以你会觉得它的命令API,还有那九十年代感强烈的可视化图像跟matlab很相似。它非常适合在jupyter notebook中交互式作图,这个库“功能非常强大”,但也“非常复杂”,所以这里只能介绍matplotlib的一些基础和常用的方法,想了解更多就需要你自主探索啦!
- 导入matplotlib
import matplotlib.pyplot as plt
- 在notebook中使用
#想在Jupyter Notebook中顺利显示出可视化图像,你需要添加如下代码
%matplotlib inline
你可以点击matplotlib.pyplot搜索查看一些函数的说明和用法;或者你可以点击Pyplot Gallery查看一些代码实例,找到灵感。
在使用matplotlib生成图像时,整个图像为一个Figure对象。在Figure对象中可以包含一个,或者多个Axes对象。每个Axes对象都是一个拥有自己坐标系统的绘图区域。其逻辑关系如下:
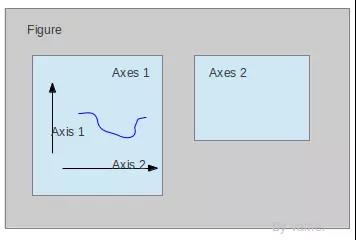
在如下的单图fig中,我们给出了我们的绘图中只有一个坐标系区域(也就是ax),此外还有以下对象:
- Data: 数据区,包括数据点、描绘形状
- Axis: 坐标轴,包括 X 轴、 Y 轴及其标签、刻度尺及其标签
- Title: 标题,数据图的描述
- Legend: 图例,区分图中包含的多种曲线或不同分类的数据
- 其他的还有图形文本 (Text)、注解 (Annotate)等其他描述
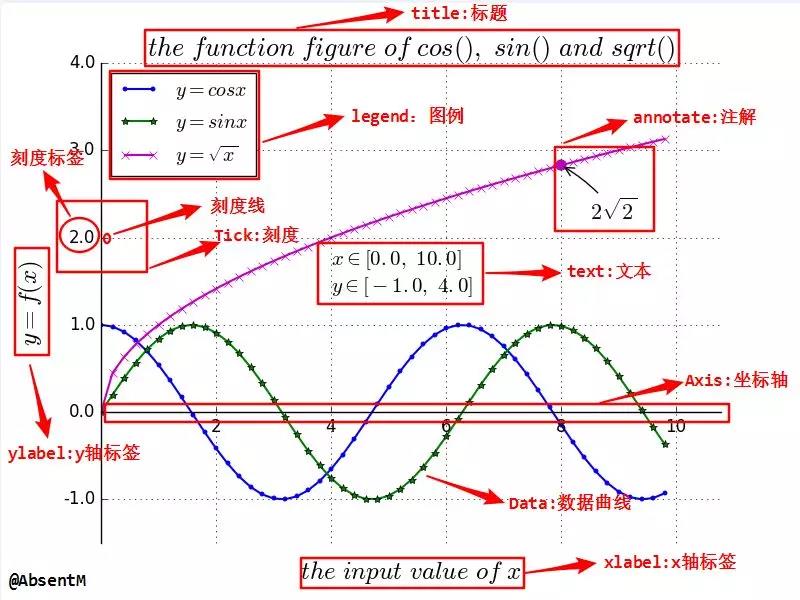
各个对象之间的隶属关系如下图所示:
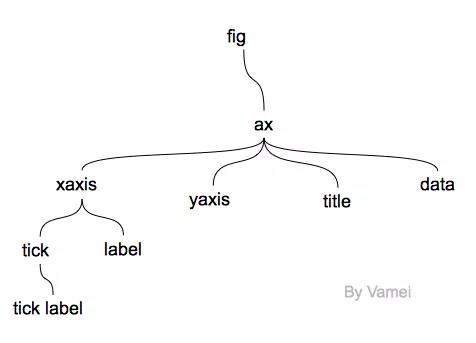
所以大家在之后进行可视化的时候,根据这些隶属关系来去对参数进行设置,这样逻辑不乱,代码也清晰。
常用参数设置
在绘图前,首先需要设置的就是fig(画布)和ax(图),我们主要通过plt.subplots()函数来定义
#绘制单图
fig, ax = plt.subplots()
#绘制多图,subplots的第一个参数为行数,第二个参数为列数
fig,(ax1,ax2) = plt.subplots(1,2,sharey = True)#设置共享y轴
#绘制多图时,注意前面的变量为一个矩阵的形式,如下前面为2x2矩阵,则后面subplots的行列参数也应该都为2
fig,((ax1,ax2),(ax3,ax4)) = plt.subplots(2,2,sharex = True)#设置共享x轴
另一种添加子图的方法
绘制子图主要使用的函数为:add_subplot(abc),调用该函数会生成一个包含axb个子图的画布,而c则表示位置,按照从左至右,从上至下的顺序依次排列。
x = np.arange(1,100)
fig = plt.figure() #定义画布
ax1 = fig.add_subplot(221) # 定义2*2个子图(1表示左一)
ax1.plot(x,x) # 绘制左一折线图
ax2 = fig.add_subplot(222)
ax2.plot(x,-x) # 绘制右一折线图(右一)
ax3 = fig.add_subplot(223)
ax3.plot(x,x*x) # 绘制左二折线图(左二)
ax4 = fig.add_subplot(224)
ax4.plot(x,np.log(x)); # 绘制右二折线图(右二),添加分号可以只显示图像
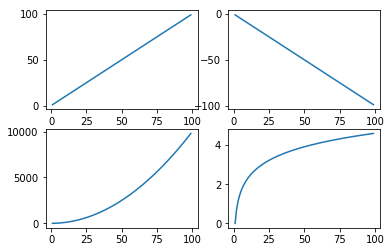
坐标轴设置
-
主要是用来利用调整坐标轴范围进行图像的截取,可以使用ax.axis()函数,也可使用plt.xlim()或者plt.ylim()函数,具体用法如下:
#ax.axis([0,10,0,50]) [x左,x右,y下,y上]
x = np.arange(-10,10,0.1)
fig = plt.figure()
ax = fig.add_subplot(111)
ax.plot(x,x**2)
ax.axis([0,10,0,50])
#plt.xlim([0,10]) ,调整x轴坐标范围
#plt.ylim([0,50]) ,调整y轴坐标范围
fig1 = plt.figure()
ax1 = fig1.add_subplot(111)
ax1.plot(x,x**2)
plt.xlim([0,10])
plt.ylim([0,50]); 坐标轴刻度调整
#利用ax.locator_params()设置刻度间隔
x = np.arange(0,11,0.1)
fig1 = plt.figure()
ax1 = fig1.add_subplot(111)
ax1.plot(x,x)
#ax1.locator_params(nbins=20) #同时调整x轴与y轴
#ax1.locator_params('x',nbins=20) #只调整x轴
ax1.locator_params('y',nbins=20) #只调整y轴
plt.axis([0,10,0,10]);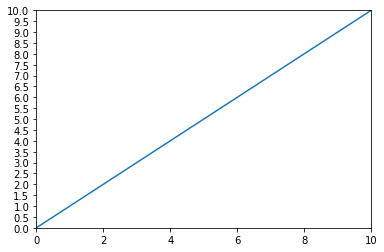
#利用plt.xticks()设置x轴刻度顺序/旋转角度
plt.xticks([0,2,3,1,4], ['Tom', 'Dick', 'Harry', 'Sally', 'Sue'], rotation=30);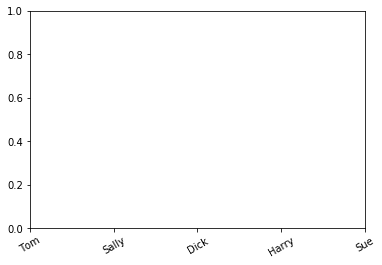
#时间刻度调整
import datetime
import matplotlib as mpl
start = datetime.datetime(2018,7,1)
stop = datetime.datetime(2018,8,1)
delta = datetime.timedelta(days=1)
dates = mpl.dates.drange(start,stop,delta)
y = np.random.rand(len(dates))
fig2 = plt.figure()
ax2 = fig2.add_subplot(111)
ax2.plot_date(dates,y,linestyle='-',marker='')
#日期格式调整,关键代码
date_format= mpl.dates.DateFormatter('%Y-%m-%d')
ax2.xaxis.set_major_formatter(date_format)
fig2.autofmt_xdate();#防止刻度重叠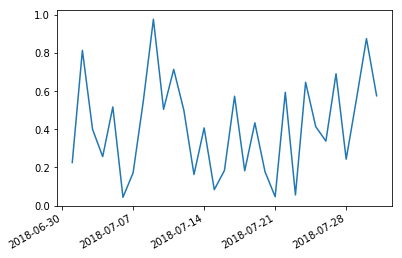
-
有时候想要在同一张图中显示两种不同范围的变量,这时候就要设置双轴
双轴的关键代码为twinx()函数(也就是双胞胎x轴?)
x = np.arange(1,11,0.1)
y1 = x*x
y2 = np.log(x)
fig1 = plt.figure()
ax1 = fig1.add_subplot(111)
plt.ylabel('Y1')
ax2 = ax1.twinx()#关键代码
plt.ylabel('Y2',rotation=270)#注意添加ylabel的顺序不能错,旋转显示
ax1.plot(x,y1)
ax2.plot(x,y2,'--r');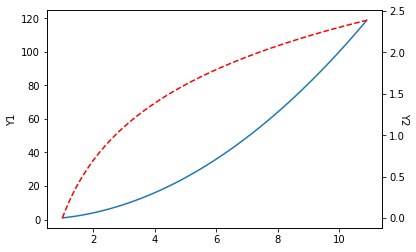
标题与轴标题
标题与轴标题都是一幅可视化图像中的必须要素。你可以参考如下示例来设置你的标题与轴标题。
plt.title('This is title',color = 'r',fontsize = 17)
plt.xlabel('This is xlabel')
plt.ylabel('This is ylabel');
##其等效于:
# fig,ax = plt.subplots()
# ax.set_title('This is title',color = 'r',fontsize = 17)
# ax.set_xlabel('This is xlabel')
# ax.set_ylabel('This is xlabel');
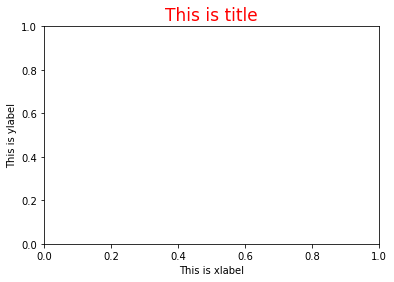
图例在进行多变量比较的可视化中必不可少。你可以通过在plot()函数中添加参数’label’来对所绘曲线设置图例
x = np.arange(1,11,1)
fig = plt.figure()
ax = fig.add_subplot(111)
line1 = ax.plot(x,x*2,label='Bad')
line2 = ax.plot(x,x*3,label='Normal')
line3 = ax.plot(x,x*4,label='Good')
plt.legend(loc='best');
也可以通过调用plt.legend()函数对图例进行设置。
x = np.arange(1,11,1)
fig = plt.figure()
ax = fig.add_subplot(111)
line1, = ax.plot(x,x*2) #注意line1后面的逗号,不可缺少
line2, = ax.plot(x,x*3)
line3, = ax.plot(x,x*4)
plt.legend(handles = [line1, line2, line3],labels = ['Bad', 'Normal', 'Good'],loc = 'best');
颜色与样式
调用matplotlib.pyplot.plot函数即可设置所画图像的颜色与样式,设置方法如下:
plt.plot(x,y,'[color][marker][line]')
-
字符 颜色 字符 颜色
b 蓝色 g 绿色
r 红色 y 黄色
c 青色 k 黑色
m 洋红色 w 白色
#rrggbb RGB颜色 0.7 灰度值
常用线条样式
字符 描述 字符 描述
‘-‘ 实线 ‘:’ 虚线(·······)
‘–’ 虚线(——) ‘None’或’ ‘或’’ 什么都不画
‘-.’ 点划线
-
字符 描述 字符 描述
‘o’ 圆圈 ‘.’ 点
‘D’ 菱形 ‘s’ 正方形
‘h’ 六边形1 ‘*’ 星号
‘H’ 六边形2 ‘d’ 小菱形
‘_’ 水平线 ‘v’ 一角朝下的三角形
‘8’ 八边形 ‘<’ 一角朝左的三角形
‘p’ 五边形 ‘>’ 一角朝右的三角形
‘,’ 像素 ‘^’ 一角朝上的三角形
‘+’ 加号 ‘\‘ 竖线
‘None’,’’,’ ‘ 无 ‘x’ X
fig,ax = plt.subplots()
y=np.arange(1,5)
ax.plot(y,'cx--')
ax.plot(y+1,'kp:')
ax.plot(y+2,'mo-.');
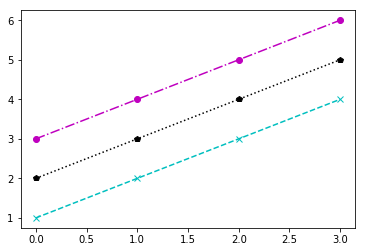
也就是可视化图像中的网格,可以方便读者快速估取某点的横纵坐标。我们通过调用plt.grid()函数来对启用网格。一般情况下,使用该函数的默认参数即可
#采用默认参数
x= np.arange(1,10,0.1)
fig1 = plt.figure()
ax1 = fig1.add_subplot(111)
ax1.grid()
ax1.plot(x,np.log(x))
plt.show()
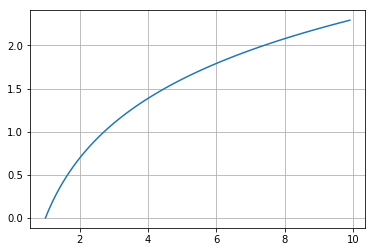
但你也可以通过如下方式进行设置。
y = np.arange(1,5,0.1)
plt.plot(y,y**2)
plt.grid(color='r',linestyle=':',linewidth='2')
# color 设置网格的颜色(颜色与样式中的均可用)
# linestyle 设置线显示的类型(一共四种即'-','--','-.',':')
# linewidth 设置网格线宽
plt.show()
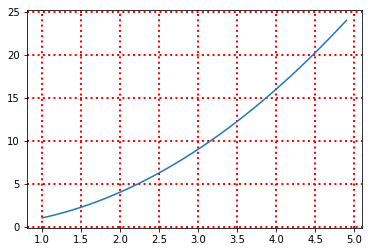
添加图中注释
有时候你需要为可视化图中的某个关键点做出注释,方便读者能一眼看出,这时候你就需要调用plt.annote()函数来实现你的目的了。
该函数中几个关键的参数分别为:
str:一个字符串,来写出你想要标注的内容;
xy:标注点的坐标
xytext:标注内容起始位置的坐标(也就是从该点开始显示你的注释内容)
arrowprops:设置注释指向标注点的箭头
- facecolor:箭头颜色
- width:箭头宽度
- headlength:箭头头部长度(单位为磅)
- headwidth:箭头头部宽度
你也可以去搜索该函数,获取更多参数的设置方法。
x =np.arange(-10,11,1)
y = x*x
fig1 = plt.figure()
ax1 = fig1.add_subplot(111)
ax1.plot(x,y)
ax1.annotate('this is minimum',xy=(0,0),xytext=(-1.5,20),
arrowprops=dict(facecolor='r',headlength=10));
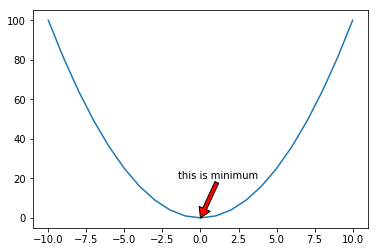
添加平行于坐标轴的线
你可能需要添加一条平行于x轴或者是y轴的线,在图像中分割不同区域。这时候,你就需要调用vlines(x, ymin, ymax)函数或者是hlines(y, xmin, xmax)函数,除了括号内的参数之外,你还可以设置颜色(color)参数和线型(linestyles)参数。(设置方法参考颜色与样式章节)
plt.vlines(0, 0, 0.5, colors = "c", linestyles = "--");
plt.hlines(0.25, -0.04, 0.04, colors = "r", linestyles = "-.");
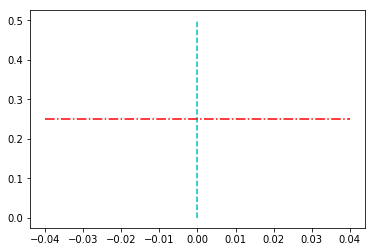
可视化图形参考
如何能选择最适合的图形来表示你想分析的结果呢?这里提供一个简单的参考~
散点图(scatter)
np.random.seed(7)#设置随机种子,可以保证每次的随机数是一致的
N = 50
x = np.random.rand(N)#生成50个0到1的随机数
y = np.random.rand(N)
colors = np.random.rand(N)
area = (30 * np.random.rand(N))**2 #随便设置的一个计算值,来表示大小
plt.scatter(x, y, s=area, c=colors, alpha=0.5);#用s设置大小区分,用c设置颜色区分
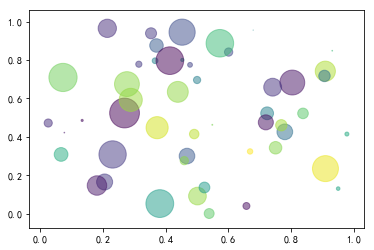
条形图(bar)
#例1
#函数使用包
from matplotlib.ticker import FuncFormatter
x = np.arange(4)
money = [1.5e5, 2.5e6, 5.5e6, 2.0e7]
def millions(x, pos):
'''定义一个函数,将科学记数法转为以million为单位,保留一位小数,并添加美元$和单位M;
两个参数分别表示导入的值和位置。'''
return '$%.1fM' % (x * 1e-6)
formatter = FuncFormatter(millions)#调用函数,将millions函数作为模块化函数
fig, ax = plt.subplots()
ax.yaxis.set_major_formatter(formatter)#设置y轴按函数模块化
plt.bar(x, money)
plt.xticks(x, ('Bill', 'Fred', 'Mary', 'Sue'));
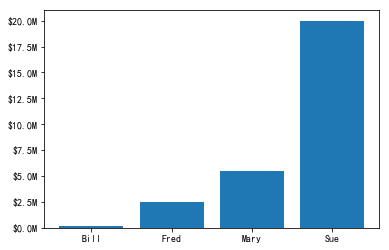
#例2 横向柱形图
x = np.arange(4)
money = [1.5e5, 2.5e6, 5.5e6, 2.0e7]
def millions(x, pos):
'''定义一个函数,将科学记数法转为以million为单位,保留一位小数,并添加美元$和单位M;
两个参数分别表示导入的值和位置。'''
return '$%.1fM' % (x * 1e-6)
formatter = FuncFormatter(millions)#调用函数,将millions函数作为模块化函数
fig, ax = plt.subplots()
ax.xaxis.set_major_formatter(formatter)
plt.barh(x, money)#关键代码:barh
plt.yticks(x, ('Bill', 'Fred', 'Mary', 'Sue'));
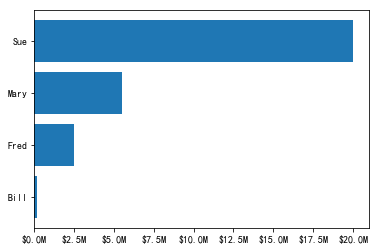
#例3 拼接柱状图
N = 5
menMeans = (20, 35, 30, 35, 27)
womenMeans = (25, 32, 34, 20, 25)
ind = np.arange(N) # 等效于[0,1,2,3,4]
width = 0.35 # 柱的宽度
p1 = plt.bar(ind, menMeans, width)
p2 = plt.bar(ind, womenMeans, width,bottom=menMeans) #关键代码:bottom
plt.ylabel('Scores')
plt.title('Scores by group and gender')
plt.xticks(ind, ('G1', 'G2', 'G3', 'G4', 'G5'))
plt.yticks(np.arange(0, 81, 10))
plt.legend((p1, p2), ('Men', 'Women'));
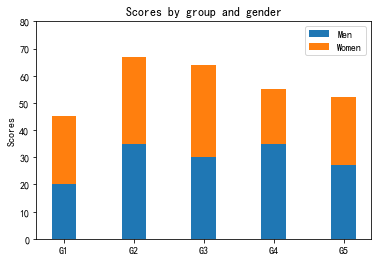
#例4 并列柱状图
N = 5
menMeans = (20, 35, 30, 35, 27)
womenMeans = (25, 32, 34, 20, 25)
ind = np.arange(N)
width = 0.35
p1 = plt.bar(ind-width/2, menMeans, width) #关键代码 -width/2,也就是将柱子向左移动了width/2
p2 = plt.bar(ind+width/2, womenMeans, width) #关键代码 +width/2
plt.ylabel('Scores')
plt.title('Scores by group and gender')
plt.xticks(ind, ('G1', 'G2', 'G3', 'G4', 'G5'))
plt.yticks(np.arange(0, 81, 10))
plt.legend((p1[0], p2[0]), ('Men', 'Women'));
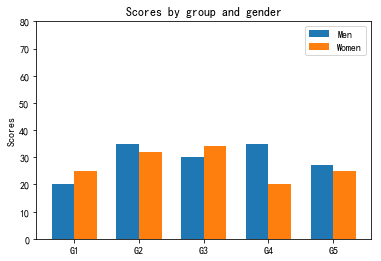
直方图(hist)
fig = plt.figure()
ax1 = fig.add_subplot(221)
ax2 = fig.add_subplot(222)
ax3 = fig.add_subplot(212)
mu = 100 #定义均值
sigma = 20 #定义标准差
x = mu +sigma * np.random.randn(2000) #生成一个标准正态分布函数
ax1.hist(x,bins=10,color='green',normed=True) #输入数据,bins=总共有几条条状图,color=颜色,normed=True:图形面积之和为1
ax2.hist(x,bins=50,color='red',normed=False) #normed=False:纵坐标显示实际值
x = np.random.randn(1000)+2
y = np.random.randn(1000)+3
ax3.hist2d(x,y,bins=10); #二维直方图
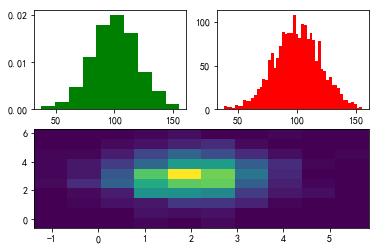
饼状图(pie)
labels = 'Frogs', 'Hogs', 'Dogs', 'Logs'
sizes = [15, 30, 45, 10] #占比
explode = (0, 0.1, 0, 0) #设置第二位也就是‘Hogs’凸显,间距为0.1
fig1, ax1 = plt.subplots()
ax1.pie(sizes, explode=explode, labels=labels, autopct='%1.1f%%',shadow=True, startangle=90)#autopct对输出进行格式化,startangle为起始角度,一般设置为90比较好看
ax1.axis('equal');#保证为正圆
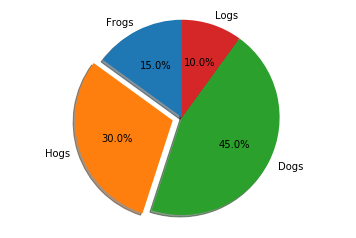
箱线图(box)
fig = plt.figure()
ax1 = fig.add_subplot(211)
ax2 = fig.add_subplot(212)
data = np.random.normal(size=1000, loc=0.0, scale=1.0)
ax1.boxplot(data,sym='o',whis=1.5)
# plt.boxplot(x, notch=None, sym=None, vert=None, whis=None, positions=None, widths=None, patch_artist=None, meanline=None, showmeans=None, showcaps=None, showbox=None, showfliers=None, boxprops=None, labels=None, flierprops=None, medianprops=None, meanprops=None, capprops=None, whiskerprops=None)
# x:指定要绘制箱线图的数据;
# notch:是否是凹口的形式展现箱线图,默认非凹口;
# sym:指定异常点的形状,默认为+号显示;
# vert:是否需要将箱线图垂直摆放,默认垂直摆放;
# whis:指定上下须与上下四分位的距离,默认为1.5倍的四分位差;
# positions:指定箱线图的位置,默认为[0,1,2…];
# widths:指定箱线图的宽度,默认为0.5;
# patch_artist:是否填充箱体的颜色;
# meanline:是否用线的形式表示均值,默认用点来表示;
# showmeans:是否显示均值,默认不显示;
# showcaps:是否显示箱线图顶端和末端的两条线,默认显示;
# showbox:是否显示箱线图的箱体,默认显示;
# showfliers:是否显示异常值,默认显示;
# boxprops:设置箱体的属性,如边框色,填充色等;
# labels:为箱线图添加标签,类似于图例的作用;
# filerprops:设置异常值的属性,如异常点的形状、大小、填充色等;
# medianprops:设置中位数的属性,如线的类型、粗细等;
# meanprops:设置均值的属性,如点的大小、颜色等;
# capprops:设置箱线图顶端和末端线条的属性,如颜色、粗细等;
# whiskerprops:设置须的属性,如颜色、粗细、线的类型等;
data = np.random.normal(size=(100, 4), loc=0.0, scale=1.0)
labels = ['A','B','C','D']
ax2.boxplot(data, labels=labels);
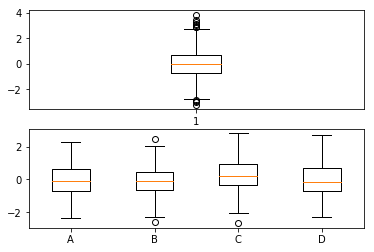
散点直方图(scatter hist)
x = np.random.randn(200)
y = x + np.random.randn(200)*0.5
#定义坐标轴参数
margin_border = 0.1
width = 0.6
margin_between = 0.02
height = 0.2
#散点图参数
left_s = margin_border #距左边框距离
bottom_s = margin_border #距底部距离
height_s = width #散点图高度
width_s = width #散点图宽度
#顶部直方图参数
left_x = margin_border #距左边框距离
bottom_x = margin_border+width+margin_between #距底部距离 = 散点图距底部距离+散点图高度+散点图与直方图的间距
height_x = height #直方图高度
width_x = width #直方图宽度
left_y = margin_border+width+margin_between
bottom_y = margin_border
height_y = width
width_y = height
plt.figure(1,figsize=(8,8))
rect_s = [left_s,bottom_s,width_s,height_s]
rect_x = [left_x,bottom_x,width_x,height_x]
rect_y = [left_y,bottom_y,width_y,height_y]
# 开始按照定义的尺寸绘图
axScatter = plt.axes(rect_s)
axHisX = plt.axes(rect_x)
axHisY = plt.axes(rect_y)
axHisX.set_xticks([])#取消顶部直方图的x轴刻度显示
axHisY.set_yticks([])#取消右侧直方图的y轴刻度显示
#绘制散点图
axScatter.scatter(x,y)
#设定边界
bin_width = 0.25
xymax = np.max([np.max(np.fabs(x)),np.max(np.fabs(y))])#取出x与y中最大的绝对值
lim =int(xymax/bin_width+1) * bin_width
axScatter.set_xlim(-lim,lim)
axScatter.set_ylim(-lim,lim)
bins = np.arange(-lim,lim+bin_width,bin_width)
axHisX.hist(x,bins=bins)
axHisY.hist(y,bins=bins,orientation='horizontal')#水平作图
axHisX.set_xlim(axScatter.get_xlim())
axHisY.set_ylim(axScatter.get_ylim());
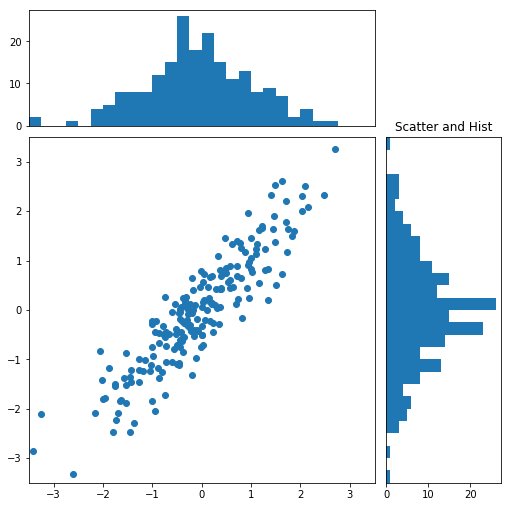
保存图像到本地
参考如下代码:
#保存至当下路径
fig.savefig('test.jpg');
#保存至其他路径
fig.savefig('E:/DAND/DAND_VIP/test.jpg');
使用matplotlib做可视化不能显示中文,根本原因是因为官方配置中没有中文字体,所以,我们把中文字体添加进去就ok啦。具体方法如下:
#coding:utf-8
plt.rcParams['font.sans-serif']=['simhei']#simhei为‘黑体’
x = np.arange(1,11,1)
fig = plt.figure()
ax = fig.add_subplot(111)
line1 = ax.plot(x,-x*2,label='优')
line2 = ax.plot(x,-x*3,label='良')
line3 = ax.plot(x,-x*4,label='差')
plt.legend(loc='best')
plt.title('标题',color = 'r',fontsize = 17)
plt.xlabel('x轴',fontsize = 13)
plt.ylabel('-y轴',fontsize = 13);
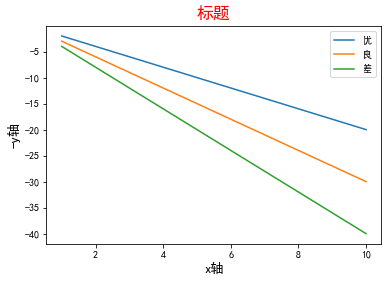
坐标轴显示负号
有可能你做得可视化图像中,坐标轴的符号显示一个框框,这时候你添加如下设置即可。
plt.rcParams['axes.unicode_minus']=False
Pandas Plot
pandas plot函数是基于matplotlib的一个在pandas中快速绘图的方法,用法简单,而且兼容所有matplotlib属性设置的函数,所以,你可以用pandas plot函数来绘图,然后调用matplotlib中的函数对可视化图形进行设置,最终达到你心中的预期。
常用参数设置
- data:你可以直接调取DataFrame作为参数输入
- x:x轴数据
- y:y轴数据
- kind:绘图类型
- line :折线图
- bar :条形图
- barh:水平条形图
- hist:直方图
- box:箱线图
- kde:就是在条形图的基础上添加了概率密度曲线
- area :相当于填充面积的折线图
- pie:饼状图
- scatter:散点图
- hexbin:热度图
其余参数与matplotlib的参数设置类似,这里不再赘述。
matplotlib是python可视化的鼻祖,绘图全面,多功能是他的优点,几乎没有他不能完成的可视化任务;
但是,他的缺点也很明显,比如:可视化图形配色丑;参数太多,设置琐碎;没有交互式。。。
所以针对这些问题,后人们又开发了许多python的可视化包,比如说:以美观、简洁著称的seaborn、做交互式的plotly、pyecharts等等,后续我看时间允许的话,再出一些教程,大家也可以按需去官网学习,主要是看给出的示例,看关键代码,自己多总结。
P3的项目需要你完完整整得过一遍数据分析的过程,所以呢,单独的某一个数据集肯定满足不了大家,贴心的Udacity给大家准备了几个数据集备选,戳数据集预览,挑一个自己感兴趣的先~
Recommend
About Joyk
Aggregate valuable and interesting links.
Joyk means Joy of geeK