

Setting up multi-factor authentication - RubyGems Guides
source link: https://guides.rubygems.org/setting-up-multifactor-authentication/
Go to the source link to view the article. You can view the picture content, updated content and better typesetting reading experience. If the link is broken, please click the button below to view the snapshot at that time.
Want to better protect your rubygems.org account?
Your rubygems.org account is important! Unauthorized access of your account can lead to irrevocable damage to your gem’s reputation. We highly recommend that you enable MFA for both UI and API. When enabled, we will ask you to provide a one-time password for operations like login, gem push etc to verify your identity.
Prerequisite
You should have an authenticator app (like Google Authenticator, Authy, or Authenticator Plus) which supports time-based one-time password (TOTP) to scan the QR code and generate an access code. SMS-based authentication or recovery is not supported.
Enabling multi-factor authentication
- Login to rubygems.org using your existing account and go to the edit profile page.
Click register a new device in the multifactor authentication section.
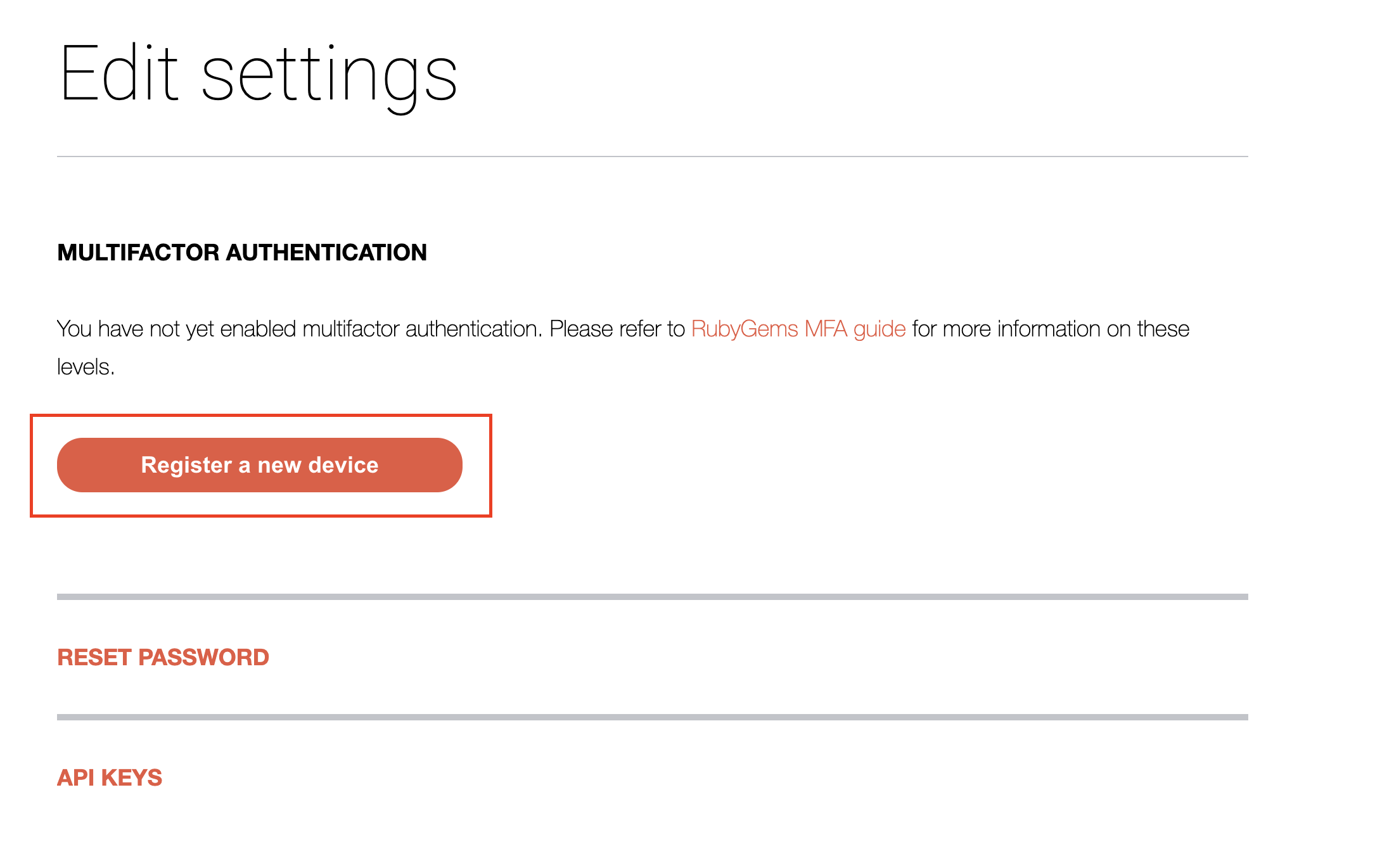
- You will be redirected to a page with a QR code and a text box for verifying OTP
code. Please use your authenticator to scan the QR code. A new account for rubygems.org will be
added to your authenticator app as soon as the scan completes.
You can also add a new account manually using Account and Key shown next to the QR code.
Please make sure you choose the option time based as MFA type.
On successful registration, you will see a 6-digit access code (30
seconds expiry) in your authenticator app for your rubygems.org account.
Enter the shown access code in the OTP Code text field and click Enable.
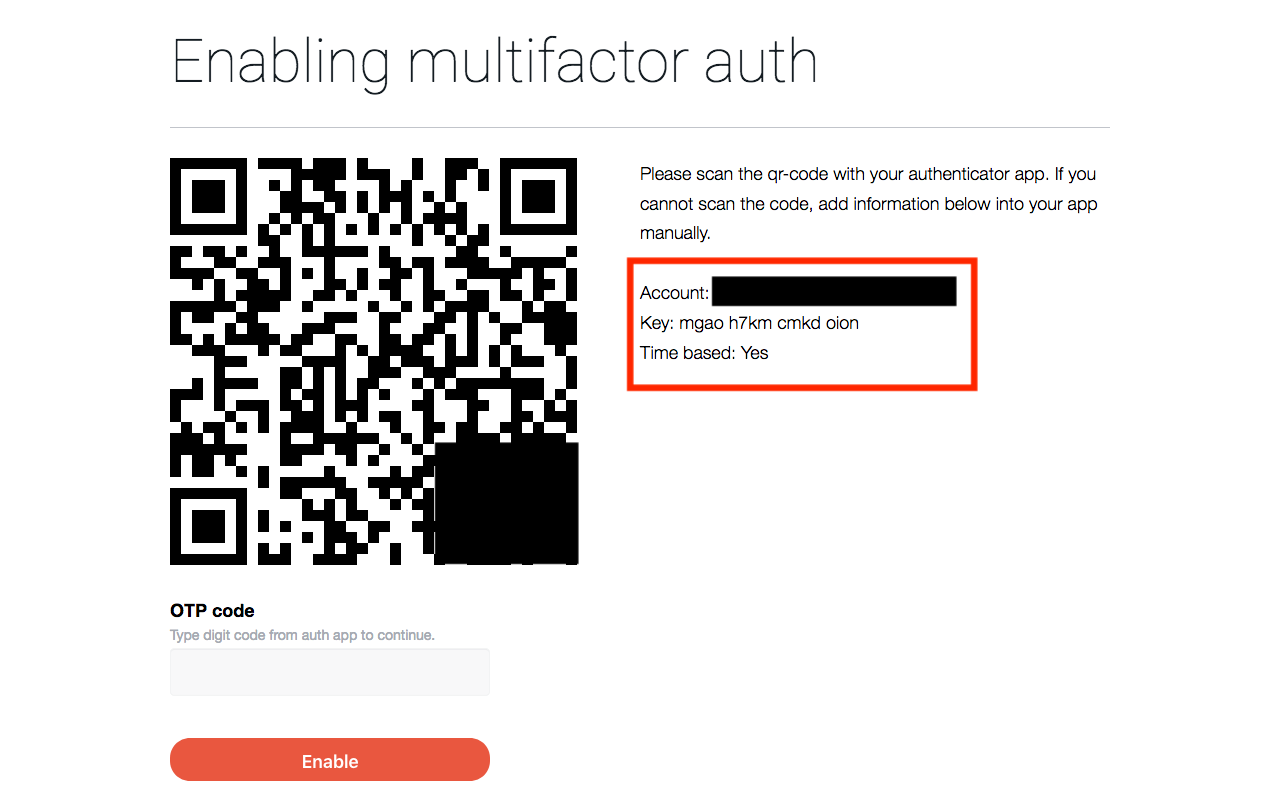
- If the code is correct and the QR code has not expired, on next page you will see a list of recovery
codes. Please copy and store these codes in a safe place. You can use these recovery
codes to access your account, should you ever lose your phone or accidentally delete the
rubygems.org account from your authenticator app. Note that each recovery code can be used
only once. Please reregister your authenticator app after using recovery code to
login to rubygems.org (see Using recovery codes and re-setup a previously enabled MFA).
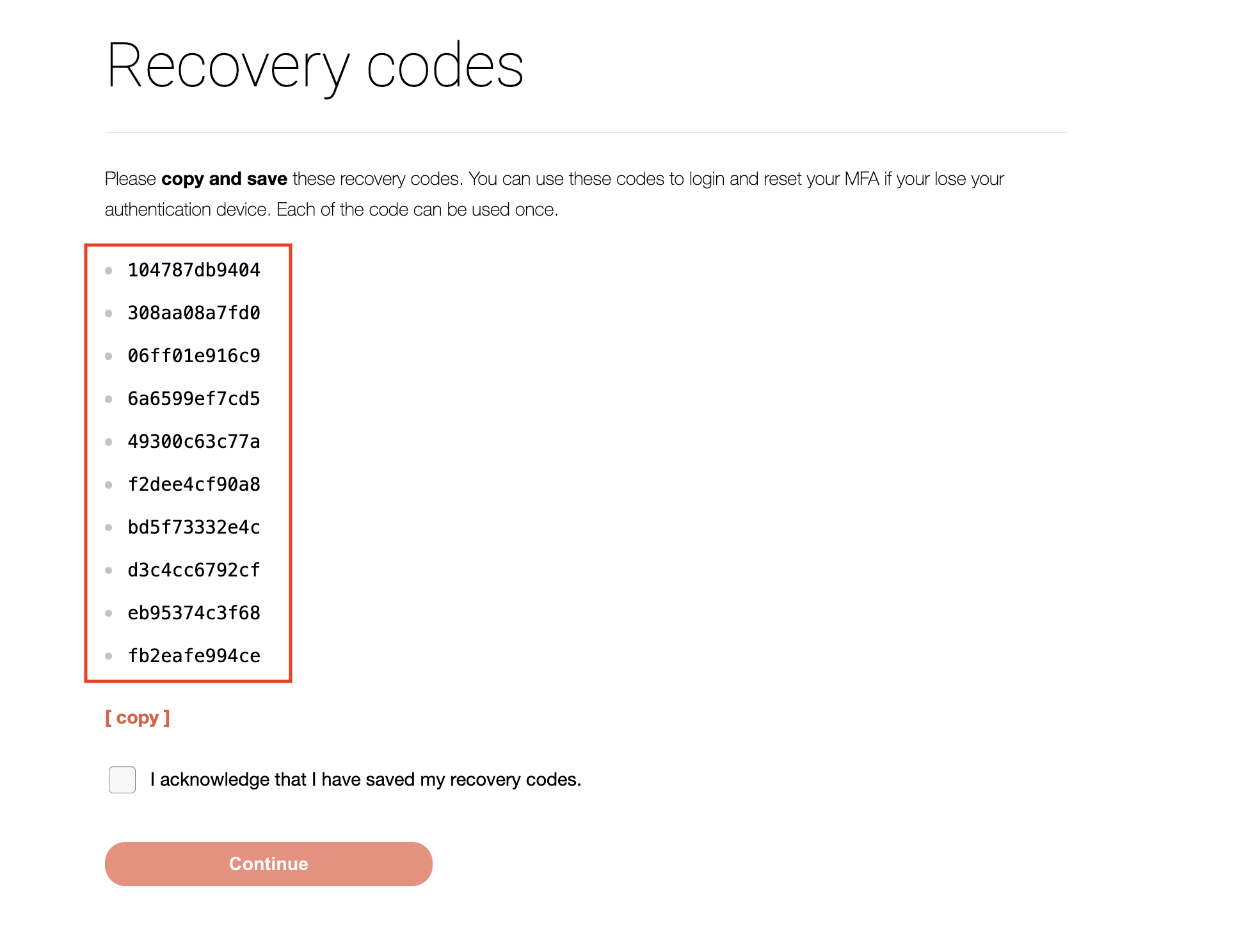
- Sign out and sign in again. Signing in will now ask for an OTP code.
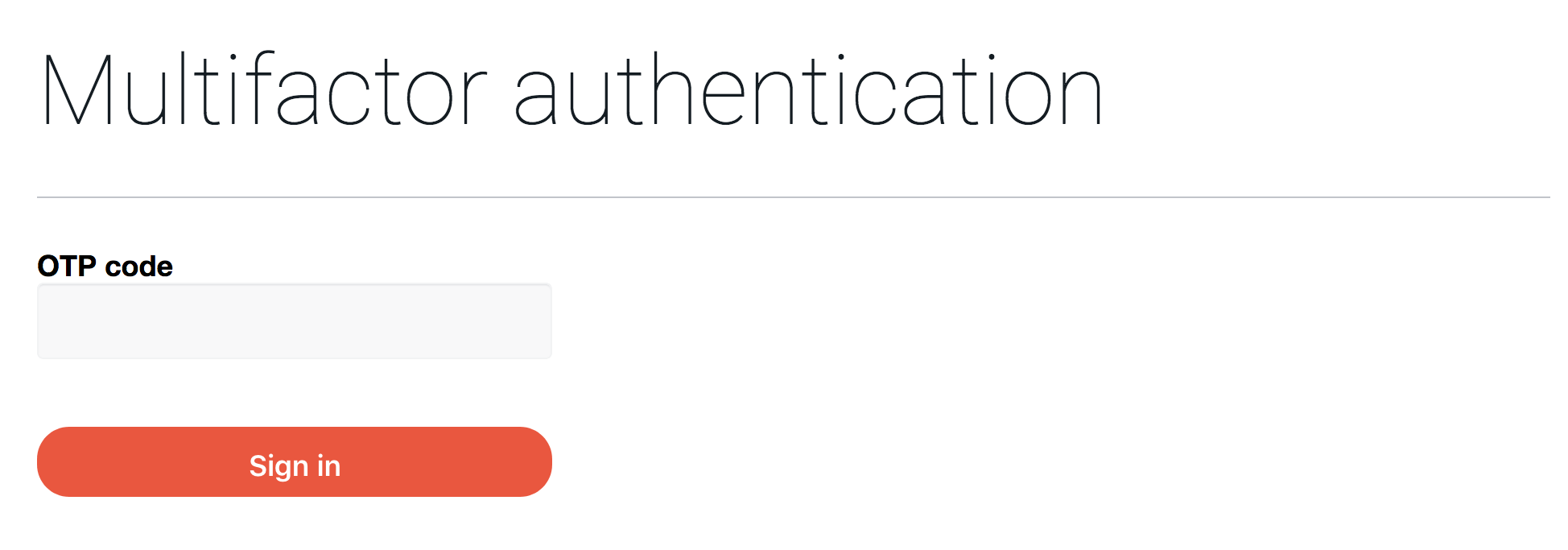
Authentication levels
When you register a new device or enable MFA for the first time, we will enable MFA for both the UI and the API. If you go to the profile edit page again, in the multifactor authentication section, you will see a dropdown menu with three options:
- Disabled: disables MFA. Please delete rubygems.org account from your authenticator app after disabling.
- UI only: sign in from browser, updating MFA levels and resetting password will require OTP code. These are referred to as UI operations.
- UI and gem signin: UI operations and
gem signinwill require OTP code. - UI and API: UI operations,
gem signin,push,owner --addandowner --removewill require OTP code.
Steps to change your MFA level:
- Sign in and go to the edit profile page. If you have enabled MFA for your account,
in the multifactor authentication section, you will see a dropdown menu.
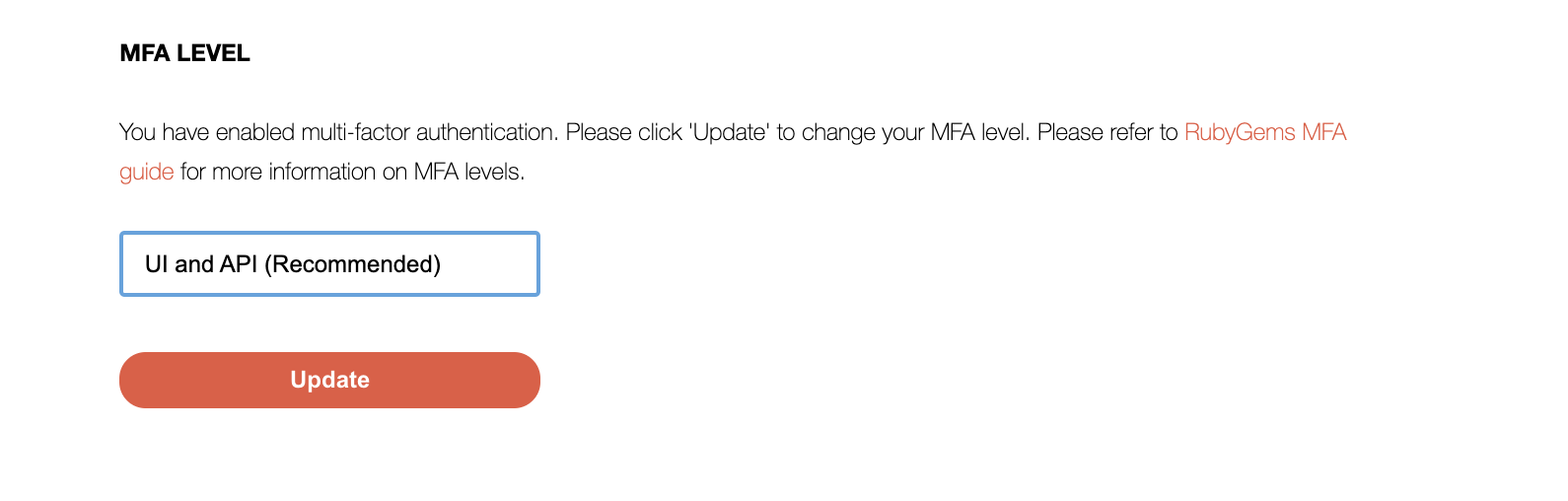
- Select your intended option, enter OTP access code from your authenticator app and click Update
Using recovery codes and re-setup a previously enabled MFA
You might be in a situation where you no longer have access to your rubygems account in an authenticator app. This can happen if you lose/upgrade your phone or accidentally deleted the rubygems account in the authenticator app.
In this situation, you’ll need your recovery codes to gain access to your Rubygems account. Each recovery code can only be used once and you’ll need 2 recovery codes to re-setup a previously enabled MFA rubygems account on a new device or add it to an authenticator app.
-
To login into your account, enter an unused recovery code as the OTP code when prompted.
-
To setup the new device for multi-factor authentication on a previously MFA enabled account, you’ll need to disable MFA and use a recovery code as the OTP code. Then follow the steps in the enable multi-factor authentication section above to enable MFA using your new device or add rubygems back to the authenticator app.
Note: The Google Authenticator app only allows an MFA account to be installed on one device and there is no backup or cloud sync of the data. So if you lose or upgrade your phone, you’ll have to set up MFA again on the new phone. On the other hand, the Authy and Authenticator Plus apps allow you to use multiple devices by providing cloud backups and cross-device sync capabilities.
Recommend
About Joyk
Aggregate valuable and interesting links.
Joyk means Joy of geeK