

App中使用图标的小窍门
source link: http://www.androidchina.net/5813.html
Go to the source link to view the article. You can view the picture content, updated content and better typesetting reading experience. If the link is broken, please click the button below to view the snapshot at that time.
- 简单醒目而又友好,能够替代大段的(通常也是枯燥的)描述性文字。
- 屏幕越来越小,而它们可以为屏幕节省空间,这一点十分受欢迎。
- 视觉上赏心悦目,可以提升设计的审美情趣。
- 最后一点也很重要,大部分应用都会在设计时使用图标,这已成为增强用户熟悉感的一个模式。
1. 图标需要传达意义
UI设计师有时候隐藏了图标传达的功能性含义,这些图标的确非常漂亮可是很难识别。这破坏了图标最重要的属性–图标必须首先能传达含义。从字面意义上来看,图标是一个对象或者一个动作的可视化表现。如果这个对象动作对用户来说意义不是那么清楚,那图标直接就失去了它的实用价值并且成为视觉噪音。

容易理解的图标。图标来源:icons8
但除了这些图标外,大部分图标 仍然让用户感到意义模糊,因为它们可以表示不同的意义。比如游戏中心的图标是一组颜色各异的、玻璃状的圆圈。游戏中心是什么意思呢?这个图标与游戏如何联系呢?

游戏中心的图标未能传达出游戏的概念。
再举一个例子:当谷歌决定简化Gmail界面设计,把所有东西都隐藏到一个抽象的图标后,他们显然收到了一系列的支持请求,比如:“我的谷歌日历哪儿去了?”

- 运用5秒规则:如果你需要花费超过5秒钟的时间去为某件事思考合适的图标,那么很可能这个图标并不能很有效地传达你的想法。
- 选择熟悉的图标:用户对于一个图标的认知是基于先前的经验。让你自己去熟悉你的竞争对手所使用的,以及那些经常被使用在你接触的平台上(现有系统图标)的图标,因为那些图标会是你的用户们最能识别出来的。
2. 使图标保持简洁并具有图解性
在大部分案例中,图标不是个需要创造力的地方。不要误解 — 我不是说有创意不好,但对于基础功能来说,太过新奇的图标可能对用户体验产生负面影响。如果你想展示自己高超的设计技巧,你可以依靠其他设计元素传达产品信息,同时还保证图标简洁、现代和友好。
每个图标都应该达到最简形式,将思想精华融入其中——简化的图标是为了削减学习曲线的要求。设计精良的图标可以让你在一瞥之间领会它的含义,因为设计确保了可读性, 而且即便尺寸很小也依然清晰。
3. 包括一个可见的文本标签
好的用户体验可以以多种方式进行定义,但是有一种衡量方式使减少用户思考花费的能力。清晰性是优秀接口最重要的特征。图标需要帮助用户不需要思考就能做他们想做的。然而,图标的问题是用户会根据他们以往的经验将图标与每个事件相关联。另一个常见的误解是假想用户(特别是移动端用户)为了发现每个图标的功能,把所有的图标都尝试点击一遍。
 还有一种图标加标签文本的方法. 用标签来解释图标的用途(提高可用性). 图片来源: ia
还有一种图标加标签文本的方法. 用标签来解释图标的用途(提高可用性). 图片来源: ia- 使用图标和标签, 88% 的用户能够正确的预测出点击图标之后将会发生什么.
- 只使用图标, 如果只使用图标的话,这个数字就不是88%,而是降到了 60%. 并且对于特定的app里面那些没有标签说明的图标, 只有 34% 的人能够正确的预测点击图标后会发生什么.
关于这个,可以使用以下三点考虑:
在app中使用弹出提示引导用户.
- 对于一些稍微复杂或者抽象的功能,只使用文字表述其功能是有一定局限的. 因此在展示这些功能时要始终记得配合一个合适的文本标签来展示.
- 图标标签应该在任何时候都是可见的, 而不需使用来自用户的任何交互. 一些设计师认为,使用标签损害了图标所要展示的用途,并且弄乱了他们的界面. 为了避免使用标签,他们会加入一些教程、弹出提示等功能让用户明白图标是干嘛的. 但用户可能直接跳过教程,或者看完教程马上就忘了(梗:目前为止,上帝是赢得). 同样也不要指望用悬停功能来显示文本标签内容: 而且这样的话用户需要多操作一步,并且这样的功能在触摸屏中也无法很好的得到转换(悬停提示在触摸屏中不好实现体验也不好).

- 使用标签+图片 是更好的方法 (肯定比单独只是用文字或图片要更好). 当然, 如果使用文字就能表达清楚的话,不用图片的话更好,因为图标和标签的争议中,使用图标总是得胜.
4. 保持图标具有良好的触摸目标 (移动应用)
人们使用手指在触摸式用户界面进行交互。所以UI控件必须要足够大能捕捉指尖动作,图标不能太小,不要存在太多的错误操作令用户沮丧。下图显示了成年人手指的平均宽度大约是11毫米,婴儿大约是8毫米宽,一些篮球运动员的手指甚至要19mm多宽。
人们经常抱怨他们自己的粗手指。但即便是婴儿的手指,也要比大多数触摸目标要宽。图像信息:微软
二者的触屏目标都应为: 48dp。图片来源:材料设计配置。
- 推荐苹果使用的触屏目标最小尺寸为宽44像素,高44像素。由于物理像素的大小可能随着屏幕密度变化,Apple像素规格最适用于 320 x 480像素, 3.5英寸的显示屏。
- 推荐谷歌使用的触屏目标尺寸如下 —至少48 x 48dp。大多数案例中,还需要余出8dp或更多的空间以确保信息密度平衡和适用。一个48 x 48dp的触屏目标,若不考虑屏幕尺寸,那么它的物理尺寸约为9mm。触摸目标包括响应用户输入的区域。触摸目标超出元素的视觉范围:图标这样的元素可能看起来是24 x 24dp,但加上其周围的填充区,整个触屏目标的尺寸为48 x 48dp。


应加以考虑的重要时刻: - 触屏目标间有足够的间距。确保触屏目标的最小间距,主要是为了防止用户触摸目标时触发了错误动作。这一点在某些场景中尤为重要,比如“保存”与旁边的“取消”。在目标间余留至少2 mm的填充区非常重要。

5. 不要采用平台特定的图标
当你构建安卓或苹果的应用时,不要延续其他平台的主题UI元素。平台通常会提供常用功能的图标集,比如共享,创建文档或者删除。当你把应用程序移到另一个平台时,你应该与同行交换平台特定的图标。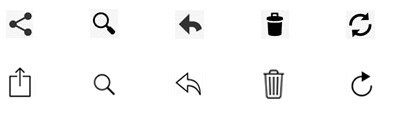
安卓(上)和苹果(下)的通用功能图标
6. 测试你的图标
你选用的图标需要谨慎处理:总是要对他们进行可用性测试。一旦你已经习惯了一个用户界面,真的很难用新的眼光去看待图标,去判断其是否具有直观意义。所以第一次用你的UI进行用户交互非常重要,因为它会决定是否你的图标足够清晰。
- 测试图标的可识别性. 询问人们他们期望这些图标代表什么。避免设计的图标让人去猜它们代表什么,因为没有人肯费力去猜。
- 测试图标的可记忆性. 图标总是很难被记注,并且相当低效。在告知图标含义几个星期后,询问同一组用户,他们是否还能记住图标的含义。
图标开始进入UI设计的核心:它可以创造或打破用户界面的可用性。类似于用户体验设计的其他领域,任何你在界面上的图标需要提供一种含义。如果图标选的好,它可以帮助你直观的引导用户通过工作流,而不需要依赖太多的书面材料。
谢谢你们!
转载请注明:Android开发中文站 » App中使用图标的小窍门
Recommend
About Joyk
Aggregate valuable and interesting links.
Joyk means Joy of geeK