

驱动器提示中的磁盘未被格式化,是否现在想格式化吗?
source link: https://www.chenweiliang.com/cwl-2105.html
Go to the source link to view the article. You can view the picture content, updated content and better typesetting reading experience. If the link is broken, please click the button below to view the snapshot at that time.

驱动器提示中的磁盘未被格式化,是否现在想格式化吗?

2021年7月3日
电脑硬盘提示:“未被格式化”,怎么办?
你可以将本教程作为独立的“分区提示格式化”故障类型数据恢复案例,同时也是文件删除、文件丢失等所有软故障数据恢复需求的参考文章。
遇到格式化的提示,千万不要点击“是”,否则FAT32格式分区的数据恢复效果会大打折扣。
如果你已经不小心格式化了,你仍然可以尝试保护故障分区,避免被覆盖造成进一步的损坏。
首先我们打开J:盘查看,提示无法访问。 J: \ 参数不正确 ▼
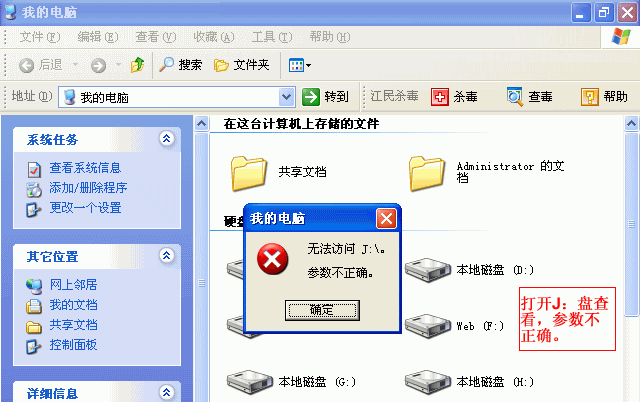
再打开K:盘查看,提示“驱动器中的磁盘未格式化。现在想格式化吗?”▼
- 当然肯定不能。
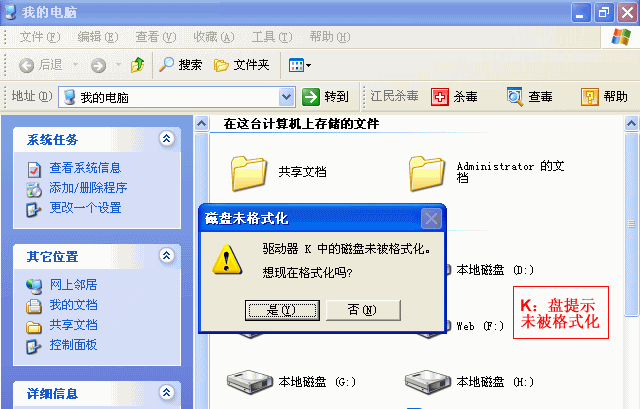
在DiskGenius软件界面中,这三个区显示未格式化状态。 没有目录内容 ▼
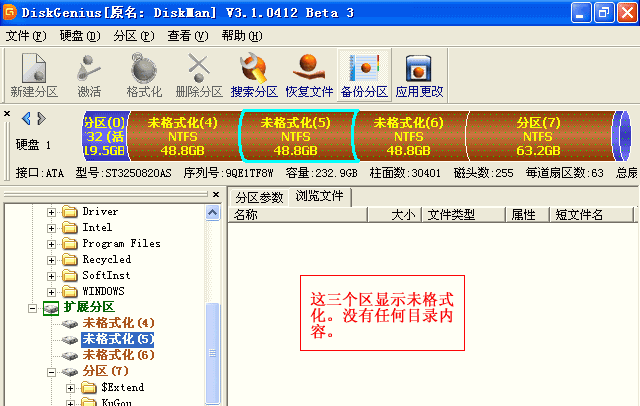
DiskGenius 提供强大的已删除和格式化数据恢复功能,让我们直接使用它来尝试恢复,看看是否能恢复我们未格式化分区中的数据?
右键单击第一个未格式化的分区,并选择文件恢复 ▼
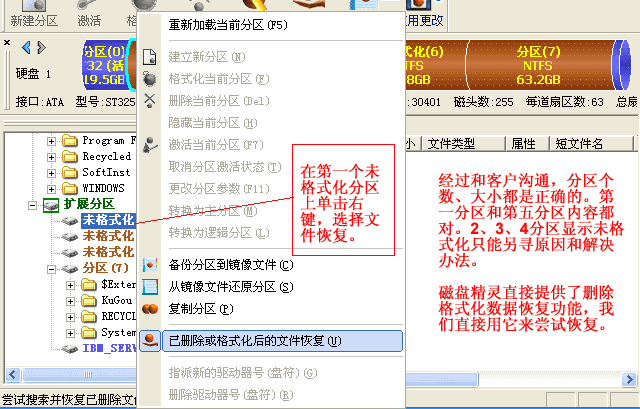
由于提示未格式化,我们将按DiskGenius默认的“误格式化文件恢复”选项。
分区格式也默认为NTFS,除非你认为默认不对,否则不需要修改,点击“开始”按钮即可 ▼
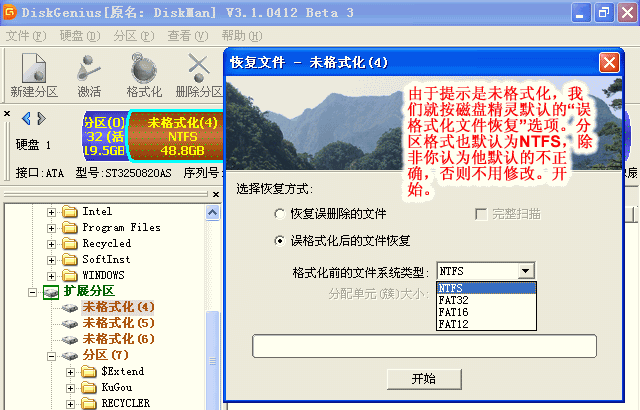
开始搜索恢复的文件,DiskGenius 显示搜索进度 ▼
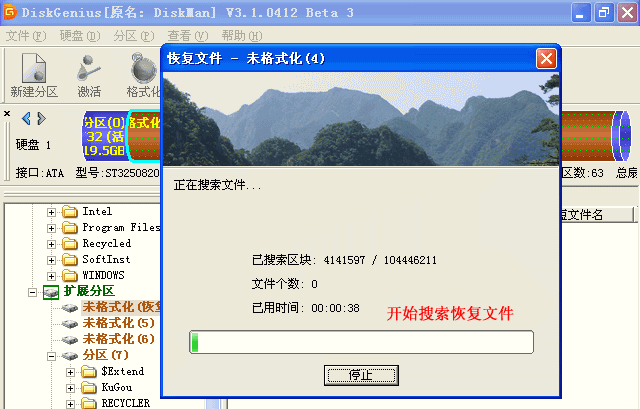
DiskGenius 搜索扇区 6291456 后,出现找到的文件数。
标准Windows NTFS文件系统的目录从6291456扇区开始,只有扫描到此,才会出现文件 ▼
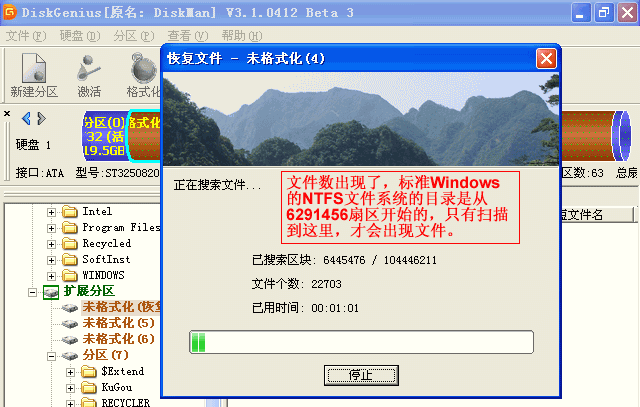
DiskGenius 扫描分析速度很快,扫描结束后,直接返回到文件目录列表界面,分区内的所有文件内容目录就出来了。
选择一个文件,复制出来,验证一下(当然,你也可以选择全部还原) ▼

设置DiskGenius复制恢复数据的路径后,复制完成 ▼
- 经过验证文件可以如常打开和使用

- 需要注意的是“丢失文件”文件夹,里面也有一些目录索引错误的文件。如果有用,你可以选择恢复。
- 同理,继续恢复接下来的两个分区。
使用DiskGenius来恢复数据确实直观简单,可以节省我们宝贵的数据 ▼

- 至此,三个未格式化分区的数据已经恢复。
- 我们使用DiskGenius等类似软件,对分区重组后的目录数据进行扫描分析。
这里可以免费下载DiskGenius磁盘分区格式化数据恢复工具简体中文版 ▼
Recommend
-
 156
156
分区:a.查看磁盘分区表:fdisk-lb.查看指定磁盘分区表:fdisk-l/dev/sdbc.分区命令:fdisk/dev/sdb常用命令:n:创建新分区d:删除已有分区t:修改分区类型l:查看所有支持的类型p:显示现有分区信息w:保存并退出q:不保存并退出m:查看帮助信息d.创建主分区:e....
-
 114
114
磁盘格式化磁盘在格式化时会预先规定好每个块的大小,然后再把所有空间分割成一个一个的小块(指定块大小:1024B、2048B、4096B)Centos7支持的文件系统有?命令:#cat/etc/filesystems可以查看centos7在我们装系统时默认的文件系统就是xfs怎么查看一个分区的文件...
-
 86
86
有了分区以后,我们还要格式化,如果不格式化,那么磁盘就无法使用,这个windows是一样的。windows支持NTFS格式和fat格式,那么linu支持什么样的分区格式呢?我们输入如下命令[root@localhost~]#cat/etc/filesystemsxfsext4ext3ext2nodevprocnodevdevptsiso9660vfa...
-
 24
24
一、服务器环境配置:1、检查磁盘分区:: 近期项目有个服务从虚拟机迁移到物理机,服务磁盘用户自己做了raid为3.8TB2块磁盘配置Raid1然后又3.8TB6块磁盘配置了Raid5,安装操作系统使用的sda3.8TB空间的raid1已分区。3.8TB*6的磁盘sdb共20TB的空间需要分区,并...
-
 4
4
麻省理工科技评论-90后西安科学家研发“会生长”的磁材料!可编程材料本身就是驱动器,有望用于远程手术机器人 | 专访90后西安科学家研发“会生长”的磁材料!可编程材料本身就是驱动器,有望用于远程手术机器人 | 专访当地时间 6 月 19 日...
-
 8
8
DiskGenius磁盘分区格式化数据恢复工具简体中文版免费下载 2021年7月4日想要查找DiskGenius简体中文版
-
 10
10
使用 Network Recycle Bin 启用映射网络驱动器上的回收站在内网环境中我们经常会使用 NAS 或者 Samba 在 Windows 中映射网络驱动器,方便局域网用户实时共享交换数据。但当存储在网络或映射网络上的任何文件被删除时,该文件将被永久删除。它不会去到本地计算机...
-
 4
4
怎样在 Linux 终端下使用 dd 命令创建一个临场 USB 驱动器 | Linux 中国深 Linux 用户可能更喜欢使用 dd 命令在 Linux 终端中创建临场 USB,这会更快速便捷。来源:
-
 7
7
问题介绍 使用免驱版无线网卡,打开网卡虚拟光盘驱动器,xp系统上提示“Windows不能从磁盘读取。此盘可能已经损坏,或者使用的格式与
-
 4
4
Mac经常提示磁盘已满?用这六个方法轻松搞定-51CTO.COM Mac经常提示磁盘已满?用这六个方法轻松搞定 作者:驱家用户a9v3R 2022-07-22 16:30:25 一般电脑里都会堆积很多的缓存文件,...
About Joyk
Aggregate valuable and interesting links.
Joyk means Joy of geeK