

从零实操基于WSL2 Docker部署Asp.Net Core项目
source link: https://www.cnblogs.com/simendancer/p/14967916.html
Go to the source link to view the article. You can view the picture content, updated content and better typesetting reading experience. If the link is broken, please click the button below to view the snapshot at that time.
从零实操基于WSL2 Docker部署Asp.Net Core项目
平日在公司里都是基于阿里Teambition中的飞流进行Docker部署Api项目或服务,已经习惯了那一套成熟的操作流程,开发和部署确实快捷方便,但是还没在自己的电脑上进行操作过,特别是Windows10开始已经有WSL、WSL2
去年在笔记本上捣鼓过WSL2,但也只是打开安装完后打了下几行命令尝个鲜,没有进行过后续跟开发有关的操作
前两天把家里电脑系统升级到Windows 11,新系统感觉良好,抽空再次尝试下WSL2,顺便记录下完整的项目部署流程
WSL:适用于 Linux 的 Windows 子系统。
- 什么是适用于 Linux 的 Windows 子系统?
适用于 Linux 的 Windows 子系统可让开发人员按原样运行 GNU/Linux 环境 - 包括大多数命令行工具、实用工具和应用程序 - 且不会产生虚拟机开销。
- 什么是 WSL 2?
WSL 2 是适用于 Linux 的 Windows 子系统体系结构的一个新版本,它支持适用于 Linux 的 Windows 子系统在 Windows 上运行 ELF64 Linux 二进制文件。 它的主要目标是提高文件系统性能,以及添加完全的系统调用兼容性。
- WSL 2 和 WSL 1 的区别?
安装WSL 2
WSL官方教程:https://docs.microsoft.com/zh-cn/windows/wsl/install-win10
Hyper-V说明:https://docs.microsoft.com/zh-cn/virtualization/hyper-v-on-windows/about/
- 首先要去 控制面板 -> 程序和功能 -> 启用或关闭Windows功能 -> 打开 Hyper-V 、适用于Lindex的Windows子系统、虚拟机平台(仅用WSL 1无需这个) ,设置成功后需要重启系统
- 打开Windows Terminal (支持多命令窗口的终端工具,Windows11已自带,之前版本需要去应用商品下载安装) 或者 CMD 或者 PowerShell,输入以下代码可查看当前已注册的Linux分发版本
wsl -l
注意:上面截图里是我已安装完Ubuntu和Docker的结果,如果第一次安装,只有一个默认Linux
- 安装完成默认架构是WSL 1,需要手动切换到WSL 2,在这之前需要先下载安装Linux的内核更新包
点击下载Linux内核更新包
安装完毕之后执行下面命令,切换到WSL 2wsl --set-default-version 2
安装Ubuntu
- 打开Windows应用商城,搜索Ubuntu,并选择一个版本进行安装
- 安装完成后,点击启动Ubuntu,会提示需要设置用户名和密码
(网上截图) - 设置Ubuntu为WSL默认系统,WSL 版本号为2(这里以Ubuntu 20.04为例)
wsl --set-version Ubuntu-20.04 2
- 在Windows Terminal 下会多一个Ubuntu的命令行选项
安装Docker
Windows环境下可以去Docker官方下载Docker Desktop进行安装,最新版本已经支持使用WSL2运行,也可以在Ubuntu下以Linux传统方式安装Docker(自行某度)
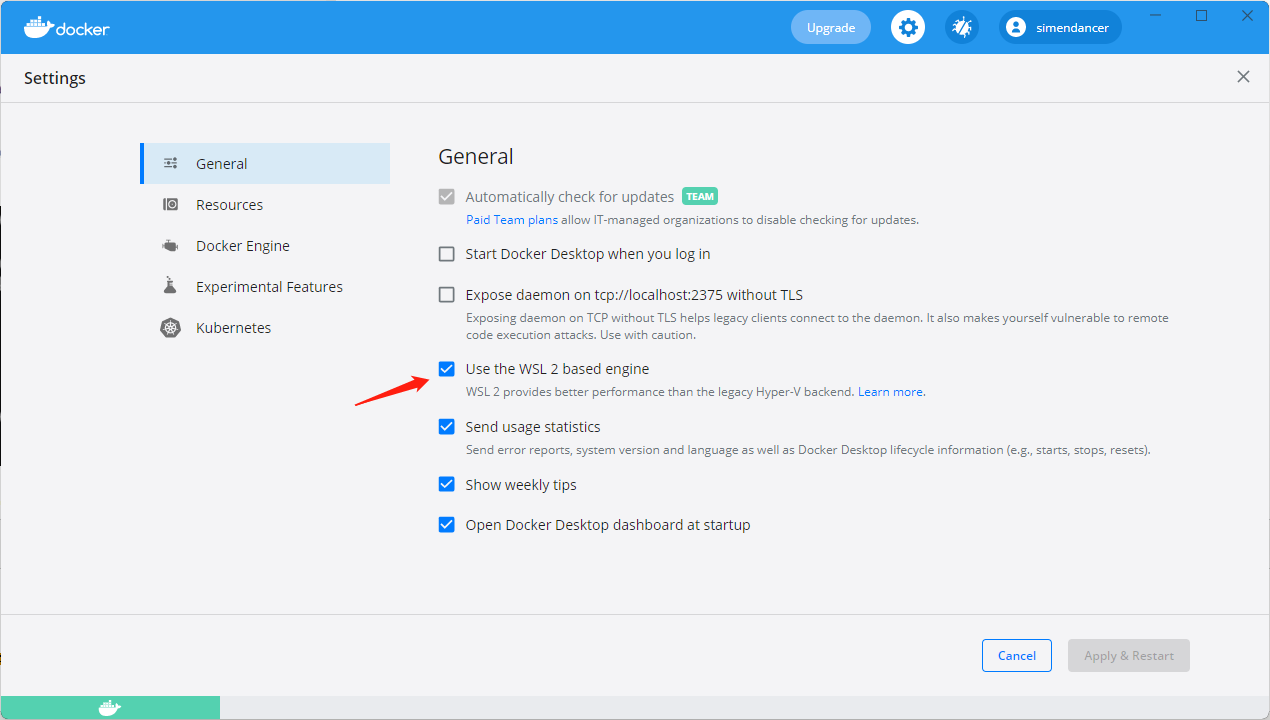
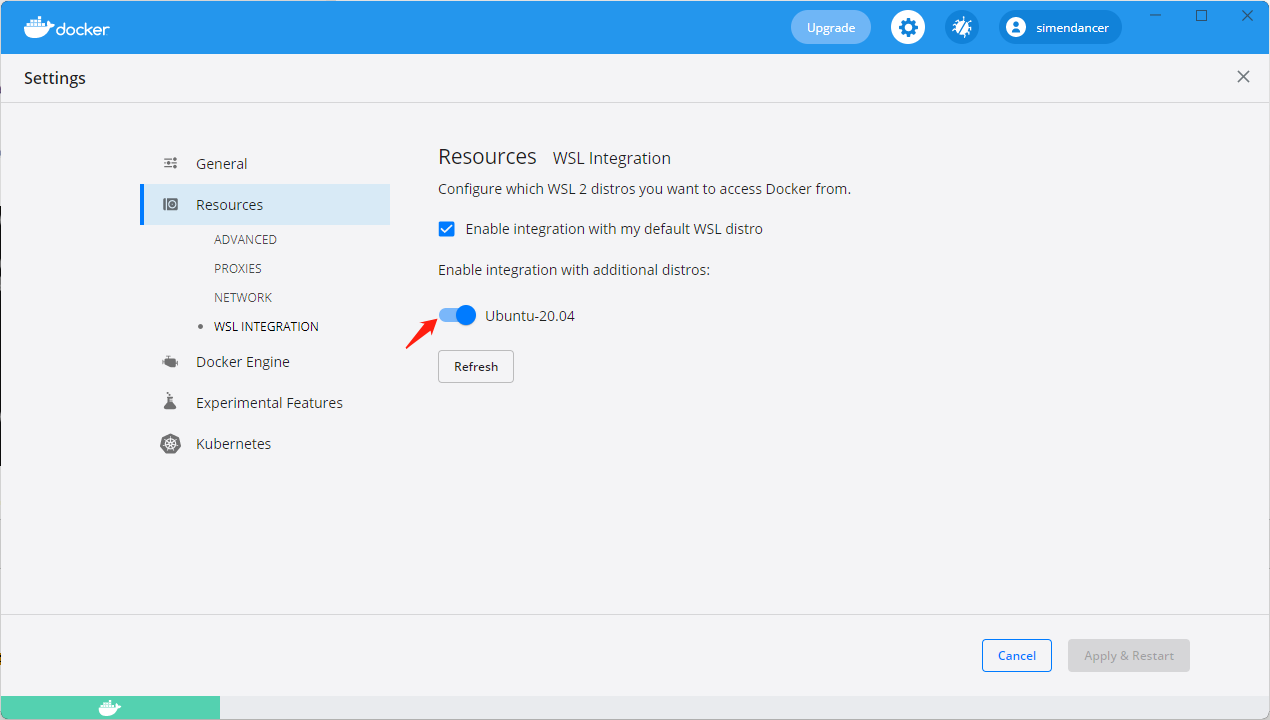
迁移Docker镜像默认保存路径(如果你的C盘很大,可跳过这步)
Docker的镜像默认保存路径在:C:\Users\你的用户名\AppData\Local\Docker\wsl\data 长期使用镜像多了,C盘就会吃紧了,可以迁移目录到其他盘
- 关闭Docker
- 关闭所有发行版Linux
wsl --shutdown
- 将docker-desktop-data导出到指定目录下 D:\Docker\wsl\data\docker-desktop-data.tar(注意,原有的docker images不会一起导出)
wsl --export docker-desktop-data D:\Docker\wsl\data\docker-desktop-data.tar
- 注销docker-desktop-data
wsl --unregister docker-desktop-data
- 重新导入docker-desktop-data到要存放的文件夹:D:\Docker\wsl\data\
wsl --import docker-desktop-data D:\Docker\wsl\data\ D:\Docker\wsl\data\docker-desktop-data.tar --version 2
#参数说明
-version 2 : 指定WSL版本为2 - 重启Docker
- 如果重启Docker出现报错:Failed to set version to docker-desktop: exit code: -1
需要打开cmd执行以下命令,执行完毕后需要重启电脑netsh winsock reset
报错原因:https://zhuanlan.zhihu.com/p/151392411
如果重启后镜像默认路径又会恢复到原路径,需要重新弄一遍上面所有步骤,囧
在Docker中安装Nginx、MySQL等(没用到,可跳过这步)
直接在Ubuntu的命令下使用docker命令安装组件
- Nginx
docker pull nginx --拉取Nginx最新镜像 #此处省略拉取镜像过程中的几十行命令 #.... #....
docker run --name nginx-local -p 8080:80 -d nginx --启动Nginx容器 #参数说明 --name nginx-local:设置容器名称 -p 8080:80:端口进行映射,将本地 8080 端口映射到容器内部的 80 端口 -d:设置容器在在后台一直运行 nginx:镜像名或标签名浏览器中输入 http://localhost:8080
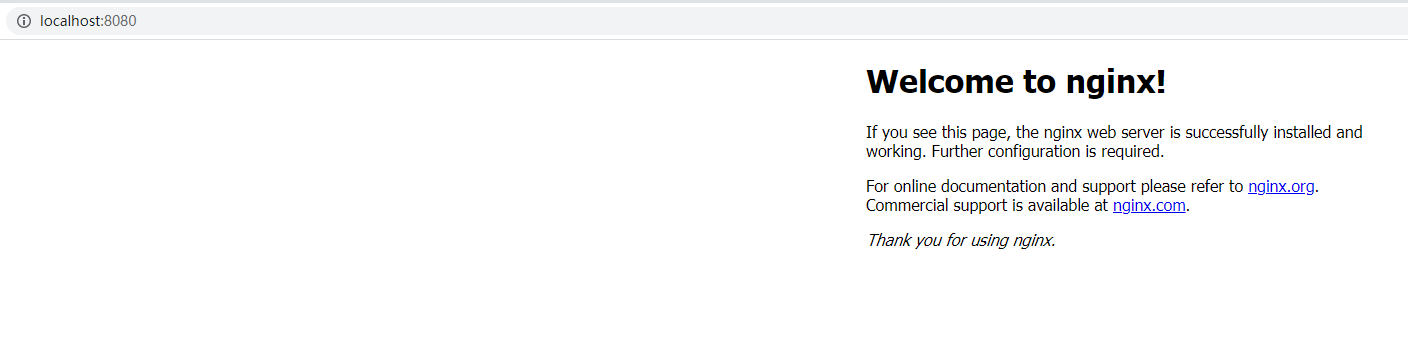
- MySQL
docker pull mysql --拉取MySQL最新镜像 #此处省略拉取镜像过程中的几十行命令 #.... #....
docker run --name mysql-local -p 3306:3306 -e MYSQL_ROOT_PASSWORD=123456 -d mysql
#参数说明 --name mysql-local:设置容器名称 -p 3306:3306:端口进行映射,将本地 3306端口映射到容器内部的 3306 端口
-e MYSQL_ROOT_PASSWORD=123456 :设置mysql的登录密码,默认帐号名为root -d:设置容器在在后台一直运行 mysql:镜像名或标签名
测试连接MySQL
- Docker Desktop 中同步显示镜像
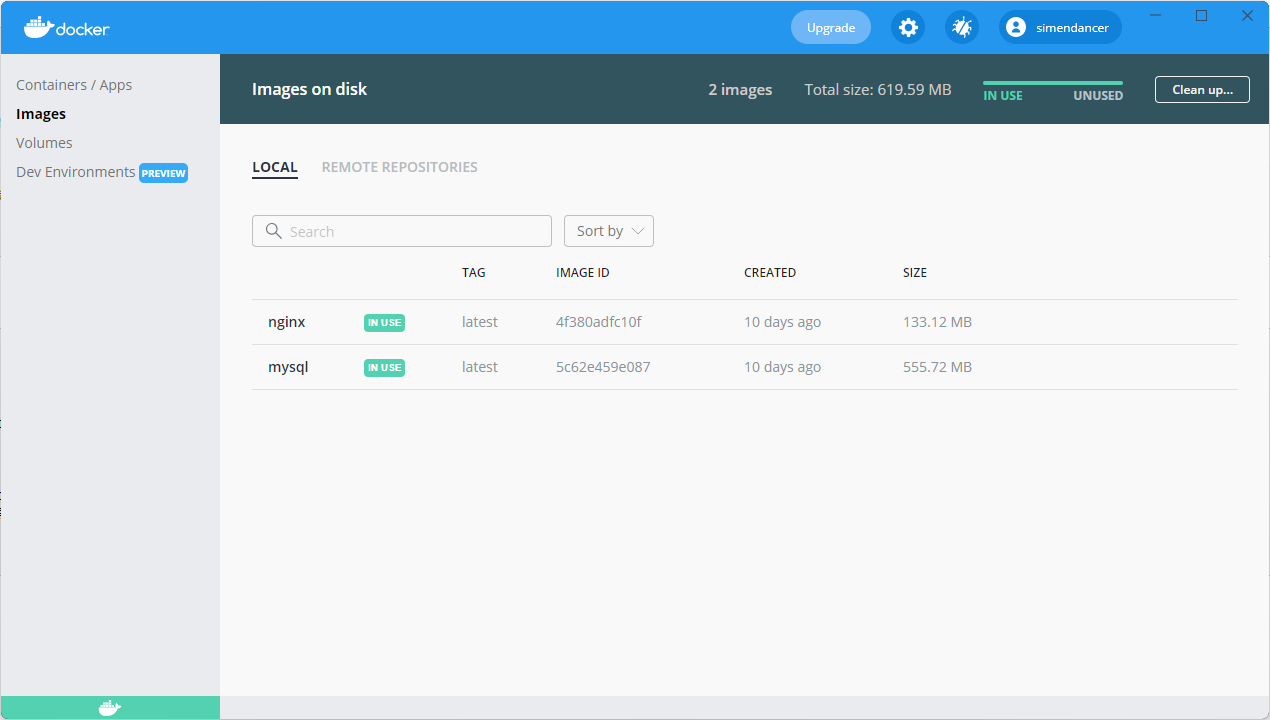
新建Asp.Net Core项目
- 在项目中添加健康检查组件
Install-Package Microsoft.Extensions.Diagnostics.HealthChecks
- 在Startup.cs文件中添加注册代码
public void ConfigureServices(IServiceCollection services) { services.AddHealthChecks(); } public void Configure(IApplicationBuilder app, IWebHostEnvironment env) { app.UseHealthChecks("/health"); }
- 在控制器中随便写一个Action方法
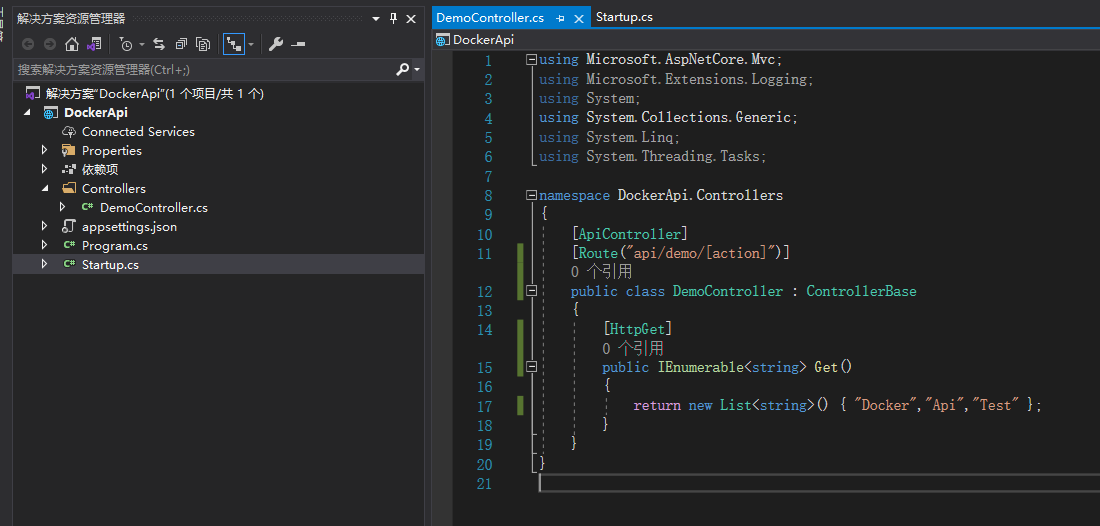
- 通过VS运行项目,测试健康检查和Action
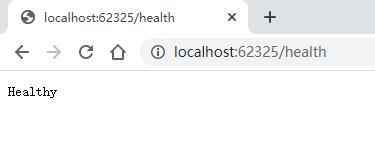
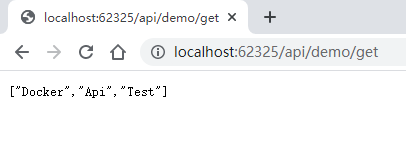
生成Dockerfile文件
- VS很早就支持快速生成Dockerfile,在项目的右键中,添加Docker支持,选择Linux即可
- 编辑Dockerfile添加时区,当然也可以什么都不动,直接进行下一步
RUN ln -sf /usr/share/zoneinfo/Asia/Shanghai /etc/localtime RUN echo 'Asia/Shanghai' >/etc/timezone
- 在VS中打开终端,也可以手动打开命令行终端工具cd到项目解决方案根目录下
注意:命令行打开必须是定位在解决方案根目录下,这么做是因为项目复杂以后项目之间会相互引用,而Dockefile文件自动生成出来的csproj引用路径默认是以解决方案根目录为准,除非你手动修改了Dockerfile中csproj的文件路径 - 在命令行中输入docker build命令,构建镜像
docker build -f DockerApi/Dockerfile -t docker-api . --注意结尾最后还有个点
#此处省略构建镜像过程中的几十行命令
#....
#....#参数说明 -f DockerApi/Dockerfile : 指定Dockerfile文件路径,如果Dockerfile已经在当前定位的目录下就不用特别指定了 -t docker-api : 设置镜像标签为docker-api,标签名自定义 . :构建镜像的上下文路径
#构建完成后查看镜像
docker images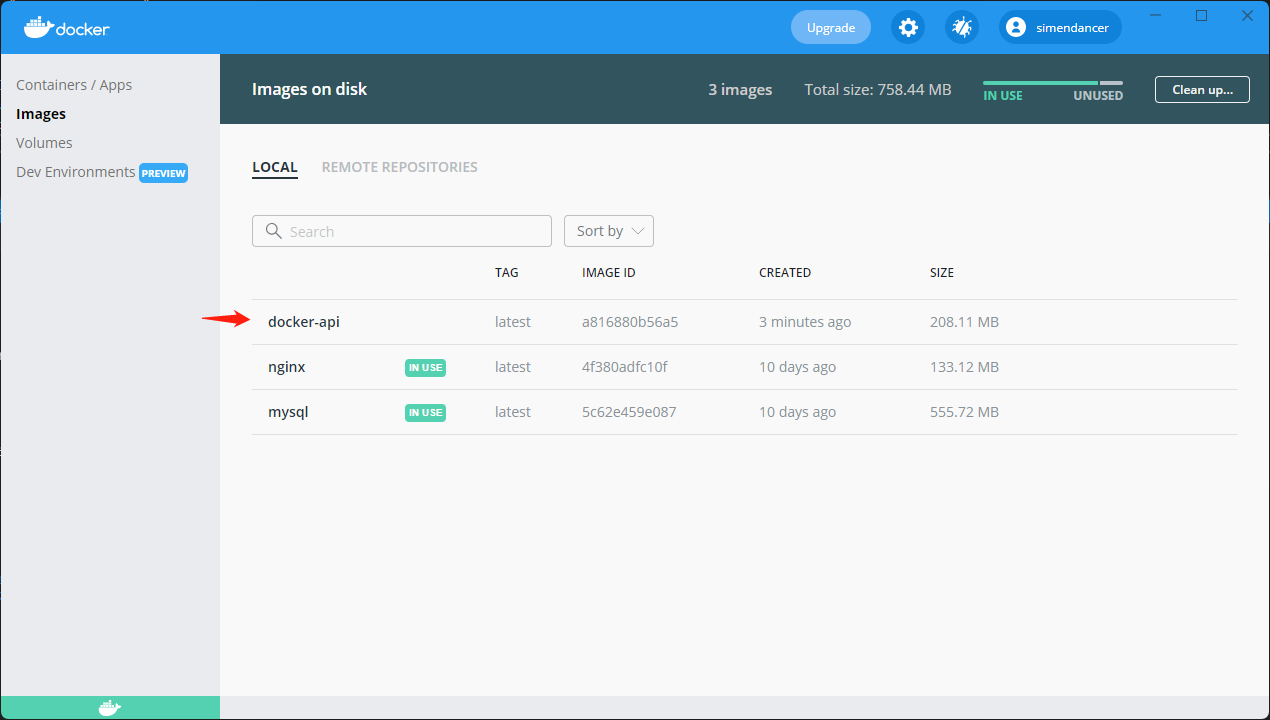
- 启动容器
docker run --name docker-api -it -p 5000:80 docker-api
#参数说明 --name docker-api :设置容器名称 -it :i-交互式操作,t-终端 -p 5000:80 :端口进行映射,将本地5000端口映射到容器内部的80端口 docker-api :镜像名或标签名
- 打开浏览器输入
http://localhost:5000/health
http://localhost:5000/api/demo/get - 大功告成!查看Docker Desktop,同步显示所有容器
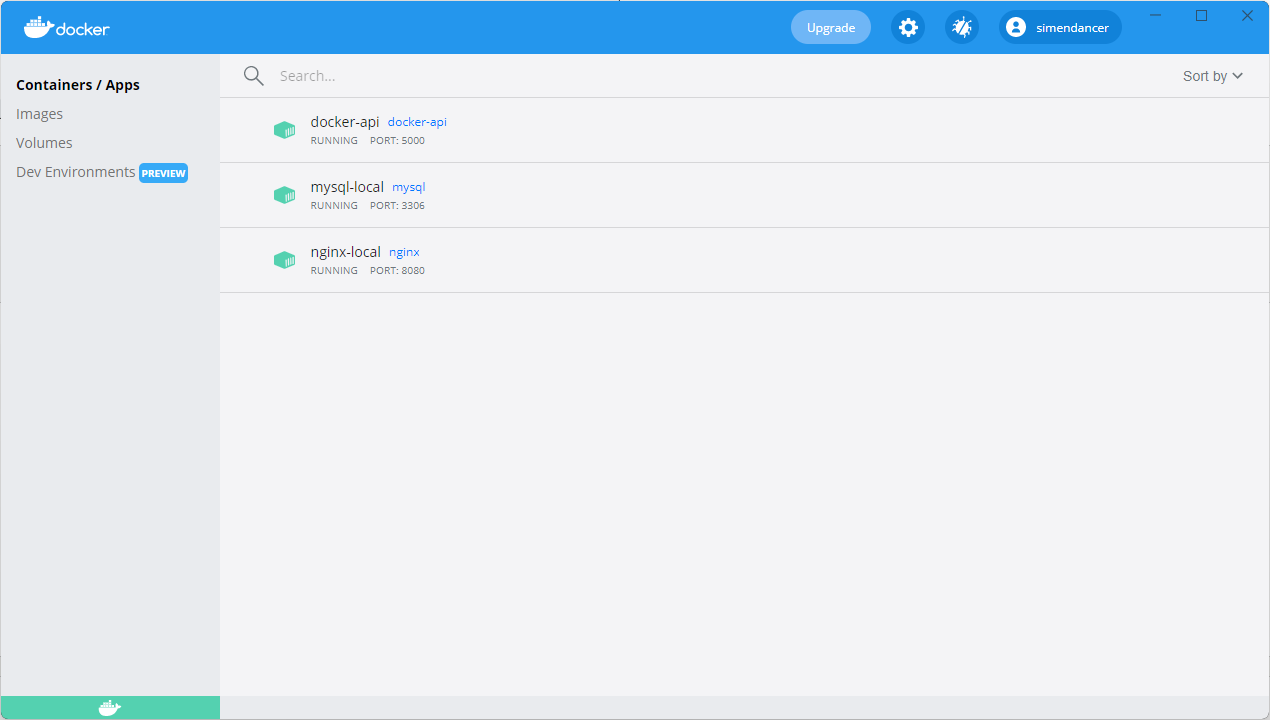
以上就是Docker上部署Asp.Net Core的所有实操步骤,如果按教程一步步来,应该是没有多大问题的
作者:Harry
原文出处:https://www.cnblogs.com/simendancer/articles/14967916.html
有些文本描述和图片源自网络,如有侵犯请私信告知
Recommend
About Joyk
Aggregate valuable and interesting links.
Joyk means Joy of geeK