

My Ultimate M1 Mac Developer Setup
source link: https://codeburst.io/my-ultimate-m1-mac-developer-setup-cfdb2daeed2d
Go to the source link to view the article. You can view the picture content, updated content and better typesetting reading experience. If the link is broken, please click the button below to view the snapshot at that time.
My Ultimate M1 Mac Developer Setup
Homebrew, Node.js, and all the goodies!
Introduction
The M1 Apple product lineup is all the hype nowadays, and it’s well deserved. With up to 3.5 times the CPU performance with only a quarter of power consumption compared to previous devices, Apple finally convinced me to commit the switch to macOS with their new MacBook Pro 13-inch.
Yet, there are a few problems…
- I’ve never owned a Mac in my life.
- (More urgently) The new M1 chip is ARM-based.
What’s wrong with that? Virtually all software had previously been built only on the x86–64 architecture, meaning program compatibility is at the mercy of the developers or at Apple’s compatibility layer, Rosetta 2.
As an avid programmer who relies on apps to make apps, this issue is exacerbated.Regardless, I’ve managed to jump through numerous hoops to get my fresh M1 Mac prepped up for most types of development. The burning question is how?
This article is a guide for properly setting up a development environment on macOS systems running the new M1 chip, based on my own experience. Split to numbered sections, with installation instructions for the dev tool up front and block quoted, the guide is set to have you up and running ASAP! Each section will also have a small description for those who are new to the macOS developer ecosystem.
There are no vague install scripts, just clear-cut steps to know exactly what you’re doing throughout the process. With that said, enjoy!
Step 0) Rosetta 2
Run
/usr/sbin/softwareupdate --install-rosetta --agree-to-licenseon the terminal (open using spotlight search or launchpad).
As I mentioned before, Rosetta 2 is an x86–64 compatibility layer developed by Apple so you can install and run apps that haven’t been ported to ARM yet. You’ll need this eventually, even if you’re not a developer (software such as much of the Adobe suite rely on Rosetta at the time of writing).
1) The Xcode CLT

On your terminal, run
xcode-select --install. You’ll need to rerun this command for every system update.
Some goodies I include in this guide have the Xcode Command Line Tools (CLT) as a dependency. Crucial developer tooling also comes with this installation, most notably git. FYI: You don’t have to install Xcode from the App Store.
2) Homebrew
NOTE: Not all homebrew packages support the M1 chip, so you will need to install two versions of Homebrew (one running natively, and another over Rosetta).
Paste and run this command on the terminal to install homebrew:
/bin/bash -c "$(curl -fsSL https://raw.githubusercontent.com/Homebrew/install/HEAD/install.sh)"
Then, make a “Rosetta” version of your terminal with the following directions (or watch the GIF below):
Go to your “Applications” folder on Finder → right click
Terminalin the “Utilities” folder →Duplicate→ rename to “Rosetta Terminal” →Get Info→Open using RosettaFinally, run the command again on the Rosetta version of your terminal.
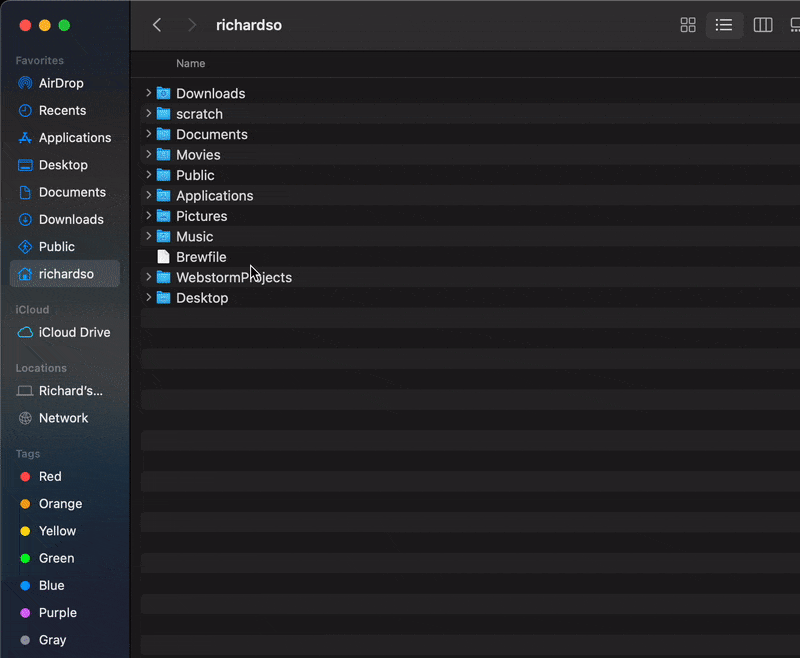
Homebrew should be a must-have for macOS developers. It’s a package manager, much like pacman ,apt-get , or chocolatey from various Linux distributions or Windows. It allows you access to tools otherwise inaccessible and is a more streamlined alternative to downloading disk image files or installing apps from the App Store.
3) iTerm 2

Install it using homebrew on your native terminal using the following command:
brew install --cask iterm2
iTerm 2 is one of the best terminal emulators you can get for macOS. It’s like a huge extension pack for the default terminal, supporting color themes, tabbed and split panes, tight integration with tmux, and so much more.
4) Zsh and Oh-My-Zsh

Zsh is the default terminal shell that comes with macOS. It would have been my preferred shell anyways, especially for its extensibility.
Oh My Zsh (oh-my-zsh)
Run the following command under iTerm, then go through any prompts:
sh -c "$(curl -fsSL https://raw.github.com/ohmyzsh/ohmyzsh/master/tools/install.sh)"
“Oh My Zsh will not make you a 10x developer…but you may feel like one.” Oh My Zsh simplifies the process of getting plugins/themes a whole lot, allowing you to add and configure them easily in your ~/.zshrc file.
Notable Zsh Plugins + Themes
Below are some all-time favorite plugins and themes to use for the Zsh shell. Read through their READMEs to see what each one does and investigate its installation instructions.
zsh-autosuggestionsis exactly what the name entails: it’s a powerful plugin that suggests commands as you type based on your history in the terminal.zsh-syntax-highlightingbrings basic bash script syntax coloring support to the Zsh terminal. With this, you’ll be able to spot mistypes before running commands.powerlevel10kis an awesome-looking theme for Zsh which can actually make your shell faster!
Configuring ~/.zshrc
At this point, you may have already made multiple changes to your ~/.zshrc file to install plugins/themes. Here are some more one-liner suggestions you should add to the end of this file to fine-tune your Zsh shell on macOS:
alias brewr="arch -x86_64 /usr/local/bin/brew $@This allows you to run your non-native version of homebrew without using the “Rosetta” terminal. Just usebrewrin place ofbrewif you run to installation compatibility issues.alias leg="arch -x86_64 $@Similar to the previous suggestion, this line allows you to run any command-line tools emulated by the Rosetta compatibility layer. Niche, but may come in handy in the future.bindkey -v ; export KEYTIMEOUT=1Enables Vim bindings on Zsh. It’s completely up to you, but know that I’m a huge fan of Vim.
5) Programming Languages
I’ve personally configured my M1 Mac system for JavaScript and Python development so far, and will detail both setups below. If you don’t primarily use these languages, feel free to skip this section. If you want to laugh at me for being a Soydev, go right ahead!
5.1) NVM and Node.js

NOTE: Do not use Homebrew to install NVM. Node.js will run on Rosetta (not natively) as a result.
Install Node Version Manager (NVM) using the following command:
curl -o- https://raw.githubusercontent.com/nvm-sh/nvm/v0.37.2/install.sh | bash
Follow any directions as stated by the installer (e.g. editing the
~/.zshrcfile). Then, install a fresh version of Node.js by runningnvm install node.
Node Version Manager (NVM) is a tool to manage Node.js installs within your system, hence the name. NVM has become the primary method of installing Node to power your JavaScript projects.
5.2) Python

Run
brew install miniconda(orbrew install anacondaif you prefer).
Apple’s macOS does come with Python (python and python3). However, a noticeable amount of Python libraries is not compatible with the M1 chip at the time of writing (such as pandas). Instead, install Miniconda, a stripped-down version of Anaconda that can manage multiple Python environments. Miniconda’s/Anaconda’s Python will run on Rosetta.
Here’s a very comprehensive article summing up the remarkable performance of the new M1 chip on Python for Data Science tasks:
6) IDEs and Text Editors
Luckily, my best suggestions for an IDE or text editor are already natively supported on M1 silicon. Together, both cover cover most programming languages you’ll ever need.
6.1) Visual Studio Code

Run
brew install --cask visual-studio-codeinstead of going to the official website to flex your having homebrew.
Based on my previous article, it’s a no-brainer including this here. If you want to read why VSCode is such a viable/capable text editor, read it here:
6.2) The JetBrains Suite

Run
brew install --cask jetbrains-toolbox, then install your needed IDEs from JetBrains Toolbox. Personal preference: don’t let it run on login.
My previous article also criticized how slow JetBrains’s IDEs can be at times, especially during startup. Good thing that won’t be a problem with the M1 silicon chip! While still being heavier than VSCode, it compensates this with far superior auto-complete and many more features out-of-the-box. After all is said, I recommend to have both VSCode and JetBrains Toolbox to cover all your bases.
Conclusion
Well, there you have it! With these 7 steps, you’ll be able to turn your new M1 device into a full-fledged programming/development environment in no time. Have fun with it, and stay tuned for a list of unique macOS utilities you should install!
Recommend
About Joyk
Aggregate valuable and interesting links.
Joyk means Joy of geeK