

MySQL 数据库图形化管理界面应用种草之 Navicat Premium 如何使用
source link: https://my.oschina.net/bailu1024/blog/4968990
Go to the source link to view the article. You can view the picture content, updated content and better typesetting reading experience. If the link is broken, please click the button below to view the snapshot at that time.
- 一、工具/原料
- 二、安装和建立连接
-
- 2.1、连接本地数据库
- 2.2、连接远程数据库
- 三、Navicat Premium 的“增删改查”功能操作
-
- 3.1、数据库操作(基本)
-
- 3.1.1、新建数据库
- 3.1.2、删除数据库
- 3.1.3、修改数据库
- 3.1.4、查询数据库
- 3.2、数据库表格操作
-
- 3.2.1、新建数据库表
- 3.2.2、删除数据库表
- 3.2.3、修改数据表
- 3.2.4、查询数据库表
- 四、导入数据库(创建数据库)
-
- 4.1、运行 SQL 文件
- 4.2、数据传输
- 五、标记连接颜色
- 六、筛选表数据
- 七、数据表的复制操作
- 八、备份和还原
- 九、数据库的导入与导出
Navicat premium 是一款数据库管理工具。将此工具连接数据库,你可以从中看到各种数据库的详细信息。包括报错,等等。当然,你也可以通过他,登陆数据库,进行各种操作。Navicat Premium 是一个可多重连线资料库的管理工具,它可以让你以单一程式同时连线到 MySQL、SQLite、Oracle 及 PostgreSQL 资料库,让管理不同类型的资料库更加的方便。

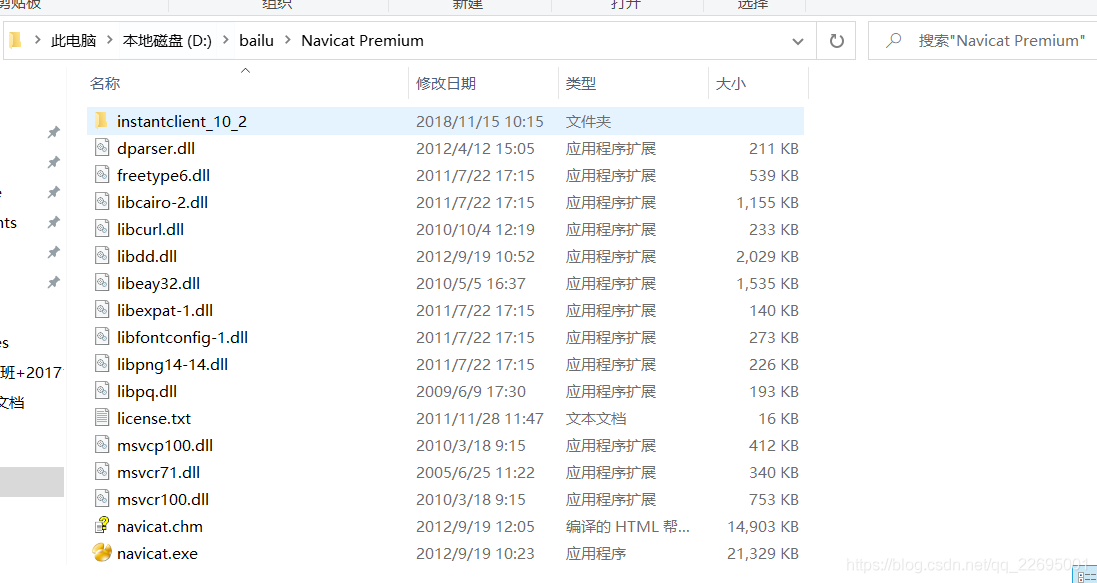
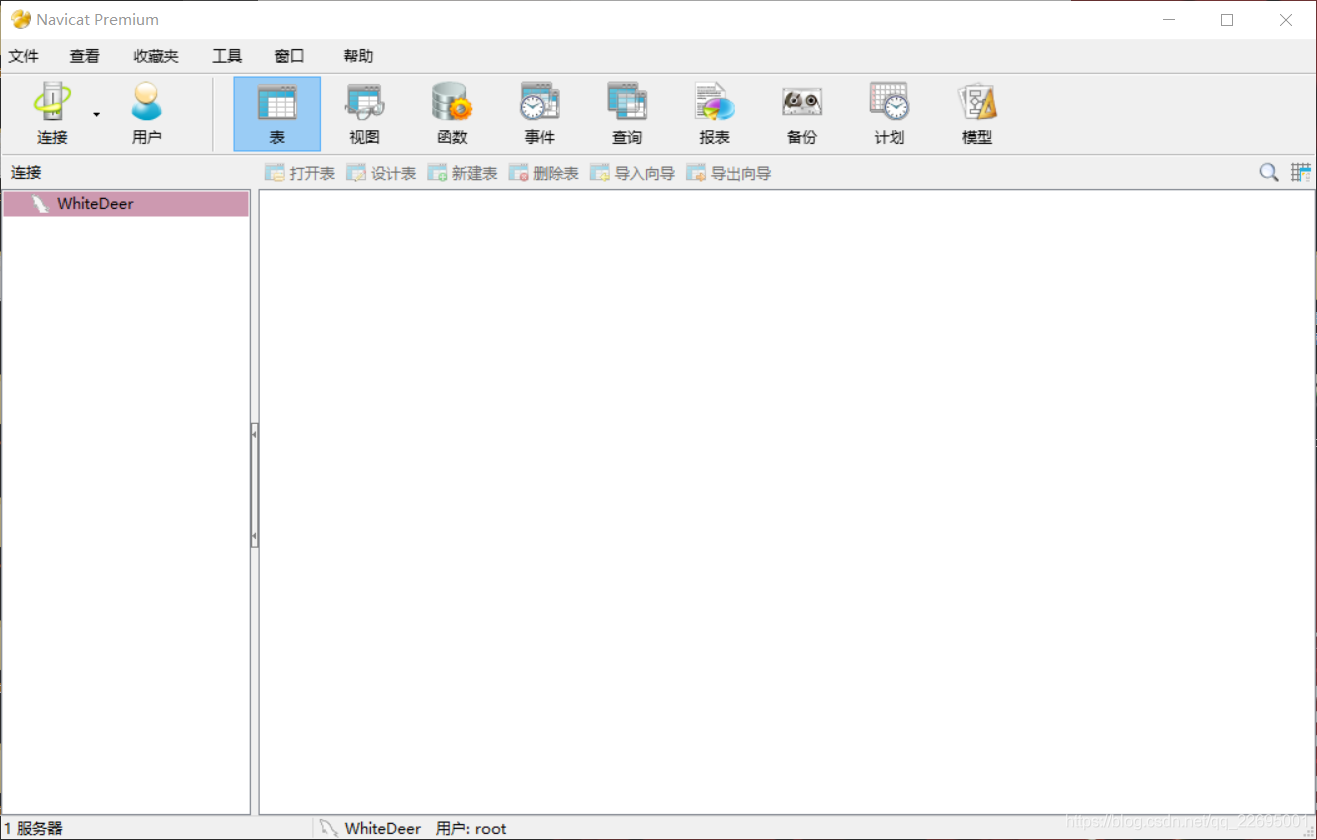
一、工具/原料
注意:使用 Navicat Premium 必须先安装 MySQL。
链接:
提取码:vaj8
用户名随意,有下面的 KEY 就可以了:
NAVN-LNXG-XHHX-5NOO
二、安装和建立连接
将文件解压到合适路径,运用图标在桌面新建快捷方式。
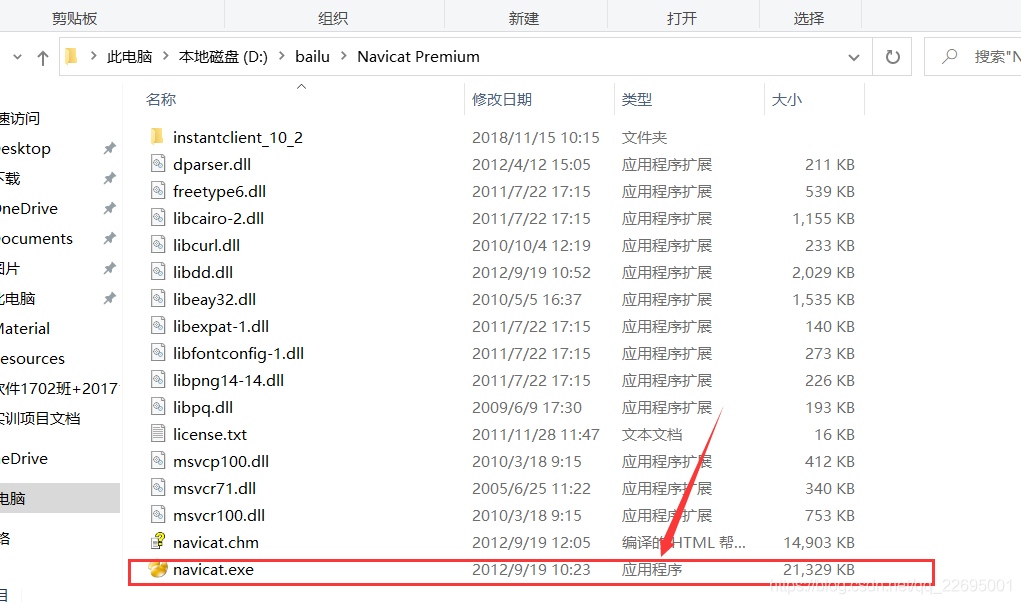
安装完成后,进入软件主界面。
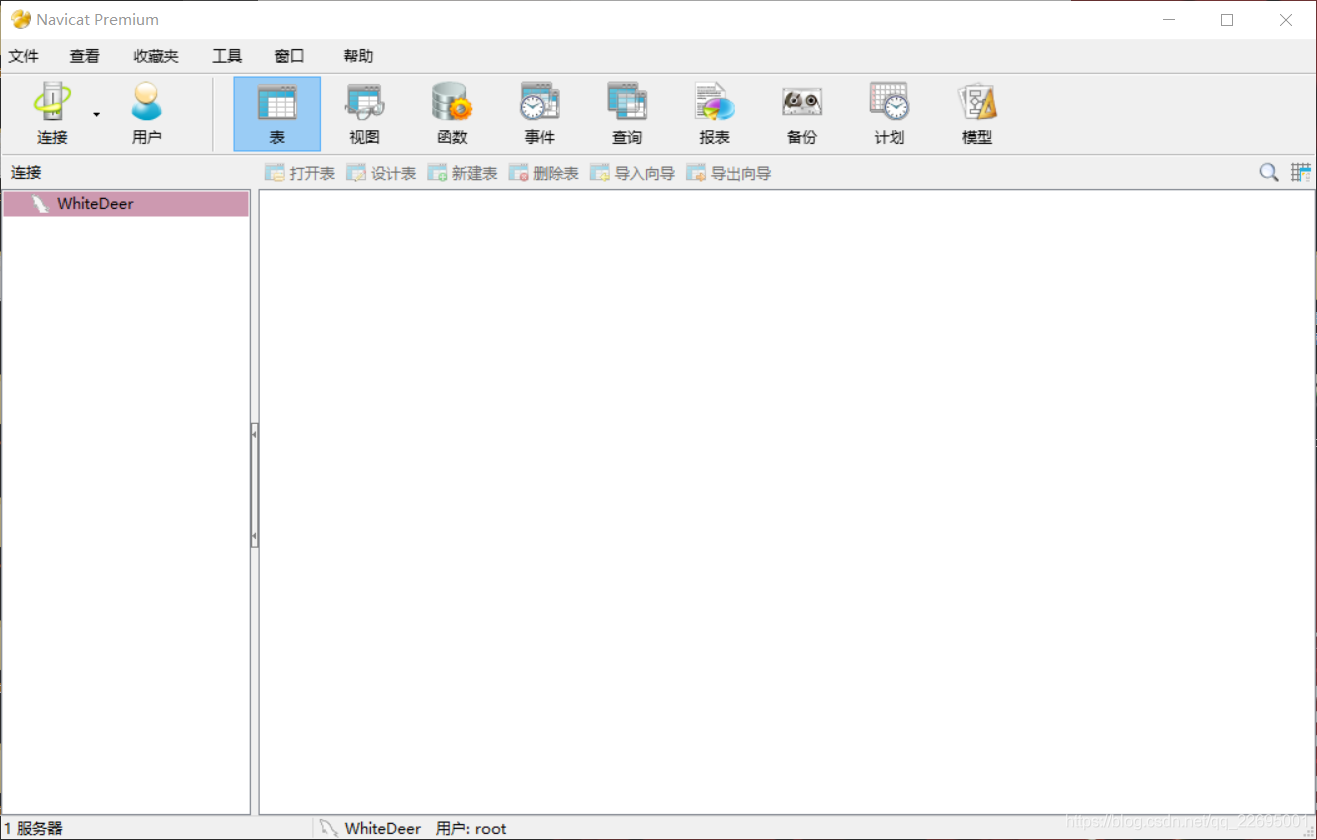
点击左上角“文件”或者“连接”图标,创建自己的数据库连接。Navicat Premium 可以连接本地 MySQL 数据库,还可以连接远程 MySQL 数据库。两者连接方式基本相同。
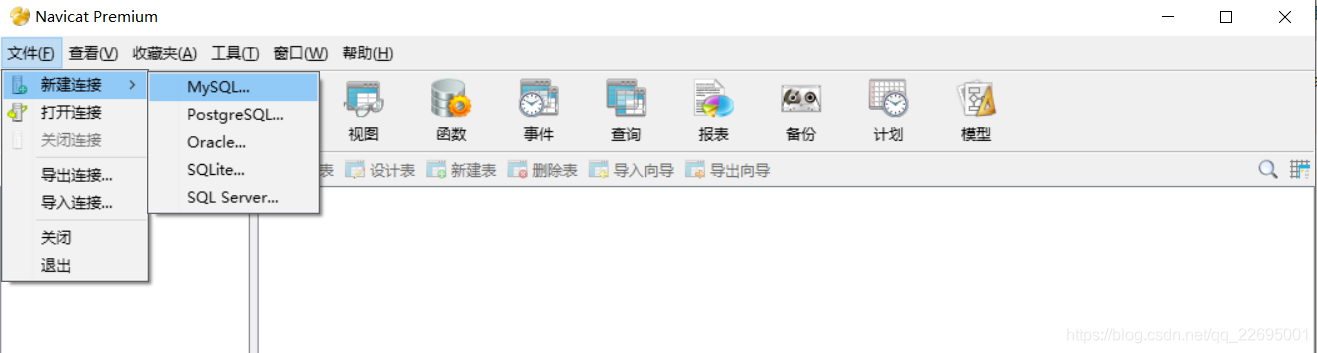
2.1、连接本地数据库
连接本地数据库时,“主机或 IP”一栏填写“localhost”或者是“127.0.0.1”,填写自己数据库名称和密码,名称可以为空,其他数据可以不用改。点击左下角的“测试”,如果显示“连接成功”,就可以创建该连接。
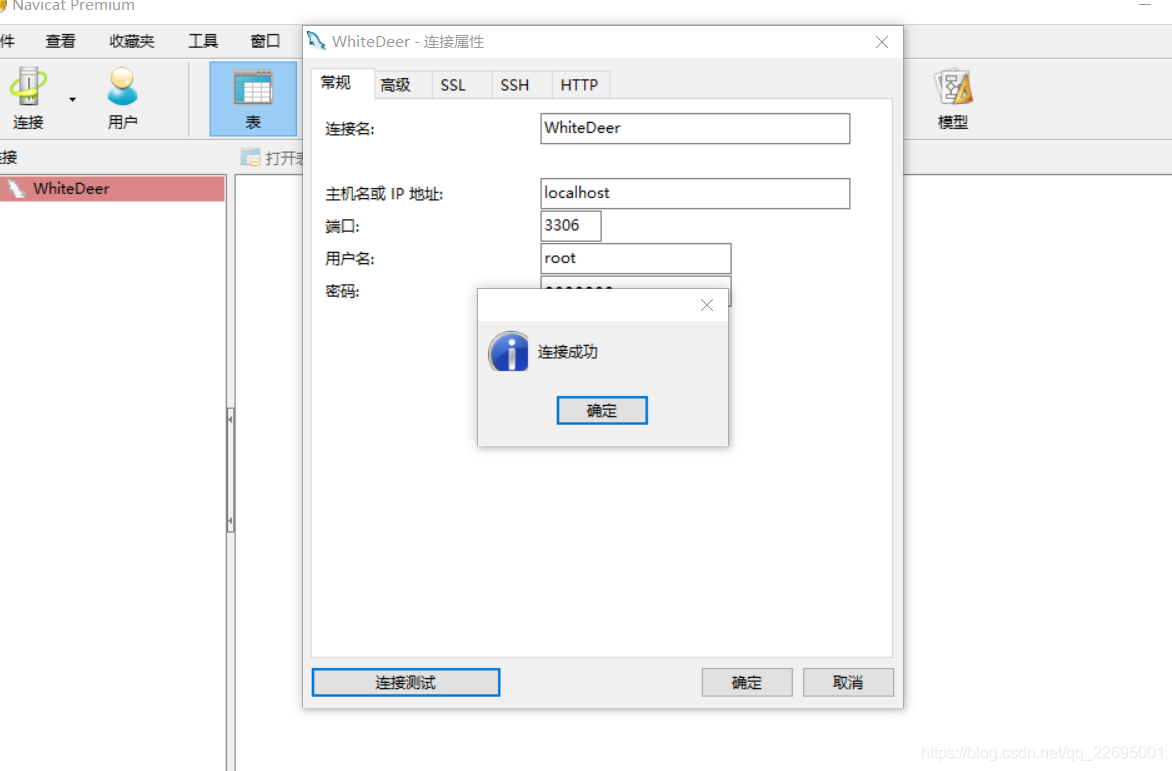
2.2、连接远程数据库
连接远程数据库时,只需要在“主机或 IP”处填写 IP 地址即可,其他操作与本地连接一样,由于远程连接时延迟稍微大一点,点击“测试”或者连接时会慢一些。
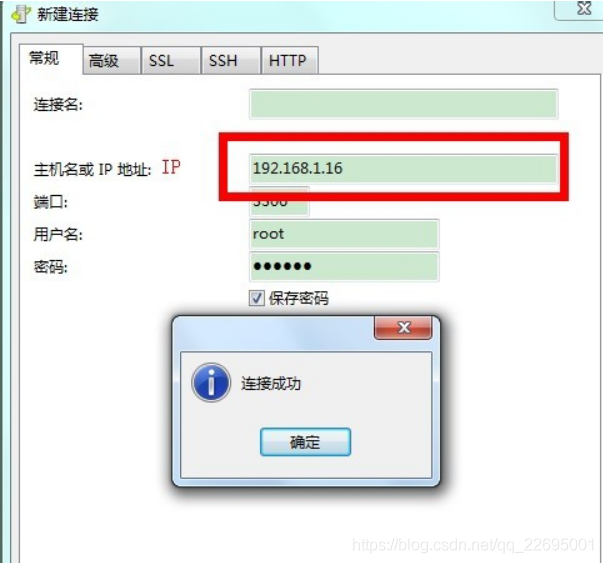
可以自己设置数据库连接的颜色,如:红色为远程,蓝色为本地。
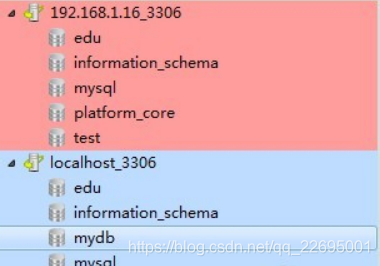
三、Navicat Premium 的“增删改查”功能操作
3.1、数据库操作(基本)
远程数据库和本地数据库操作基本相同,本文用本地数据库做实例。打开数据库连接,双击打开连接,会看到好几个数据库,有些是系统的数据库。
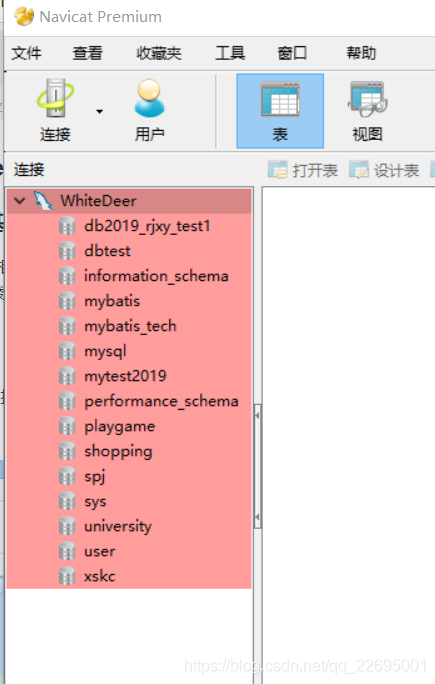
3.1.1、新建数据库
右击数据库打开菜单,选择“新建数据库”,弹出数据库信息,填写数据库名称,字符集、排序规则属性,点击确定,创建数据库。
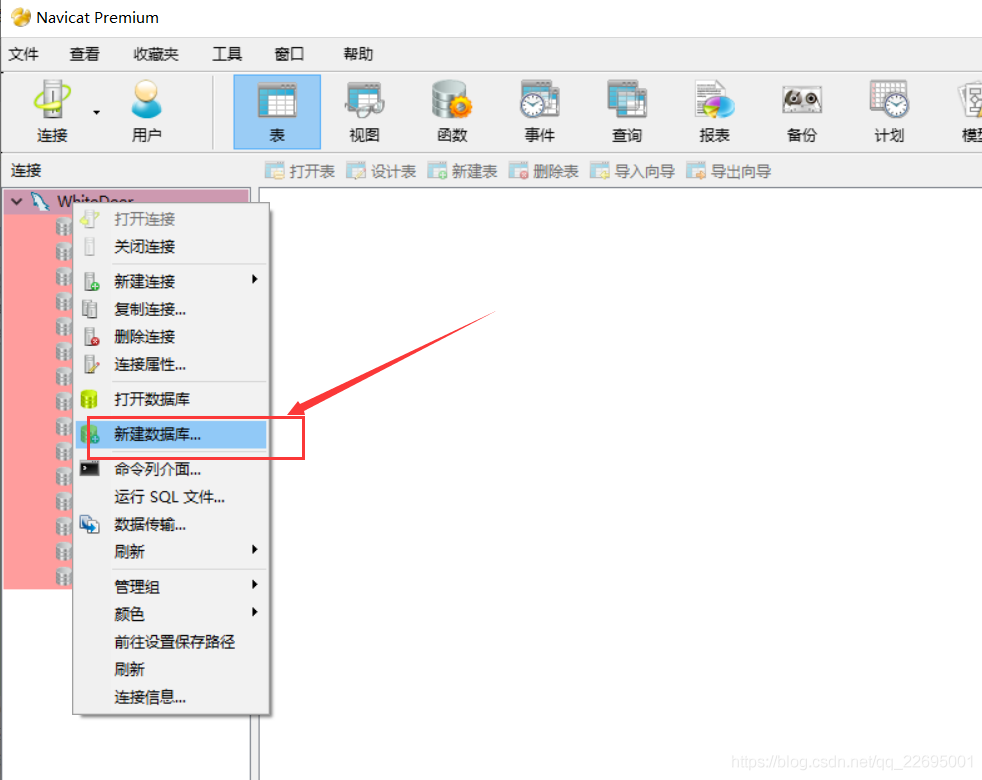
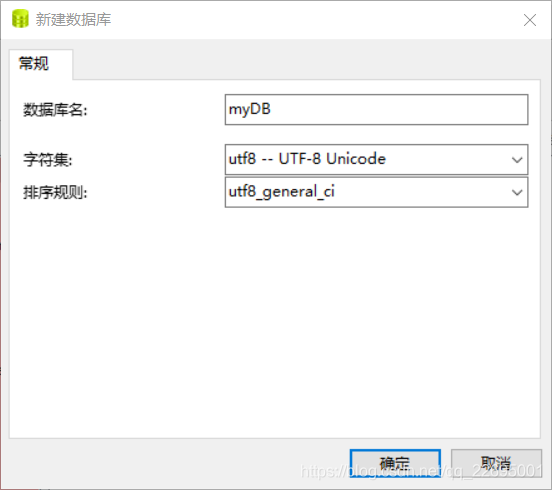
3.1.2、删除数据库
选中打开的数据库,右击选择删除即可。
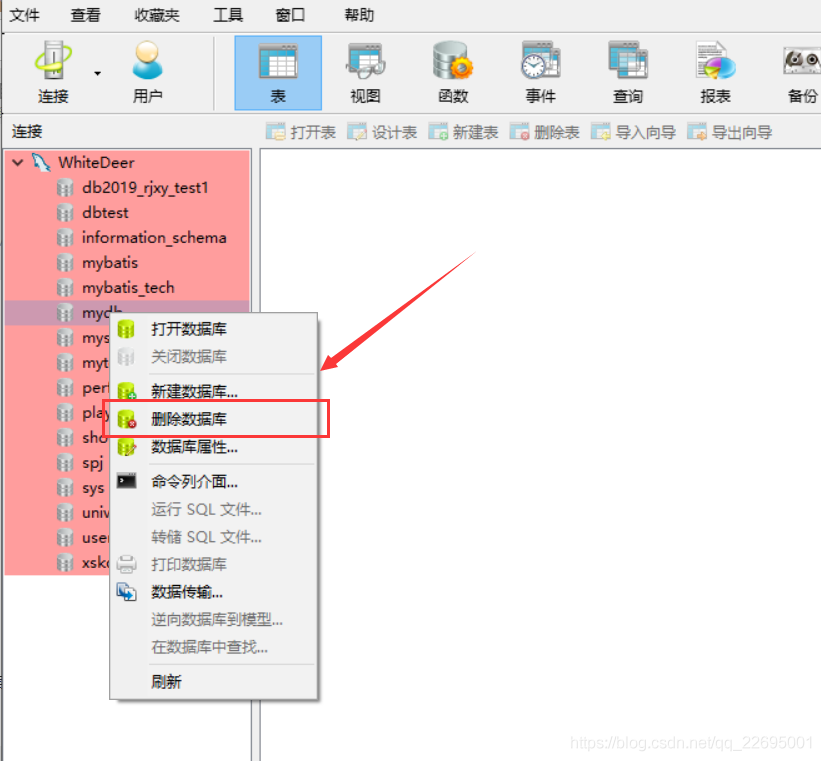
3.1.3、修改数据库
还是右击,“数据库属性”,可以修改数据库字符集和排序规则,数据库名称不可修改。
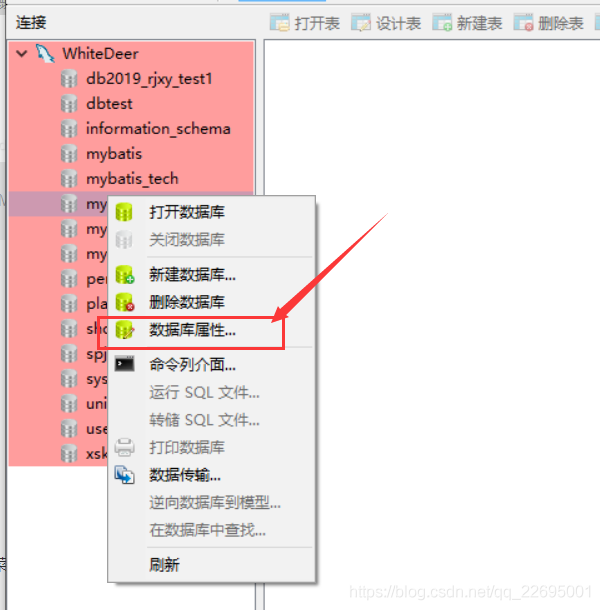
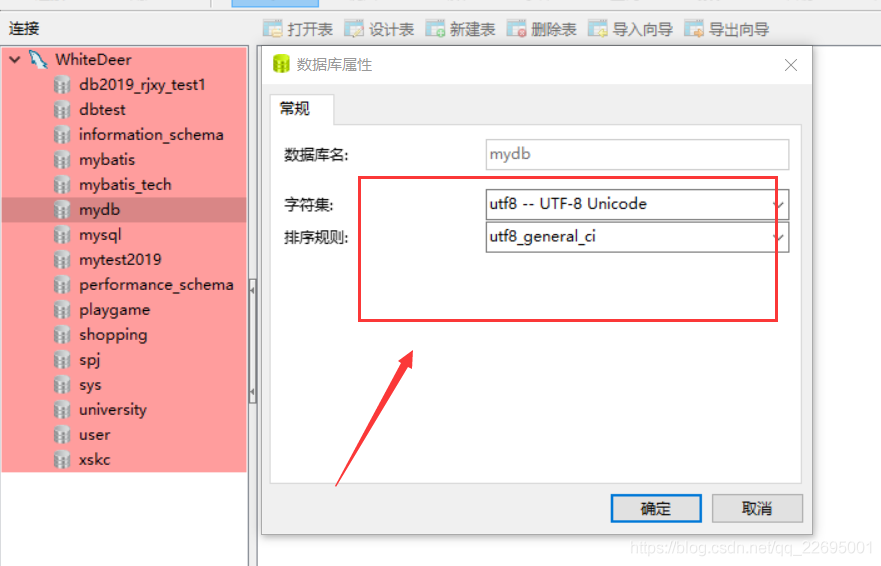
3.1.4、查询数据库
直接查看左侧数据库表。
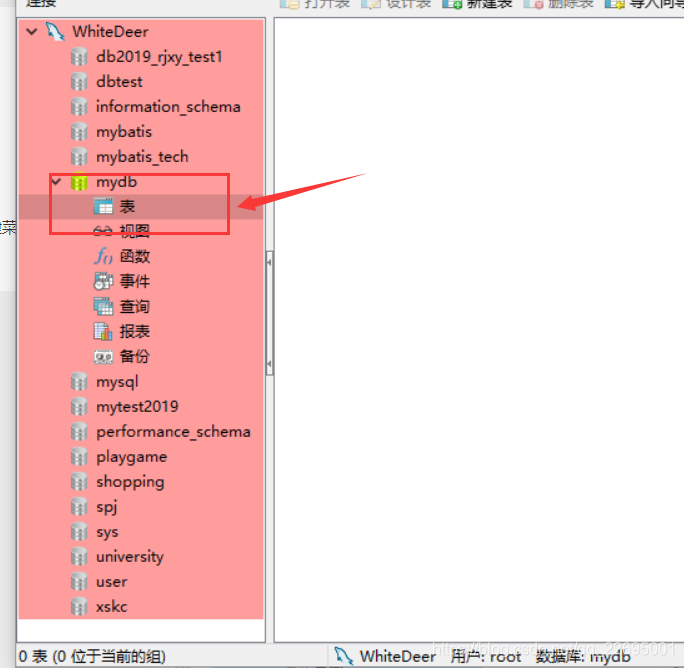
3.2、数据库表格操作
3.2.1、新建数据库表
选中数据库双击打开,右键选择“新建表”,打开新建表界面,可以通过工具栏或者右键菜单栏,选择增加字段或者删除字段,这里的属性跟MySQL的操作一样。填写完字段,保存,填写表名。
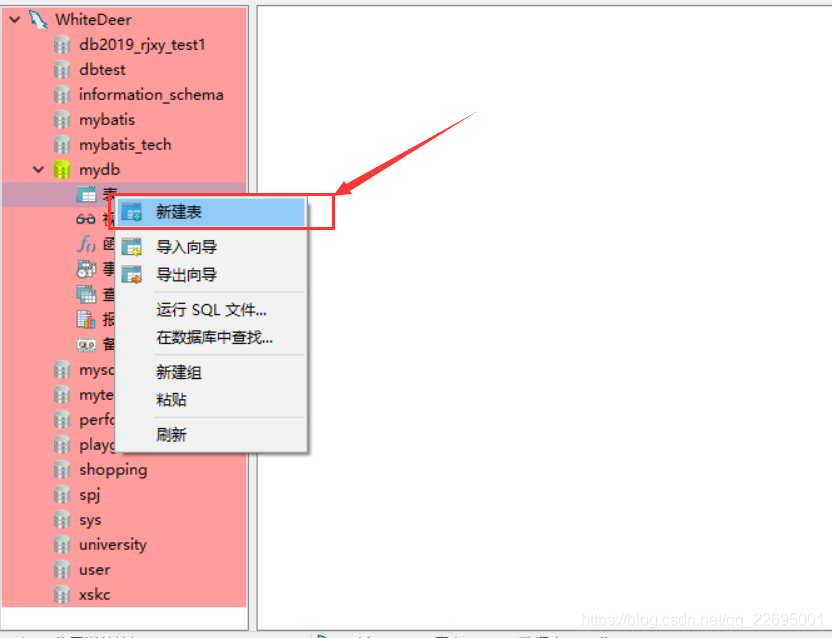
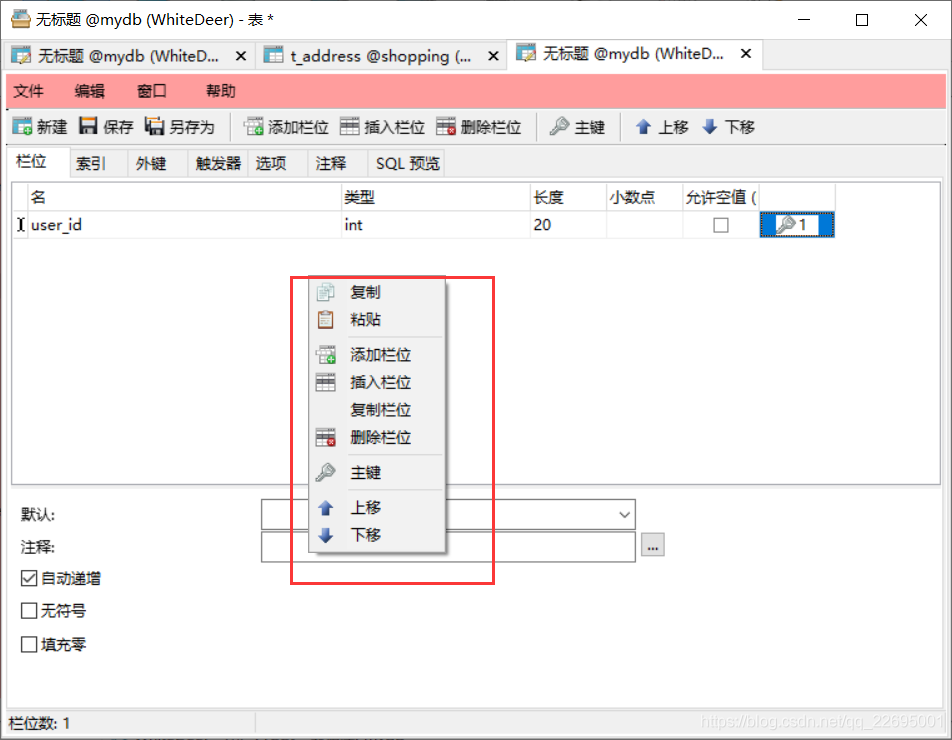
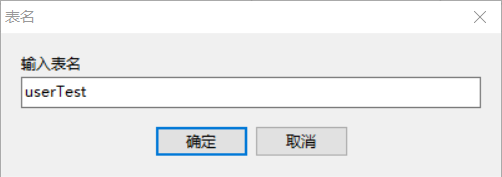
3.2.2、删除数据库表
只需要在打开的表上面右键,选择删除即可。
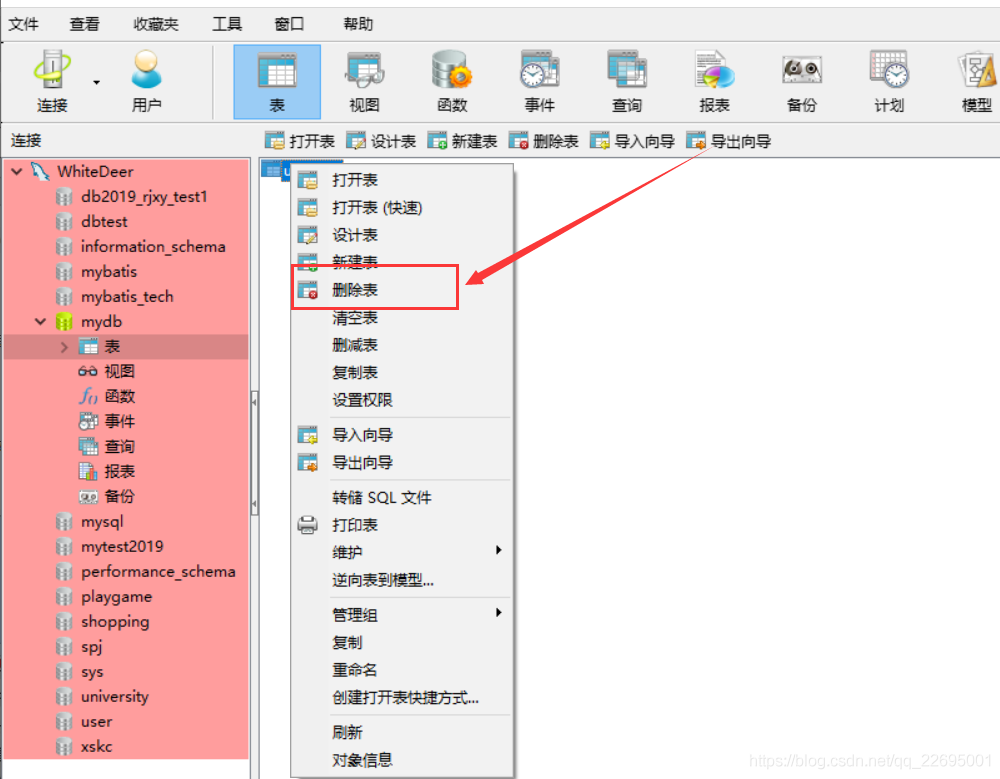
3.2.3、修改数据表
双击数据表即可打开,修改其中数据,如果修改结构的话,在表上右击选择“设计表”。
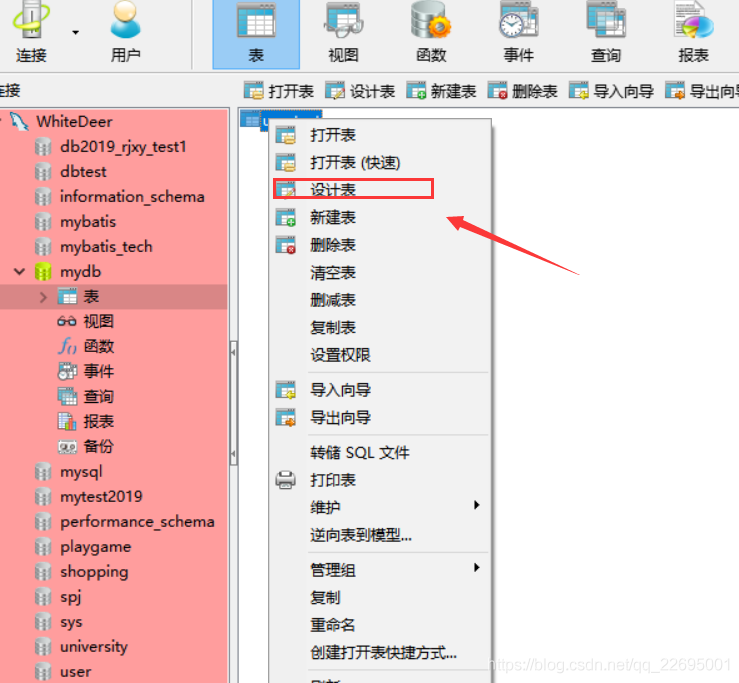
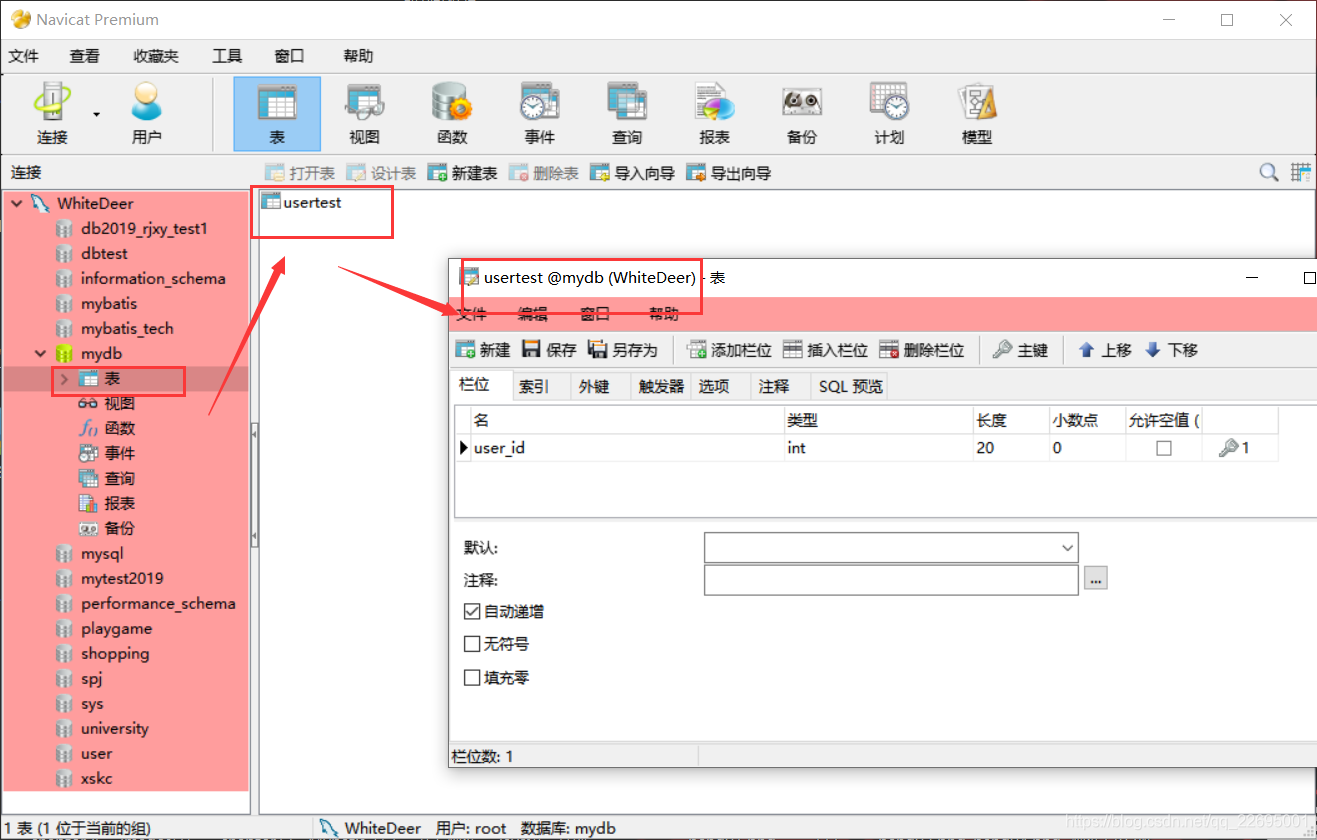
3.2.4、查询数据库表
1、查询数据内容,可以双击打开数据库表,“Ctrl+F”搜索数据。
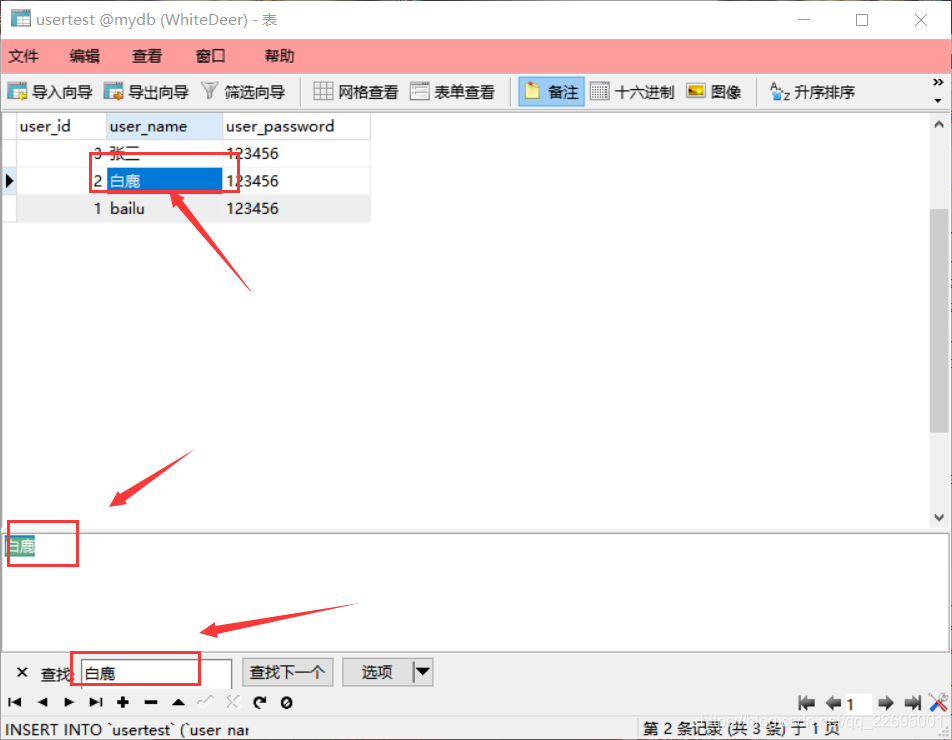
2、如果查询数据表名,在右侧中部(工具栏下面)有一个搜索小图标,输入表名即可。
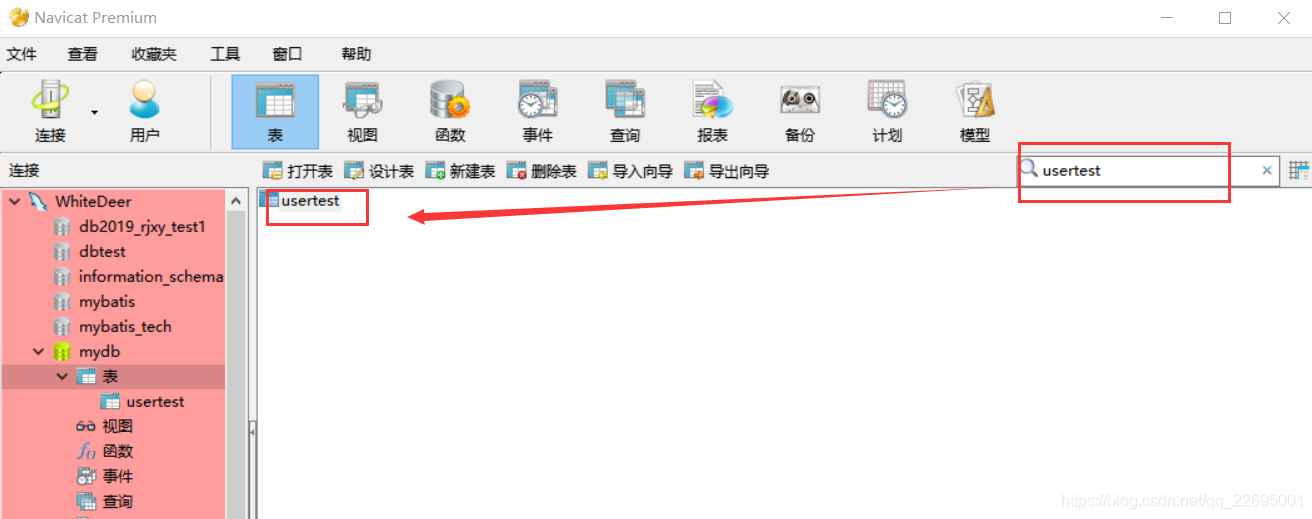
3、SQL 语句查询,选中工具栏中的“查询”图标,点击下面的“新建查询”,打开查询窗口,在查询窗口中输入需要执行的 SQL 查询语句,格式跟 SQL 查询一样,点击执行,就会得到字段。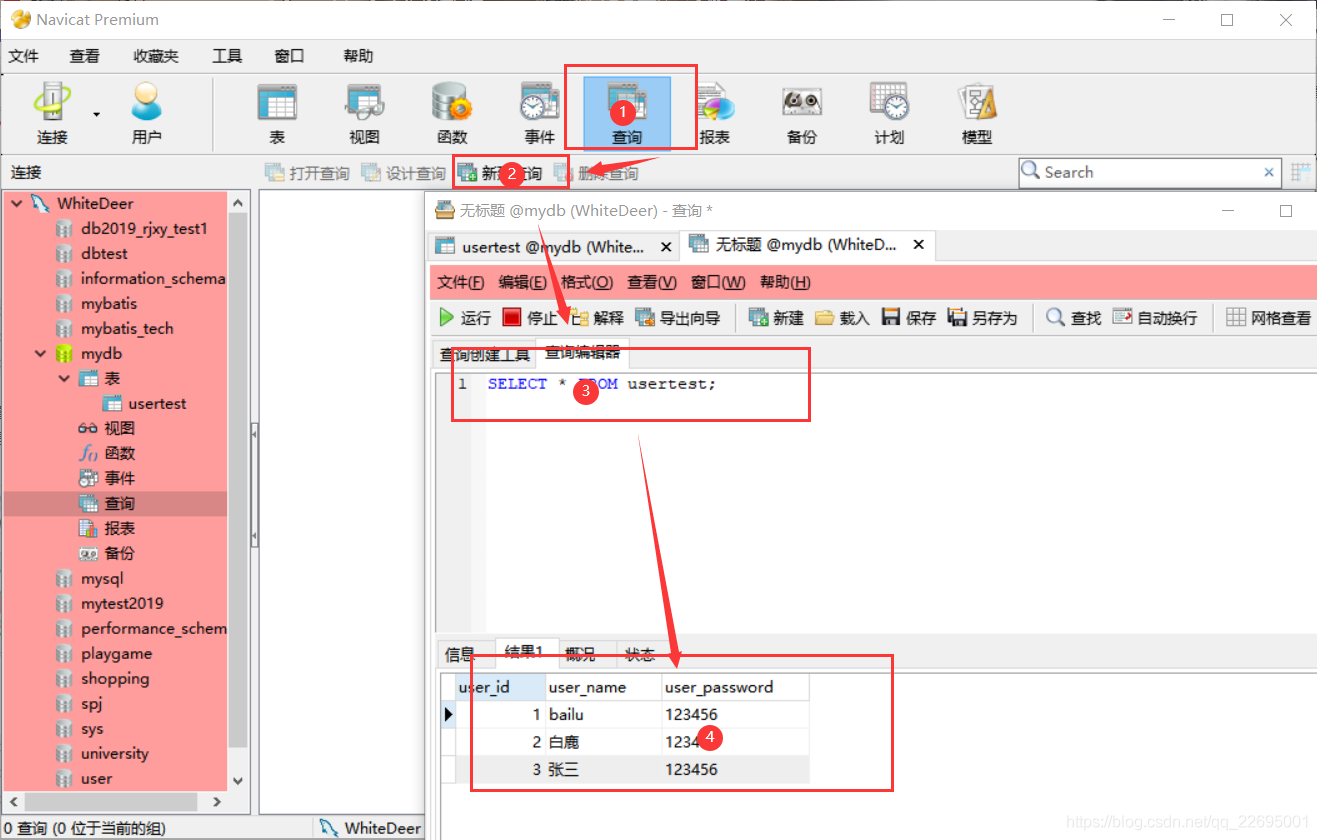
四、导入数据库(创建数据库)
创建数据库有两种主要方式,SQL 文件导入和数据传输。
4.1、运行 SQL 文件
本方法适合本地数据库导入,但是容易出错。
选择本地 SQL 格式文件导入数据库。选择已经打开的连接,右击选择“运行 SQL文件”,弹出窗口来后选择本地 SQL 文件。点击“开始”,可以看到整个进程条,等导入完成后关闭窗口即可。
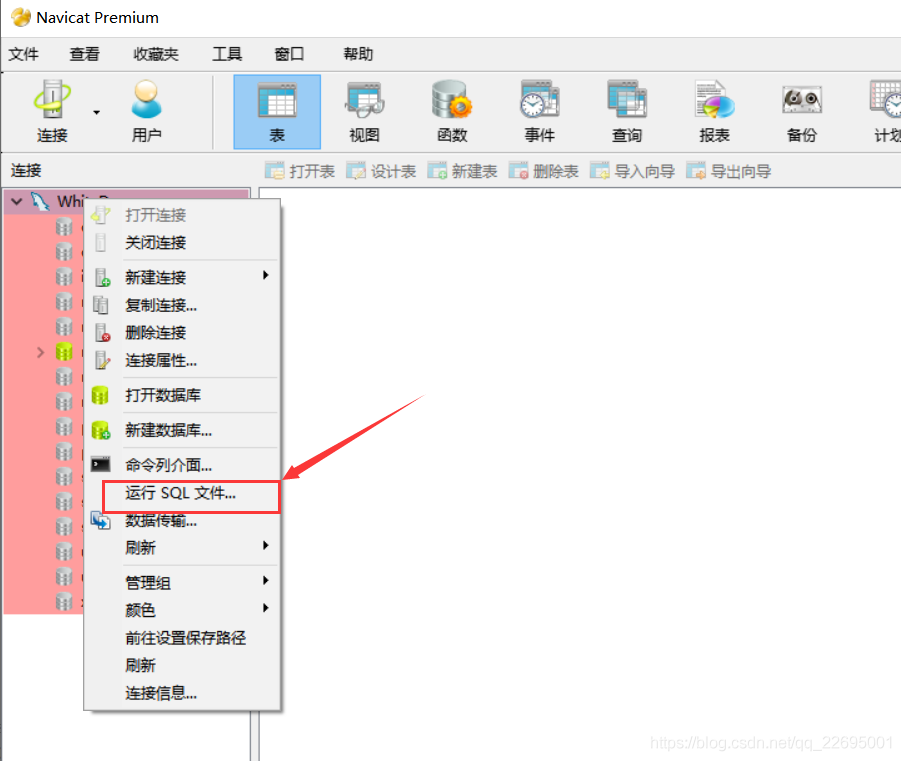
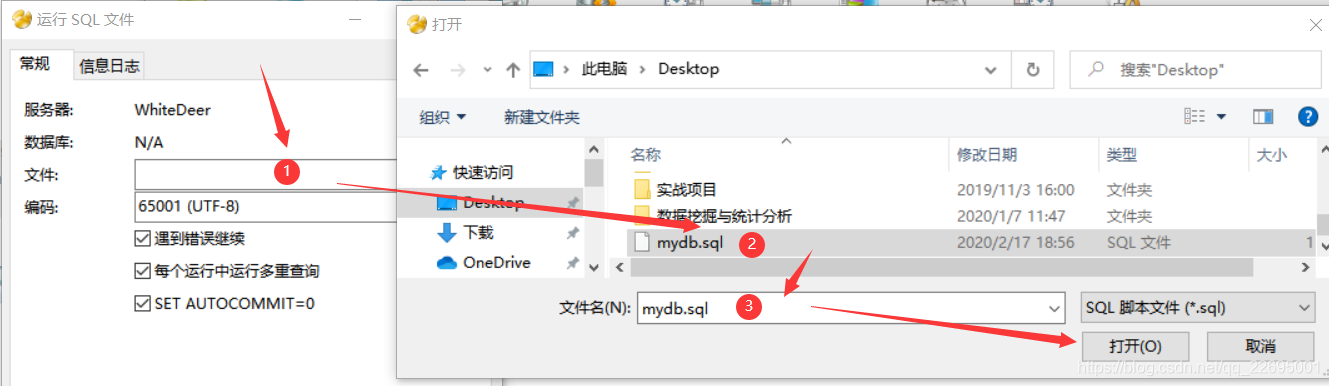
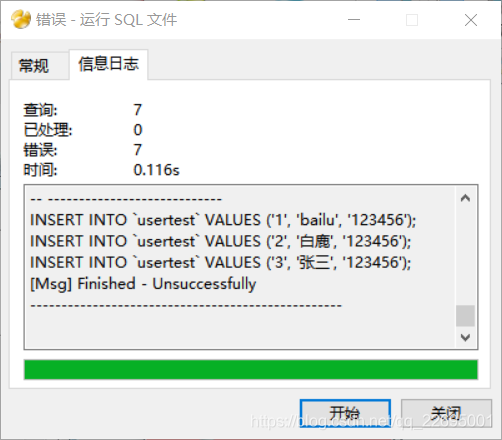
4.2、数据传输
本方法需要已存在数据库,传输过程中不易出错,特别适合同步两个远程数据库。
选择已有的数据库(本地、远程均可)传输到指定数据库。首先打开两个连接的两个数据库(同一连接内也可),右击源数据库,选择“数据传输”。然后选择目标连接的数据库。
点击“开始”,确认传输信息。可以看到进度条,等一会完成后关闭窗口即可。
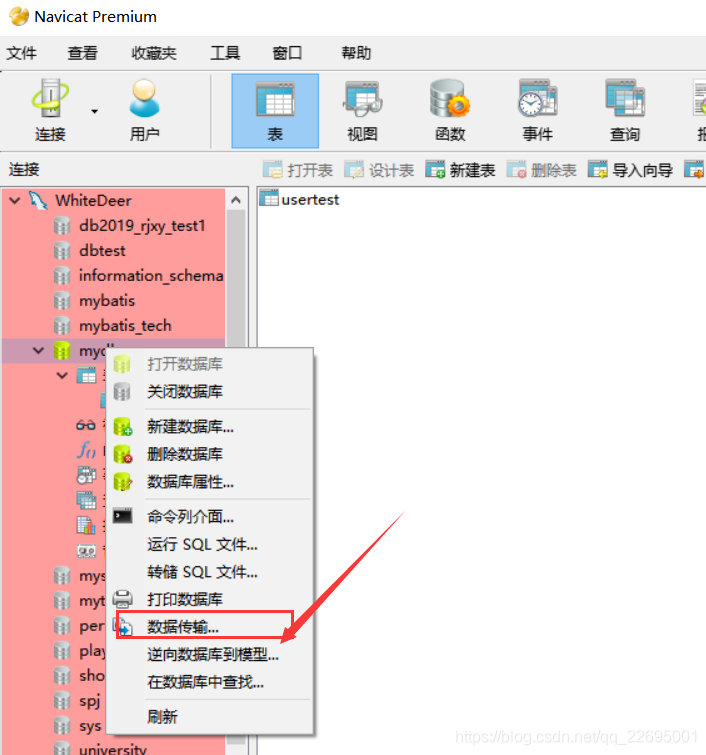
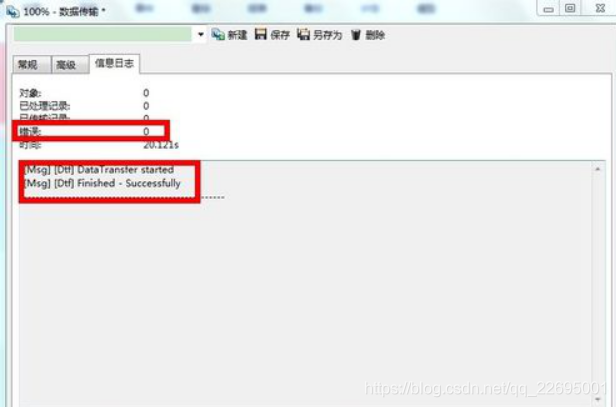
五、标记连接颜色
这个方法用来标记不同的连接方便识别,比如我用不同的颜色标记本地和远程连接,或者用来标记常用不常用的连接。右击连接,选择“颜色”,选择自己喜欢的标记颜色,如下图所示:
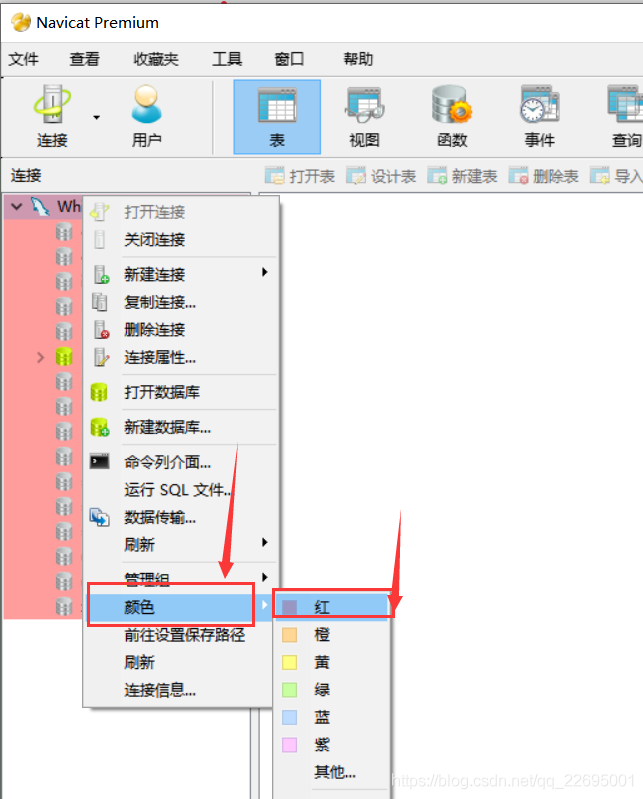
六、筛选表数据
这个方法在大数据库表中很方便,快速准确的查找到特定条件下数据记录。
双击数据表,点击工具栏上是“筛选向导”,会在下面展开向导区域,点击“点击这里”,会有一个条件生成。
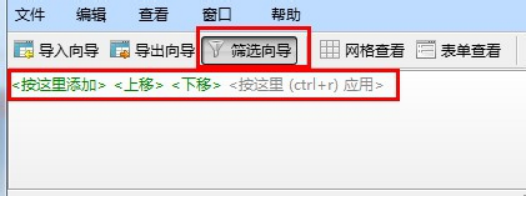
筛选条件可以有多个,分为字段名、逻辑符、和值(自己叫的)。点击蓝色字体选择字段名,点“等于”可以选择各种逻辑,点击“?”选择值。
填写完筛选条件后,点击“按这里(ctr+r)应用”,搜索就生效了。下面就会看到搜索结果。
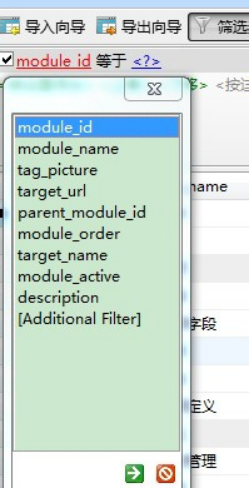
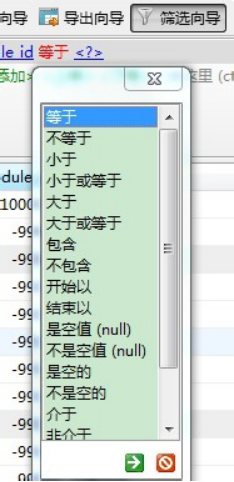
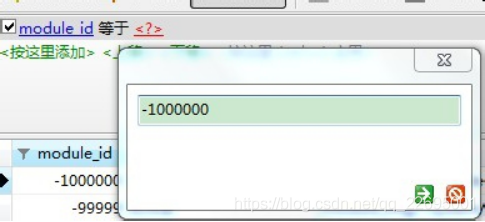
多条件搜索只需要多添加几条筛选条件即可。
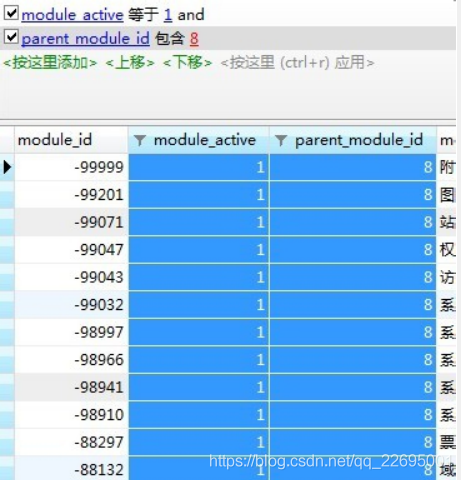
七、数据表的复制操作
本地数据库拖动复制:打开两个数据的表,选择其中一个表,左键拖动到另一个表上,会出现“+”号,松开左键,选择复制类型,选完后重新打开数据库就会看到复制过来的表了。
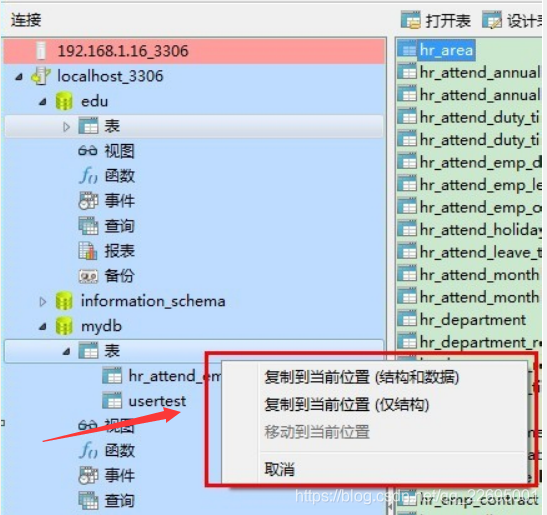
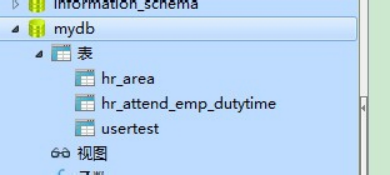
远程数据库拖动复制:与本地拖动复制类似,只是在选择完复制数据类型后,出现数据传输的选择窗口,不用修改,直接选择“开始”就可以了,只复制一个表。
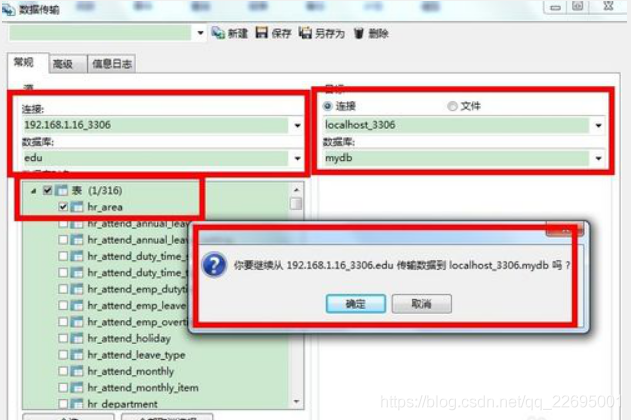
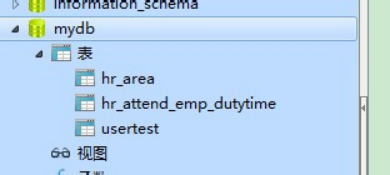
八、备份和还原
新建备份:选择打开的数据库,点击工具栏中的“备份”,选择中间的“新建备份”,点击“开始”,等备份进程完成,就会在备份的空白处看到备份数据。
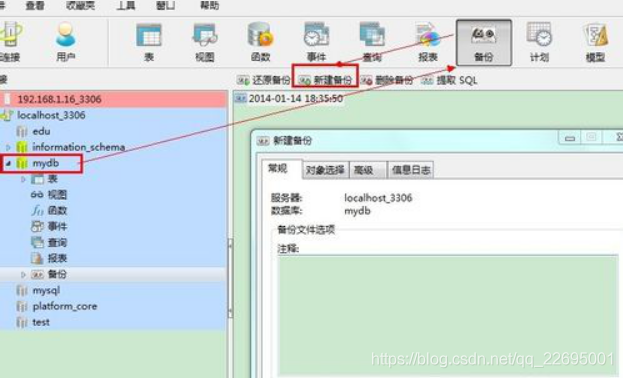
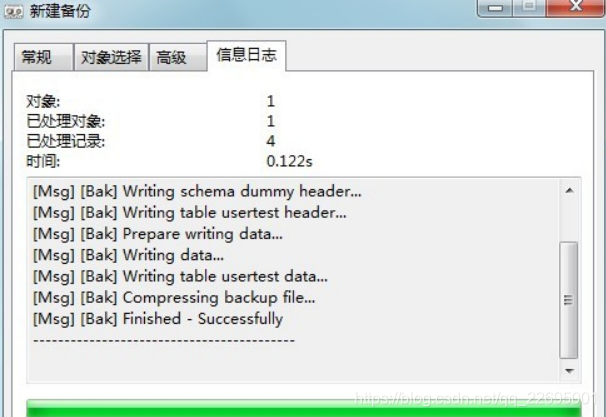
还原备份:类似新建备份,选择打开的数据库,点击工具栏中的“备份”,点击已有备份,点击上面的“还原备份”,等进度条走完就完成数据库还原了。
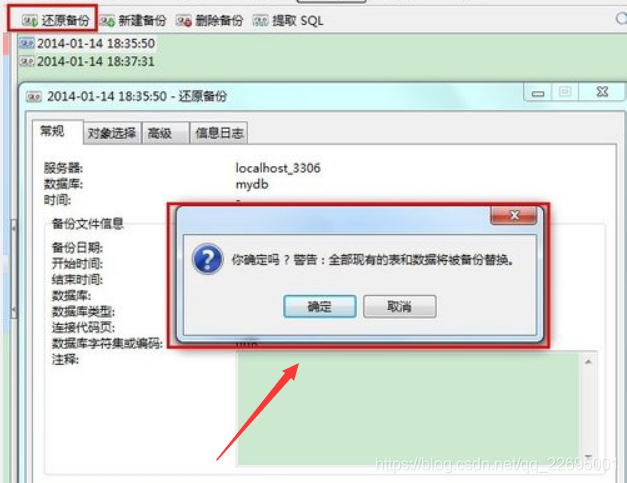
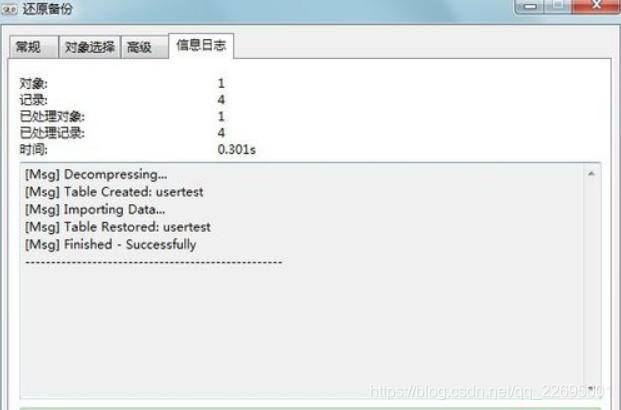
九、数据库的导入与导出
这个比较简单,导出连接时,点击“文件”———>“导出连接(导入连接)”,选择已有的连接,点击“确定”就完成导出了。导入连接时选择导出文件,导入即可。
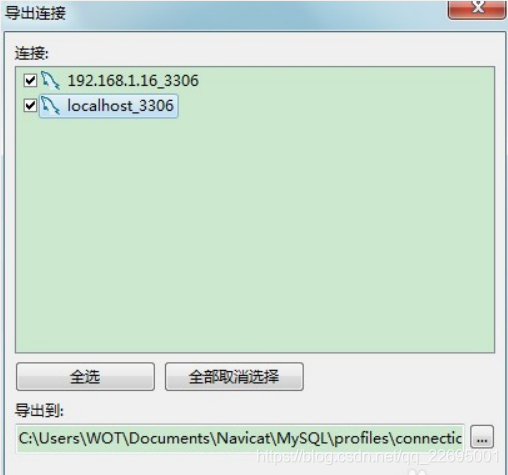
本文给大家种草了数据库的一个图形界面管理工具 Navicat Premium,从该应用的安装、增删改查操作、数据库的导入导出、连接颜色的调整、数据的筛选操作和数据库的导入与导出都做了系统的总结。如果可能还有什么遗漏的地方,也积极欢迎大家来补充内容。

我是白鹿,一个不懈奋斗的程序猿。望本文能对你有所裨益,欢迎大家的一键三连!若有其他问题、建议或者补充可以留言在文章下方,感谢大家的支持!
Recommend
About Joyk
Aggregate valuable and interesting links.
Joyk means Joy of geeK