

Automatically make websites easier to read, faster to load in Safari [Pro tip]
source link: https://www.cultofmac.com/733422/automatic-reader-mode-safari/
Go to the source link to view the article. You can view the picture content, updated content and better typesetting reading experience. If the link is broken, please click the button below to view the snapshot at that time.
Automatically make websites faster, easier to read in Safari [Pro tip]
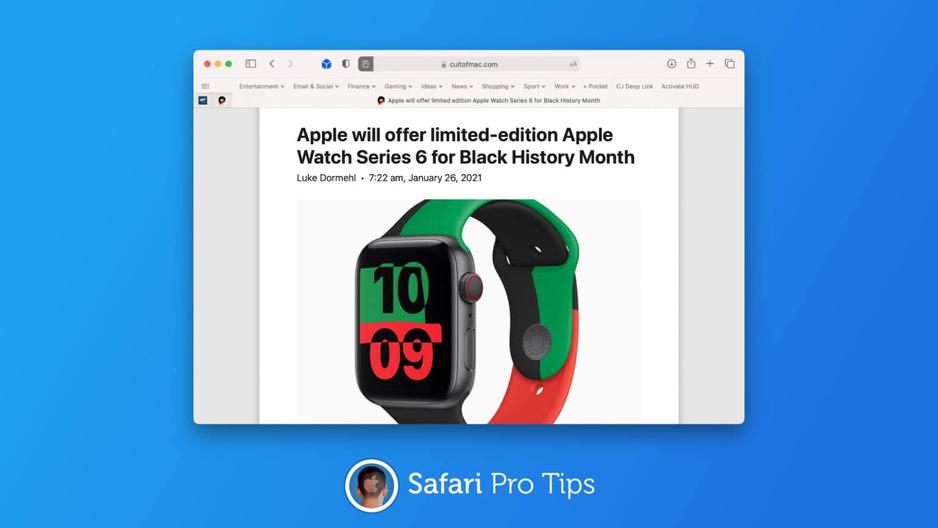 Don't let online bloat weigh you down.
Don't let online bloat weigh you down. Image: Killian Bell/Cult of Mac
We want to help you master Safari. Cult of Mac’s Safari Pro Tips series will show you how to make the most of Apple’s web browser on iOS and Mac.
Wouldn’t it be nice if you could strip out all the unnecessary bloat from your favorite websites so that they’re easier to read and faster to load? Well with Safari’s built-in Reader mode on Mac, iPhone, and iPad, you can.
What’s more, you can have Reader mode load automatically on every website you visit with a simple settings change. We’ll show you how in this Safari pro tip.
It is nice to see sharp, high-resolution images when you visit your favorite blogs and news outlets. But when you load those images, they will often be accompanied by ads, popups, and other content that you don’t want.
This is especially frustrating when you’re loading a webpage over a spotty cellular connection on iPhone or iPad; it makes Safari extremely slow. It doesn’t have to be that way, thanks to Reader mode.
Automatically enable Reader mode in Safari
If you have Reader mode enabled, Safari will serve you with only the text — the content you really need. Websites will be easier to read, especially on smaller screens, and significantly faster to load.
And you can have Reader mode enabled all the time so you don’t have to activate it manually every time you visit a new site. Simply follow these steps to enable always-on Reader mode on iPhone and iPad:
- Open the Settings app.
- Tap Safari.
- Tap Reader.
- Enable All Websites.
And follow these steps on macOS:
- Open Safari.
- Click Safari in the menu bar, then click Preferences…
- Under the Websites tab, click on Reader.
- Click the drop-down box next to When visiting other websites, then select On.
Screenshots: Cult of Mac
How to disable Reader on certain sites
If you find that some websites simply down work well in Reader mode, you can whitelist them so that continue to load normally, even while Reader is enabled on all other sites. Follow these steps on iPhone and iPad:
- In Safari, visit the site you want to whitelist.
- Tap the Aa button on the left side of the address bar.
- Tap Website Settings.
- Disable Use Reader Automatically.
And follow these steps on macOS:
- In Safari, visit the site you want to whitelist.
- Right-click on the site’s URL in the address bar.
- Click Settings for This Website…
- Disable Use Reader when available.
Recommend
About Joyk
Aggregate valuable and interesting links.
Joyk means Joy of geeK