

6 Steps to Secure Your Home Wireless Network
source link: https://www.thegeekstuff.com/2008/08/6-steps-to-secure-your-home-wireless-network/
Go to the source link to view the article. You can view the picture content, updated content and better typesetting reading experience. If the link is broken, please click the button below to view the snapshot at that time.

6 Steps to Secure Your Home Wireless Network
Most of you might have enabled wireless encryption, which is only one of the 6 steps mentioned in this article to make your wireless network safe and secure from hackers. The screenshots mentioned below are from Linksys wireless router. But, you’ll find similar options for all the 6 steps mentioned below in wireless routers from any other vendors.
Apart from these 6 steps to secure your wireless router, also make sure your wireless router firmware is up-to-date. Refer to our 4 easy steps to upgrade linksys wireless router firmware article for detailed instructions on how to upgrade your router firmware.
1. Enable Encryption
Let us start with the basics. Most of the wireless router has the encryption disabled by default. Make sure to enable either WPA or WPA2 wireless encryption. Click on Wireless -> Wireless Security , to enable the encryption and assign a password as shown in Fig-1. Following are the different wireless encryption options available.
- WEP (Wired Equivalent Protection) 64-bit and 128-bit: WEP is an old wireless encryption standard. Never use WEP encryption, which can be hacked within seconds.
- WPA (Wi-Fi Protected Access): WPA-PSK is also refered as WPA-Personal. This is a new version of wireless encryption standard and more secure than WEP. Most of the wireless adapters on your laptop will support WPA.
- WPA2: This is the latest wireless encryption standard that provides the best encryption. Always use WPA2, if both your wireless router and laptop wireless adapter supports it.
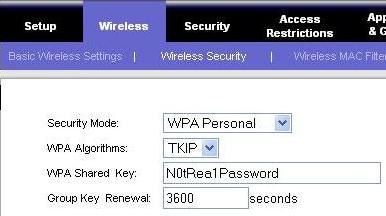
2. Change the SSID name
SSID (Service Set Identifier) refers to the name of your wireless connection, that you see on the “Available Wireless Connections” list from your laptop while connecting. Changing the wireless name itself doesn’t offer any protection, but usually discourages a hacker, as they know that you’ve taken some steps to secure your wireless connection. Click on Wireless -> Basic wireless settings -> Change the “Wireless Network Name (SSID):”, as shown in the Fig-2.
3. Disable SSID broadcast
You can avoid your wireless name from getting displayed on “Available Wireless Connections” on all your neighbors laptop. This can be done by instructing the wireless router not to broadcast the name to everybody. Once you’ve disabled the SSID broadcast, the first time when someone wants to connect to your wireless network, you need to provide the name to them. Click on Wireless -> Basic wireless settings -> Click on the Disable radio-button next to “Wireless SSID Broadcast”, as shown in Fig-2.
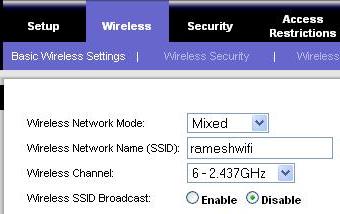
4. Enable MAC filtering
Even after you have performed the above item#1 – #3, a very determined hacker may still get access to your network. The next security step is to allow wireless access only to your trusted laptops, by allowing wireless connection only to known MAC address. MAC (Media Access Control) address is an unique identifier attached to most network adapters. In this case, this should be the unique identifier of your laptop wireless adapter. On Linux, do ifconfig from the command prompt to get wireless hardware address. On windows, do ipconfig /all from the command prompt to identify the MAC address as shown below.
C:>ipconfig /all Ethernet adapter Wireless Network Connection: Connection-specific DNS Suffix . : socal.rr.com Description . . . . . . . . . . . : Dell Wireless 1390 WLAN Mini-Card Physical Address. . . . . . . . . : 00:1A:92:2B:70:B6
Click on Wireless -> Wireless MAC filter -> Click on Enable radio-button next to “Wireless MAC filter” -> Click on “Permit only PCs listed to access the wireless network” radio-button, as shown in Fig-3.
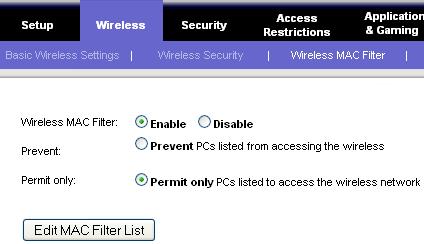
Click on Edit MAC filter list and add the MAC address of your laptop to this list. If you want to allow access to more than one laptop, add the MAC address of all the laptops to this list as shown in Fig-4 and click on “Save Settings”.
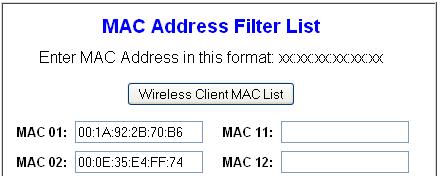
5. Change password for Web Access
The default password for wireless web access are the same for the specific model of a wireless router assigned by the manufacturer. Change the default password of the wireless router web access to a strong password. Follow The Ultimate Guide For Creating Strong Passwords to choose a strong password. Click on Administration -> Management, to change the password as shown in Fig-5 below.
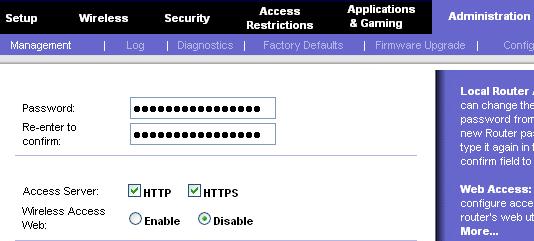
Fig-5 Change password and disable wireless web access
6. Disable administrative access through web
As a final step, make sure to disable web administrative access through wireless. Once you do this, to make any configuration changes to the wireless router, you can always use ethernet cable connection from your laptop to configure the wireless. Click on Administration -> Management -> Disable radio-button next to “Wireless Access Web”, as shown in Fig-5 above.
If you liked this article, please bookmark it on del.icio.us and Stumble It.
If you enjoyed this article, you might also like..
Recommend
-
 6
6
The VPN-only wireless network: phone home to get online I want to see a different approach to providing public wireless access. There are just too many places where things can go wrong right now. If it's wide open, then all of y...
-
 9
9
How to Make Your Home Smart and More Energy-EfficientSmart thermostats, light bulbs, and leak sensors are just a few devices that can help cut your utility bill.
-
 22
22
Securing your modern software supply chain Liran Tal, Daniel Berman March 1, 2021 Software supply...
-
 16
16
7 Steps to Secure JavaScript in 2021These practices will help to secure your JavaScript executionJavaScript is used everywhere today. It runs in your browser as well as in your backend. Beside...
-
 5
5
How to Secure Your WordPress Website in 5 Simple Steps By David Abraham Published 22 hours ago Don't let hackers ruin your websi...
-
 7
7
What Is Wireshark and How Can You Use It to Secure Your Network? By Anina Ot Published 8 hours ago This free cross-platform packet sniffer...
-
 6
6
Feature Your Microsoft network is only as secure as your oldest server It's time to inventory your network...
-
 9
9
Win Your War Against Hackers and Secure Your Network With...
-
 10
10
March 29, 2022 • 5 min read 3 steps to secure your multicloud and hybrid infrastructure with Azure Arc As businesses around the world grapple with the growth of an in...
-
 3
3
Security and Risk Strategy1 MIN READ
About Joyk
Aggregate valuable and interesting links.
Joyk means Joy of geeK