

3种高级分析型图表,直观解读数据,手把手教你制作
source link: https://zhuanlan.zhihu.com/p/258040268
Go to the source link to view the article. You can view the picture content, updated content and better typesetting reading experience. If the link is broken, please click the button below to view the snapshot at that time.
3种高级分析型图表,直观解读数据,手把手教你制作
不知道大家是否有这个感受,在做数据汇总的时候,表达数据结论总是柱状图、折线图、饼图的堆叠,显得很累赘,很不会表达。
比如分析某一年各汽车品牌的销量情况和对比,以及车型的销量情况和对比,如果常规用柱状图,折线图等常见图表来展示可能
① 用一张柱状图先展示一下各汽车品牌的总销量,并作排序
② 同理各车型也可以这样展示
③ 然后每个品牌不同车型销量占比,各做一张饼图
我都能想到这个可视化画面,是不是很累赘?
高级一点的,可将②和③做成一各柱状堆叠图,而更高级的直接用下面这张图就能表达完。
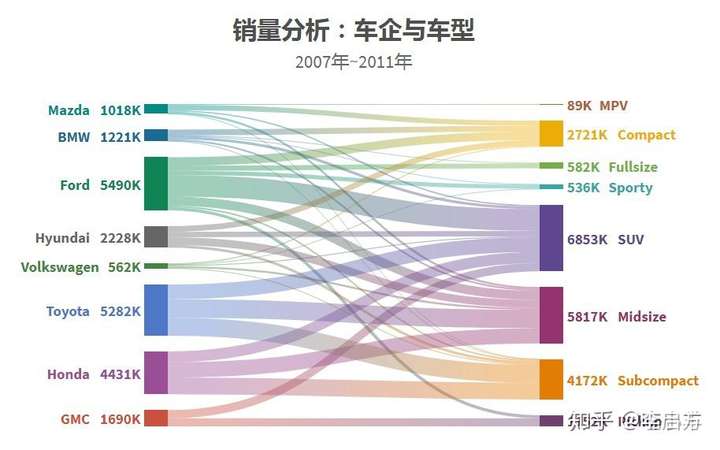
这张有点陌生需要花点时间理解的高级图表,基本能把以上的分析结果给涵盖,这就是高级图表的魅力所在!有时候一张高级图表的信息量能抵得上2~3个饼图加柱状图基础图表。
今天的技能分享,教大家3种我用到的比较多的高级图表,在可视化汇报中。分别是热点图、桑基图、玫瑰图。干货爆炸,建议先收藏!
至于制作工具,主张大家怎么顺手怎么来,本文主要科普使用场景。
Excel只要10年以上版本,并且会写一些VBA,基本都能做。
如果用于产品开发或者插件调用,会写JS可以用Echarts和Hicharts。
因为这里偏分析为主,所用惯用BI工具来制作,一方面是制作快,很多工具都自带这些高级图表,不写代码公式,上手容易;另一方面,高级图表主要用于可视化报告/Dashboard报表展示,这类场景一般都用是BI来做。
接下来图表制作所用工具均为FineBI。
一、日历热点图
日历热力图,顾名思义,是热力图与日历图组合在一起的产物。
是两者组合的时序图,用于呈现数据随自然日历变化的指标大小。每个小色块代表时间变量(一天),每个小色块都根据另一种变量的值进行颜色编码。其中,另一种变量的类型可以是定类/定序数据,也可以是定比/定距数据。
假设你是一个API产品经理,你想快速地观测过去一年中API每天被调用的次数,下图就能展示用户的调用行为和调用趋势。
再比如下图使用“红-青”互补色展示天津的空气质量,其配色与空气污染预警的等级相呼应。
如何制作?
FineBI制作可视化的路径是:导入/连接数据——处理数据(合并表、新增数据字段等)——制作图表——美化呈现,需要提前熟悉下工具的操作。
1、导入、处理数据
这里用FineBI工具里自带的样例数据做展示。
① 点击数据准备——点击添加表——选择自助数据集,如下图所示:
② 添加样式数据下的火电数据,全选所有字段,取表名为日历数据,并点击保存,如下图所示:
③ 点击新增列,填入列名为周,字段类型选择文本,输入公式WEEK(),往函数括号中点击放入时间字段年月日,变成:WEEK(年月日),点击确定,如下图所示:
④ 点击新增列,填入列名为星期,字段类型选择文本,输入公式WEEKDAY(),往函数括号中点击放入时间字段年月日,变成:WEEKDAY(年月日),点击确定,如下图所示:
⑤ 其他,新增周、月、年、日,原理一样,公式分别为WEEKDAY()、MONTH()、YEAR(年月日) 、DAY() ,就不赘述了。
最终得到如下数据:
到这里基本上就完成了数据处理的准备工作,接下来进入到图表制作阶段。
2、图表构建
① 点击仪表板 Tab——选择新建仪表板
② 点击新建组件,选择【我的自助数据集】下的【日历数据】
③ 将待分析区域维度下的字段年、月、周依次拖入横轴中,星期拖入纵轴中,如下图所示:
④ 点击图形属性的图表类下拉框,选择矩形块
⑤ 点击组件样式,选择自适应显示为整体适应
⑥ 将待分析区域指标下的FDL_DR拖入颜色中,日 拖入标签中
做到这步,可视化的雏形基本实现,接下来就是美化。
3、美化加工
美化主要是配色,这里选择渐变的配色方案,颜色随数值大小深浅变化
然后就是标题、图例、的样式美化,这个和Excel差不多,就不多说了。
最终呈现:
二、玫瑰图
玫瑰图又称为极面积图,大家可能听说的比较多的是南丁格尔玫瑰图,可在一个图表中反映多个维度百分比数据,幅面小,信息多,形式新颖,夺人眼球,特别适合新闻可视化,用来做信息图。
比如疫情期间展示各国疫情情况的玫瑰图。
但是玫瑰图突出显示不同分类的大小差异,做等级排序,适合用于对于整体概况的“夸张化”描述,并不适合做具体数值的对比,因为玫瑰图是用圆弧的半径长短表示数据量,显示的是每一数值相对于总数值的大小,肉眼上看不出数值差距,只能看出谁大谁小,谁第一谁第二。
如何制作?
FineBI的常规流程操作不表了,日历热点图中有陈述,导入数据——处理数据——创建仪表板。
举例我这边用这FineBI自带的一份合同销售数据做展示。
将待分析区域维度下的字段合同签约时间拖入横轴中,将指标下的字段合同金额、回款金额拖入纵轴中:
在图表类型下选择玫瑰图,可以看到「回款金额」的大小映射到玫瑰图的半径上,「合同金额」的大小映射到玫瑰图的角度上。点击合同签约时间字段,选择年月显示。
点击半径栏,设置内径占比到0%,然后点击图形属性颜色栏中的合同签约时间下拉,选择升序排序,按「回款金额(求和)」进行排序,就得到了玫瑰图。
至于美化,和上面的日历热点图一样,可自行更改配色,调整标题等。
三、桑基图
桑基图是一种很高级的数据展示,主要用于展现数据的流动。如物流、资金流、航线客流等等这种从一个地方、类别到另外一个地方、类别的流量移动类别依存关系。比如某个业务中,某个大类以及小类之间的业务关系。比如:大类销售中,小类的比例等等。
如下方各车企从07年到11年的汽车销量和车型分析,以福特为例,既展现了福特汽车各车型售卖情况,也展现了某车型被哪些品牌占领,比如MPV被马自达占据。另外还体现了各品牌商的总销售情况,也体现了车型的销售情况。两边的能量是“守恒”的。
桑基图怎么用怎么画其实在业内并没有定性,可用于各种用途,比如下图某年世界杯球队排名变更情况,类桑基图主要用来表示单位时间内数值变化的情况,可以通过线型走势直观的看出该数值变化趋势。
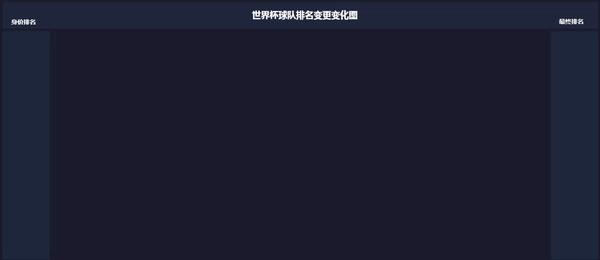
那么,如何制作桑基图?
就以上图为例,制作相比前面略复杂!
1、数据导入和处理
① 导入预先准备的两份Excel数据(回复关键词“世界杯”获得)
② 这里涉及到多表格的处理,需要将两个表合并
在FineBI中,创建自助数据集(对原始数据集中的处理环节,处理成最终想要呈现可视化的完整数据)。选择2018Wordcup所有字段,左右合并2018Wordcup和辅助数据表,如下图所示:
新增一个数据列,设置列名为 sigmoid,对原始数据进行公式处理,选择公式为 sigmoid=1/(1+exp(1)^-t),效果如下所示:
再新增一个数据列,设置列名为 ft 即排名,选择公式为 ft=身价排名+((最终排名-身价排名)*sigmoid),身价排名决定国家的初始位置,(最终排名-身价排名)*sigmoid,决定了S曲线的高矮,效果如下所示:
由于数值型字段,在横轴和纵轴只能求和,所以我这边将国家以(t,ft)放于X,Y轴,故将其表示为文本型,如下所示: (这边给出ft文本型方式,t文本型操作相同,不做叙述)
为了给文本t,ft字段排序,新增ft数值型,ft选择数值型,如下图所示: (t数值型操作相同,不作重复叙述)
2、图表构建
创建仪表盘——新增组件——选择上面处理好的数据集
将t文本型放入横轴,将ft文本型纵轴,重命名为排名,将国家放入颜色,并将数据点用线进行显示,如下图所示:
3)将t数值型,ft数值型放入明细过滤器,选择t文本型,选择升序,选择按t数字型排序,同理将ft文本型按ft数字型升序排序,如下所示:
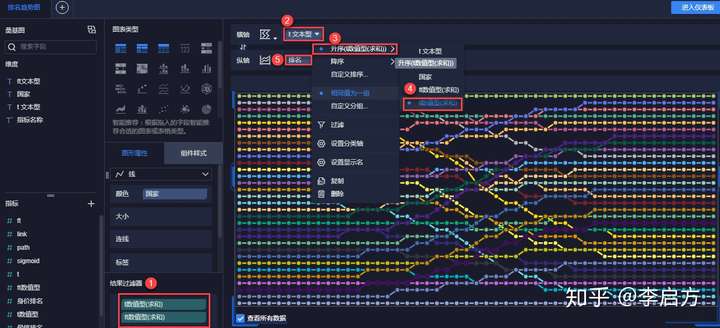
3、美化加工
具体的就不细讲了,最终成品如下。上边的标题以及左右两边的地图都是在制作仪表板上直接插入的图片,调整比例。(FineBI可以自定义增加图片、文字等内容)
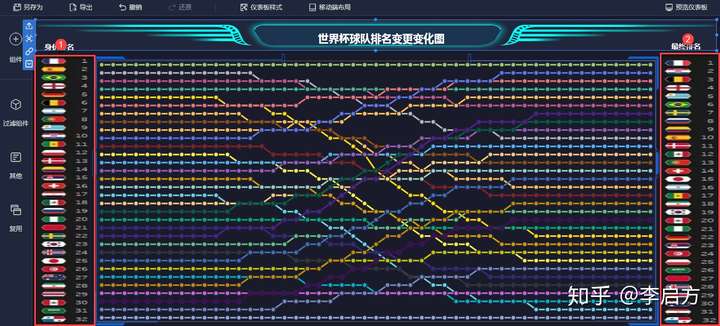
Recommend
About Joyk
Aggregate valuable and interesting links.
Joyk means Joy of geeK