

DIY VSCode 插件,让你的开发效率突飞猛进
source link: https://www.zoo.team/article/vscode-extension
Go to the source link to view the article. You can view the picture content, updated content and better typesetting reading experience. If the link is broken, please click the button below to view the snapshot at that time.
DIY VSCode 插件,让你的开发效率突飞猛进
2019-10-10 发布于 基础知识 · 阅读量:3236
责任小编:猴哥
Visual Studio Code(简称 VSCode)凭借其占用内存小、文件加载快、稳定性好、插件丰富等等特点,从众多 IDE 中脱颖而出,受到了广大开发人员的青睐。工欲善其事,必先利其器。选择适合自己的 VSCode 插件,能够让你的开发效率突飞猛进。VSCode 插件市场 上面插件百花齐放,但实际开发过程中问题复杂且多变,有时候并不能找到完全满足你实际开发需求的插件,那就自己动手 DIY 一个吧。VSCode 提供以下扩展能力:代码自动补全、自定义命令/菜单/快捷键、悬浮提示、自定义跳转、主题定制、自定义 WebView 等等。你可以根据自己的需要随意组合使用。
接下来,将以一个简单的代码片段自动补全插件为例,让大家 10 分钟快速上手。代码片段自动补全也是大家编写代码时使用频率最高、最能帮助提高编码速度的功能。Demo源码
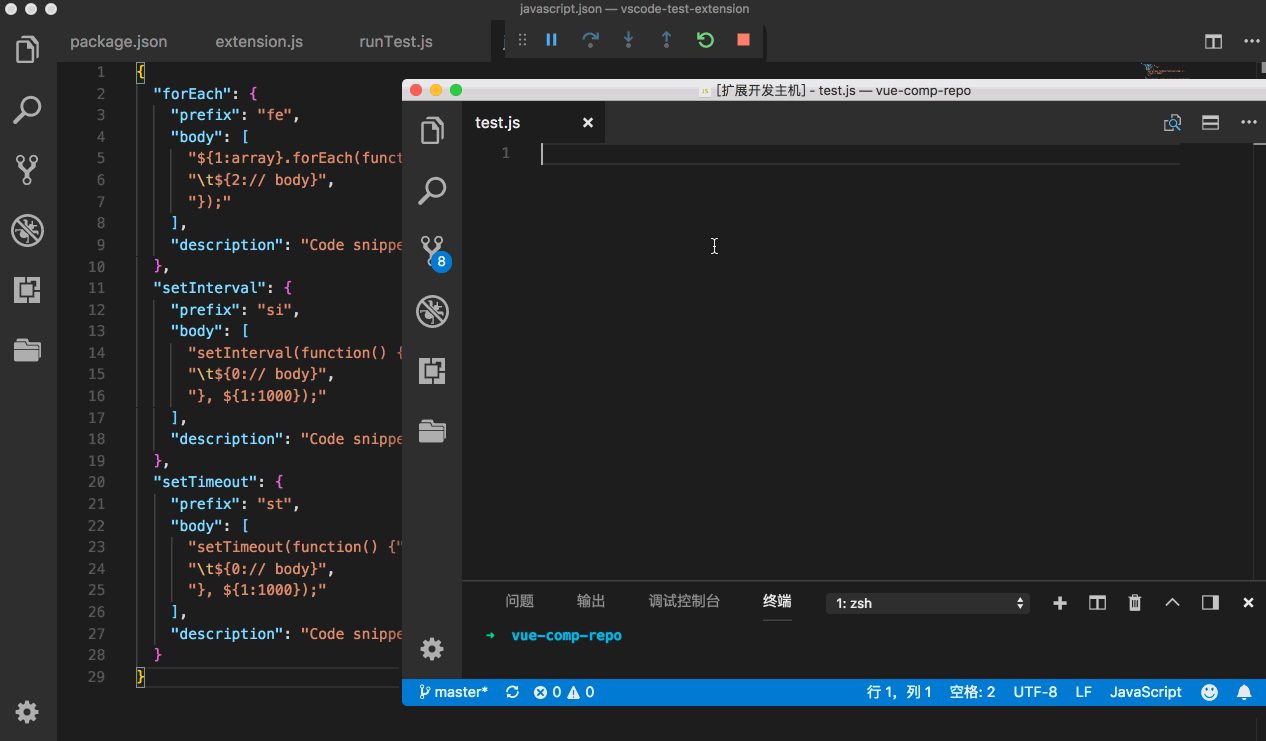
开发环境准备
Visual Studio Code
Nodejs,建议使用 LTS 版本
官方推荐使用的脚手架工具 Yeoman 和 Generator-code
npm install -g yo generator-code
插件打包和发布工具 vsce
npm install -g vsce
脚手架使用
- 执行以下命令:
yo code
- 选择 New Extension 类型,然后依次填写插件名称、描述、包管理工具等基础信息。
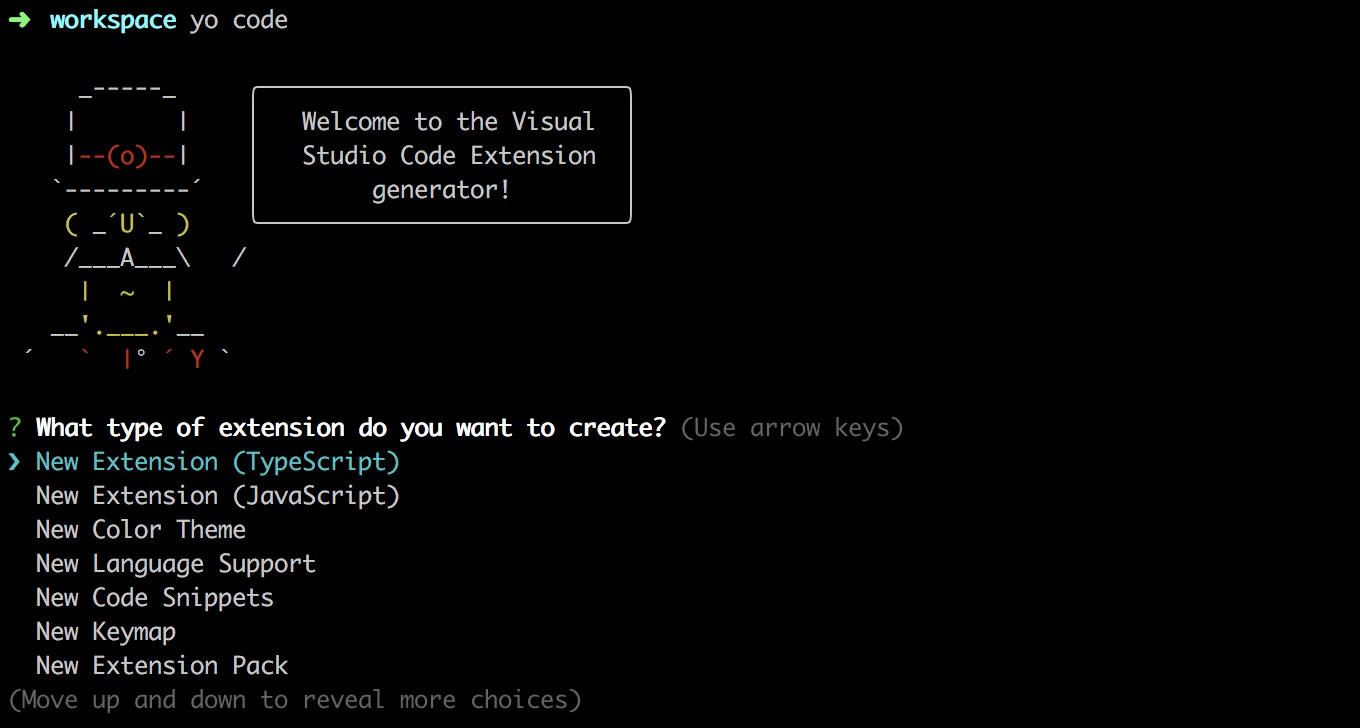
PS:脚手架工具支持创建插件(New Extension)、主题(New Color Theme)、新语言支持(New Language Support)、代码片段(New Code Snippets)、键盘映射(New Keymap)、插件包(New Extension Pack)。以上不同类型的脚手架模板只是侧重的预设功能不同,其本质还是 VSCode 插件。
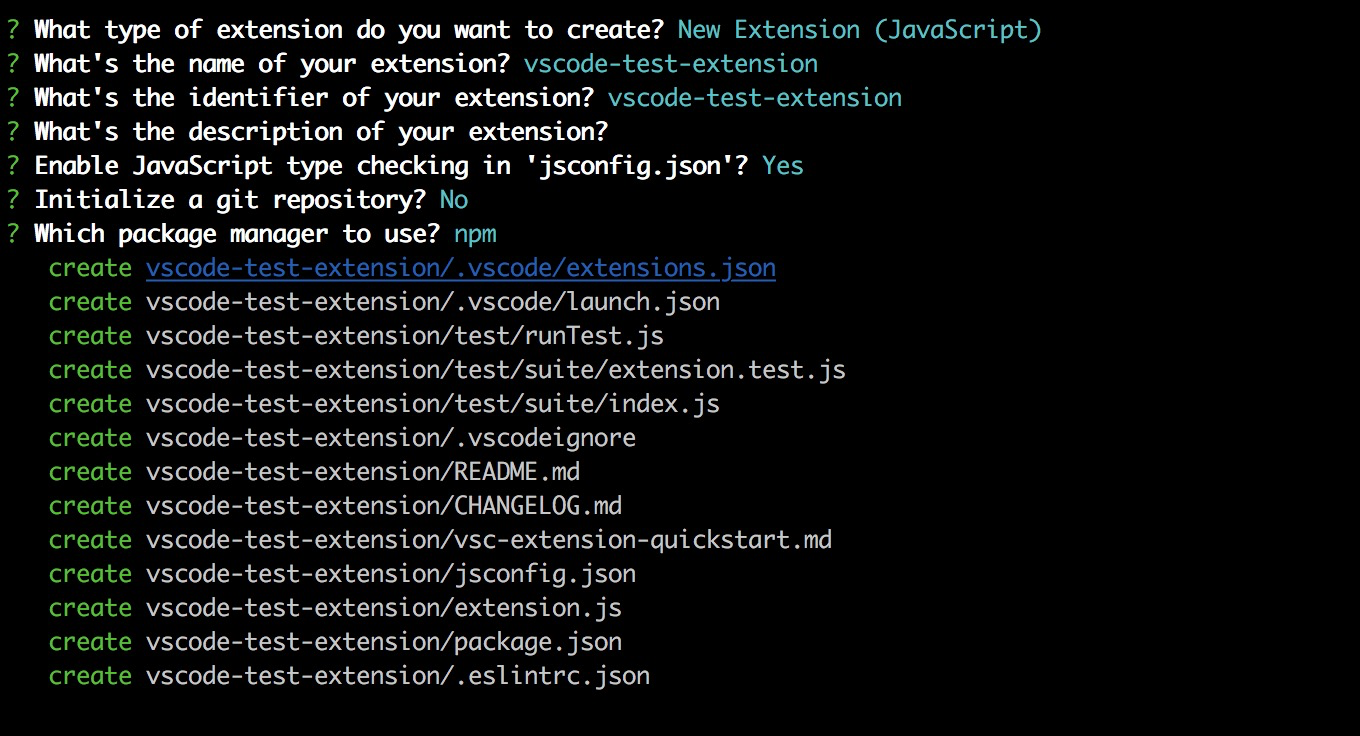
Snippets 代码片段自动补全
- 添加 Snippets 配置项
// package.json
"contributes": {
"snippets": [
"language": "javascript",
"path": "./snippets/javascript.json"
"language": "typescript",
"path": "./snippets/javascript.json"
在 package.json 的 contributes 下添加自定义的 Snippets。language 表示在某种特定语言下,对应的代码片段才会被加载生效。 path 表示代码片段文件的存放路径。上面配置即表示 javascript 或 typescript 语言环境下,将加载 ./snippets/javascript.json 文件中的代码片段。
- 编写 Snippets 代码片段
// ./snippets/javascript.json
"forEach": {
"prefix": "fe",
"body": [
"${1:array}.forEach(function(item) {",
"\t${2:// body}",
"});"
"description": "Code snippet for \"forEach\""
"setTimeout": {
"prefix": "st",
"body": [
"setTimeout(function() {",
"\t${0:// body}",
"}, ${1:1000});"
"description": "Code snippet for 'setTimeout'"
上述例子中:
- forEach、setTimeout 是代码片段的名称。
- prefix 中定义一个或多个(设置数组时可以指定多个)触发词(trigger words),当用户输入内容是触发词时编辑器会弹出自动补全提示。
- body 中定义的就是填充的代码段内容。body 中可以使用占位符(placeholders),如上面的
${1:array}、{2:// body},使用占位符方便在引用代码段的时候可以通过 tab 键快速切换跳转到对应位置编辑。冒号前面的序号表示切换的顺序,冒号后面的内容则是占位显示的默认文本。 - description 顾名思义就是代码段的描述说明,编辑器弹出补全提示的时候会展示该描述,如果没有设置 description 字段,那么会直接展示代码段名称。
至此,插件的编码工作已经完成,是不是很简单~ 接下去,我们运行插件看下效果。
选择 VSCode 的调试菜单(command+shift+D),点击运行按钮,弹出一个名为扩展开发主机的窗口,这个窗口就是包含这个插件的临时调试窗口。
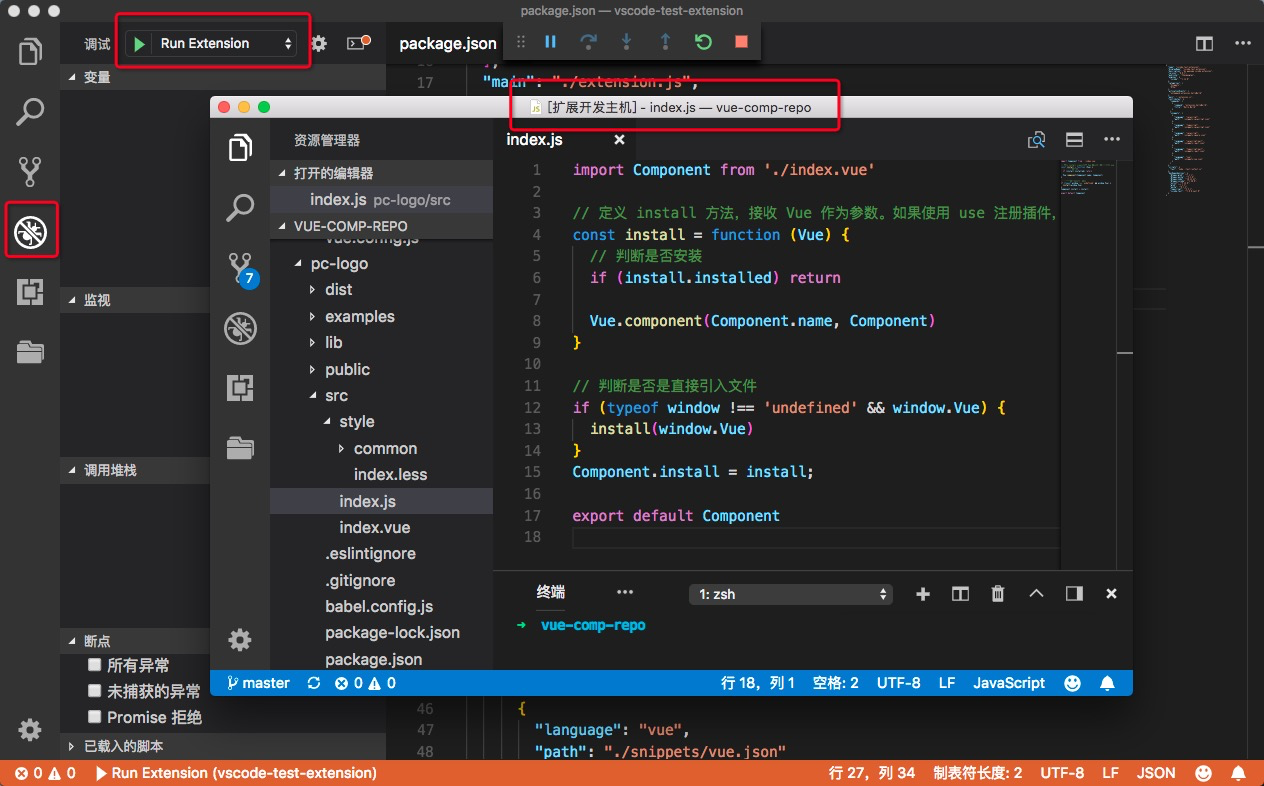
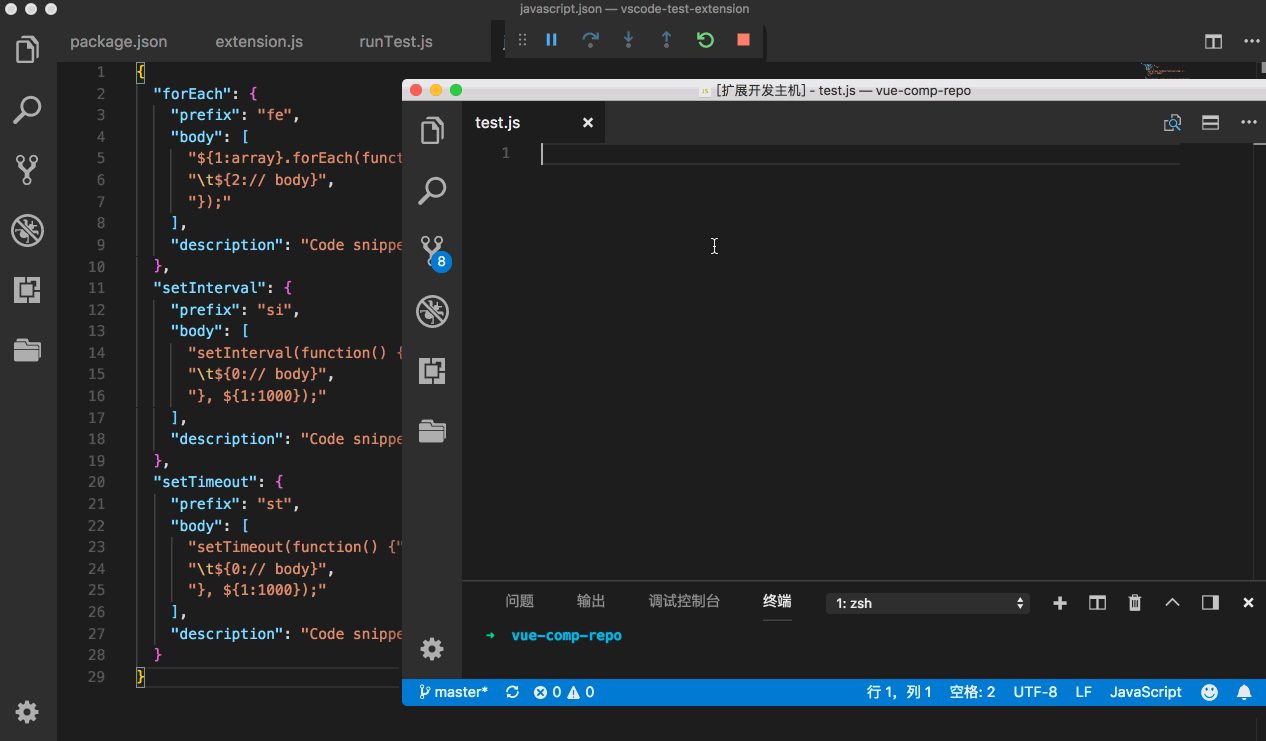
打包和发布
打包命令:vsce package,打包完成后会生成 .vsix 后缀的安装包。如果插件仅为个人或者团队内部共享,那么手动安装即可使用,无需发布到 VSCode 插件市场。
发布命令:vsce publish。发布需要发布者账号,前往 Azure DevOps 注册,注册后需申请 Personal Access Tokens ,详细申请细节见 说明文档。
├── .vscode
├── launch.json # 插件加载和调试的配置
├── CHANGELOG.md # 变更记录
├── extension.js # 插件执行入口文件
├── jsconfig.json # JavaScript 类型检查配置
├── node_modules
├── package-lock.json
├── package.json # 声明当前插件相关信息
├── README.md # 插件使用说明
└── vsc-extension-quickstart.md
1. package.json:插件的声明文件,包含 2 个重要配置项 activationEvents、contributes。
- activationEvents 用于定义插件何时被加载/激活。例子中用到的是onCommand,在 Hello World 命令被调用时,插件才会被激活。目前支持 9 种激活事件:
onLanguage:${language}打开特定语言文件时onCommand:${command}调用某个 VSCode命令时onDebugDebug 时workspaceContains:${toplevelfilename}当打开包含某个命名规则的文件夹时onFileSystem:${scheme}以某个协议(ftp/sftp/ssh等)打开文件或文件夹时onView:${viewId}指定 id 的视图展开时onUri插件的系统级 URI 打开时onWebviewPanelwebview 触发时*VSCode 启动时。不建议使用,性能上会受到一定影响。
PS:出于性能考虑,插件都是懒加载的,只有特定场景下才会加载/激活,才会消耗内存等资源。
- contributes 用于定义扩展项的具体配置。常用扩展项有代码片段(snippets)、命令(commands)、菜单(menus)、快捷键(keybindings)、主题(themes)。通常完成命令的开发后,会将其与菜单/快捷键进行关联,以便调用。
// package.json
// 插件名称
"name": "vscode-test-extension",
// 显示名称
"displayName": "vscode-test-extension",
// 描述信息
"description": "An awesome vscode extension",
// 版本号 semver格式
"version": "0.0.1",
// 在插件市场展示的图标
"icon": "icon.png",
// 发布者名字
"publisher": "chenmenglan",
// 插件最低支持的vscode版本号
"engines": {
"vscode": "^1.12.0"
// 所属分类,可选 Languages/Snippets/Linters/Themes/Other 等等
"categories": ["Snippets", "Other"],
// 加载/激活方式
"activationEvents": ["onCommand:extension.helloWorld"],
// 入口文件路径
"main": "./extension.js",
// 注册扩展项配置
"contributes": {
"commands": [
"command": "extension.helloWorld",
"title": "Hello World"
"snippets": [
"language": "javascript",
"path": "./snippets/javascript.json"
2. extension.js:插件的执行入口文件,通常包括激活(activate)和禁用(deactivate)2 个方法。命令必须先使用 vscode.commands.registerCommand 进行注册,然后将返回的实例添加至 context.subscriptions 中。当命令被激活时,会执行相应的回调方法。
const vscode = require('vscode');
* @param {vscode.ExtensionContext} context
function activate(context) {
console.log('Congratulations, your extension "vscode-test-extension" is now active!');
let disposable = vscode.commands.registerCommand('extension.helloWorld', function () {
// 右下角消息提示
vscode.window.showInformationMessage('Hello World!');
context.subscriptions.push(disposable);
exports.activate = activate;
function deactivate() {}
exports.deactivate = deactivate;
如果你重复处理同一类问题超过 3 次,那么是时候该停下来思考下如何来化繁为简了。不妨花上些时间,梳理下使用频率最高或者最佳实践的代码片段,DIY 一个自己的插件,将重心放到更核心更复杂代码逻辑上。丰富的 扩展 API 让一切都比想象中来的简单,Just do what you want~
Auto Close Tag,自动补全关闭标签。
Auto Rename Tag,自动重命名标签。
Bracket Pair Colorizer,括号配对着色,方便查看多层嵌套的代码。
Beautify,快速格式化代码。
ESLint,语法规则和代码风格的检查工具。
Path Autocomplete,文件路径自动补全。
Document This,快速生成注释。
Todo Highlighter,高亮标记 TODO 注释,以便更容易追踪任何未完成的业务。
GitLens,增强了 VSCode 中内置的Git功能,包括查看代码作者、查看历史提交记录等等。
还有其他好用的插件,欢迎补充~~

Recommend
About Joyk
Aggregate valuable and interesting links.
Joyk means Joy of geeK