

WebUSB
source link: https://microbit.org/get-started/user-guide/web-usb/
Go to the source link to view the article. You can view the picture content, updated content and better typesetting reading experience. If the link is broken, please click the button below to view the snapshot at that time.
Select section
WebUSB
WebUSB
If you have a modern web browser you can send your programs straight to the micro:bit from the MakeCode and Python editors without having to download, drag and drop HEX files.
Direct flashing saves time and makes it simpler to update the code on your micro:bit each time you update the code in your editor.
It uses a process called WebUSB, which makes a connection between the browser or app and the micro:bit via the USB cable.
What you need
- A Windows 8+, Mac, Chromebook or Linux computer.
- A Chrome-based browser like the new Microsoft Edge or Google Chrome version 65 or above.
- micro:bit firmware 0243 or above - see our firmware guide if you're not sure what firmware your micro:bit has and learn how to update it if necessary.
MakeCode
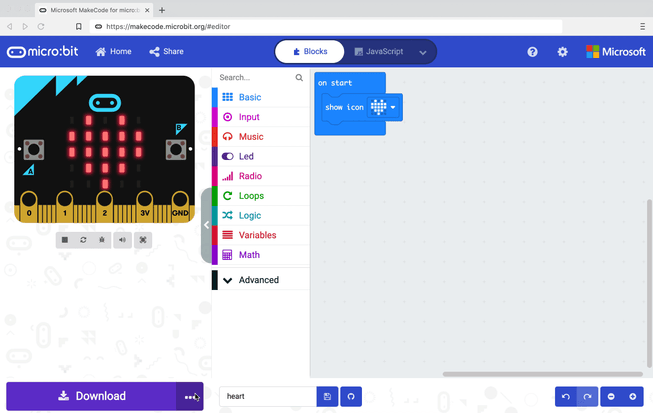
- Select the more options (three dots) menu next to the Download button and then choose Pair Device.
- A browser pop-up will let you select your BBC micro:bit and then click Connect. You will see the USB symbol flashing on the Download button to indicate a successful connection.
- Select Download to instantly flash your program to the micro:bit. The first time you do this it may take a bit longer, but subsequent flashes will be faster.
Don’t see a device listed? Check our WebUSB troubleshooting guide for help.
Python
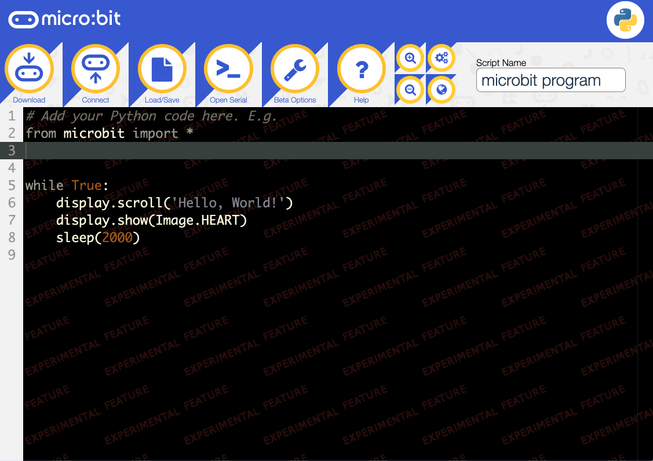
- From the Python editor menu choose Connect. You will see a pop-up in the browser that lists any micro:bits you have connected with a USB cable.
- Select the device named BBC micro:bit CMSIS-DAP and then Connect. You will see the menu update to show you a connection has been made. Flash and Disconnect appear as buttons in the menu
- Try flashing your program, you should find that it is now flashed directly to the micro:bit each time you press Flash. The first time you do this it may take a bit longer, but subsequent flashes will be faster.
Don’t see a device listed? Check our WebUSB troubleshooting guide for help.
Recommend
About Joyk
Aggregate valuable and interesting links.
Joyk means Joy of geeK