

Swing in Python Burp Extensions - Part 1
source link: https://parsiya.net/blog/2019-11-04-swing-in-python-burp-extensions-part-1/
Go to the source link to view the article. You can view the picture content, updated content and better typesetting reading experience. If the link is broken, please click the button below to view the snapshot at that time.

Nov 4, 2019 - 12 minute read - Comments - Burp Burp extension
Swing in Python Burp Extensions - Part 1
TL;DR: What I learned from creating handcrafted GUIs for Python Burp extensions using Swing. Code is at:
The State of the GUI
In April 2019, I had just joined Electronic Arts and I wanted to make a Burp extension. I saw only tutorials on creating a GUI in Jython.
There’a pretty much zero tutorials on Burp extension development after basic stuff. Every blog is “load jython.jar like this and create a new tab based on the example” /1
— Parsia Hakimian (@CryptoGangsta) April 14, 2019
Looks like everyone is either using Java or handcrafted Jython Swing GUIs. I mostly learned it by reading the source of extensions and found this tutorial by Jake Miller A.K.A. Laconic Wolf:
- https://laconicwolf.com/2019/02/07/burp-extension-python-tutorial-encode-decode-hash/
- Search for
Onto the code:to get to the part with Swing.
- Search for
This training by Doyensec is good but not for what I wanted to learn (GUI design). As I mentioned in the tweets, the Python GUI is just modified from a NetBeans generated GUI:
This is something I want to explore later. But to be able to translate the code and do modifications, I needed to figure out how things work internally.
In my blog post Cryptography in Python Burp Extensions, I started using Jython classes in my Burp extensions and realized I can do the same with Swing (which is what everyone does).
I am documenting what I learned first for my future-self and then for everyone else who wants to take the same path.
Prerequisites
This tutorial assumes you know:
- How to search.
- When in doubt, search for Java and Jython Swing tutorials.
- How to setup Jython in Burp.
- How to use Jython classes.
- How to program in Python.
- How to setup https://github.com/securityMB/burp-exceptions.
Jython Swing Experiments
Basic Tab
To add a tab to Burp, we need to extend and implement the ITab interface.
01-tab-skeleton.py 1
2
3
4
5
6
7
8
9
10
11
12
13
14
15
16
# implement ITab
# https://portswigger.net/burp/extender/api/burp/ITab.html
# two methods must be implemented.
def getTabCaption(self):
"""Burp uses this method to obtain the caption that should appear on the
custom tab when it is displayed. Returns a string with the tab name.
"""
return "Example Tab"
def getUiComponent(self):
"""Burp uses this method to obtain the component that should be used as
the contents of the custom tab when it is displayed.
Returns a awt.Component.
"""
# GUI happens heregetTabCaptionjust returns the name of the tab.getUiComponentreturns the new tab.
This extension will not work because getUiComponent is returning nothing and
we get a NullPointerException error. Edit the skeleton then ctrl+click on
the checkbox in front of the extension in Burp's extender tab to reload it.
We start by creating a JPanel. JPanel is a container and can use layout
managers. We will use the BorderLayout.
1
2
3
4
5
def getUiComponent(self):
from javax.swing import JPanel
from java.awt import BorderLayout
panel = JPanel(BorderLayout())
return panelWe have an empty tab.
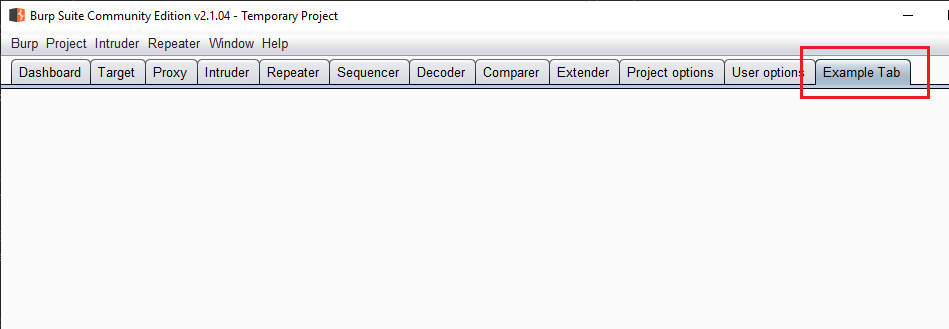
Using the BorderLayout, we can assign positions to components in the panel. These positions are:
PAGE_START-PAGE_END-LINE_START-LINE_END-CENTER
JButton
Adding some buttons that do nothing to show off different positions. A button is
made from the class JButton:
1
2
3
4
5
6
7
8
9
10
11
12
13
14
15
16
def getUiComponent(self):
from javax.swing import JPanel, JButton
from java.awt import BorderLayout
panel = JPanel(BorderLayout())
# create buttons
btn1 = JButton("Button 1")
btn2 = JButton("Button 2")
btn3 = JButton("Button 3")
# add buttons to the panel
panel.add(btn1, BorderLayout.PAGE_START)
panel.add(btn2, BorderLayout.CENTER)
panel.add(btn3, BorderLayout.PAGE_END)
return panel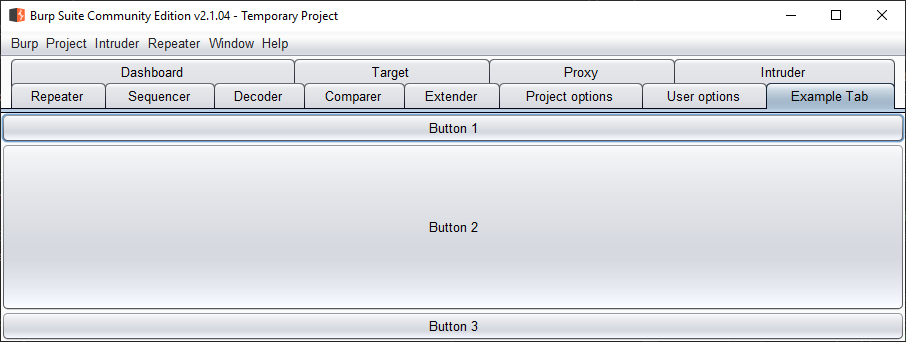
We used the second constructor for JButton to set the label. We can also set
the fields here. The inherited actionListener field allows
us to do something when the button is clicked. To implement this interface we
need to create and assign the actionPerformed(ActionEvent e) method.
See this tutorial at https://jython.readthedocs.io/en/latest/chapter16/.
Click button action 1
2
3
4
5
6
7
8
9
10
11
12
13
14
15
16
17
18
19
def getUiComponent(self):
from javax.swing import JPanel, JButton
from java.awt import BorderLayout
panel = JPanel(BorderLayout())
# create buttons
def btn1Click(event):
"""What happens when button 1 is clicked."""
# btn1.setText("Clicked")
# this is more Jythonic(?)
btn1.text = "Clicked"
return
btn1 = JButton("Button 1", actionPerformed=btn1Click)
# add buttons to the panel
panel.add(btn1, BorderLayout.PAGE_START)
return panel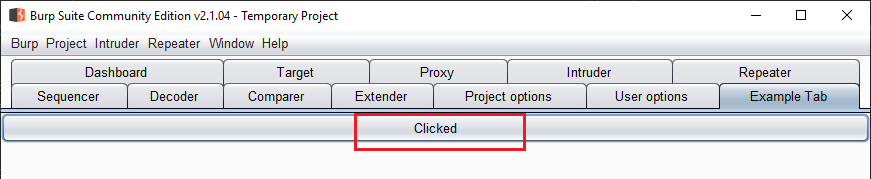
Passing an anonymous method like what we did is quick and works if the interface
is simple. We can create a separate module for our GUI and then create and pass
an object to getUiComponent.
See the Twitter client example in https://jython.readthedocs.io/en/latest/chapter16/ to see how it can be done better.
JSplitPane
I want to create something like the screenshot in this blog post from 2012 in a framework for creating Python Burp extensions:
Reference screenshotTo create the left-right split (and also the top-down), we can use a JSplitPane.
1
2
3
4
5
6
7
8
9
10
11
12
13
14
15
16
17
18
def getUiComponent(self):
from javax.swing import JPanel, JSplitPane, JLabel
from java.awt import BorderLayout
panel = JPanel(BorderLayout())
# create splitpane - horizontal split
spl = JSplitPane(JSplitPane.HORIZONTAL_SPLIT)
# create a label and put in the left pane
spl.leftComponent = JLabel("left pane")
spl.rightComponent = JLabel("right pane")
# the above three instructions can be merged into one.
# spl = JSplitPane(JSplitPane.HORIZONTAL_SPLIT, JLabel("left pane"),
# JLabel("right pane"))
panel.add(spl)
return panelThe divider automagically resizes based on the items in the panes. In this case, we have added two JLabels. We can move the divider manually.
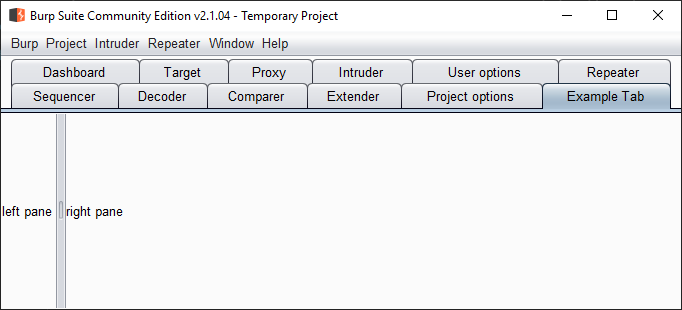
Update 11 Oct 2019: JSplitPane has a method name setDividerLocation. This
method sets the divider. There are two variants of the method. One accepts an
int parameter which is the size of divider in pixels. This
can be set before the component is painted. The other one accepts a
double parameter and sets a percentage. This does not
work before the component is painted. If you set it, it has not effect.
JScrollPane
We want the left pane to display a list of items. This is accomplished by adding
a JScrollPane to it.
The documentation (the link above) has a lot of text about a viewport and looks
complicated. But we just want to display a list of text in it. First, we add the
items to a JList. Then we pass it to the JScrollPane's
constructor: JScrollPane(Component view).
1
2
3
4
5
6
7
8
9
10
11
12
13
14
15
16
17
18
19
20
def getUiComponent(self):
from javax.swing import (JPanel, JSplitPane, JLabel, JList,
JScrollPane, ListSelectionModel)
from java.awt import BorderLayout
panel = JPanel(BorderLayout())
# create a list and then JList out of it.
colors = ["red", "orange", "yellow", "green", "cyan", "blue", "pink",
"magenta", "gray","zzzzzzzzzzzzzzzzzzzzzzzzzzzzzzzzzzzzzzzzzzz"]
list1 = JList(colors)
# set the selection mode to single items
# ListSelectionModel.SINGLE_SELECTION = 0
list1.selectionMode = ListSelectionModel.SINGLE_SELECTION
# create splitpane - horizontal split
spl = JSplitPane(JSplitPane.HORIZONTAL_SPLIT, JScrollPane(list1),
JLabel("right pane"))
panel.add(spl)
return panelJList Actions
We can do call a method after each item is selected in the scroll pane. Let's
add the selected item to the label in the right pane. We can do it by assigning
a method to the valueChanged method for the JList.
In the JList docs we read:
The preferred way to listen for changes in list selection is to add ListSelectionListeners directly to the JList. JList then takes care of listening to the selection model and notifying your listeners of change.
See this tutorial for more info:
The ListSelectionListener has one method:
- https://docs.oracle.com/javase/tutorial/uiswing/events/listselectionlistener.html#api
valueChanged(ListSelectionEvent): Called in response to selection changes
Similar to the button action, we define an anonymous method and assign it.
04-scrollpane-list.py 1
2
3
4
5
6
7
8
9
10
11
12
13
14
15
16
17
18
19
20
21
22
23
24
25
def getUiComponent(self):
from javax.swing import (JPanel, JSplitPane, JLabel, JList,
JScrollPane, ListSelectionModel)
from java.awt import BorderLayout
panel = JPanel(BorderLayout())
# create a list and then JList out of it.
colors = ["red", "orange", "yellow", "green", "cyan", "blue", "pink",
"magenta", "gray","zzzzzzzzzzzzzzzzzzzzzzzzzzzzzzzzzzzzzzzzzzz"]
def listSelect(event):
"""Add the selected index to the label."""
label1.text += "-" + colors[list1.selectedIndex]
# create a list and assign the valueChanged
list1 = JList(colors, valueChanged=listSelect)
list1.selectionMode = ListSelectionModel.SINGLE_SELECTION
# create splitpane - horizontal split
label1 = JLabel("right pane")
spl = JSplitPane(JSplitPane.HORIZONTAL_SPLIT, JScrollPane(list1),
label1)
panel.add(spl)
return panelYou might wonder why we are adding the selected item to the label instead of modifying the label. It demonstrates the following gotcha.
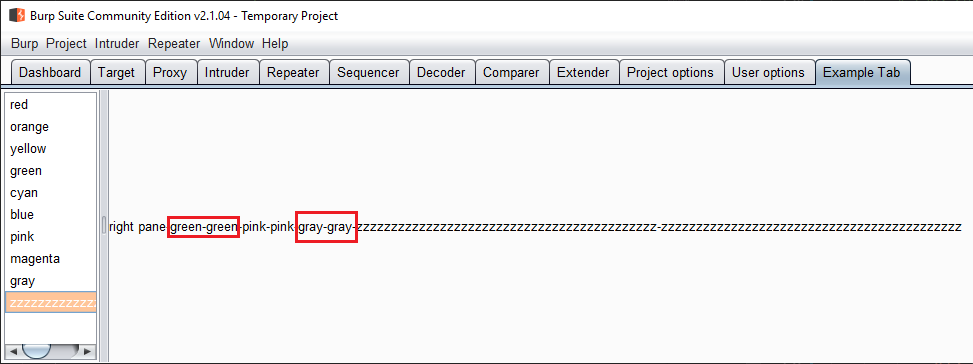
Each selected item is added to the label twice. This means that valueChanged
is called twice. I found the answer on stackoverflow.
Long story short, when listening to the events, we need to check if
valueIsAdjusting is set to False. Java sets this to True when we are in a
series of changes that are considered part of a single change. More info:
We can change the the listSelect method as follows:
1
2
3
4
5
6
7
def listSelect(event):
"""Add the selected index to the label. Called twice when
selecting the list item by mouse. So we need to use
getValueIsAdjusting inside.
"""
if not event.getValueIsAdjusting():
label1.text += "-" + colors[list1.selectedIndex]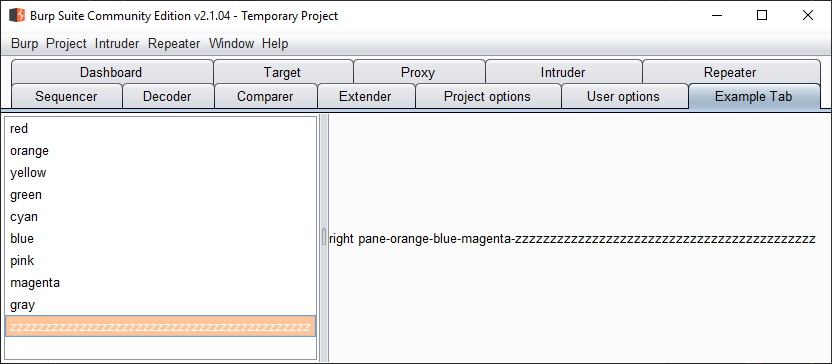
JTabbedPane
Instead of a label, we want to add two tabs to the right panel and reflect the results to one of them. The main frame in Burp is also a type of JTabbedPane. We are going to:
- Create a JTabbedPane.
- Create two JLabels.
- Add the labels to the tabbed pane from step 1.
- Assign the tabbed pane to the split pane.
1
2
3
4
5
6
7
8
9
10
11
12
13
14
15
16
17
18
19
20
21
22
23
24
25
26
27
28
29
30
31
32
33
def getUiComponent(self):
from javax.swing import (JPanel, JSplitPane, JList,
JScrollPane, ListSelectionModel, JLabel, JTabbedPane)
from java.awt import BorderLayout
panel = JPanel(BorderLayout())
# create a list and then JList out of it.
colors = ["red", "orange", "yellow", "green", "cyan", "blue", "pink",
"magenta", "gray","zzzzzzzzzzzzzzzzzzzzzzzzzzzzzzzzzzzzzzzzzzz"]
def listSelect(event):
if not event.getValueIsAdjusting():
label1.text += "-" + colors[list1.selectedIndex]
# create a list and assign the valueChanged
list1 = JList(colors, valueChanged=listSelect)
list1.selectionMode = ListSelectionModel.SINGLE_SELECTION
# create a JTabbedPane
tabs = JTabbedPane()
# add labels to it
label1 = JLabel()
label2 = JLabel()
tabs.addTab("Tab 1", label1)
tabs.addTab("Tab 2", label2)
# create splitpane - horizontal split
spl = JSplitPane(JSplitPane.HORIZONTAL_SPLIT, JScrollPane(list1),
tabs)
panel.add(spl)
return panel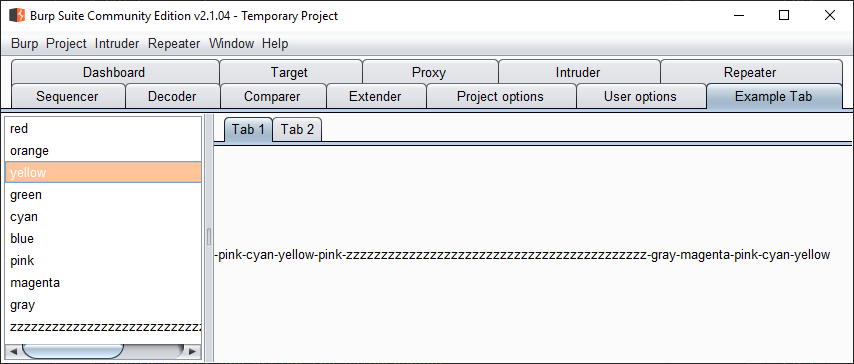
StyledDocument
Instead of using a label, we can use a JTextPane and load a StyledDocument in it. We can add text (or other things like images) with specific styles to the document.
The other tab will be a JEditorPane with https://example.net
loaded. We need to change the listSelect method and add items to the
StyledDocument. This can be done with insertString (there are other methods
for different content).
1
2
3
4
5
6
7
8
9
10
11
12
13
14
15
16
17
18
19
20
21
22
23
24
25
26
27
28
29
30
31
32
33
34
35
36
37
38
39
def getUiComponent(self):
from javax.swing import (JPanel, JSplitPane, JList, JTextPane,
JScrollPane, ListSelectionModel, JLabel, JTabbedPane, JEditorPane)
from java.awt import BorderLayout
panel = JPanel(BorderLayout())
# create a list and then JList out of it.
colors = ["red", "orange", "yellow", "green", "cyan", "blue", "pink",
"magenta", "gray","zzzzzzzzzzzzzzzzzzzzzzzzzzzzzzzzzzzzzzzzzzz"]
def listSelect(event):
if not event.getValueIsAdjusting():
doc1.insertString(0, colors[list1.selectedIndex] + "-", None)
# create a list and assign the valueChanged
list1 = JList(colors, valueChanged=listSelect)
list1.selectionMode = ListSelectionModel.SINGLE_SELECTION
# create a StyledDocument.
from javax.swing.text import DefaultStyledDocument
doc1 = DefaultStyledDocument()
# create a JTextPane from doc1
tab1 = JTextPane(doc1)
# create a JEditorPane for tab 2
tab2 = JEditorPane("https://example.net")
# create the tabbedpane
tabs = JTabbedPane()
tabs.addTab("Tab 1", tab1)
tabs.addTab("Tab 2", tab2)
# create splitpane - horizontal split
spl = JSplitPane(JSplitPane.HORIZONTAL_SPLIT, JScrollPane(list1),
tabs)
panel.add(spl)
return panelThe text is added to tab 1. We are inserting new text to the beginning.
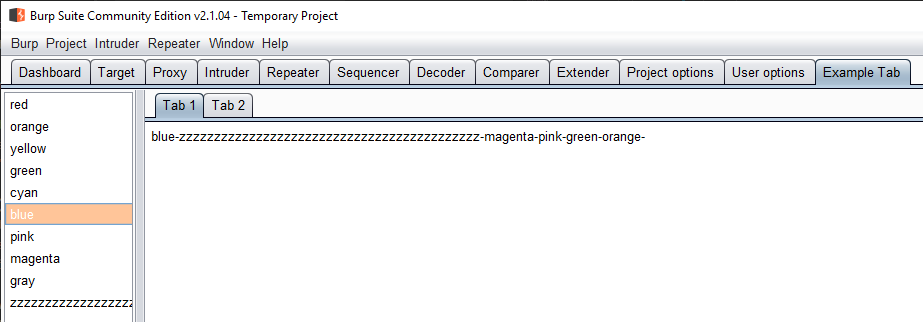
The other tab shows example.net:
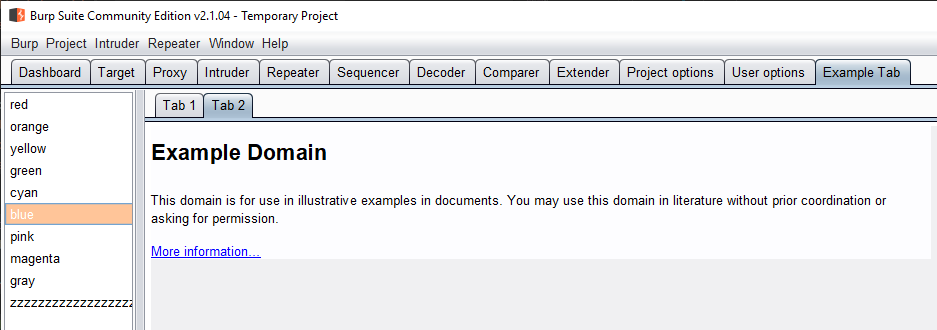
Both tabs allow us to edit. To disable editing do tab2.editable = False (or
use tab2.setEditable(False) which is not Pythonic).
Custom Styles in StyledDocument
StyledDocument allows us to create new Styles and add text/graphics/etc as we see fit. This works for a small amount of data.
Styles appear to be in a hierarchy where items further down in the styles tree inherit items from their parents. Everything is a child of the default style 1.
Styles are added to the document with addStyle. The first
parameter is the name and the second is the parent style. Items are added with
insertString (or other inserts).
1
2
3
4
5
6
7
8
9
10
11
12
13
14
15
16
17
18
19
20
21
22
23
24
25
26
27
28
29
30
31
32
33
34
35
36
37
38
39
40
41
42
43
44
45
46
47
48
49
50
51
52
53
54
55
56
57
58
59
60
61
62
def getUiComponent(self):
from javax.swing import (JPanel, JSplitPane, JList, JTextPane,
JScrollPane, ListSelectionModel, JLabel, JTabbedPane, JEditorPane)
from java.awt import BorderLayout
panel = JPanel(BorderLayout())
# create a list and then JList out of it.
colors = ["red", "orange", "yellow", "green", "cyan", "blue", "pink",
"magenta", "gray","zzzzzzzzzzzzzzzzzzzzzzzzzzzzzzzzzzzzzzzzzzz"]
# create a list - the list is not used in this example
list1 = JList(colors)
list1.selectionMode = ListSelectionModel.SINGLE_SELECTION
# create a StyledDocument for tab 1
from javax.swing.text import DefaultStyledDocument
doc = DefaultStyledDocument()
# create a JTextPane from doc
tab1 = JTextPane(doc)
tab1.editable = False
# we can add more styles
# new styles can be a child of previous styles
# our first style is a child of the default style
from javax.swing.text import StyleContext, StyleConstants
defaultStyle = StyleContext.getDefaultStyleContext().getStyle(StyleContext.DEFAULT_STYLE)
# returns a Style
regular = doc.addStyle("regular", defaultStyle)
StyleConstants.setFontFamily(defaultStyle, "Times New Roman")
# make different styles from regular
style1 = doc.addStyle("italic", regular)
StyleConstants.setItalic(style1, True)
style1 = doc.addStyle("bold", regular)
StyleConstants.setBold(style1, True)
style1 = doc.addStyle("small", regular)
StyleConstants.setFontSize(style1, 10)
style1 = doc.addStyle("large", regular)
StyleConstants.setFontSize(style1, 16)
# insert text
doc.insertString(doc.length, "This is regular\n", doc.getStyle("regular"))
doc.insertString(doc.length, "This is italic\n", doc.getStyle("italic"))
doc.insertString(doc.length, "This is bold\n", doc.getStyle("bold"))
doc.insertString(doc.length, "This is small\n", doc.getStyle("small"))
doc.insertString(doc.length, "This is large\n", doc.getStyle("large"))
# create the tabbedpane
tabs = JTabbedPane()
tabs.addTab("Tab 1", tab1)
# create splitpane - horizontal split
spl = JSplitPane(JSplitPane.HORIZONTAL_SPLIT, JScrollPane(list1),
tabs)
panel.add(spl)
return panel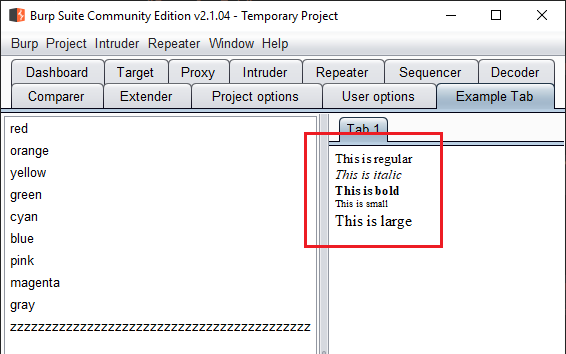
What Did We Learn Here Today
We learned how to make Jython Swing GUIs by hand. There are things we did not discuss like checkboxes and radio buttons but the same principle applies.
In the next part, we will see how we can leverage NetBeans (or other GUI designers) to create interfaces. Then we will "translate" the code from Java to Jython using the knowledge we acquired in this post. Knowing how things work allows us to customize the controls to some extent and troubleshoot when things go wrong.
- I could be wrong about this but all examples do the same. [return]
Recommend
About Joyk
Aggregate valuable and interesting links.
Joyk means Joy of geeK