

caddy docker image 镜像
source link: https://hub.docker.com/_/caddy
Go to the source link to view the article. You can view the picture content, updated content and better typesetting reading experience. If the link is broken, please click the button below to view the snapshot at that time.
docker pull caddy
# Quick reference
-
Maintained by:
the Caddy Docker Maintainers -
Where to get help:
the Caddy Community Forums
Supported tags and respective Dockerfile links
(See "What's the difference between 'Shared' and 'Simple' tags?" in the FAQ.)
Simple Tags
2.1.1-alpine2.1.1-builder-alpine2.1.1-windowsservercore-18092.1.1-windowsservercore-ltsc20162.1.1-builder-windowsservercore-18092.1.1-builder-windowsservercore-ltsc20162.2.1-alpine,2-alpine,alpine2.2.1-builder-alpine,2-builder-alpine,builder-alpine2.2.1-windowsservercore-1809,2-windowsservercore-1809,windowsservercore-18092.2.1-windowsservercore-ltsc2016,2-windowsservercore-ltsc2016,windowsservercore-ltsc20162.2.1-builder-windowsservercore-1809,2-builder-windowsservercore-1809,builder-windowsservercore-18092.2.1-builder-windowsservercore-ltsc2016,2-builder-windowsservercore-ltsc2016,builder-windowsservercore-ltsc2016
Shared Tags
2.1.1:2.1.1-builder:2.1.1-windowsservercore:2.2.1,2,latest:2.2.1-builder,2-builder,builder:2.2.1-windowsservercore,2-windowsservercore,windowsservercore:
Quick reference (cont.)
-
Where to file issues:
https://github.com/caddyserver/caddy-docker/issues -
Supported architectures: (more info)
amd64,arm32v6,arm32v7,arm64v8,ppc64le,s390x,windows-amd64 -
Published image artifact details:
repo-info repo'srepos/caddy/directory (history)
(image metadata, transfer size, etc) -
Image updates:
official-images PRs with labellibrary/caddy
official-images repo'slibrary/caddyfile (history) -
Source of this description:
docs repo'scaddy/directory (history)
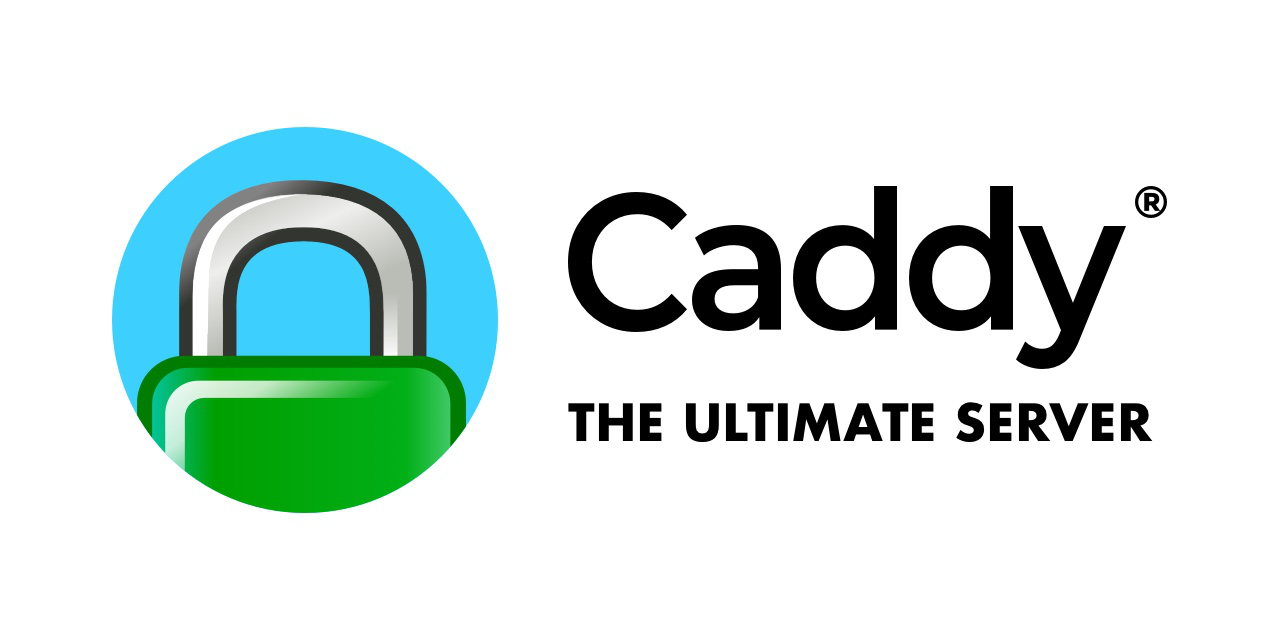
What is Caddy?
Caddy 2 is a powerful, enterprise-ready, open source web server with automatic HTTPS written in Go.
How to use this image
⚠️ A note about persisted data
Caddy requires write access to two locations: a data directory, and a configuration directory. While it's not necessary to persist the files stored in the configuration directory, it can be convenient. However, it's very important to persist the data directory.
From the docs:
The data directory must not be treated as a cache. Its contents are not ephemeral or merely for the sake of performance. Caddy stores TLS certificates, private keys, OCSP staples, and other necessary information to the data directory. It should not be purged without an understanding of the implications.
This image provides for two mount-points for volumes: /data and /config.
In the examples below, a named volume caddy_data is mounted to /data, so that data will be persisted.
Note that named volumes are persisted across container restarts and terminations, so if you move to a new image version, the same data and config directories can be re-used.
Basic Usage
The default config file simply serves files from /usr/share/caddy, so if you want to serve index.html from the current working directory:
$ echo "hello world" > index.html
$ docker run -d -p 80:80 \
-v $PWD/index.html:/usr/share/caddy/index.html \
-v caddy_data:/data \
caddy
...
$ curl http://localhost/
hello worldTo override the default Caddyfile, you can mount a new one at /etc/caddy/Caddyfile:
$ docker run -d -p 80:80 \
-v $PWD/Caddyfile:/etc/caddy/Caddyfile \
-v caddy_data:/data \
caddyAutomatic TLS with the Caddy image
The default Caddyfile only listens to port 80, and does not set up automatic TLS. However, if you have a domain name for your site, and its A/AAAA DNS records are properly pointed to this machine's public IP, then you can use this command to simply serve a site over HTTPS:
$ docker run -d -p 80:80 -p 443:443 \
-v /site:/srv \
-v caddy_data:/data \
-v caddy_config:/config \
caddy caddy file-server --domain example.comThe key here is that Caddy is able to listen to ports 80 and 443, both required for the ACME HTTP challenge.
See Caddy's docs for more information on automatic HTTPS support!
Building your own Caddy-based image
Most users deploying production sites will not want to rely on mounting files into a container, but will instead base their own images on caddy:
# note: never use the :latest tag in a production site
FROM caddy:<version>
COPY Caddyfile /etc/caddy/Caddyfile
COPY site /srvAdding custom Caddy modules
Caddy is extendable through the use of "modules". See https://caddyserver.com/docs/extending-caddy for full details. You can find a list of available modules on the Caddy website's download page.
You can use the :builder image as a short-cut to building a new Caddy binary:
FROM caddy:<version>-builder AS builder
RUN xcaddy build \
--with github.com/caddyserver/nginx-adapter \
--with github.com/hairyhenderson/[email protected]
FROM caddy:<version>
COPY --from=builder /usr/bin/caddy /usr/bin/caddyNote the second FROM instruction - this produces a much smaller image by simply overlaying the newly-built binary on top of the the regular caddy image.
The xcaddy tool is used to build a new Caddy entrypoint, with the provided modules. You can specify just a module name, or a name with a version (separated by @). You can also specify a specific version (can be a version tag or commit hash) of Caddy to build from. Read more about xcaddy usage.
Note that the "standard" Caddy modules (github.com/caddyserver/caddy/master/modules/standard) are always included.
Graceful reloads
Caddy does not require a full restart when configuration is changed. Caddy comes with a caddy reload command which can be used to reload its configuration with zero downtime.
When running Caddy in Docker, the recommended way to trigger a config reload is by executing the caddy reload command in the running container.
First, you'll need to determine your container ID or name. Then, pass the container ID to docker exec. The working directory is set to /etc/caddy so Caddy can find your Caddyfile without additional arguments.
$ caddy_container_id=$(docker ps | grep caddy | awk '{print $1;}')
$ docker exec $caddy_container_id -w /etc/caddy caddy reloadDocker Compose example
If you prefer to use docker-compoose to run your stack, here's a sample service definition.
version: "3.7"
services:
caddy:
image: caddy:<version>
restart: unless-stopped
ports:
- "80:80"
- "443:443"
volumes:
- $PWD/Caddyfile:/etc/caddy/Caddyfile
- $PWD/site:/srv
- caddy_data:/data
- caddy_config:/config
volumes:
caddy_data:
caddy_config:Image Variants
The caddy images come in many flavors, each designed for a specific use case.
caddy:<version>
This is the defacto image. If you are unsure about what your needs are, you probably want to use this one. It is designed to be used both as a throw away container (mount your source code and start the container to start your app), as well as the base to build other images off of.
caddy:<version>-alpine
This image is based on the popular Alpine Linux project, available in the alpine official image. Alpine Linux is much smaller than most distribution base images (~5MB), and thus leads to much slimmer images in general.
This variant is highly recommended when final image size being as small as possible is desired. The main caveat to note is that it does use musl libc instead of glibc and friends, so certain software might run into issues depending on the depth of their libc requirements. However, most software doesn't have an issue with this, so this variant is usually a very safe choice. See this Hacker News comment thread for more discussion of the issues that might arise and some pro/con comparisons of using Alpine-based images.
To minimize image size, it's uncommon for additional related tools (such as git or bash) to be included in Alpine-based images. Using this image as a base, add the things you need in your own Dockerfile (see the alpine image description for examples of how to install packages if you are unfamiliar).
caddy:<version>-windowsservercore
This image is based on Windows Server Core (microsoft/windowsservercore). As such, it only works in places which that image does, such as Windows 10 Professional/Enterprise (Anniversary Edition) or Windows Server 2016.
For information about how to get Docker running on Windows, please see the relevant "Quick Start" guide provided by Microsoft:
License
View license information for the software contained in this image.
As with all Docker images, these likely also contain other software which may be under other licenses (such as Bash, etc from the base distribution, along with any direct or indirect dependencies of the primary software being contained).
Some additional license information which was able to be auto-detected might be found in the repo-info repository's caddy/ directory.
As for any pre-built image usage, it is the image user's responsibility to ensure that any use of this image complies with any relevant licenses for all software contained within.
Recommend
About Joyk
Aggregate valuable and interesting links.
Joyk means Joy of geeK