

Unity3D发布打包系列之(三)——Hololens打包发布-Unity_3D技术探讨
source link: https://blog.51cto.com/myselfdream/2491769
Go to the source link to view the article. You can view the picture content, updated content and better typesetting reading experience. If the link is broken, please click the button below to view the snapshot at that time.
Unity3D发布打包系列之(三)——Hololens打包发布
首先在说Hololens打包发布之前(强调Hololens的打包部署前期准备工作非常重要,准备的不合适,VS编译的时候就会出错误)
首先,准备:
1.建议2019版的Unity,低版本也可以,只不过Hololens2带已经出了,高版本支持的更好
2.下载 MixedRealityToolKit,简称MRTK开发工具(注⚠️:Hololens1代可以不需要次开发工具,可以使用Hololens底层代码自己开发交互,Hololens2代必须使用此开发工具,MRTK支持2018上的IL2CPP和.NET脚本后端,)下载地址:https://github.com/Microsoft/MixedRealityToolkit-Unity/releases 工具开发API地址
https://hololenscndev.github.io/MRTKDoc/Documentation/GettingStartedWithTheMRTK.html 旧版的HoloToolkit转Mixed Reality Toolkit https://hololenscndev.github.io/MRTKDoc/Documentation/HTKToMRTKPortingGuide.html
3.Windows10系统,这里我重点强调一下(若要生成 HoloLens 2 应用,必须安装 Windows SDK版本 18362 或更高版本。如果仅针对桌面 Windows Mixed Reality 头戴显示设备或 HoloLens(第 1 代)应用程序,则可以使用 Visual Studio 2017 安装的 Windows SDK(注意:如果Hololens1开发用到MRTK V2的插件,则Windows SDK也必须提供Windows SDK 18362+))(VS中勾选,或者Windows10直接下载)手动下载:https://www.microsoft.com/zh-cn/software-download/windows10ISO
注意:⚠️如果电脑是win10家庭版,因此需要首先添加Hyper-v
https://jingyan.baidu.com/article/d7130635e5678113fcf4757f.html
完成安装后,在【启用和关闭windows】中开启功能。
4.Visual Studio 2019 (hololens1代可以使用Visual Studio 2017)建议使用最新版2019。
注意:
vs单个组件下面选的是Unity那个版本就建议使用那个版本开发。
请确保安装以下工作负载:
- 使用 C++ 的桌面开发
- 通用 Windows 平台 (UWP) 开发
在 UWP 工作负载内,如果要针对 HoloLens 进行开发,请务必选中以下可选组件:- USB 设备连接
5.Hololens Emulators (optional)模拟器安装 https://docs.microsoft.com/zh-cn/windows/mixed-reality/using-the-hololens-emulator
总体来说准备全如下图
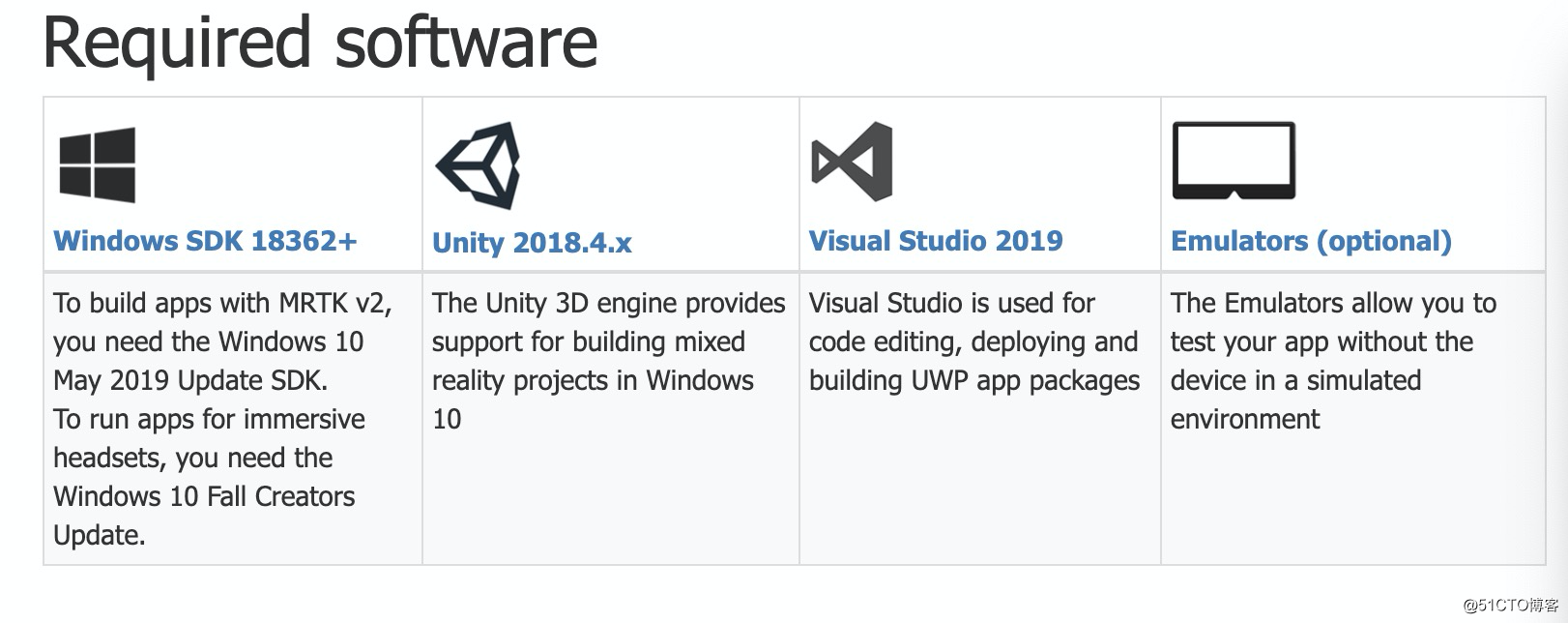
如果要了解更多关于Hololens信息在官网可了解
地址:https://docs.microsoft.com/zh-cn/hololens/
工具地址:https://docs.microsoft.com/zh-cn/windows/mixed-reality/install-the-tools
准备工作做完,开发结束,打包过程:
1.Unity-Build Setting 切换到UWP平台

- Target Device 选择 HoloLens
- Architecture 选择你要x86还是X64,建议电脑多少位系统,就选哪个
- SDK 的选择根据 VS安装中的选择,如果都安装了的话,直接选择Latest Install就行
- Build Type( UWP 生成类型): D3D
- 勾选 Unity C# Projects 项(也可不勾选)
- minimum pratfrom version:(第二代)选18362以上
- Visual Studio Version 选择你装的VS
- Build configuration 选择Debug(调试)或者Release(正式)PS⚠️:这里选择什么模式,在VS中打包的时候标记1就要选择什么模式

2.设置Player Setting - Other setting
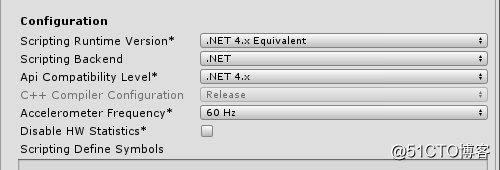
- 在 XR Settings 下 勾选 Virtual Reality Supported
- 设置 Virtual Reality SDKs 为 Windows Mixed Reality 3.为了保持Hololens较高性能需要打开Project Setting ->Quality,设置如下图框选的部分
 4.Unity 照相机设置为重色(建议黑色)
4.Unity 照相机设置为重色(建议黑色)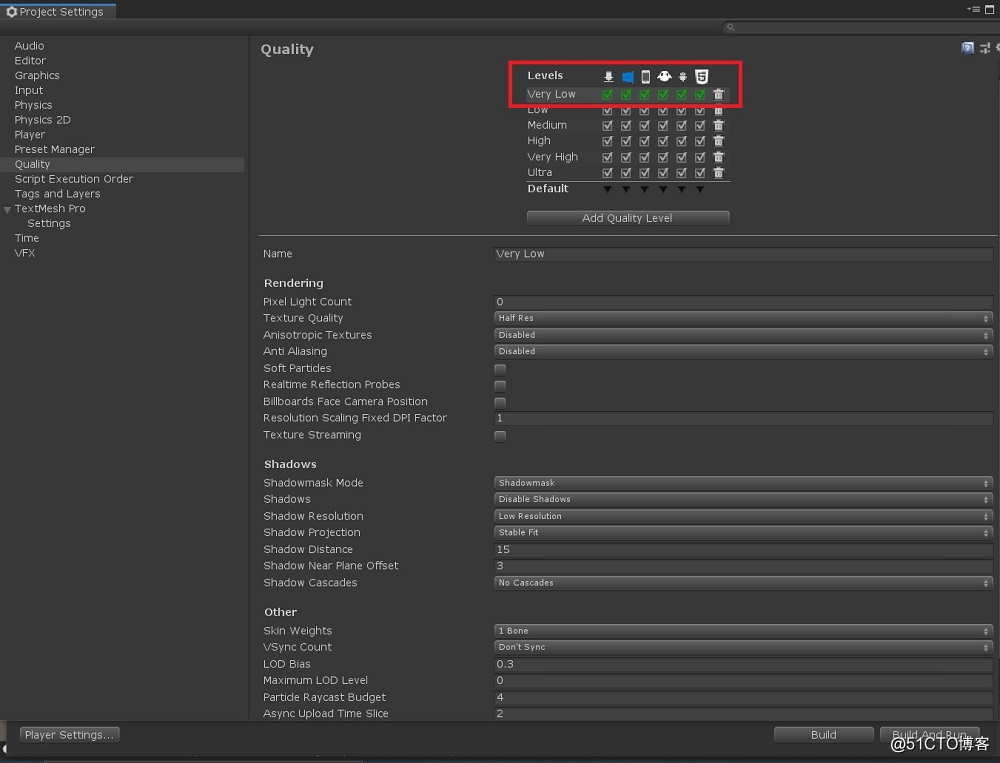 5.最后Build,打包成一个文件包
5.最后Build,打包成一个文件包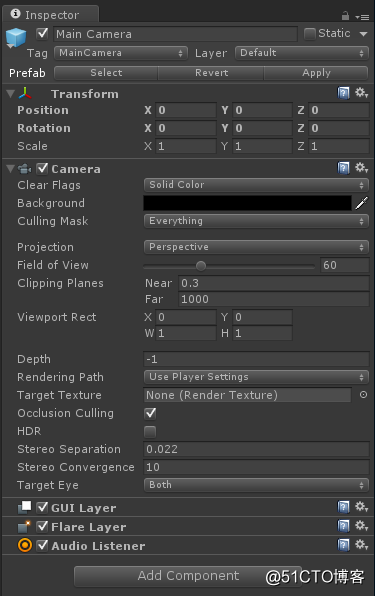
Unity报错:
IOException: Win32 IO returned 234. Path: C:\Program Files
(x86)\WindowsKits\10\References\10.0.17763.0\Windows.ApplicationModel.CommunicationBlocking.CommunicationBlockingContract\2.0.0.0\Windows.ApplicationModel.CommunicationBlocking.CommunicationBlockingContract.winmd"or"Temp\StagingArea\Data\Managed\Windows.ApplicationModel.CommunicationBlocking.CommunicationBlockingContract.winmd
问题的原因下载的Win10SDK这个路径下的文件名字超出了Unity程序设定的字节导出范围。
解决方案:Windows.ApplicationModel.CommunicationBlocking.CommunicationBlockingContract(在不报错的情况下,文件名称改成一个短的不包含汉字的名称)
**注意:首先在设备上启用开发人员模式,以便Visual Studio可以连接到它。
Hololens设置:
- Select the Settings tile to launch the app in your environment.
- Select the Update menu item.
- Select the For developers menu item(选择“ 对于开发人员”菜单项).Enable Developer Mode(启用开发人员模式). This will allow you to deploy apps from Visual Studio to your HoloLens
- Optional: Scroll down and also enable Device Portal. This will also allow you to connect to the Windows Device Portal on your HoloLens from a web browser(可选:向下滚动并启用设备门户。这也将允许您从Web浏览器连接到HoloLens上的Windows设备门户。).
*⚠️:具体做法可看官网(Hololens和Web联机):https://docs.microsoft.com/en-us/windows/mixed-reality/using-the-windows-device-portal
6.用你的Visual Studio打开上一步Build出来的文件包
7.开始Visual Studio设置(这里有好三种部署到Hololens方式)
第一种:通过Wi-Fi部署
(1)标记1:调试可以设置Debug模式,正是包设置Release模式
(2)标记2 Hololens 1代 选择x86架构 ;Hololens2代设置成ARM或者ARM64架构

(3)在部署目标下拉菜单中选择“ 远程计算机”(也可以选择模拟器)
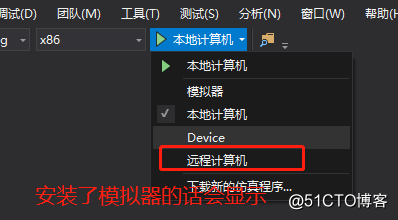
(4)自动出现一个对话框来配置您的连接。在地址或机器名称字段中输入设备的IP地址。在Hololens上设置>网络和Internet>高级选项下,找到IP地址,也可以询问Cortana“我的IP地址是什么?”。将身份验证模式设置为通用(未加密的协议)

注⚠️:第一次从PC将应用程序部署到HoloLens时,系统会提示您输入PIN。请按照以下配对设备说明进行操作。
PIN查找,进入Hololenssetting ->Update & Security找到For developers,在界面上点Pair 就会显示。
(5)选择调试>开始调试以部署您的应用并开始调试

第二种:通过USB部署,将Hololens和PC通过数据线连接

(1)标记1和标记2设置和Wi-Fi部署设置一样
(2)部署目标下拉菜单选择Device
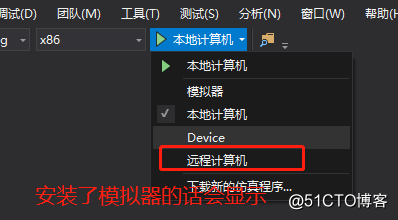
(3)后续设置更Wi-Fi设置一样,最后选择调试>开始调试以部署您的应用并开始调试
第三种:打包成本地安装包,从连接Hololens的Web浏览器App入口部署;
用你本地VS打开后,在右侧的解决方案资源管理器下面选择你的项目右键->应用商店->创建应用程序包

选择--我要创建加载包,选择下一步

设置输出路径和条件

最后,点击创建
显示成功了,就打包出来了APP。

最后通过Web浏览器连接Hololens,在浏览器上App(应用)安装输出APP,在Hololens上就能完美的操作你的工程了。
***调试已安装或正在运行的应用程序***您可以使用Visual Studio调试已安装的Universal Windows应用程序,而无需从Visual Studio项目中进行部署。如果要调试已安装的应用程序包,或者要调试已运行的应用程序。
转到调试->其他调试目标->调试已安装的应用程序包。
选择HoloLens 的“ 远程计算机”目标或沉浸式耳机的“ 本地计算机 ”。
输入设备的IP地址。
选择通用身份验证模式。
该窗口同时显示正在运行和不活动的应用程序。选择您要调试的一个。
选择要调试的代码类型。
单击附加或开始。
介绍Web浏览器连接Hololens
- 打开HoloLens的电源,对HoloLens2或HoloLens(第一代)上的Bloom执行“ 开始”手势以启动主菜单,选择“ 对于开发人员”菜单项。启用开发人员模式。返回主菜单找到设置,选择Wi-Fi连接,(注意:你的PC电脑也得连接相同的网络,形成局域网)。
- 查找设备的IP地址。在设置>网络和Internet> Wi-Fi>高级选项下找到设备上的IP地址。在PC上的网络浏览器中,输入你查找的IP地址。(注意:同样也可使用USB连接转入https://127.0.0.1:10080 )
- 第一次进入的话需要设置账号和密码,以及权限,如下图如果是非第一进入,需要登陆账号密码,登陆之后

Home视图页面顶部的工具栏提供对常用状态和功能的访问:
- Online:指示设备是否已连接到Wi-Fi。
- Shutdown:关闭设备。
- Restart:重启设备电源。
- Security:打开设备安全性页面。
- Cool:指示设备的温度。
- A / C:指示设备是否已插入并正在充电。
- Help:打开REST接口文档页面。
Mixed Reality Capture(混合现实捕捉)

此功能可以用来保存你在Hololens上的操作过程的截图/视频等
设置:
- Holograms:捕获视频流中的全息内容。全息图以单声道而非立体呈现。
- PV camera:从照片/摄像机捕获视频流。
- Mic Audio:从麦克风阵列捕获音频。
- App Audio:从当前运行的应用捕获音频。
- Render from Camera:如果正在运行的应用程序支持,则将捕获的图像/摄像机的视角对齐(仅适用于HoloLens 2)。
- Live preview quality::选择“实时预览”的屏幕分辨率,帧速率和流速率。
- Live preview :单击或点击实时预览按钮以显示捕获流。停止实时预览将停止捕获流。
- Record:单击或点击“ 录制”以使用指定的设置开始录制混合现实流。停止录制会结束录制并保存。
- Take photo:单击或点击“拍照”以从捕获流中拍摄静止图像。
- Spatial anchors:显示在设备上拍摄的视频和照片的列表。
注意:同时进行MRC有一些限制如果Windows设备门户在录制视频时某个应用尝试访问照片/摄像机,则视频录制将停止。
如果应用程序以SharedReadOnly模式访问照片/摄像机,则HoloLens 2将不会停止录制视频。
如果某个应用程序正在积极使用照片/摄像机,则Windows Device Portal可以拍照或录制视频。
直播:
HoloLens(第一代)可防止应用程序从Windows设备门户进行实时流式传输时访问照片/摄像机。
如果某个应用正在积极使用照片/摄像机,则HoloLens(第一代)将无法直播。
当应用尝试以ExclusiveControl模式访问照片/摄像机时,HoloLens 2将自动停止实时流。
当应用程序正在积极使用PV摄像机时,HoloLens 2可以开始直播。
Performance Tracing(性能追踪)
从您的HoloLens中捕获Windows Performance Recorder(WPR)跟踪
- 可用配置文件:从下拉列表中选择WPR配置文件,然后单击或点击“ 开始”以开始跟踪。
- 自定义配置文件:单击或点击浏览以从PC中选择WPR配置文件。单击或点击上载并开始开始跟踪。
要停止跟踪,请单击停止链接。保留在此页面上,直到跟踪文件下载完成。可以在Windows Performance Analyzer中打开捕获的ETL文件进行分析。具体分析(https://docs.microsoft.com/en-us/previous-versions/windows/it-pro/windows-8.1-and-8/hh448170(v=win.10)?redirectedfrom=MSDN )
App(应用)
管理HoloLens上安装的应用程序。
- Installed apps:删除并启动应用程序。
- Running apps:列出当前正在运行的应用程序。
- Install app:从计算机/网络上的文件夹中选择要安装的应用程序包。
- Dependency:为您要安装的应用程序添加依赖关系。
- Deploy:将选定的应用程序+依赖项部署到HoloLens。
注⚠️:前面通过第三种方式打包成本地安装包,如果要安装的话就通过此界面的Deploy来安装
Web浏览器的连接中其他功能我就不介绍了,因为主要用到的就是我上面说的这几个。如果大家有需要可以去官网(https://docs.microsoft.com/en-us/windows/mixed-reality/using-the-windows-device-portal )查看。
Recommend
About Joyk
Aggregate valuable and interesting links.
Joyk means Joy of geeK
