

收集了这么多实用技巧,帮助你的 iterm2 成为最帅的那个!
source link: https://www.sevenyuan.cn/2020/01/11/tool/2020-01-11-iterm2_useful_suggestion/
Go to the source link to view the article. You can view the picture content, updated content and better typesetting reading experience. If the link is broken, please click the button below to view the snapshot at that time.
一个适合后端仔排查问题的 iterm2 终端应该是这样的:
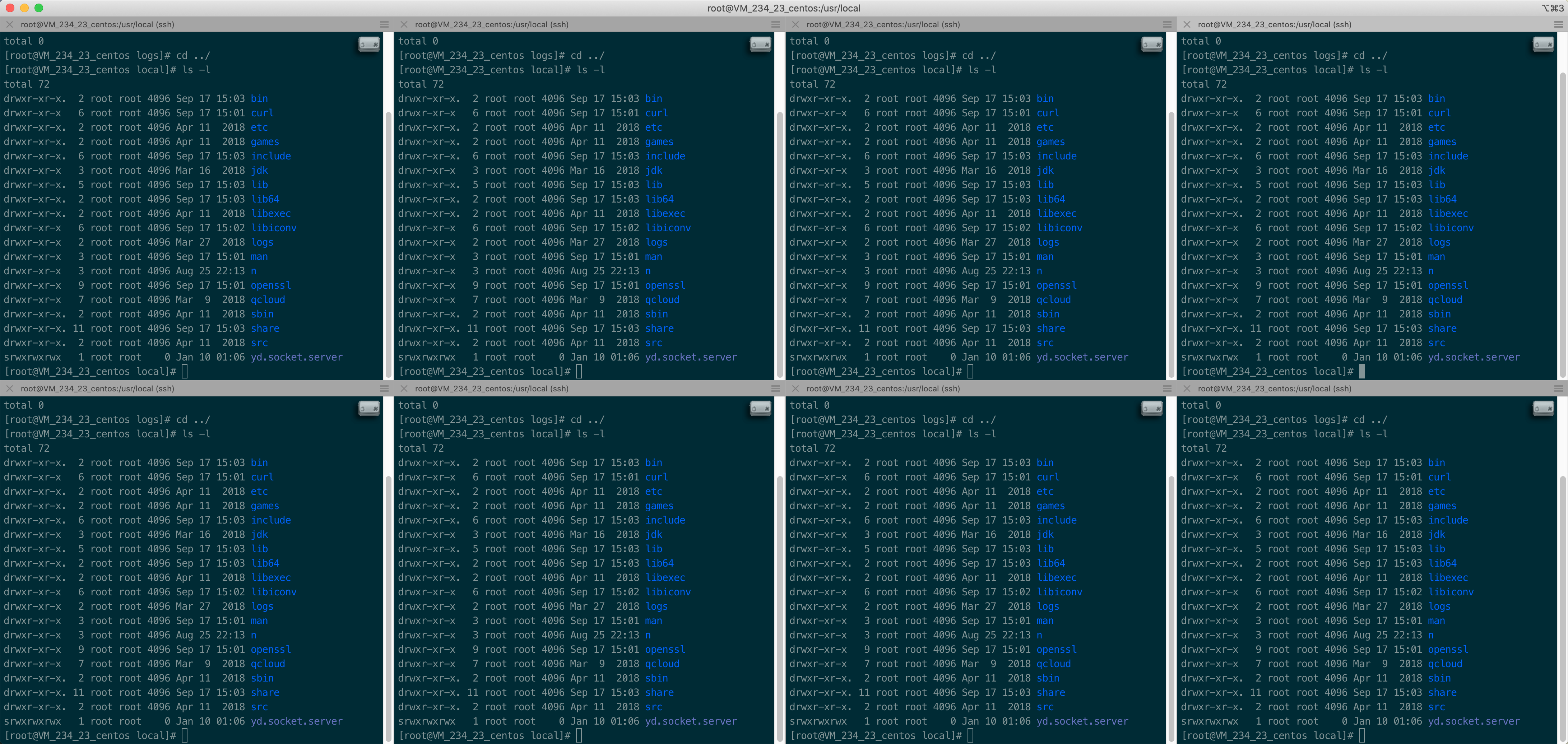
交代下为啥要开这么多个窗口,目前我们的应用是单机部署,一个服务部署在很多台 Linux 服务器上,构建分布式架构。( 实际上服务器数量比这个更多:-O )
当然,我们也有日志监控平台,从 UI 上查询信息也很方便,但看过《鸟哥的 Linux 私房菜》后,感觉里面的命令十分有用,所以在排查问题时,更喜欢直接在终端进行信息统计(grep、awk、sed、wc 和正则表达式来一套),而且终端查询比网页查询更快,所以决定好好改造 iterm2 这个工具!
安装 zsh
iterm2 被称为 Mac 下最好用的终端软件,我觉得更重要的是它与 zsh 的结合,才让 iterm2 变得这么好用!
在 github 官网上( https://github.com/ohmyzsh/ohmyzsh),它是这么介绍它的:
oh my zsh 是一个开放源代码,社区驱动的框架,用于管理zsh配置。
一旦完成安装,你的终端 shell 一定会成为村里最靓的那个仔(不是的话你可以找我退款!)
在命令提示符中进行每次输入,您都将利用数百个功能强大的插件和精美的主题。在咖啡馆时,会有陌生人找你,问你:“太好了!你是不是天才?”
当然,上面的介绍是 「谷歌专业翻译+个人渣翻译」,就是为了突出 zsh 的强大,下面来看下具体如何配置吧
个性化打造
关于 「iTerm2 + Oh My Zsh 打造舒适终端体验」 ,这篇文章已经说得很全面了: https://segmentfault.com/a/1190000014992947
我按照上面的提示和步骤,一步一步往下实践,也成功完成了自己的 iterm2 改造:
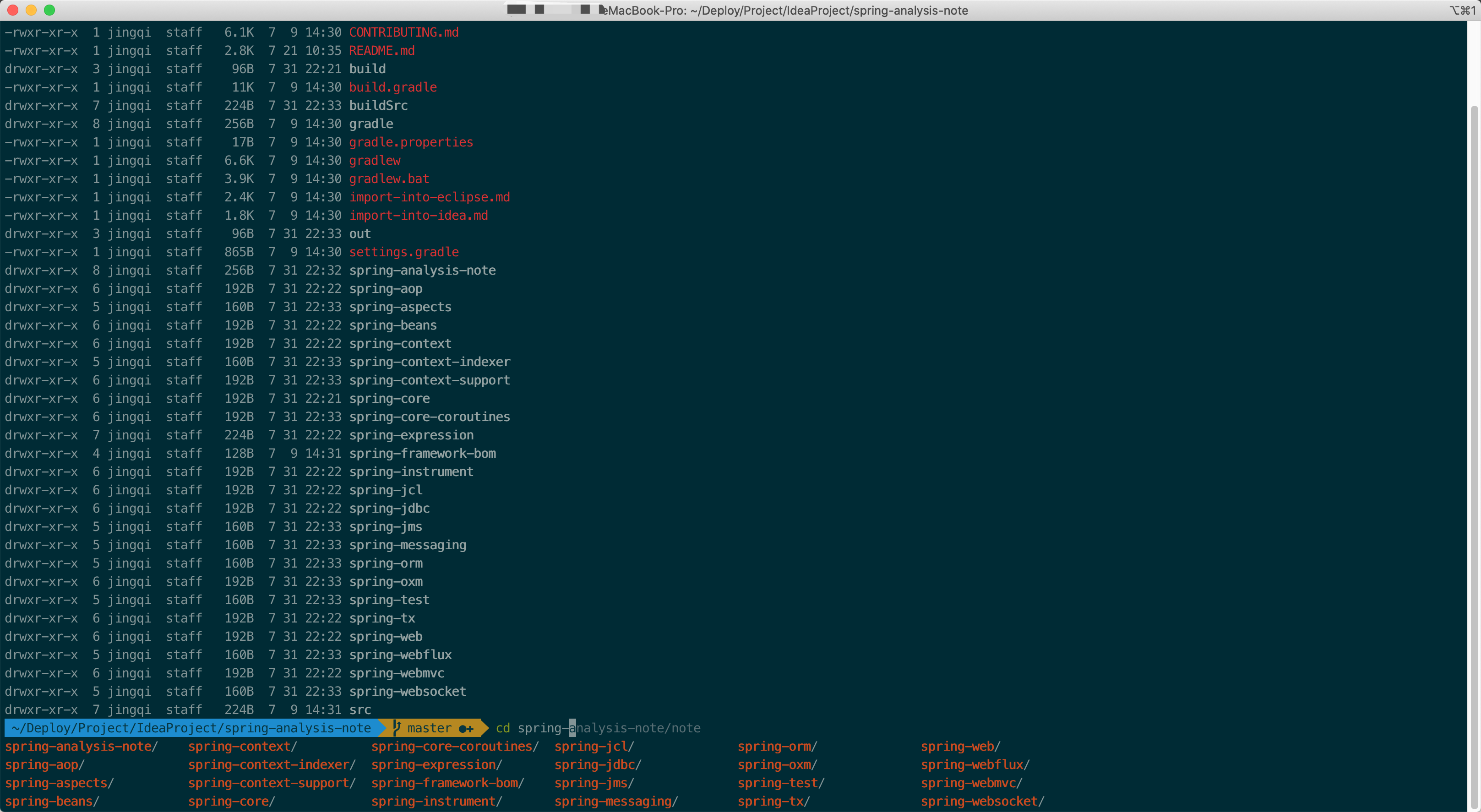
来介绍下上面出现过的插件:
-
PowerLine:
Powerline 是一个比较酷炫的状态栏工具,主要用于显示状态行和提示信息(上面蓝色的状态栏,当然还有其它主题,读者慢慢去发掘吧): https://github.com/powerline/powerline -
PowerFonts:
它是一个字体库,用来替换字体,有些主题需要字体的配合,所以从中选择一款好看且兼容主题的字体吧: https://github.com/powerline/fonts -
Solarized 配色:
原来的背景颜色是黑白的,看起来不够冲击力,所以可以从下面的调色板中,选择一款自己喜欢的配置: https://github.com/altercation/solarized -
选择主题样式:
Robby 主题是默认的主题。但经过博主推荐,我也喜欢上了使用 agnoster 主题。更多主题选择截图请参考该链接: https://github.com/ohmyzsh/ohmyzsh/wiki/Themes -
highlighting:
它是一个代码高亮插件,例如输入正确的 git 命令,字体颜色显示的是黄色,而输入 gti 错误命令时,它将显示红色。它能提前检查我们输入的命令是否正确,让我们得到更快提示: https://github.com/zsh-users/zsh-syntax-highlighting -
autosuggestions:
自动补全功能,它将会记录我们输入过的命令,用于建议和补全,例如效果图中,输入命令 cd ,按下方向右键,就能将命令补全,或者方向上下键,可以选择曾经定位过的路径: https://github.com/zsh-users/zsh-autosuggestions
由于博主写的图文并茂,每一步都有详细操作,我就不重复记录啦,建议大家好好看着步骤进行配置,也可以在每个步骤中选择自己喜欢的插件,做自己的个性化配置~
去掉提示前缀
在配置完后,终端的提示状态栏,存在着一长串前缀提示:xxxx@MacBook-Pro,它是每个人的电脑名字,如果遇到定位的路径长,加上主机名,一整行就放不下,于是找到了消除前缀的办法:
-
定位到主题文件:
打开「访达」,点击顶部状态栏「前往 -> 前往文件夹」(或者按快捷键 Shift + ⌘(command) + G),接着定位到该目录:~/.oh-my-zsh/themes/
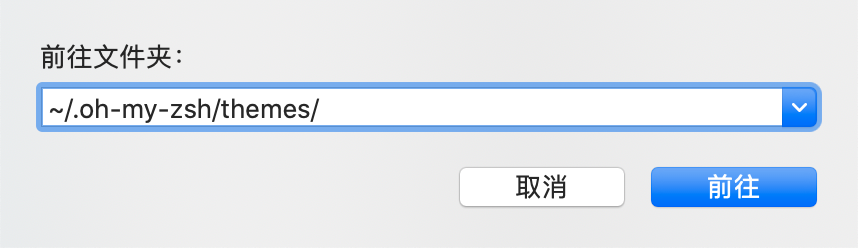
例如我选择的是 agnoster 主题,于是打开了 agnoster.zsh-theme 文件,然后在最底部的添加了注释符:

加上 # 前缀后,注释掉上下文提示符,然后记得保存,接着打开新的终端窗口,就看不到长长的主机名啦~
免密登录
既然是远端 Linux 服务器,我们需要通过 SSH 进行登录,常用以下形式进行操作:
$ssh root@ip #if you first login, alter this The authenticity of host 'host (xxx)' can't be established. ... Are you sure you want to continue connecting (yes/no)? #after enter [entery your password]
上面的 root 是登录角色,输入第一行后,如果是第一次登录,会提示你是否确认保存”公钥指纹”,点击回车后,就可以输入登录密码,然后登录。
使用公钥加密是为了 SSH 安全登录,具体加密算法和原理,可以查看该篇文章: SSH原理与运用(一):远程登录 http://www.ruanyifeng.com/blog/2011/12/ssh_remote_login.html
可是每次都要进行这样重复的操作,输入 ssh 命令后还要继续输入密码,浪费了宝贵的三秒时间,于是找到了「免密登录」,输入指令后,不需要再输入密码。
原理
前面提到了“公钥”,ssh 提供了公钥登录,通过公钥登录可以不需要输入密码直接登录
公钥登录:
用户将自己的公钥储存在远程主机上。登录的时候,远程主机会向用户发送一段随机字符串,用户用自己的私钥加密后,再发回来。 远程主机用事先储存的公钥进行解密,如果成功,就证明用户是可信的,直接允许登录 shell,不再要求密码。
操作
- 客户端生成公钥
$ssh-keygen -t rsa
上述语句输入后,中途会提示你是否需要输入私钥,个人开发时比较少用到,所以可以直接回车,最后会提示你成功生成公钥和私钥。
具体文件生成路径在 ~/.ssh
├── authorized_keys # 已认证的 key ├── id_rsa # 生成的私钥 ├── id_rsa.pub # 生成的公钥,待会被复制过去的就是这个 └── known_hosts # 已保存的公钥对应 ip 地址
- 拷贝公钥到服务器
$ssh-copy-id -i id_rsa.pub root@ip
在本地终端上,输入 ssh-copy-id 命令,将本地公钥拷贝到远端服务器上,成功拷贝后,你将会在远端服务器上的 ~/.ssh/authorized_keys 文件上看到自己电脑的公钥信息。
接着下一次登录,直接输入 ssh 命令,不需密码就能直接登录到服务器~
使用脚本登录
如果有小伙伴的登录方式跟我们相似,是通过跳板机,服务器信息是通过跳板机管理和访问的,这样无法直接 ssh 连上远端服务器,这时候可以考虑这种方式,在 iterm2 的 profiles 界面,保存登录命令,通过 profile 直接登录。
- 添加脚本
shell 脚本保存的目录可以自己设置,个人保存在了 /usr/local/bin/iterm2login.sh 文件下
$sudo vim /usr/local/bin/iterm2login.sh
#!/usr/bin/expect
set timeout 30
spawn ssh -p [lindex $argv 0] [lindex $argv 1]@[lindex $argv 2]
expect {
"(yes/no)?"
{send "yes\n";exp_continue}
"password:"
{send "[lindex $argv 3]\n"}
"Password"
{send "[lindex $argv 3]\n"}
}
interact%
保存后记得赋予该脚本可执行权限(由于在个人电脑,直接赋予了 777 权限(#^.^#))
$chmod 777 /usr/local/bin/iterm2login.sh
- 保存 profile 信息
在这里设置配置文件信息
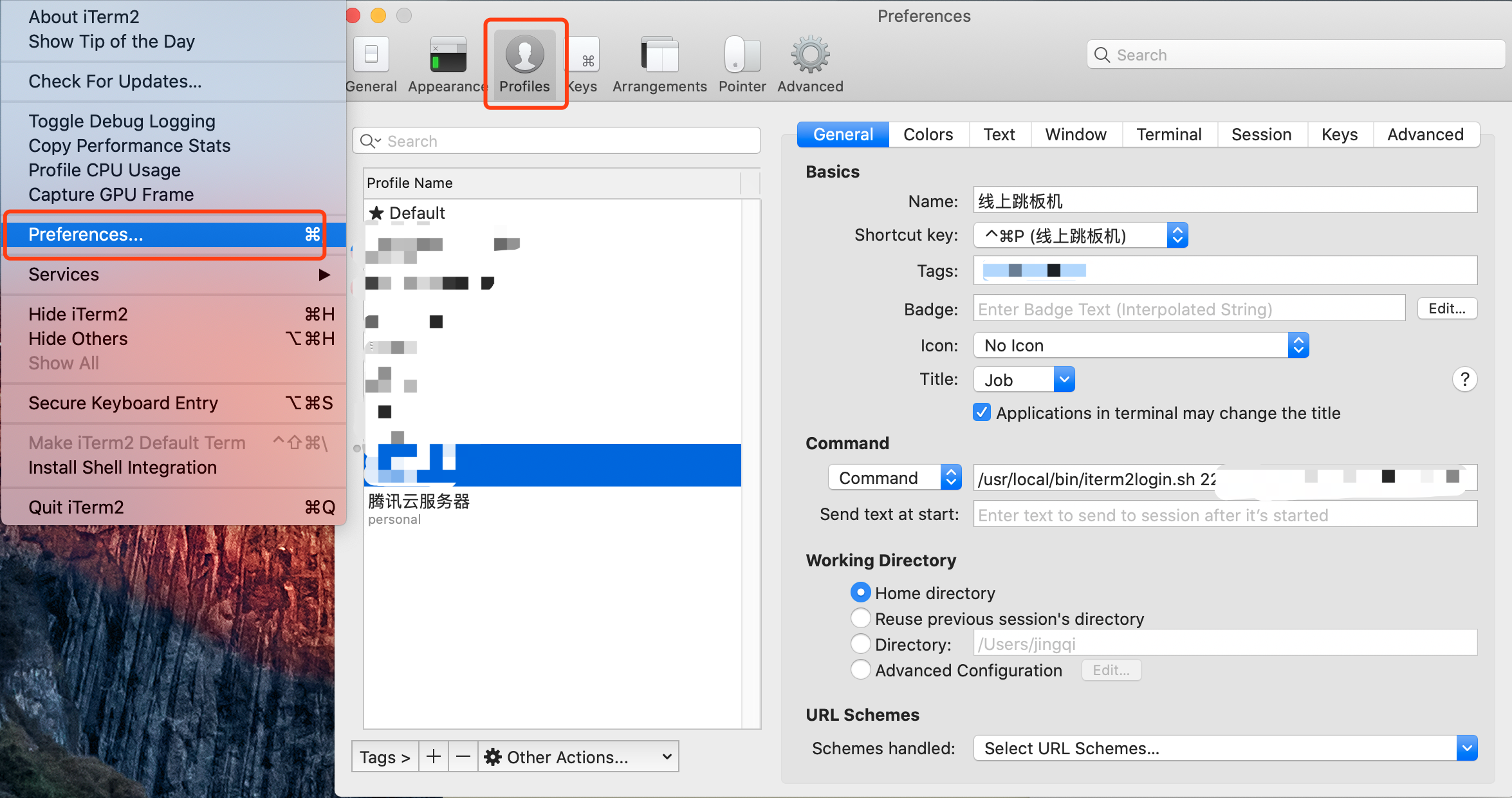
左下角的 + 号,进行添加一个配置文件,接着在右边的 Command 栏,输入以下命令:
/usr/local/bin/iterm2login.sh port root ip password字段名 含义 port 开放登录的端口号,常见的是 22 root 登录者角色 ip 远端服务器 ip password 登录角色对应的密码
根据上述格式,可能输入如下:
/usr/local/bin/iterm2login.sh 22 root 127.0.0.1 123456
输入完成后,可以通过快捷键:⌘(command) + O(英文 O),调出配置信息,然后选择刚才保存的配置,iterm2 调用脚本后,会自动帮我们输入密码,进行登录。
- 配置 Shortcut Key
在右侧,有一行 「Shortcut Keys」,点击下拉选择,可以选一个自己喜欢,而且与其它软件不冲突的快捷键。
例如我使用了 「⌘(command) + Shift + P」,这样可以快速的通过快捷键,直接就能进行登录~
rz、sz 上传下载
有时候想传点小工具到远端服务器,或者将服务器上的排查结果下载到本地进行分析,这时候就可以祭出我们的大杀器 rz、sz 脚本。
网上也有很多介绍和安装步骤,但是由于配置问题,弄了挺久,最后才成功配置,所以这次记录下自己的配置流程:
- 安装 lrzsz
HomeBrew 是 mac 上一个很好用的包管理软件,如果没安装的话,可以使用以下命令安装:
$ruby -e"$(curl -fsSL https://raw.githubusercontent.com/Homebrew/install/master/install)"
- 拷贝脚本文件
定位到 /usr/local/bin 目录
下载下面地址的两个文件并放入 : https://github.com/Vip-Augus/Vip-Augus.github.io/tree/master/assets/iterm2
- 添加权限
$cd/usrlocal/bin $chmod 777 iterm2-*
- 添加触发器
定位到 Perferences -> Profiles -> Advanced -> Triggers -> Edit
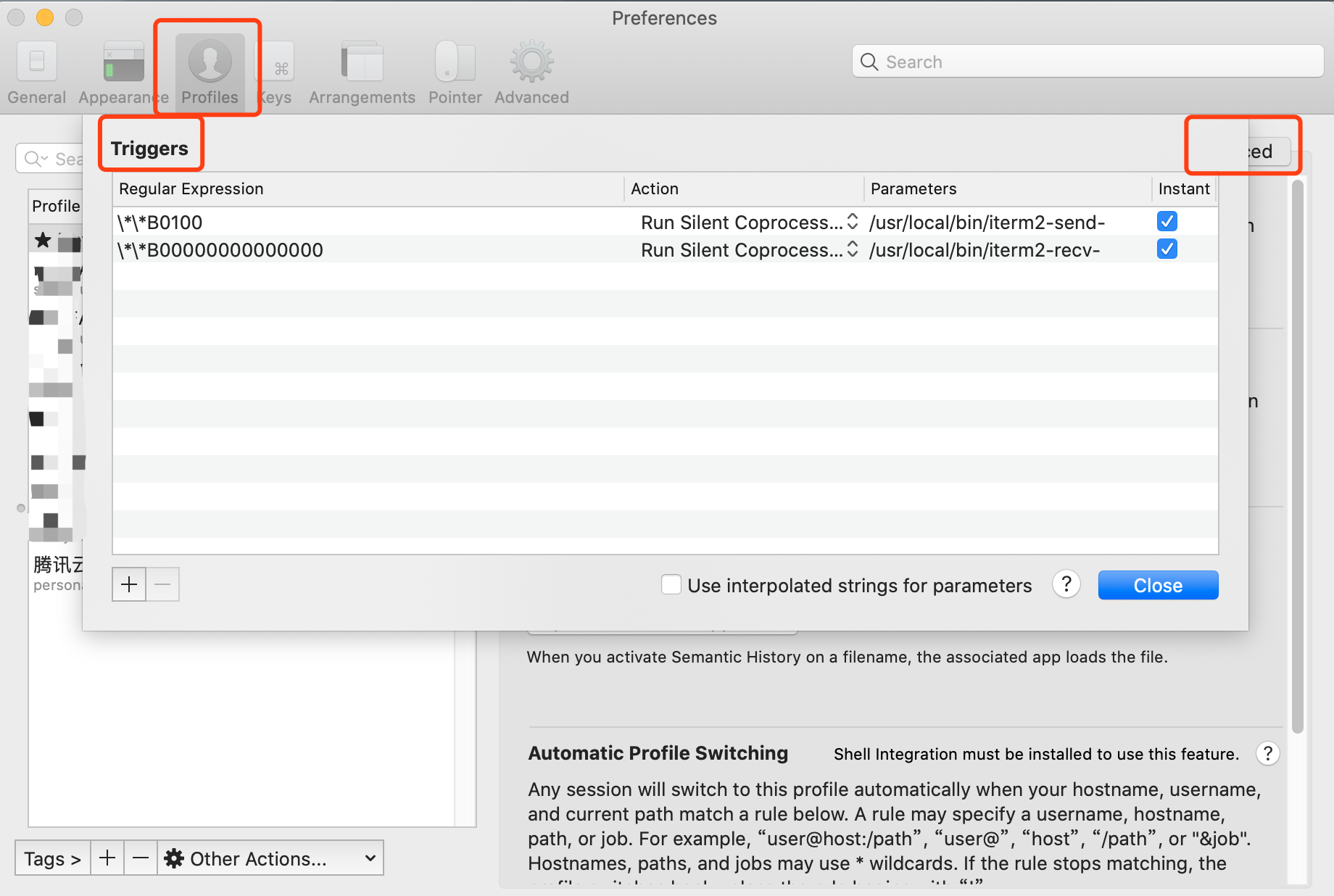
左下角的 + 号,添加以下两个触发器:
一、SZ 命令 Regular expression: \*\*B0100 Action: Run Silent Coprocess Parameters: /usr/local/bin/iterm2-send-zmodem.sh 二、RZ 命令 Regular expression: \*\*B00000000000000 Action: Run Silent Coprocess Parameters: /usr/local/bin/iterm2-recv-zmodem.sh
- 使用方式
#上传本地文件到服务器,直接输入 rz 命令,将会弹出文件选择框
$rz
#将服务器的文件发送到本地,输入 sz 命令,同时后面接上服务器的文件路径
$sz /{patch}/file.out
通过上面的配置方式,就可以愉快上传和下载文件了~
快捷键推荐
像一开始,在一个窗口打开过个 tab 页,是通过拖拽 tab 形式实现的:
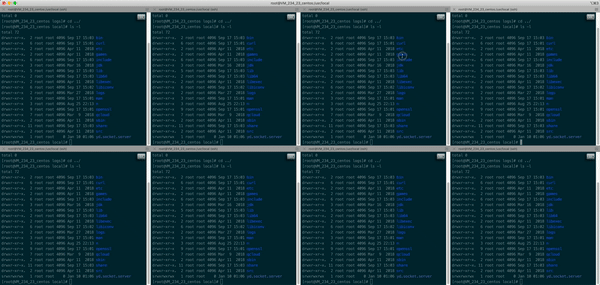
接着,在命令发送到所有窗口,是通过广播命令实现的,广播命令也分很多种,例如全部 window 的面板,或者是当前 window 的面板,我使用的是当前 window:
快捷键:「⌘(command) + Shift + i」
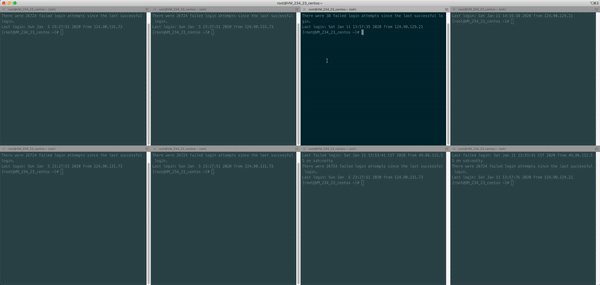
使用广播命令,在一个窗口上输入指令,可以将它们发送到其它窗口上,实现多个服务器同时执行指令的功能。
还有更多快捷键,可以参考这篇文章: https://www.jianshu.com/p/a0249778872e
Recommend
About Joyk
Aggregate valuable and interesting links.
Joyk means Joy of geeK