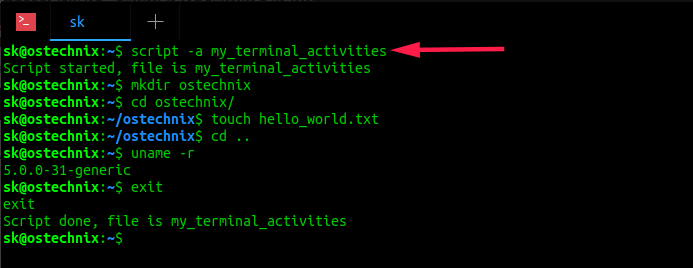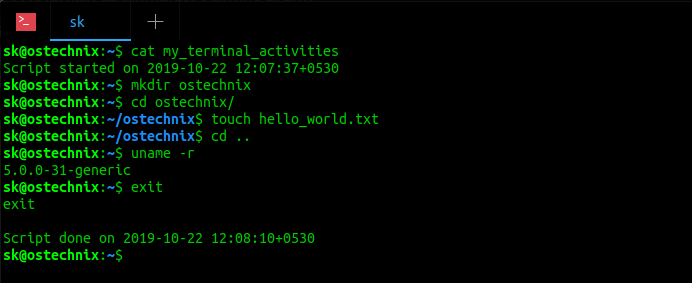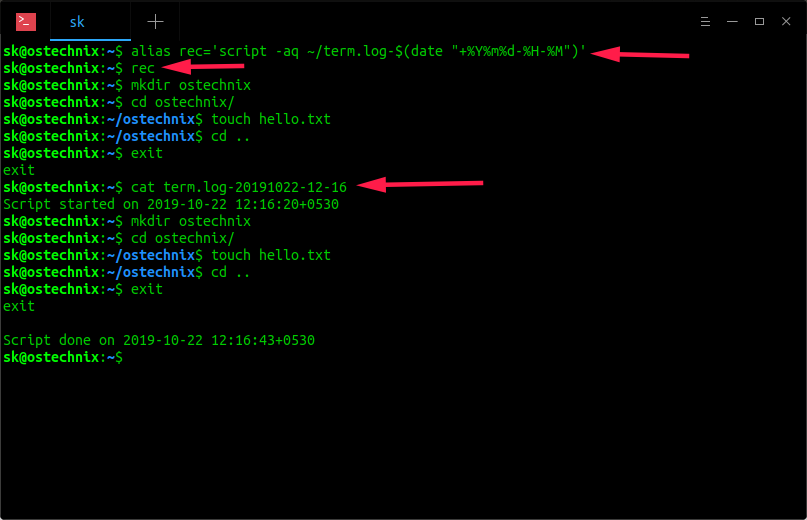How To Record Everything You Do In Terminal - OSTechNix
source link: https://www.ostechnix.com/record-everything-terminal/
Go to the source link to view the article. You can view the picture content, updated content and better typesetting reading experience. If the link is broken, please click the button below to view the snapshot at that time.

How To Record Everything You Do In Terminal
by sk
· Published October 22, 2019 · Updated December 16, 2019
We already published a guide that explained how to save commands in terminal itself and use them on demand. It is very useful for those who don’t want to memorize a lengthy and complex Linux commands. Today, in this guide, we are going to see how to record everything you do in Terminal using script command. You might have run a command, or created a directory, or installed an application in Terminal. Script command simply saves whatever you did in the Terminal. You can then view them if you want to know what you’ve done a few hours or days ago. I know I know, we can use UP/DOWN arrow keys or history command to view previously running commands. However, you can’t view the output of those commands. But, Script command records and displays complete terminal session activities.
The script command creates a typescript of everything you do in the Terminal. It doesn’t matter whether you install an application, create a directory/file, remove a folder. Everything will be recorded, including the commands and the respective outputs. This command will be helpful who wants a hard-copy record of an interactive session as proof of an assignment. Whether you’re a student or a tutor, you can make a copy of everything you do in the Terminal along with all outputs.
Record Everything You Do In Terminal Using Script Command In Linux
The script command is part of the util-linux package on RPM-based systems and bsdutils package on DEB-based systems and it comes pre-installed on most modern Linux operating systems. So, let us not bother about the installation.
Let us go ahead and see how to use it in real time.
Run the following command to start the Terminal session recording.
$ script -a my_terminal_activities
Where, -a flag is used to append the output to file or to typescript, retaining the prior contents. The above command records everything you do in the Terminal and append the output to a file called ‘my_terminal_activities’ and save it in your current working directory.
Sample output would be:
Script started, file is my_terminal_activities
Now, run some random Linux commands in your Terminal.
$ mkdir ostechnix
$ cd ostechnix/
$ touch hello_world.txt
$ cd ..
$ uname -r
After running all commands, end the ‘script’ command’s session using command:
$ exit
After typing exit, you will the following output.
exit Script done, file is my_terminal_activities
As you see, the Terminal activities have been stored in a file called ‘my_terminal_activities’ and saves it in the current working directory.
You can also save the Terminal activities in a file in different location like below.
$ script -a /home/ostechnix/documents/myscripts.txt
All commands will be stored in /home/ostechnix/documents/myscripts.txt file.
View Recorded Terminal Activities
To view your Terminal activities, just open this file in any text editor or simply display it using the ‘cat’ command.
$ cat my_terminal_activities
Sample output:
Script started on 2019-10-22 12:07:37+0530 sk@ostechnix:~$ mkdir ostechnix sk@ostechnix:~$ cd ostechnix/ sk@ostechnix:~/ostechnix$ touch hello_world.txt sk@ostechnix:~/ostechnix$ cd .. sk@ostechnix:~$ uname -r 5.0.0-31-generic sk@ostechnix:~$ exit exit Script done on 2019-10-22 12:08:10+0530
As you see in the above output, script command has recorded all my Terminal activities, including the start and end time of the script command. Awesome, isn’t it? The reason to use script command is it’s not just records the commands, but also the commands’ output as well. To put this simply, Script command will record everything you do on the Terminal.
Play The Recorded Terminal Sessions
Sometimes you might want to replay the Terminal sessions, like an animated GIF, instead of just viewing it. If so, you can easily do it with Scriptreplay command. Refer the following guide to know how to play the recorded Terminal sessions.
Record a single command
It is also possible to record the output of a single command using -c flag like below.
$ script -c "lsb_release -a" -a my_terminal_activities
Sample output:
Script started, file is my_terminal_activities No LSB modules are available. Distributor ID: Ubuntu Description: Ubuntu 18.04.3 LTS Release: 18.04 Codename: bionic Script done, file is my_terminal_activities
To view the recorded command’s output, simply run:
$ cat my_terminal_activities
It is quite useful for showing the demonstration of a specific command’s usage to the students or share the output of a command to your colleagues or support team.
Record Terminal sessions with timestamps
As one of our reader Mr.Alastair Montgomery mentioned in the comment section below, we could setup an alias which would timestamp the recorded sessions.
Create an alias for the script command like below.
$ alias rec=’script -aq ~/term.log-$(date “+%Y%m%d-%H-%M”)’
Now simply enter the following command start recording the Terminal.
$ rec
Now, all your Terminal activities will be logged in a text file with timestamp, for example term.log-20191022-12-16.
Suggested read:
Record Terminal sessions in quiet mode
As you noticed, when we start the script command to record the terminal session it displays a welcome message – “Script started, file is my_terminal_activities” and displays “Script done, file is my_terminal_activities” after finished the recording. If you don’t want to view those messages, you can run script command in quiet mode using -q flag like below.
$ script -a -q my_terminal_activities
For more details, refer man page.
$ man script
Conclusion
Like I said, script command would be useful for students, teachers and any Linux users who wants to keep the record of their Terminal activities. Even though there are many CLI and GUI tools available to do this, script command is an easiest and quickest way to record the Terminal session activities.
Thanks for stopping by!
Help us to help you:
- Subscribe to our Email Newsletter : Sign Up Now
- Support OSTechNix : Donate Via PayPal
- Download free E-Books and Videos : OSTechNix on TradePub
- Connect with us: Reddit | Facebook | Twitter | LinkedIn | RSS feeds
Have a Good day!!
Recommend
-
 147
147
Feel bored at work? Come on guys, let us play Piano! Yeah, you read it right. Who needs a real Piano? We can now play or learn how to play Piano from command line using our PC keyboard. Meet Piano-rs - a simple utility, written in...
-
 124
124
Howdy Music lovers! Today I learned that we can control media players from commandline in Unix-like operating systems. You can play, pause, toggle between play and pause, increase/decrease volume, switch to next/previous media files, and stop the...
-
 81
81
Nowadays, I spend more time in Terminal, trying to accomplish more in CLI than GUI. I learned many BASH tricks over time. And, here is the list of useful of BASH shortcuts that every Linux...
-
 47
47
The festival season has started! Amazon and other popular online retail firms are readying their battle rooms with discounts, exclusive products and other attractions for shoppers. If you’re planning to shop on Amazon, I think...
-
 112
112
Nowadays, I have learned to use CLI mode efficiently in my Linux desktop. Working from commandline is fun, fast, safe and recommended way to learn Linux. Everyday, I spend so much time on all Linux...
-
 41
41
Howdy Vim users! Today, I have come up with a good news to all of you. Say hello to Vim-anywhere, a simple script that allows you to use the Vim editor to input text anywhere...
-
 46
46
MapSCII is a Braille and ASCII world map renderer that shows the world map in your terminal. It supports GNU/Linux, Mac OS, and Windows.
-
 31
31
Bashhub is free web service that saves every commands entered across all sessions and systems, so you can access your Terminal history from anywhere.
-
 29
29
The lsix is a simple CLI utility designed to display thumbnail images in Terminal using Sixel graphics in Linux operating systems.
-
 48
48
Display CLI Commands Explanation In Terminal
About Joyk
Aggregate valuable and interesting links.
Joyk means Joy of geeK